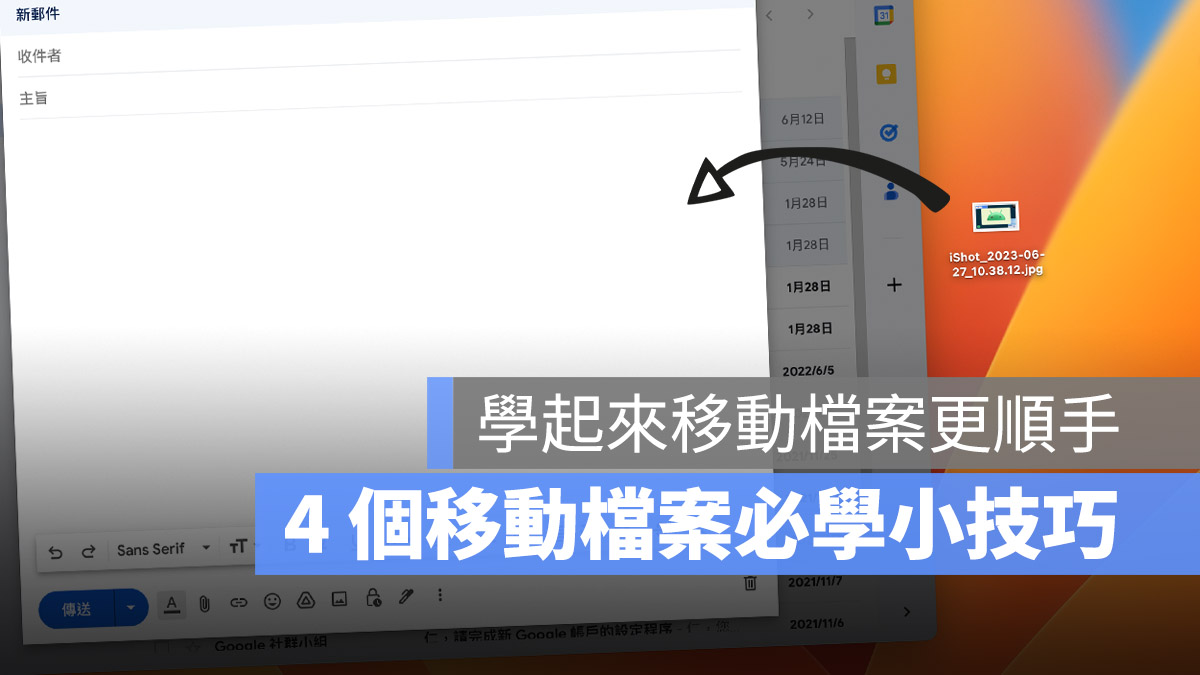
有許多人使用 Mac 以後,都會不知道要怎麼樣快速的把檔案移動到其他資料夾、或是把檔案移動到想要丟進去的應用程式裡面。
之前就看到有網友在社群討論區中詢問,想要把檔案透過「拖拉放」的方式快速移動到瀏覽器的 Gmail 裡面,還要先把視窗拉小,讓畫面同時出現資料夾的視窗和瀏覽器的視窗才可以把檔案丟過去。
我想他的意思應該是這樣吧👇
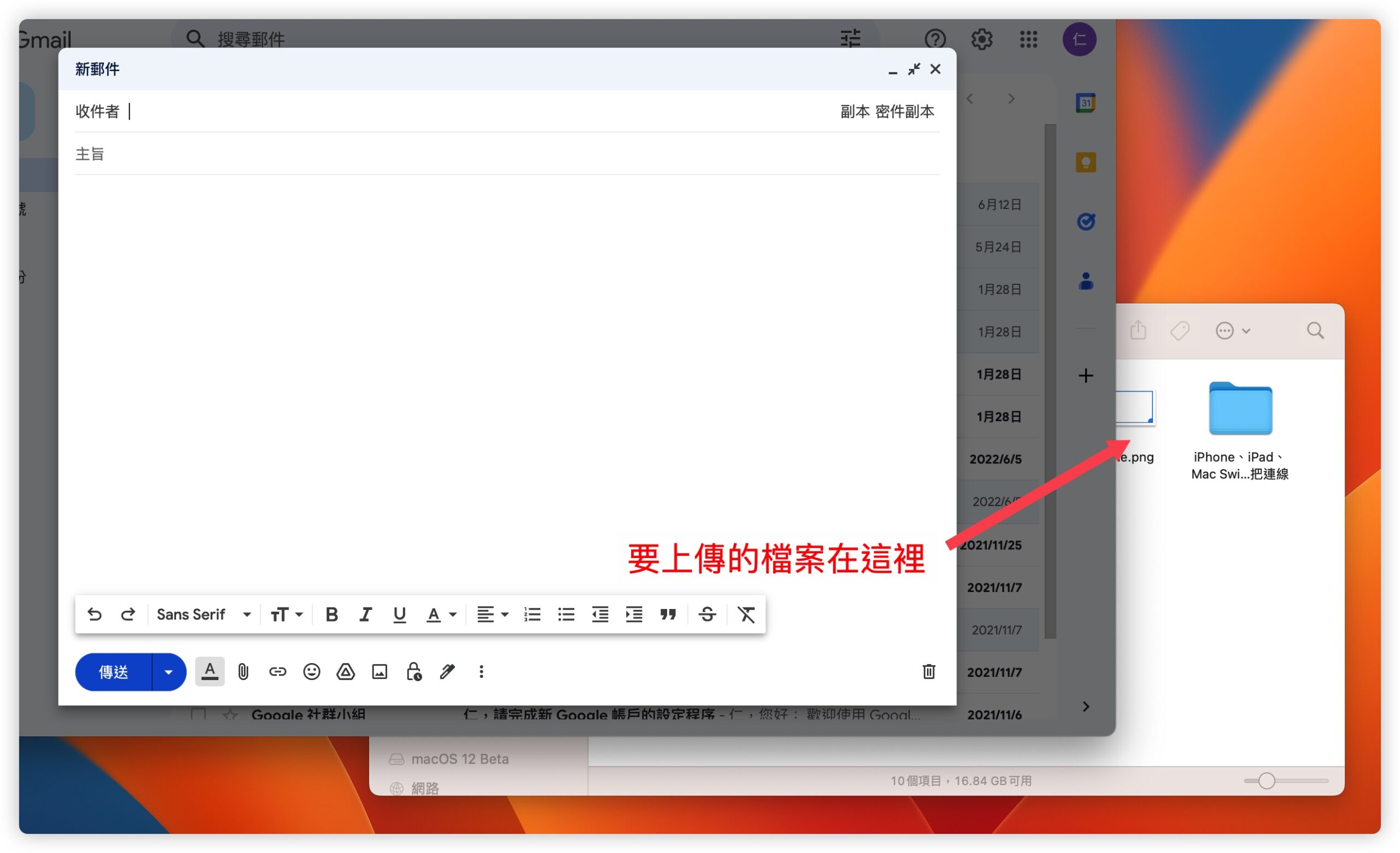
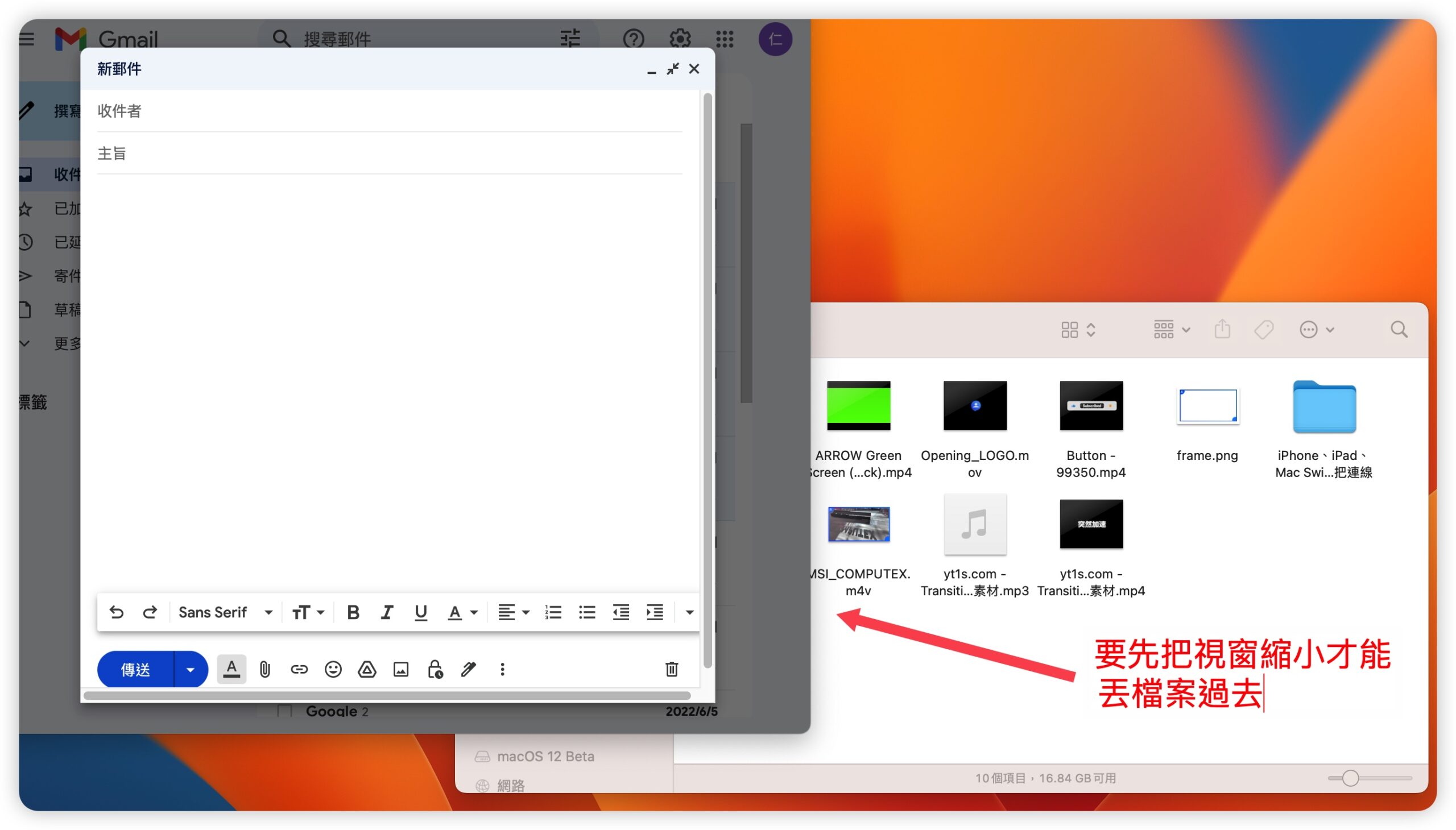
但其實上面這個問題很好解決,你其實只要點一下底層的視窗讓他出現在最上面,然後直接把檔案透過拖拉放的方式移動過去就可以了。

但如果今天檔案在桌面的話呢?畢竟桌面也不可能點一下就出現在上層,勢必就要縮小或是移動視窗了,那這樣的話該怎麼快速把檔案移動到想要的應用程式或是視窗裡面呢?
下面就跟大家分享 4 個好用的進階檔案移動拖拉放 Mac 小技巧。
01. 把檔案移動到幕前調度的項目裡
如果你有啟用幕前調度,而且想要移動的目的地也在幕前調度裡面,那你可以直接把檔案拖拉到幕前調度的應用程式中,停留一下子之後,那個應用程式就會被叫出來,這時候放開檔案就可以把檔案移動過去了。
舉例來說,我要把桌面的檔案丟到 Safari 的 Gmail 裡面,就把這個檔案利用拖拉的方式移動到幕前調度的 Safari 上停留一下子,Safari 就會被叫出來,然後再放開檔案,就可以順利的把檔案移動到 Safari 裡面。
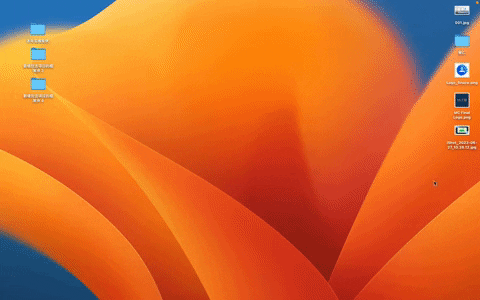
02. 把檔案移動到下方 Dock 的應用程式 icon 上面
這個方式跟上面幕前調度的做法很像,如果你要移動檔案的目標應用程式有出現在 Dock 上,那你就直接把要移動的檔案拖到 Dock 上面的那個應用程式停留一下,這個應用程式就會被打開,然後你就可以把檔案拉過去放開,檔案就移動過去了。
舉例來說,我要把桌面上的一張圖片丟到 Gmail 裡面,我就透過「拖拉」的方式把檔案停留在 Dock 的 Safari icon 上,如果你有開啟好幾個 Safari 視窗,就把檔案拖到你要移動的那個視窗上面,你會看到一圈藍藍的外框,按下空白鍵,等到移動目的地 Safari 視窗出現後,就可以把檔案丟進去了。
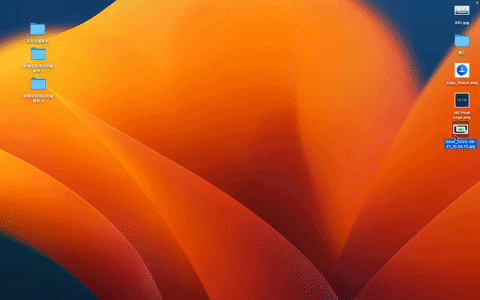
03. 透過 Command + Tab 移動檔案
透過 Command + Tab 鍵可以在不同的應用程式間切換,你可以「拖拉」著想要移動的檔案,然後按下 Command + Tab 的方式叫出應用程式的切換選單,然後直接把檔案放在想要移動過去的應用程式,檔案就移動過去了。

04. 透過好用的第三方軟體當作橋樑移動檔案
之前我們介紹過一款叫做《Dropover》的軟體,他會在畫面上產生一個暫存的空間,你可以把檔案先丟到這個暫存的空間,然後再開啟任何你要移動檔案過去的視窗。
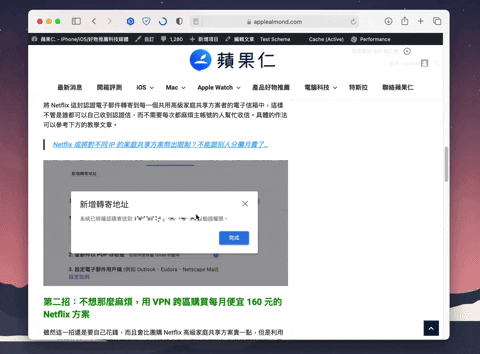
此時這個暫存空間會一直出現在畫面上,不會被蓋掉。
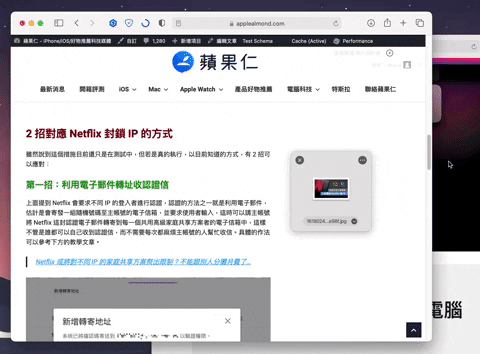
接著你就可以從這個暫存空間把檔案再次「拖拉放」移動過去了。
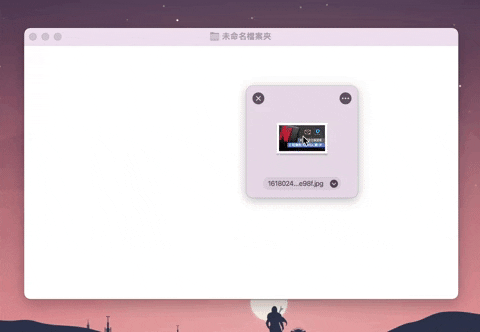
4 招在 Mac 之間快速移動檔案技巧:總結
這這次跟大家分享的 4 個在 Mac 之間快速移動檔案的小技巧包含了:
- 透過幕前調度
- 透過 Dock
- 透過 Tab 鍵切換視窗
- 透過第三方 App
上面介紹的這 4 個 Mac 移動檔案的技巧,其實都是「拖拉放」功能的延伸,然後再搭配 Mac 其他的功能,來做到快速移動檔案的方式,把這幾招移動檔案的小技巧學起來,你一定會覺得 Mac 在檔案的移動方式上很好用。
延伸閱讀》
- Mac 批次改檔名教學,讓你一鍵修改多個檔案的名稱
- Mac 資料夾分類技巧:利用顏色與標籤分類並快速取得檔案
- Mac 檔案管理術:一次將檔案收入資料夾內
- Mac 空間不足嗎?教你免裝 App 清出 Mac 裡大檔案、舊檔案的方法
- Mac 下載後的檔案在哪裡?如何修改下載檔案預設的路徑位置?
- Mac 隱藏檔案、隱藏資料夾、顯示隱藏資源庫的 4 個方式
- 用《Hider-Pro》保護 Mac 上的所有檔案,沒有密碼誰都無法瀏覽
如果想知道更多關於 Apple 的消息、教學、小技巧或是科技新知,一定要點擊以下任一 LOGO,追蹤我們的 Facebook 粉絲團、訂閱 IG、YouTube 以及 Telegram。





