
如果你是第一次使用 Mac、剛買新 Mac 的人,在使用觸控板上下滑網頁的時候可會不習慣,覺得怎麼跟之前用 Mac 觸控板或是用 Windows 筆電滑動的方向不一樣。
這其實是因為蘋果在 Mac 上使用的「自然捲動」效果所造成的。
今天我們就要教大家如何調整 Mac 觸控板上下滑動、捲動方向,把自然捲動效果關閉,順便也分享如果是使用滑鼠的話,滾輪的上下捲動、滑動方向要去哪裡調整。
Mac 觸控板上下滑動方向為什麼會變不習慣?
很多人說 Mac 觸控板上下滑動的方便變得不習慣,主要就是因為 Apple 在 Mac 上使用了「自然捲動」的效果。
「自然捲動」其實就是我們習慣滑 iPhone、iPad 的模式,手指頭往上滑,頁面就會往下滾動。

蘋果在某一代 macOS 推出後把觸控板上下滑動方式也配合 iPhone、iPad,改為「自然捲動」模式,就變成了手指頭往上,頁面往下滾動。

但是過去我們使用 Windows 筆電或是 Mac 觸控板習慣上下的滑動方向都是手指頭往下滑,頁面跟著往下滾動。
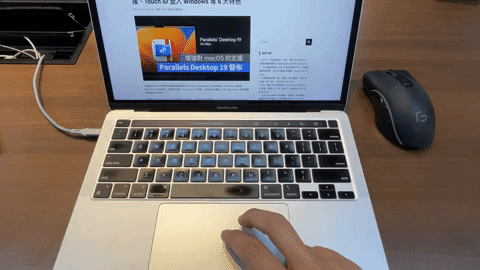
也就是說,假設要讓頁面往下滾動的話,自然滾動模式與傳統滾動模式的差別就會像這張表一樣:
| 手指滑動方向 | 頁面滾動方向 | |
| 自然滾動模式 | 向上 | 向下 |
| 傳統滾動模式 | 向下 | 向下 |
如何調整 Mac 觸控板上下滑動方向?
要關閉 Mac 觸控板的自然捲動模式,讓觸控板回到以前習慣的上下滑動方向,你可以開啟 Mac 的系「統設定」(在舊版的介面中叫做系統偏好設定)。
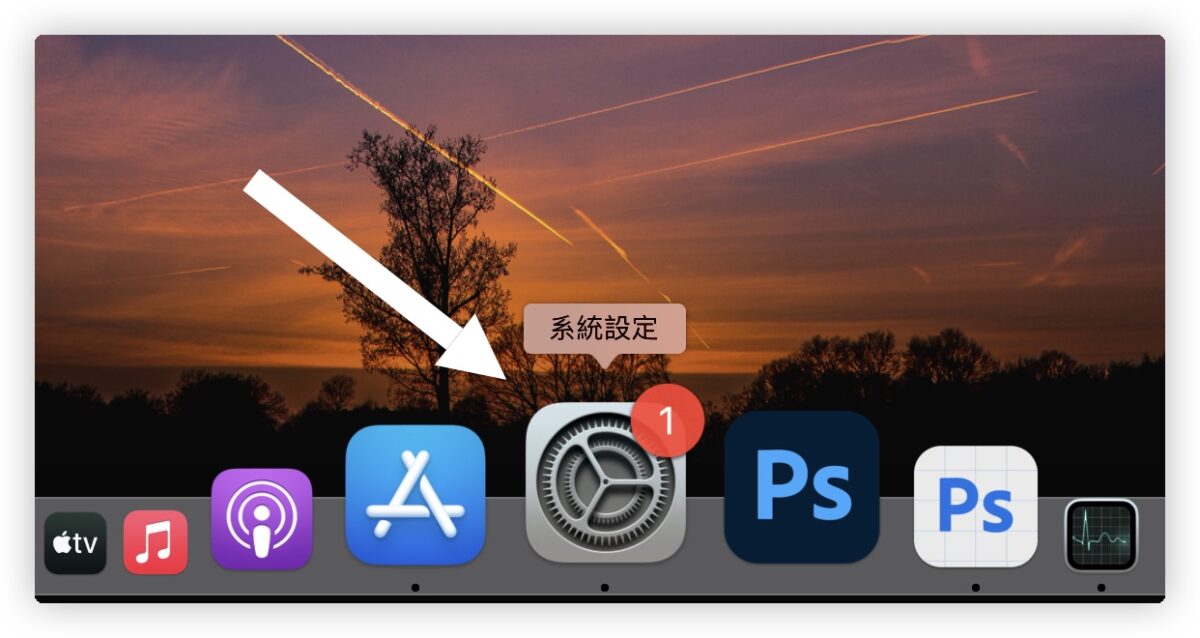
然後左側選單往下拉,選擇「觸控板」這個選項。
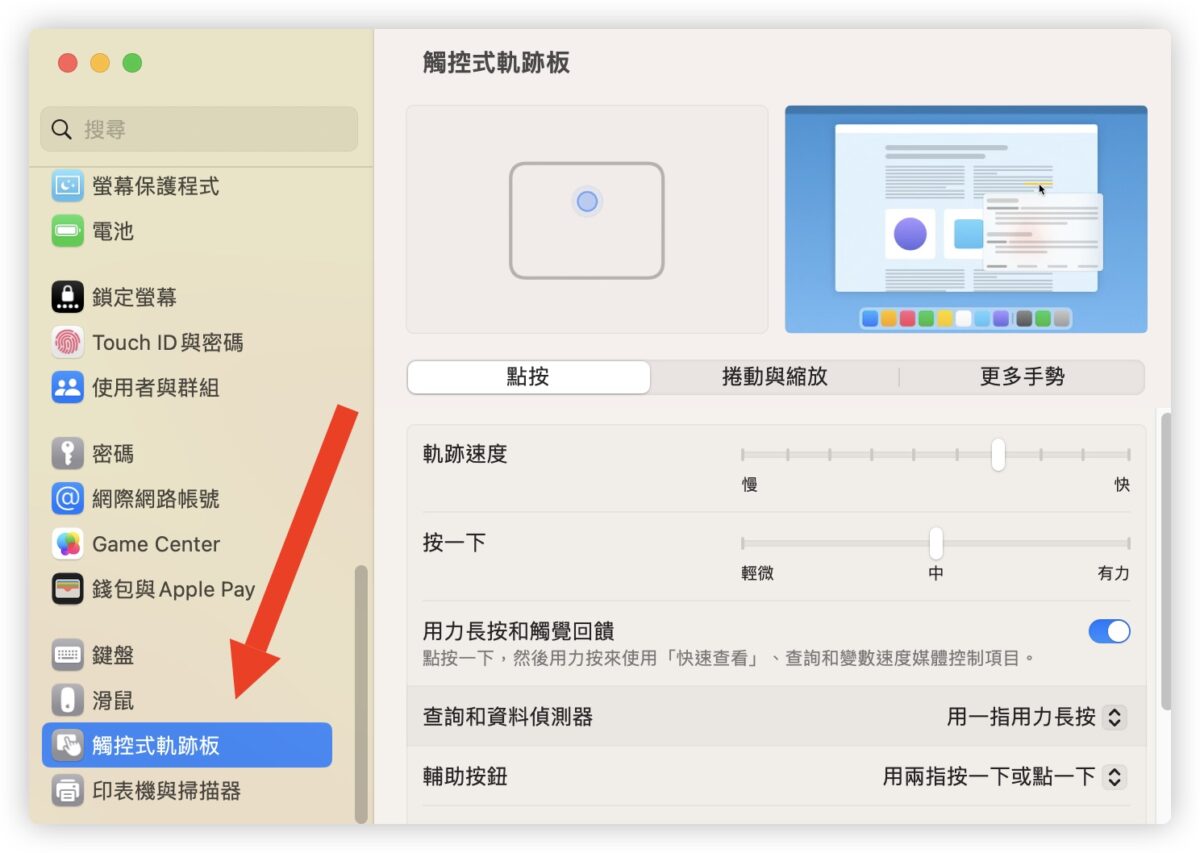
點選「捲動與縮放」標籤後,把自然捲動這個設定關起來就可以了讓觸控板上下滑動的方向變成傳統的模式。
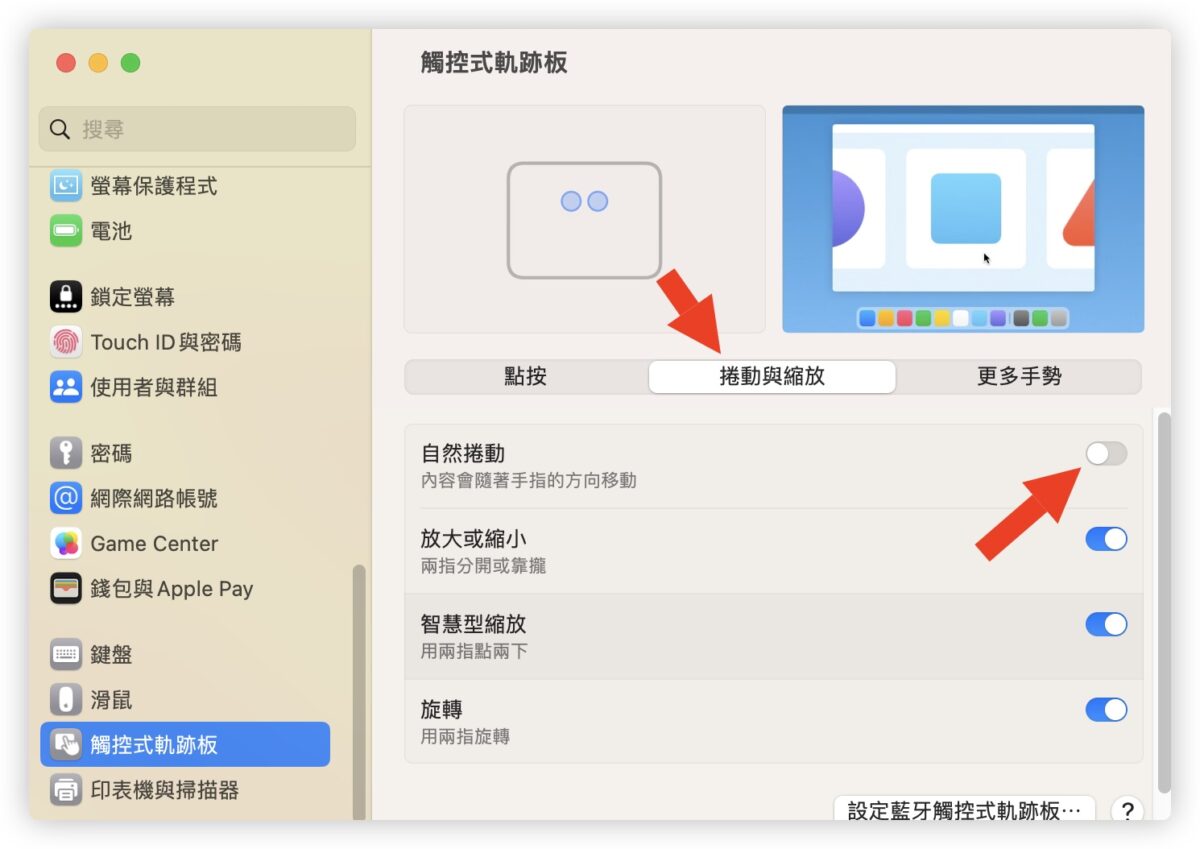
如何調整 Mac 上滑鼠滾輪上下滾動方向?
如果你是使用無線滑鼠連接到 Mac 的話,可能也會出現滑鼠滾輪上下滾動方向不習慣的問題,因為滑鼠滾輪也被設定為「自然捲動」模式。
如果要調整的話,一樣是從系統設定中,在左側選單中選擇「滑鼠」這個選項。
接著你會在右側區域看到「自然滾動」的設定,關閉這個設定以後,滑鼠的滾輪也會使用傳統的方式上下滑動頁面了。
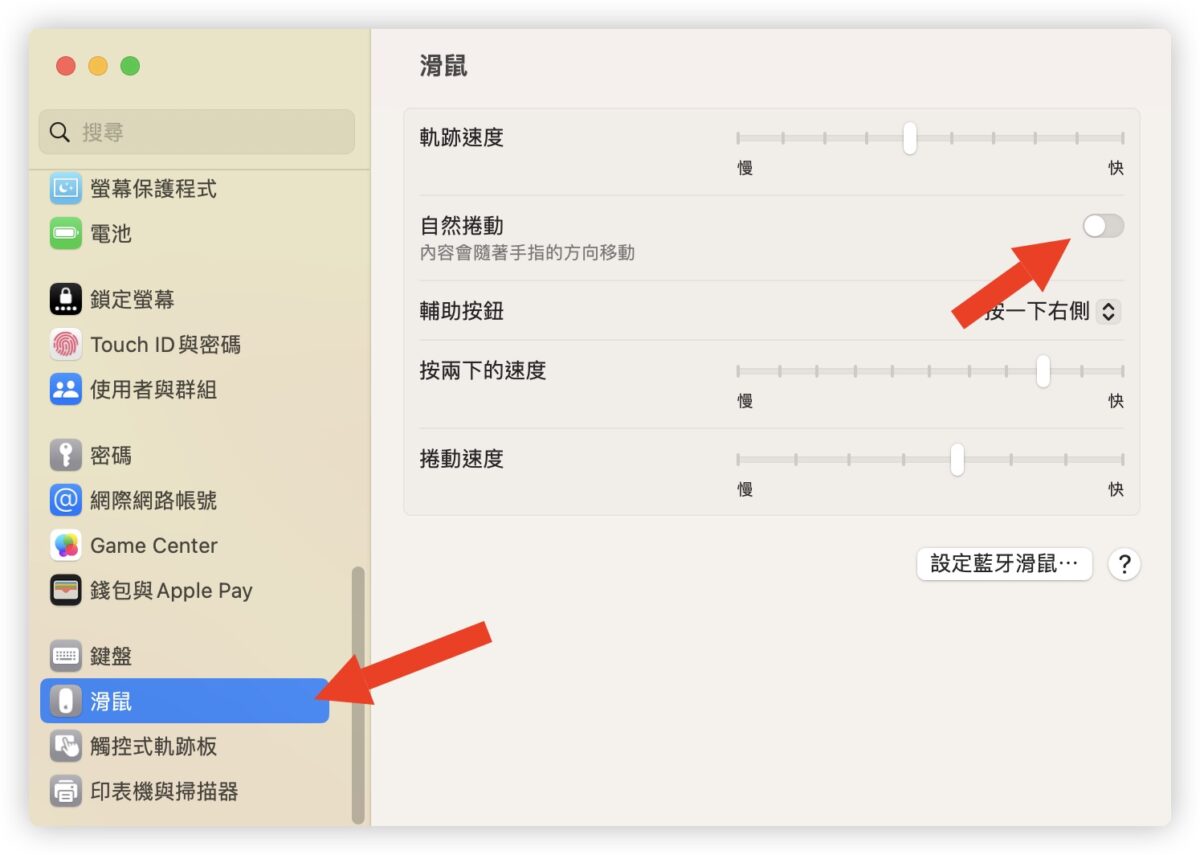
如果你也是習慣 Mac 傳統觸控板的上下滑動方式或是 Windows 筆電的滑動方式,那麼你就可以試著按照上面的步驟調整一下觸控板的設定,這樣在上下滑動和頁面的滾動方向上面可能會比較習慣一些。
延伸閱讀》
- 跟 Mac 相比,Windows 的觸控板為什麼這麼難用?
- Mac 如何關閉觸控板防止誤觸?內建的設定就可以達成
- Mac 鍵盤清潔好幫手:KeyboardCleanTool 讓你不再誤壓按鍵
- iPad 巧控鍵盤開啟這些設定後,操控易上手、使用更方便
- Mac 清潔的正確方式,螢幕、鍵盤用酒精會影響鍍膜嗎?蘋果告訴你
如果想知道更多關於 Apple 的消息、教學、小技巧或是科技新知,一定要點擊以下任一 LOGO,追蹤我們的 Facebook 粉絲團、訂閱 IG、YouTube 以及 Telegram。





