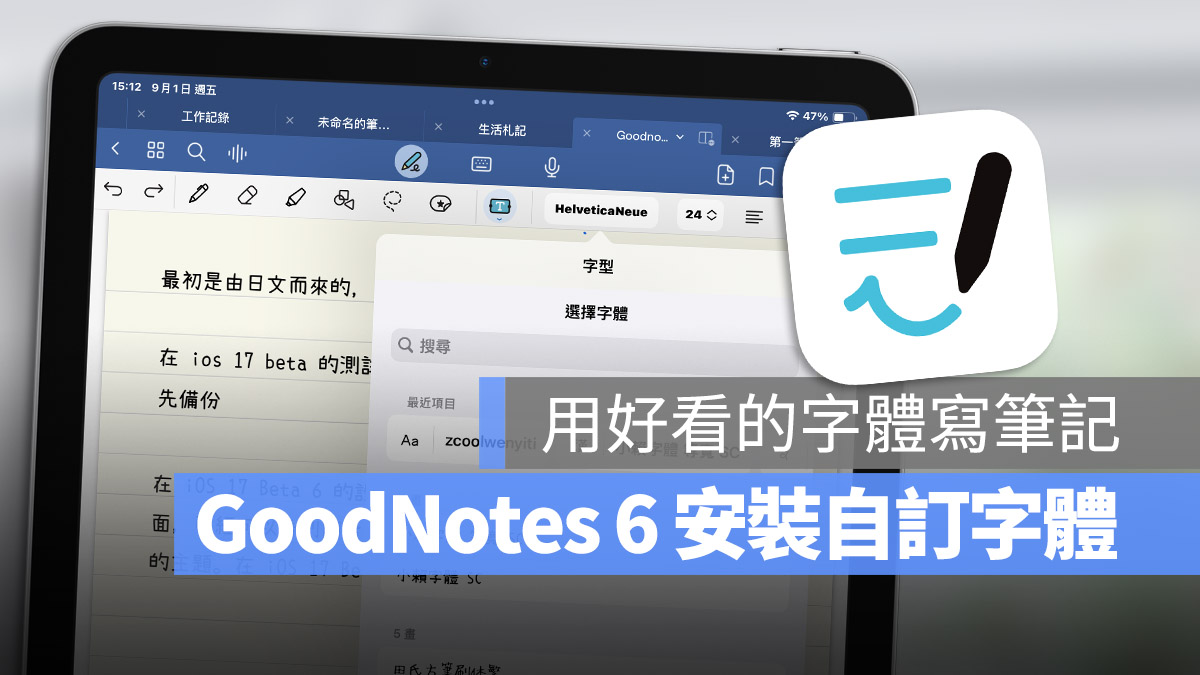
有在使用 GoodNotes 做筆記的人,如果有在觀察其他人分享的筆記,有時候會發現怎麼他們寫字這麼漂亮?這些很漂亮的筆跡有些可能真的是手寫出來的,但有些其實是文字,但是套用了不同的字體,所以看起來像是手寫的一樣。
今天我們就要教大家如何在 GoodNotes 6 上面安裝字體以及設定方式。
GoodNotes 6 安裝字體方式一:直接下載字體 App
在 App Store 上面搜尋「字體」,你會發現很多安裝字體、字型的 App。
你可以選擇其中一個下載,這裡我就隨便找一個字體的 App 實際下載並安裝到 iPad 裡面。
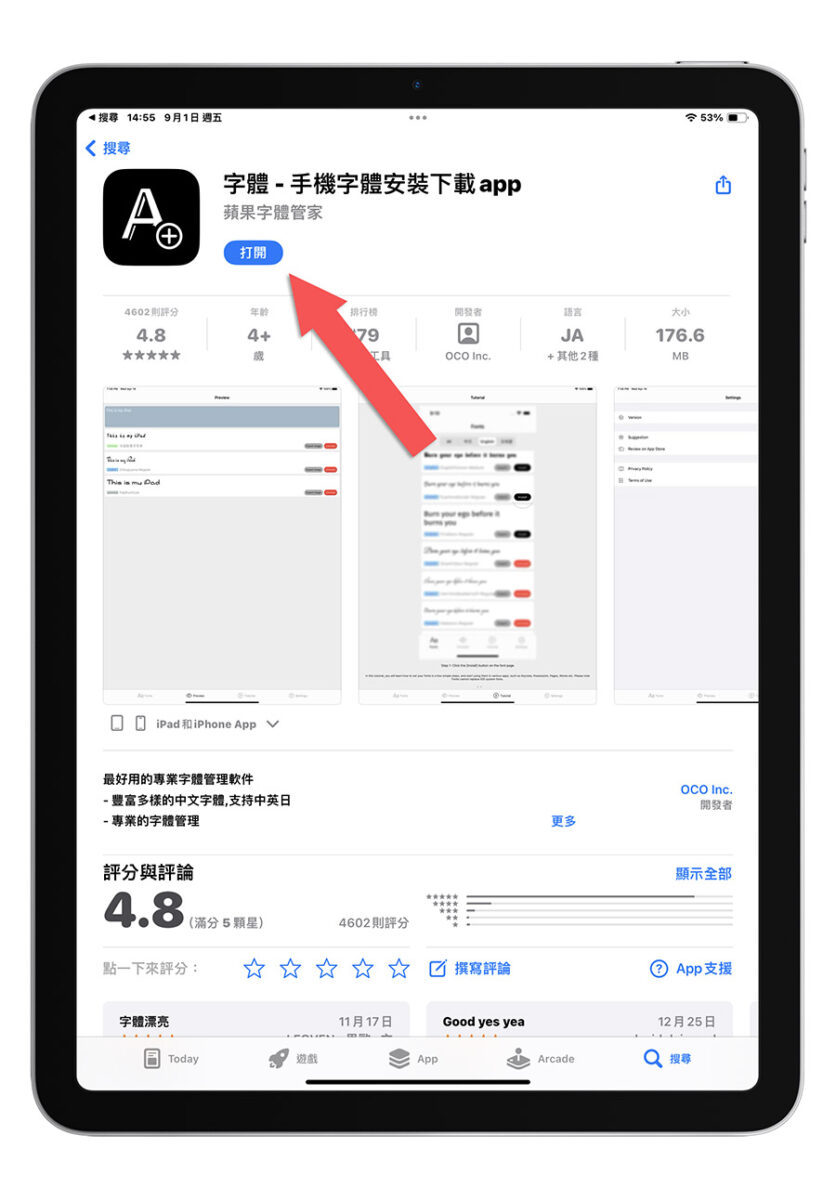
然後你再開啟這個字體 App 以後,裡面就可以看到很多可以使用的字體。
點選其中一個想要的字體然後進行安裝。
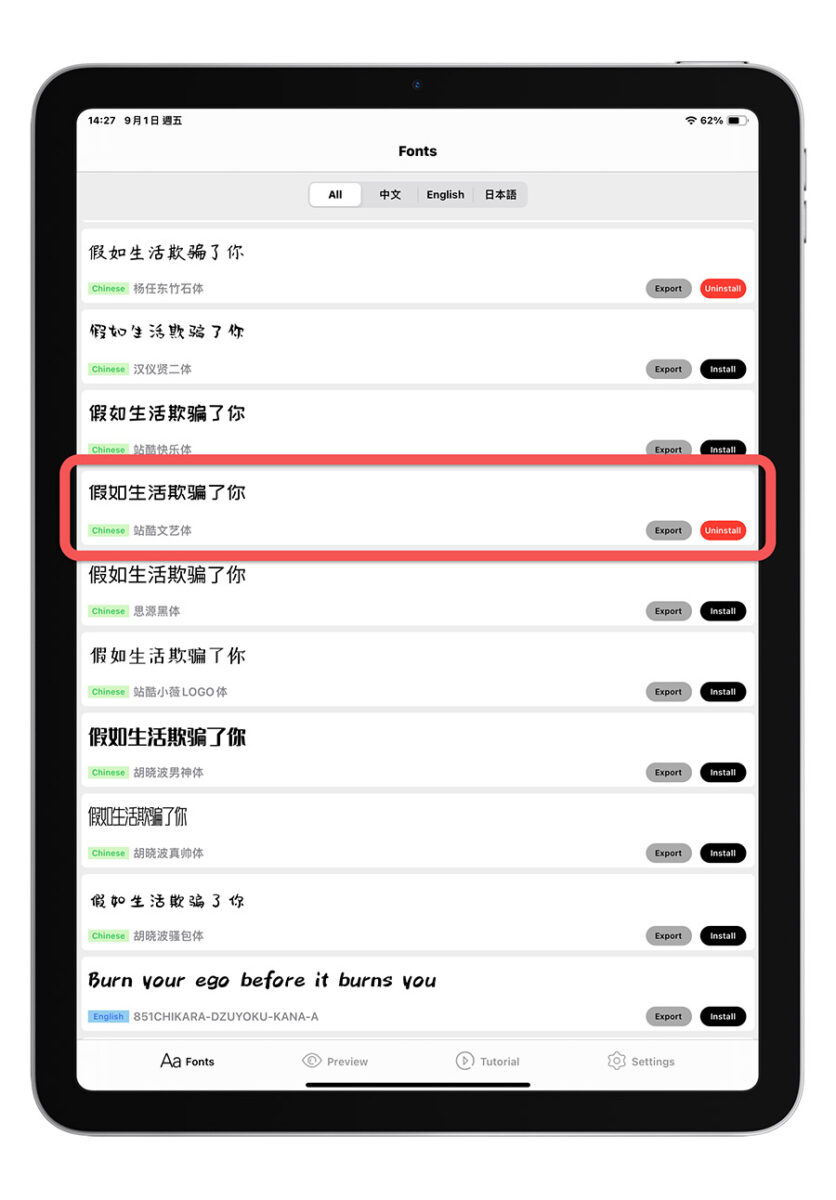
安裝完畢以後開啟 GoodNotes 6,然後選擇你想要換字體的文字,找到剛才下載的字體就可以了。
如果找不到的話,有可能是因為在 GoodNotes 6 裡面是顯示字體的英文名字,這時你可以到「設定」App →「一般」→「字體」這個功能裡面,就可以看到剛才我們新增的這個字體的英文名稱。
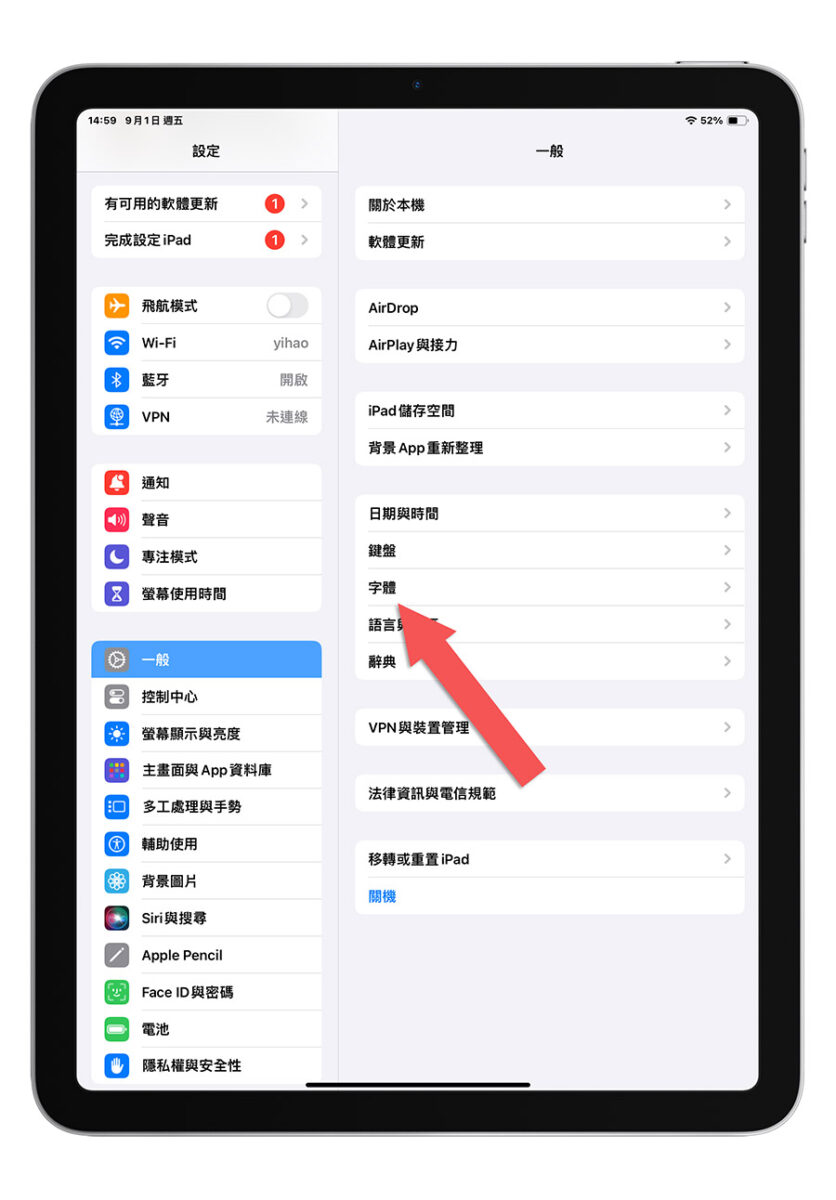
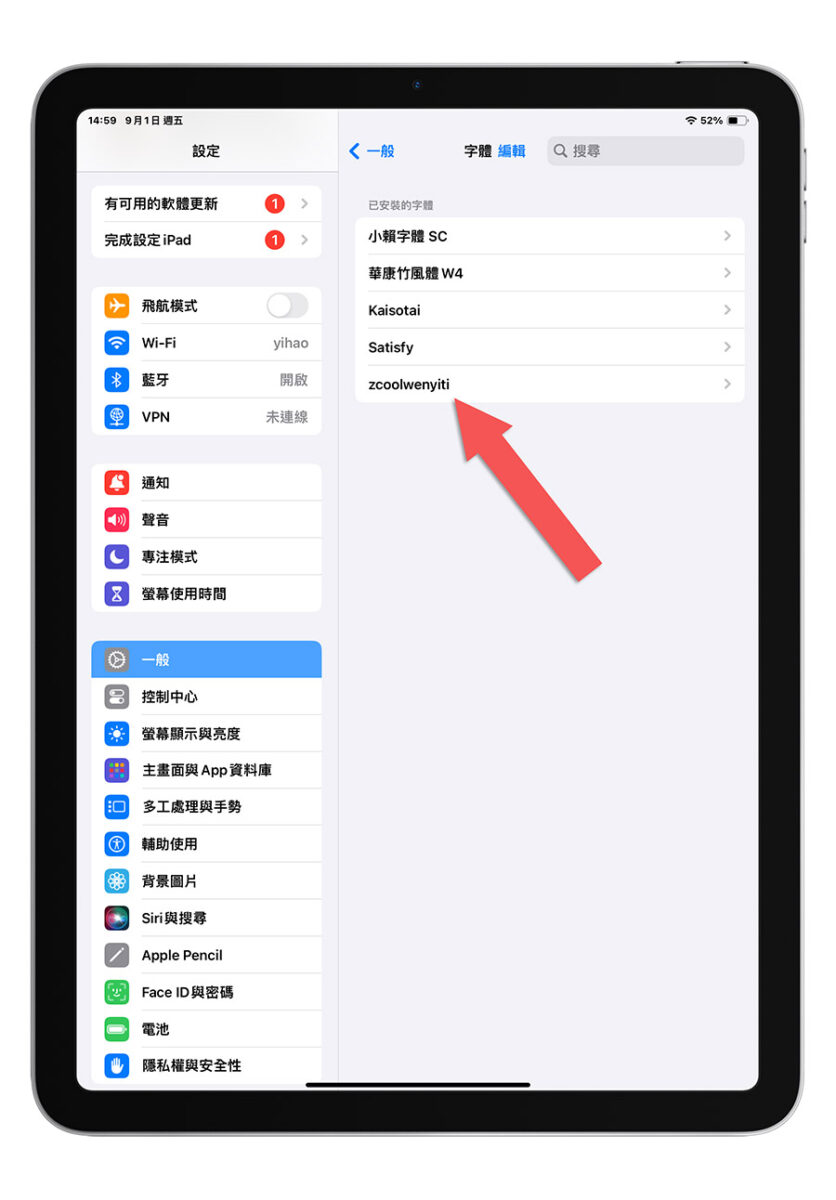
然後再回去 GoodNotes 6 找到這個字體就可以了。
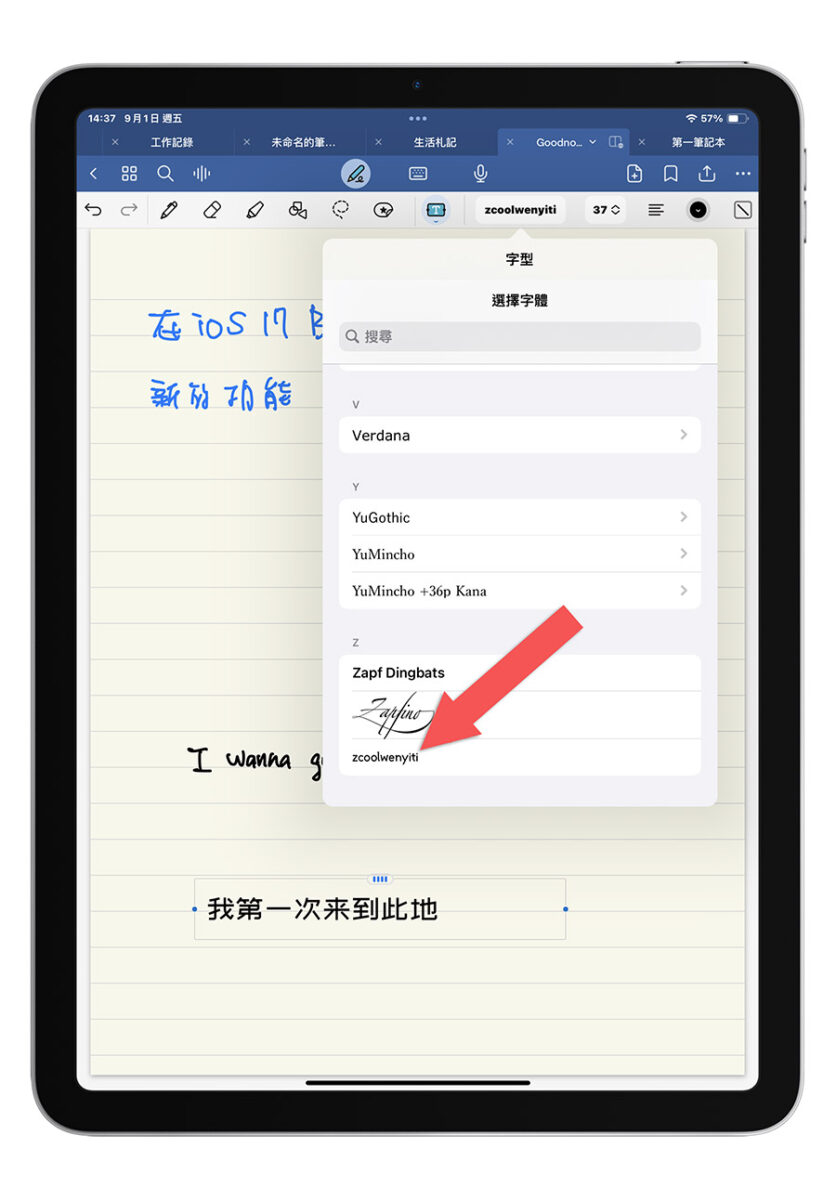
GoodNotes 6 安裝字體方式二:自行安裝字體 TTF 檔
利用上面的方法雖然可以很快的安裝第三方自訂的字體到 iPad 裡面然後在 GoodeNotes 6 上使用,但是可以用的字體相對來說還是英文比較多,中文的字體比較有限,而且又以簡體居多。
像是剛剛下載的這個,很多繁體字不支援,就會變成像下面這樣。
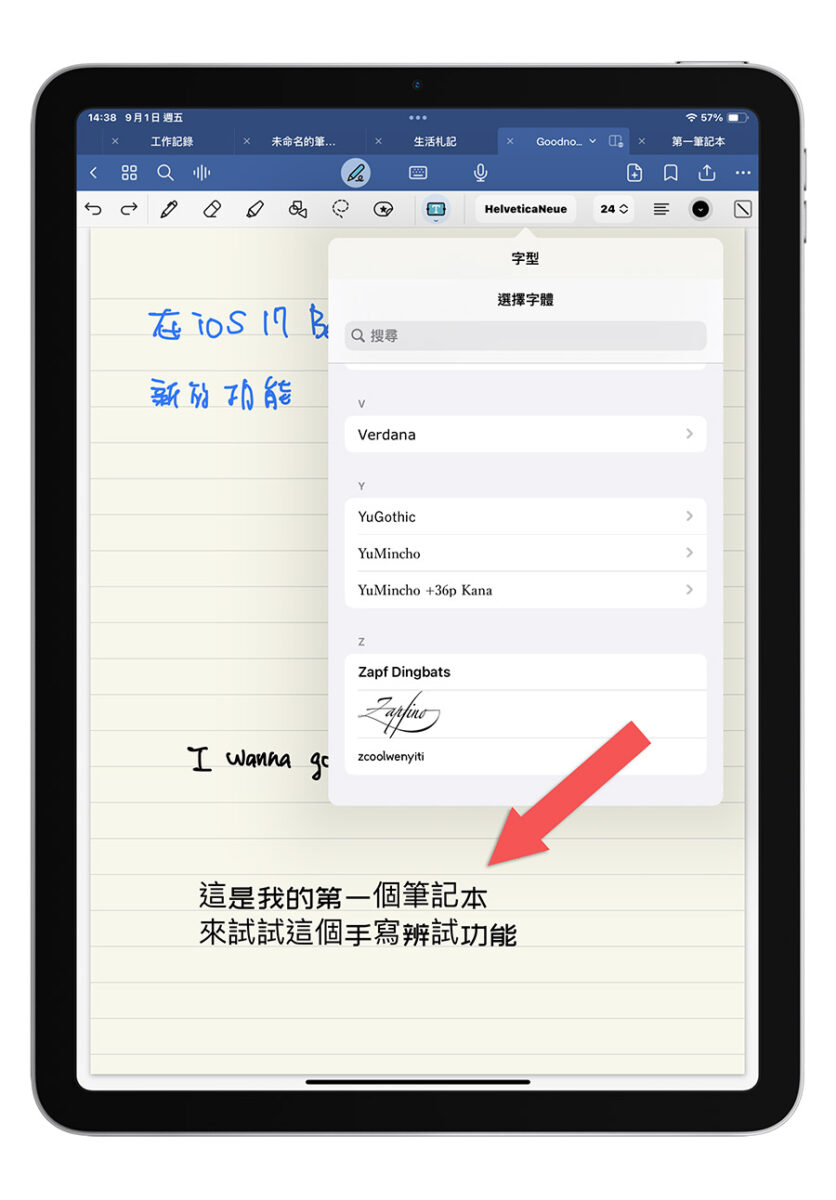
所以我比較建議大家自己上網找好看的中文字體,下載 TTF 檔案以後,透過下面的方式安裝字體在 GoodNotes 6 上使用。
我這裡就不說明如何找到 TTF 字體了,大家可以上網找看看,可以下載的字體多半都是 TTF 字體。
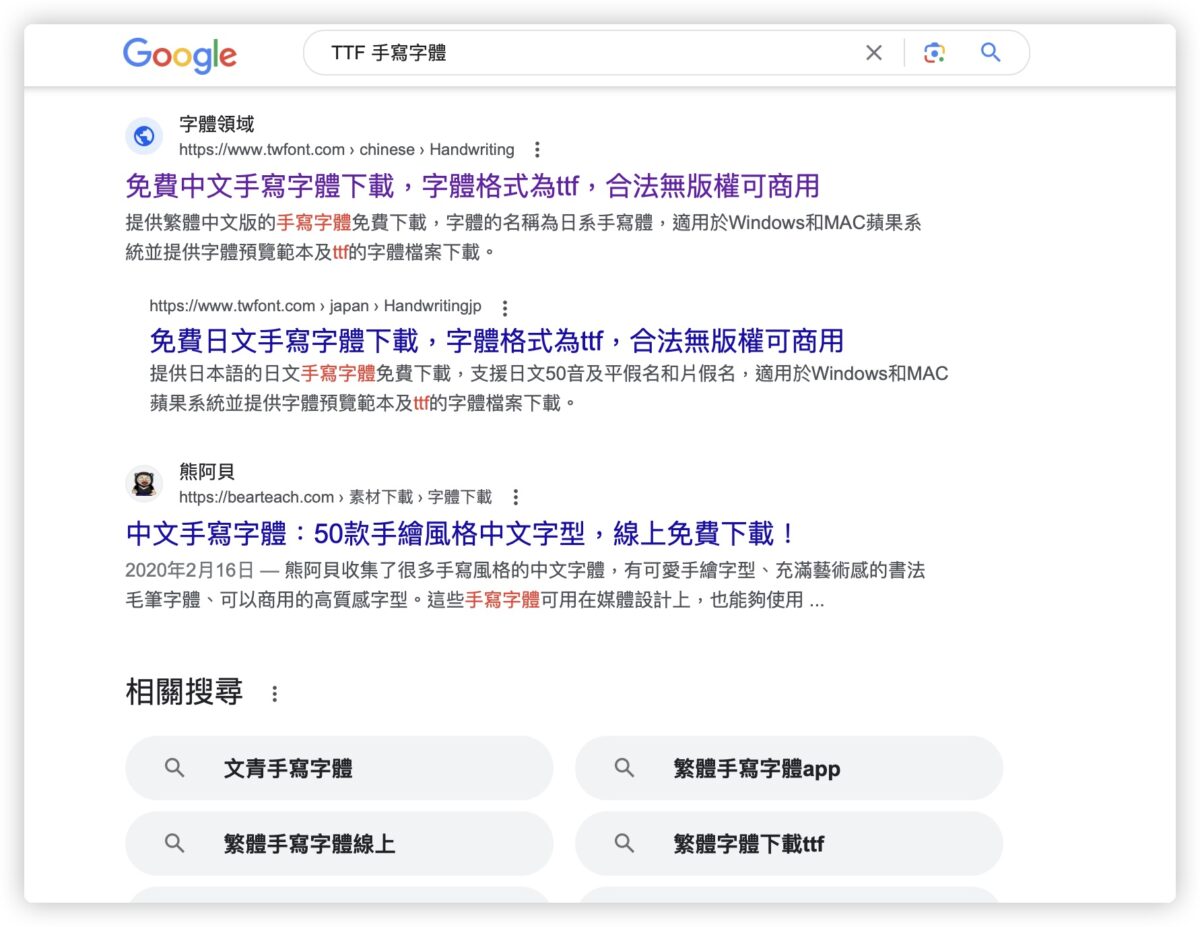
將 TTF 字體檔案傳到 iPad 上
你可以透過 AirDrop 的方式把 TTF 字體檔傳到 iPad 上,或是乾脆直接在 iPad 上下載 TTF 字體檔案。
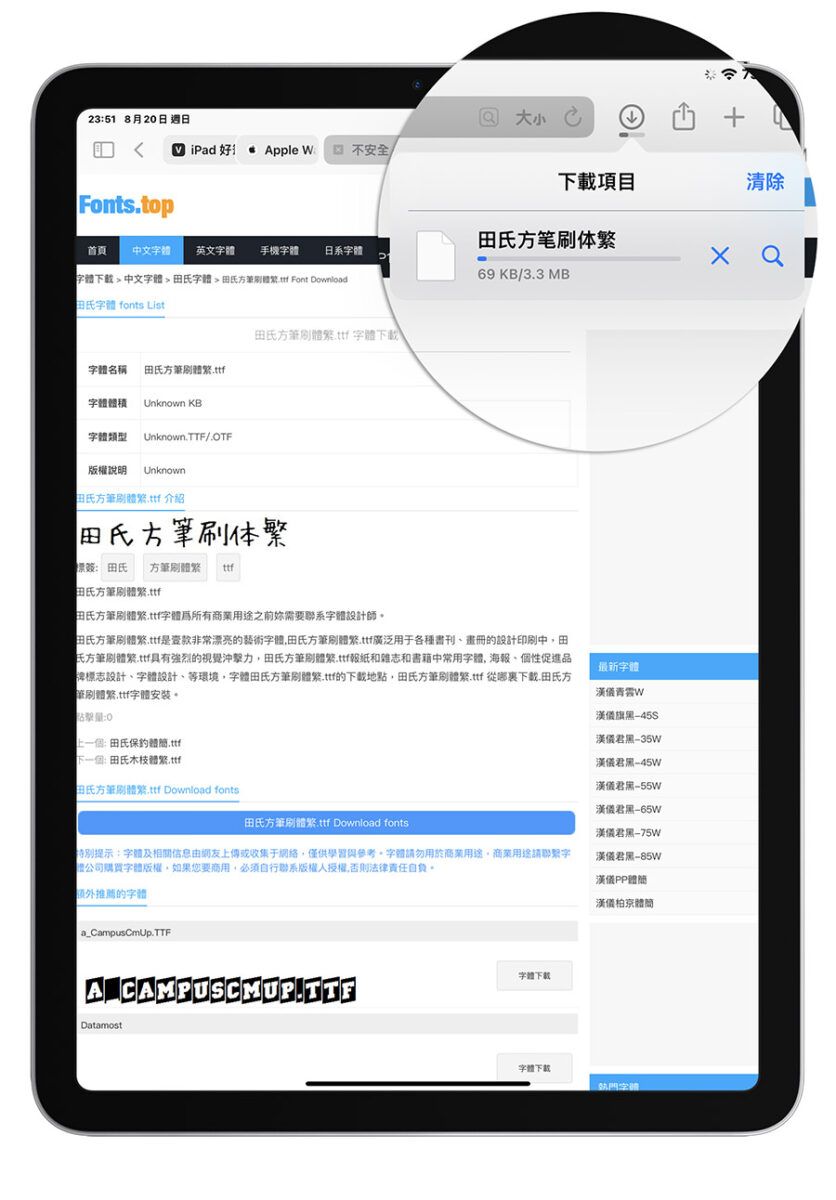
下載安裝 TTF 字體檔的 App
然後我們要透過《iFont》這個 App 來安裝 TTF 字體檔,下面會有這個 App 的下載連結,點擊下載完成後就可以了。
👉 iFont 下載:請點此
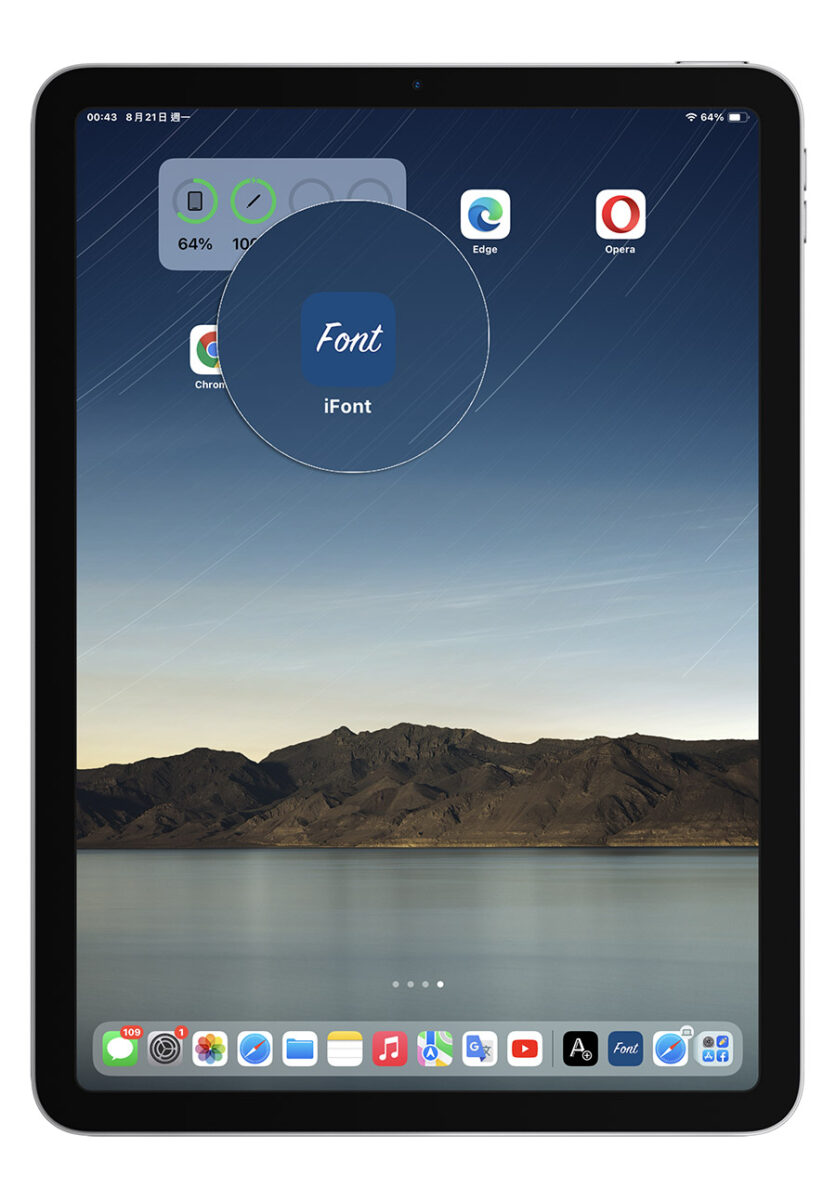
安裝 TTF 字體描述檔
接著我們要把 TTF 字體描述檔安裝到 iPad 上。
開啟剛才我們下載的 iFont App,然後點選「從文件中導入字體」這個功能。
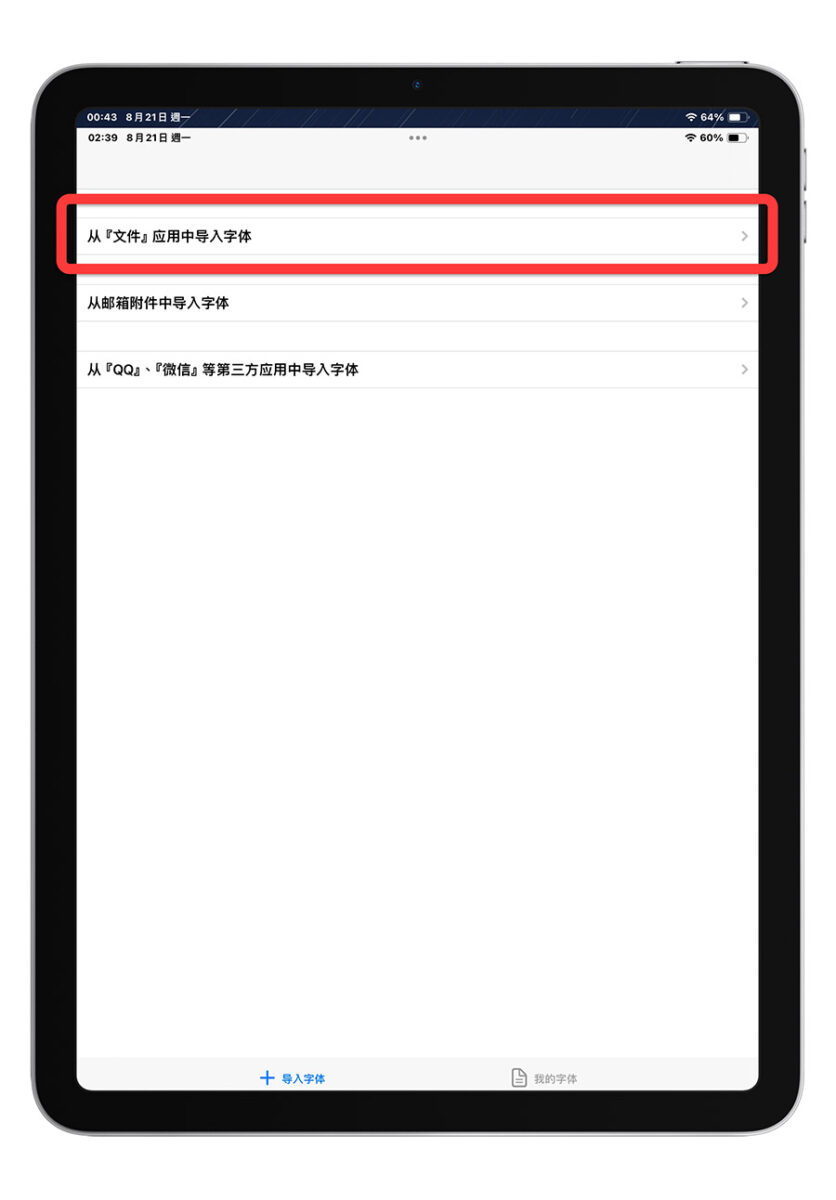
這裡就選擇剛才我們事先儲存到 iPad 上的自訂字體 TTF 檔案。
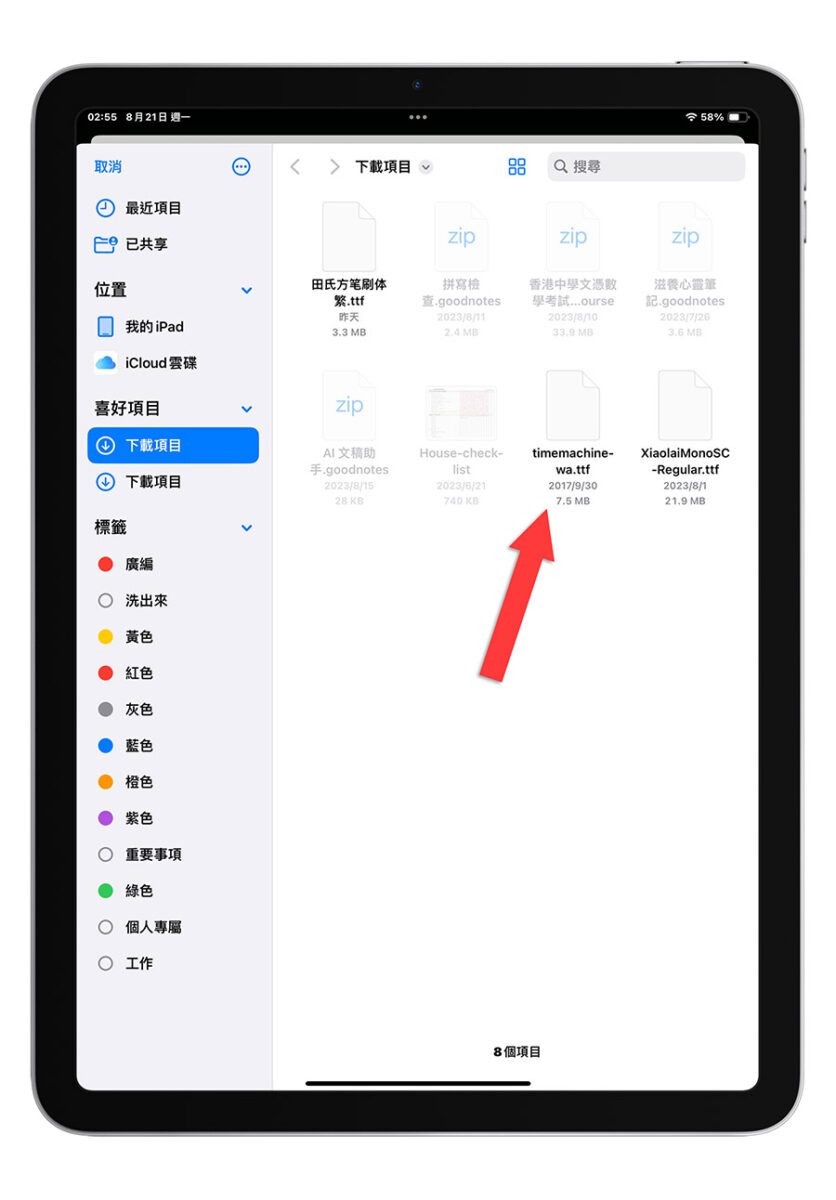
在安裝 TTF 檔案之前,系統會需要下載設定描述檔,這裡我們選允許系統下載設定的描述檔。
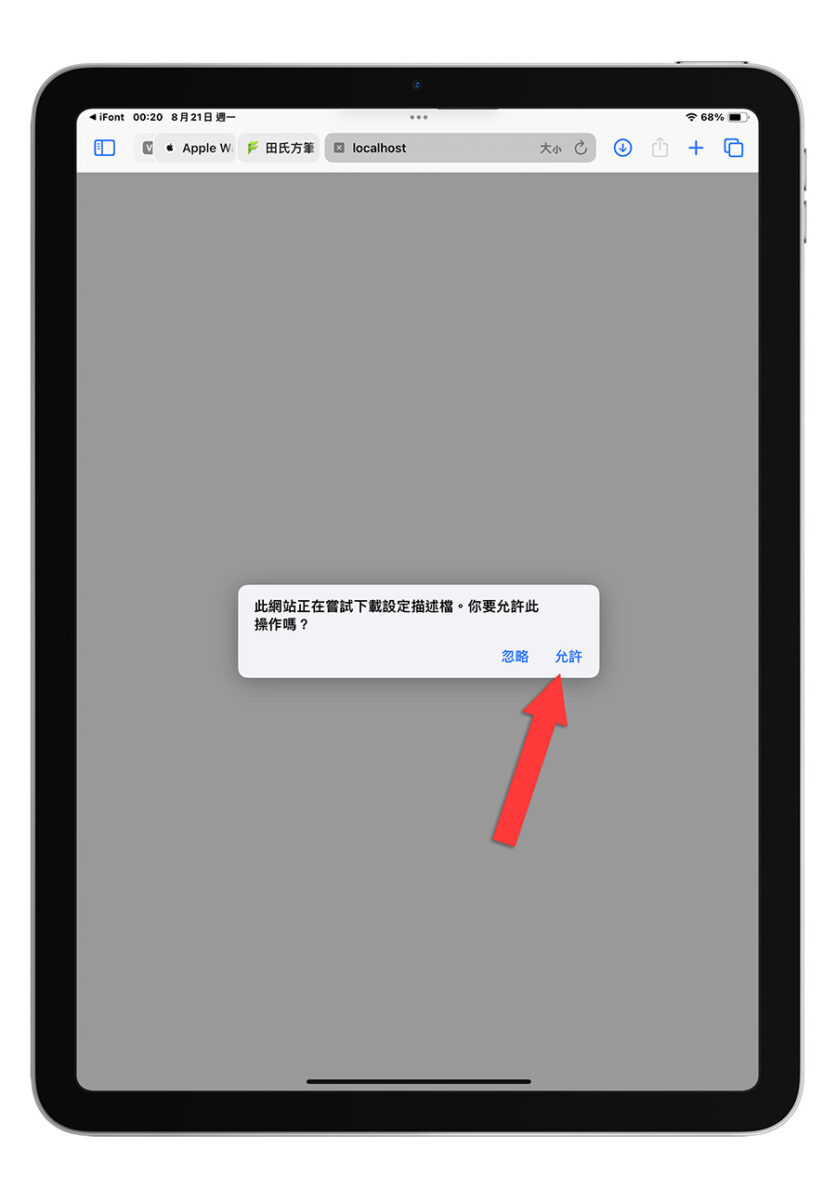
安裝 TTF 字體檔案
上面只是先下載 TTF 字體的描述檔,接著我們要透過描述檔來安裝 TTF 字體檔案。
在設定 App 裡面,你會看到剛才我們下載的描述檔安裝通知;或者是你也可以點選左邊的選單,然後選擇「以下載描述檔」這個選項,就會開啟描述檔的安裝視窗。
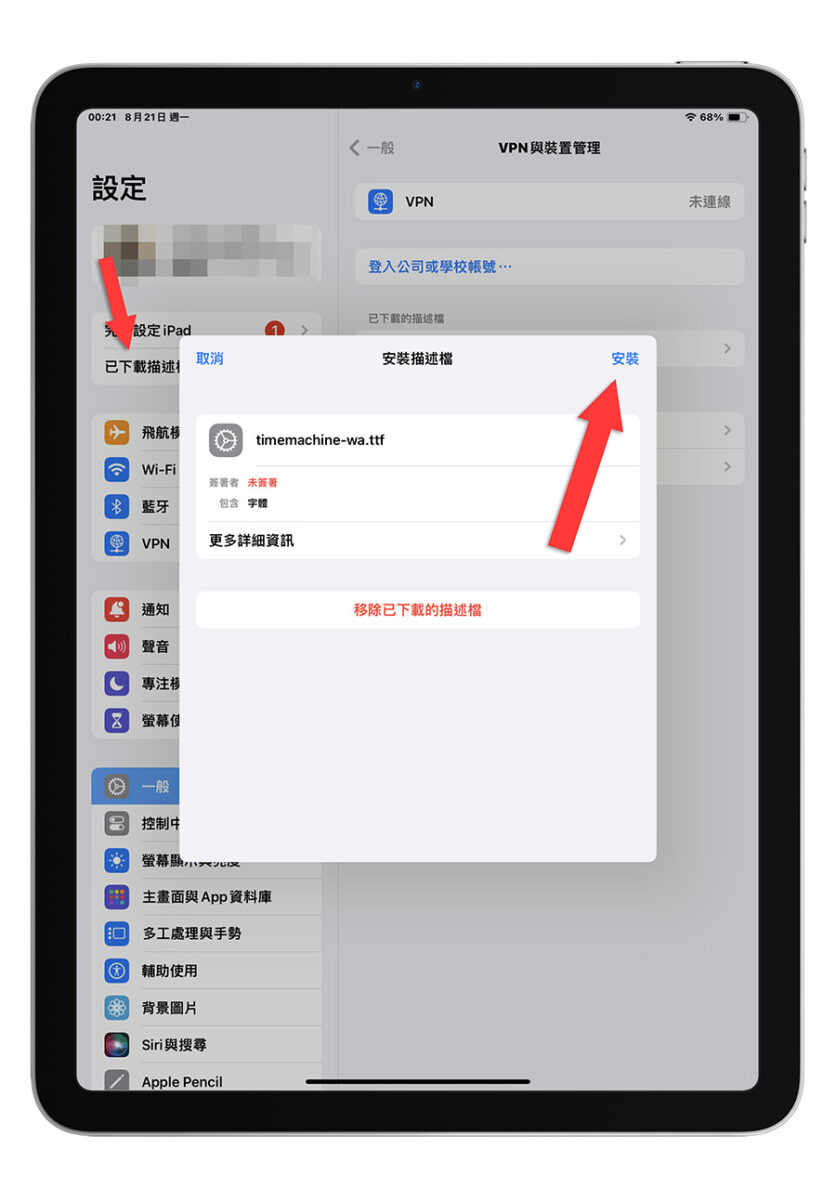
點選安裝以後,描述檔安裝程序跑完,同時也表示 TTF 字體已經安裝到 iPad 裡面了。
在 GoodNotes 6 上使用 TTF 字體
接著開啟 GoodNotes 6,選擇你要改字體的文字後,在找到你剛才安裝好的 TTF 字體,這樣就完成在 GoodNotes 6 上安裝、使用自訂字體的方法。
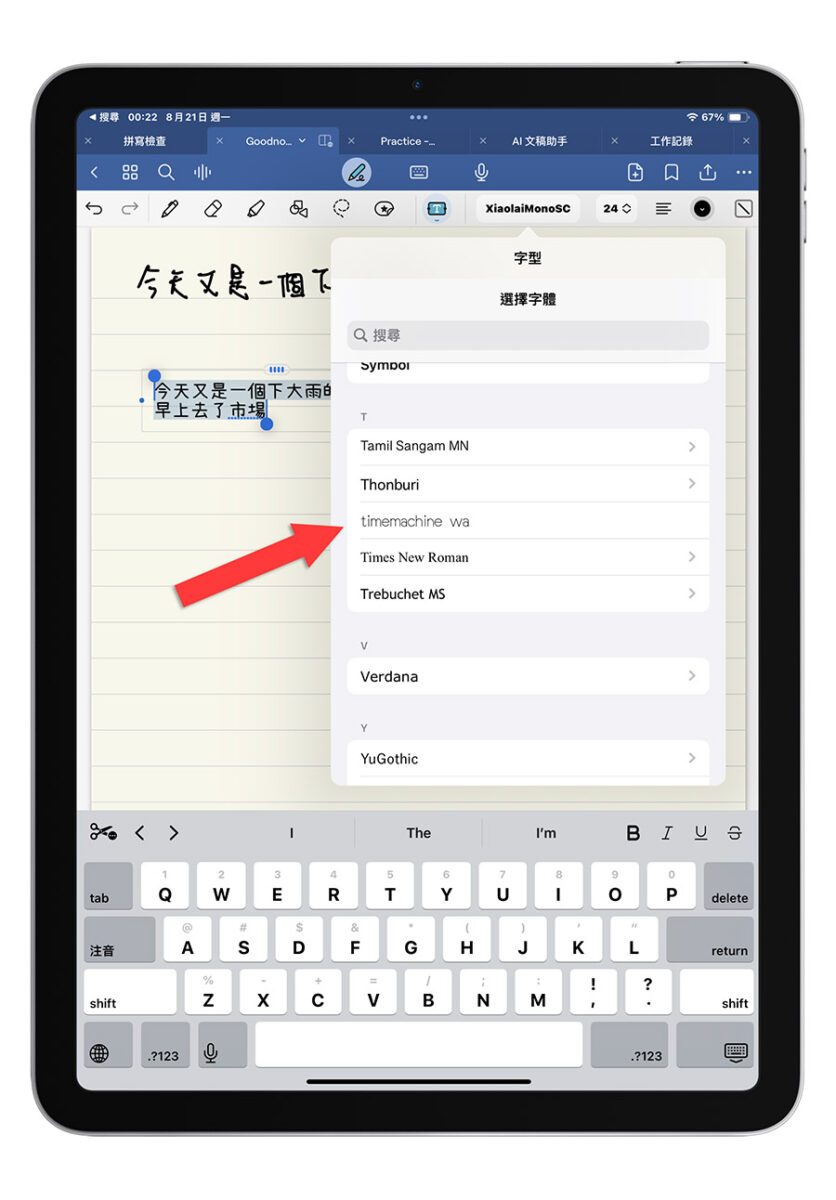
下面這個也是我用這個方法安裝 TTF 字體,覺得蠻好看的,叫做小賴字體,我也把連結放在下面分享給大家。
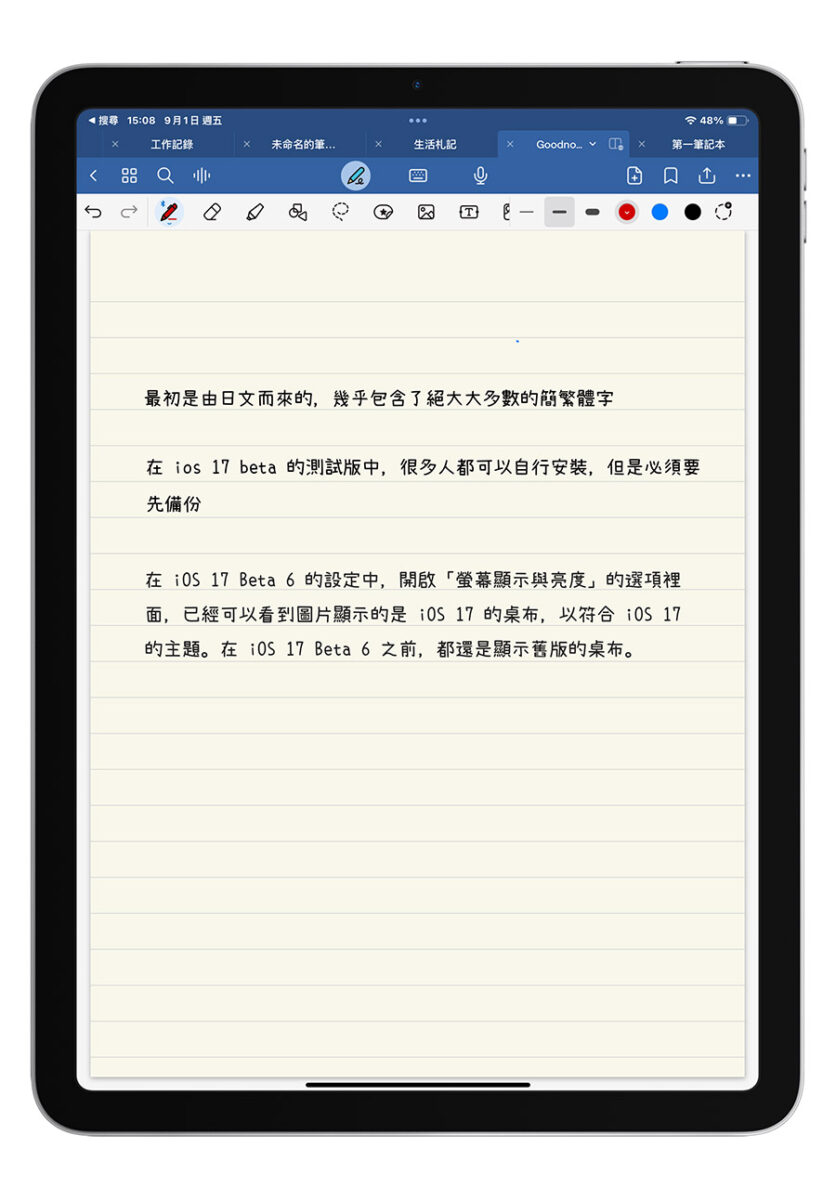
👉 小賴字體下載:請點此
而且這種方法因為是我們仔細挑選過的 TTF 字體,比較不會有不支援繁體中文的狀況(畢竟這個在你一開始選擇字體的時候就已經排除了)。
GoodNotes 6 安裝字體的 2 種方法:總結
利用上面教的這 2 種方法就可以把字體安裝到 iPad 上並且在 GoodNote 6 上面使用。
你可以自己下載字體 App,然後安裝裡面提供的字體,或者是透過自行取得 TTF 字體檔並且安裝到 iPad 的方式,在 GoodNotes 上安裝、使用自訂的字體。
延伸閱讀》
- iPad 可以安裝 TTF 字體嗎?只要透過一個 App 就可以完美安裝
- iPhone 改字體教學,iOS 13 如何安裝字型與換字體App說明
- 如何用 iPad 做筆記?分享 12 個好用的 Goodnotes 技巧與筆記方式
- Goodnotes 6 七大重點新功能介紹,用 AI 幫忙做筆記簡單順手又方便
- Goodnotes 6 正式推出!導入 AI 功能,年訂閱制 $320 / 年、可買斷
如果想知道更多關於 Apple 的消息、教學、小技巧或是科技新知,一定要點擊以下任一 LOGO,追蹤我們的 Facebook 粉絲團、訂閱 IG、YouTube 以及 Telegram。





