
無論你有沒有要換 iPhone,定期把 iPhone 備份到電腦都是必須要做的事情,如果你今天要換新的 iPhone 、更新 iOS,那更應該要把 iPhone 備份到電腦,避免在換機、升級過後出現什麼問題還有舊的備份檔案可以用。
今天我們就要教大家完整的 iPhone 備份到電腦教學,並告訴你 iPhone 備份到電腦以後會存在哪裡、可不可以刪除、備份以後要如何回復 iPhone 備份。
本篇內容
iPhone 如何備份到電腦?
首先說明一下,如果你的 macOS 是 macOS 11 以後的版本,那麼就是在 Finder 中完成 iPhone 備份到電腦的工作。
如果是 macOS 11 以前的版本或者你是使用 PC,那麼就是在 iTunes 完成 iPhone 備份到電腦的工作。
下面這邊我都會以 Finder 來示範,iTunes 的備份方式其實也差不多。
在 Finder 側邊欄開啟 iPhone 資訊
將 iPhone 連接到電腦以後,開啟 Finder 後會在側邊欄看到 iPhone 的選項,點選以後就可以開啟這隻 iPhone 的相關資訊介面。
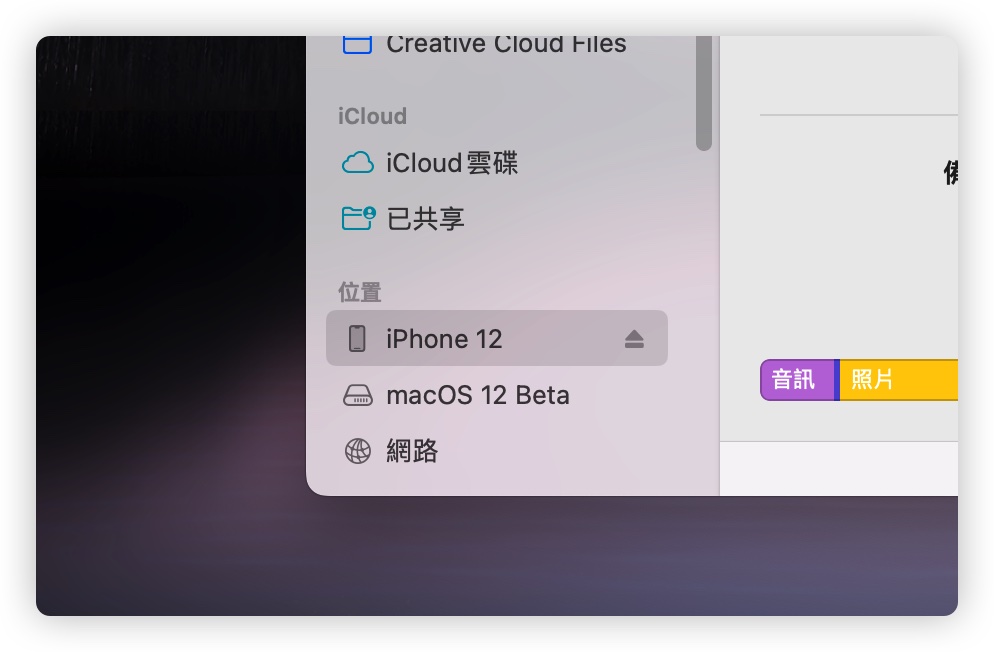
這裡面會有關於這隻 iPhone 的所有內容,包含了使用的 iOS 版本、儲存空間、檔案同步,以及要將 iPhone 備份到電腦的按鈕都在這個地方。
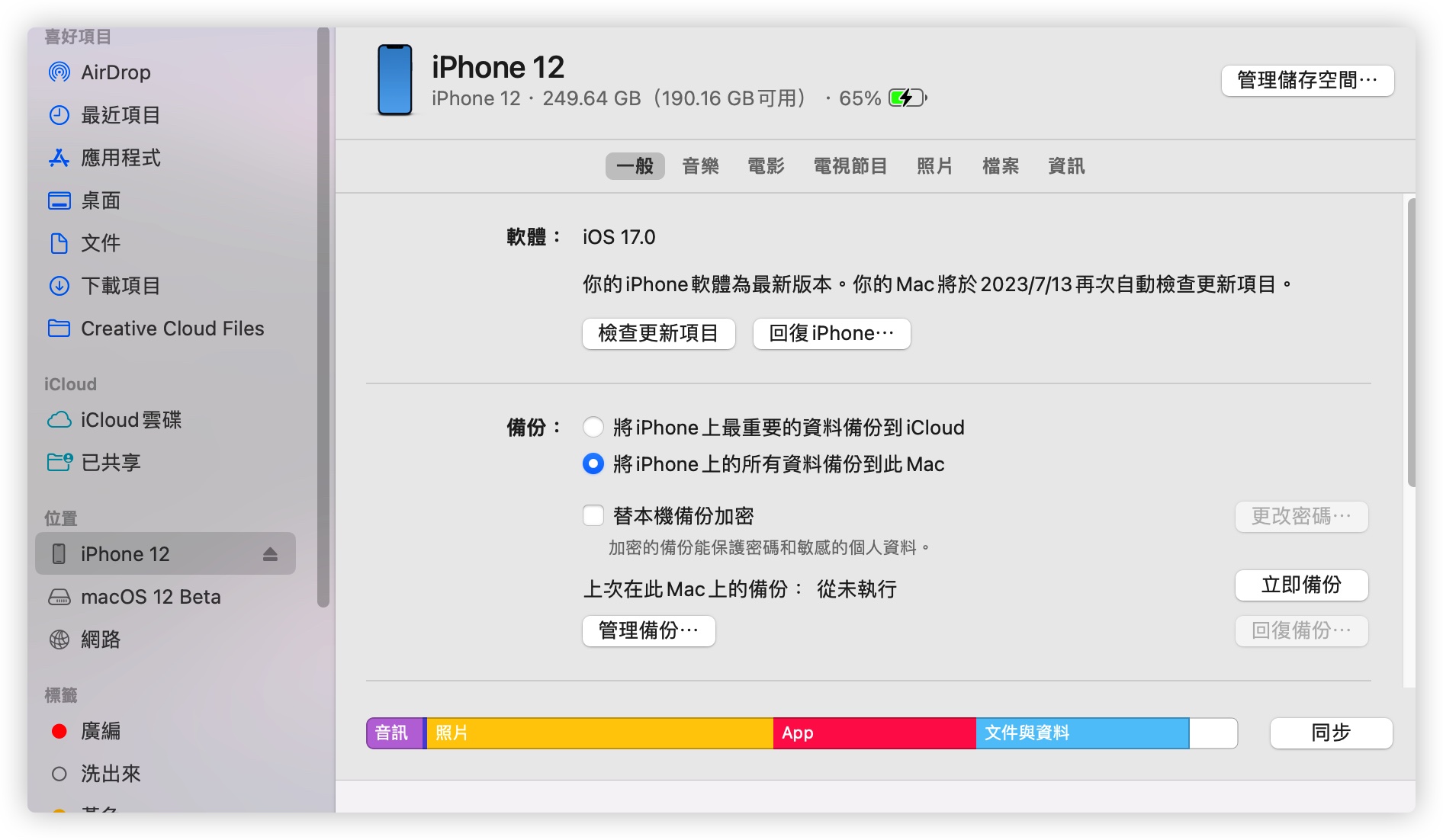
將 iPhone 的所有資料備份到電腦
在下面備份部分有 2 個選項:
- 將 iPhone 上最重要的資料備份到 iCloud
- 將 iPhone 上的所有資料備份到此 Mac
這裡我們選擇第二個才能把 iPhone 上的所有資料備份到電腦,而且備份的內容相對更加完整,到時候要還原所花費的時間也比較少。
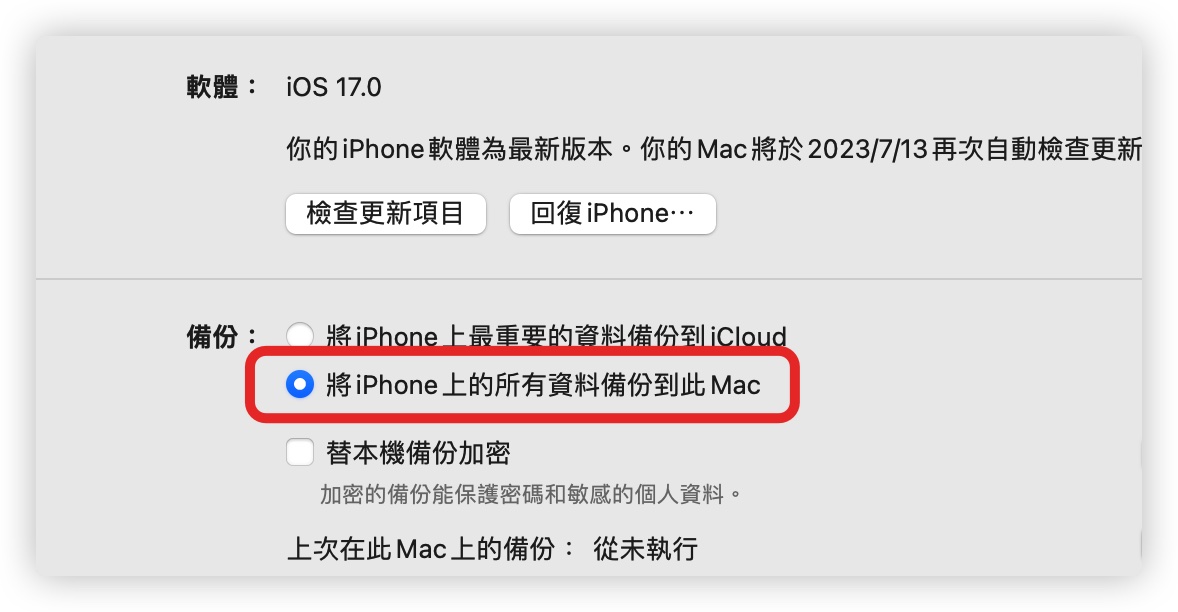
但這裡也要提醒一點,選擇第二個把 iPhone 備份到電腦的話,電腦的可用空間要確定有比 iPhone 的空間還要大,不然會備份失敗。
點選立即備份,將資料由備份 iPhone 到電腦
接著選擇右下角的「立即備份」按鈕,系統就會開始幫你把 iPhone 內的資料備份到電腦裡面了。
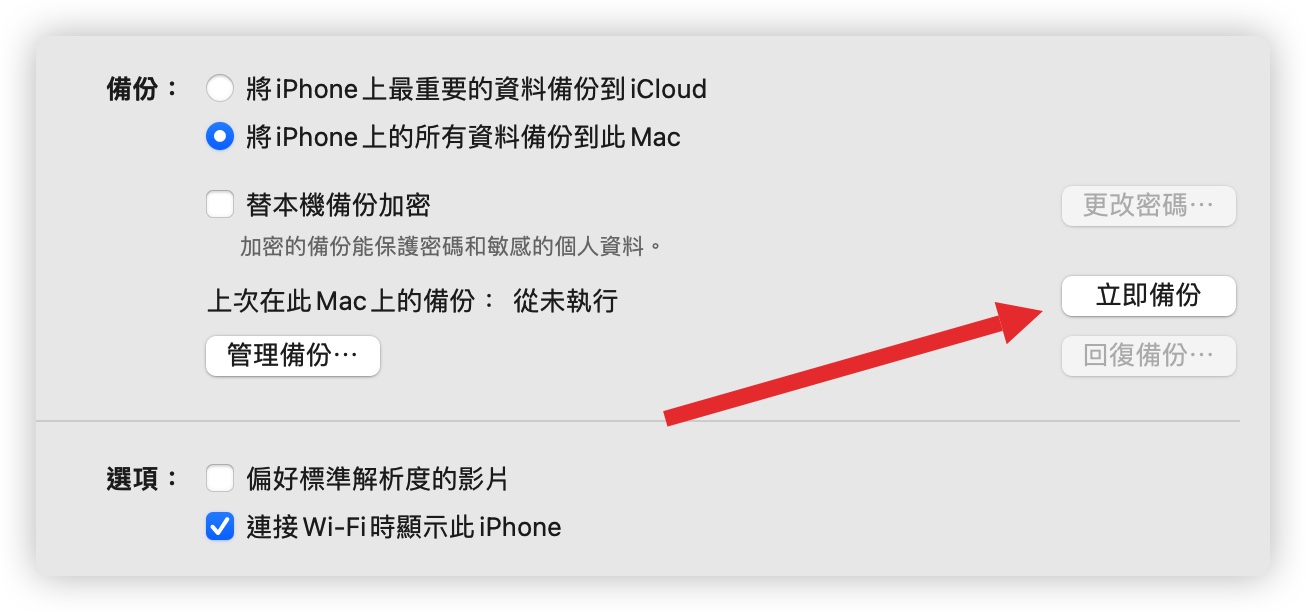
iPhone 備份到電腦要多久?
iPhone 備份到電腦的時間整體來說取決於你使用的傳輸方式以及檔案的大小。
如果你的 iPhone 有超級多檔案與資料,那麼備份時間當然就會比只要備份個 10 幾 G 來得久;如果你是使用無線傳輸的話,把 iPhone 備份到電腦的時間又會比有線傳輸還更久。
我自己利用有線傳輸把 10GB 的內容從 iPhone 備份到電腦,大概是花費 6 分鐘不等的時間,所以大家可以估算看看自己的 iPhone 容量多大、需要多少時間。
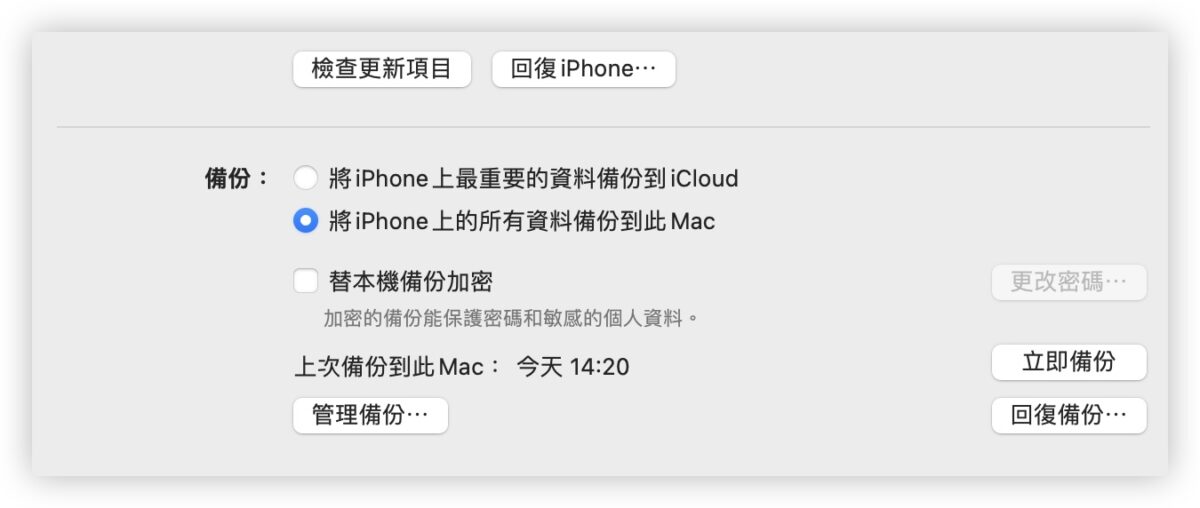
▲ 我從 14:14 左右開始備份,大約 14:20 分備份完成
iPhone 備份到電腦的檔案存在哪裡?可以刪除或移動嗎?
iPhone 備份到電腦裡面的檔案,是存在使用者個人資源庫中的 MobileSync 資料夾裡面。
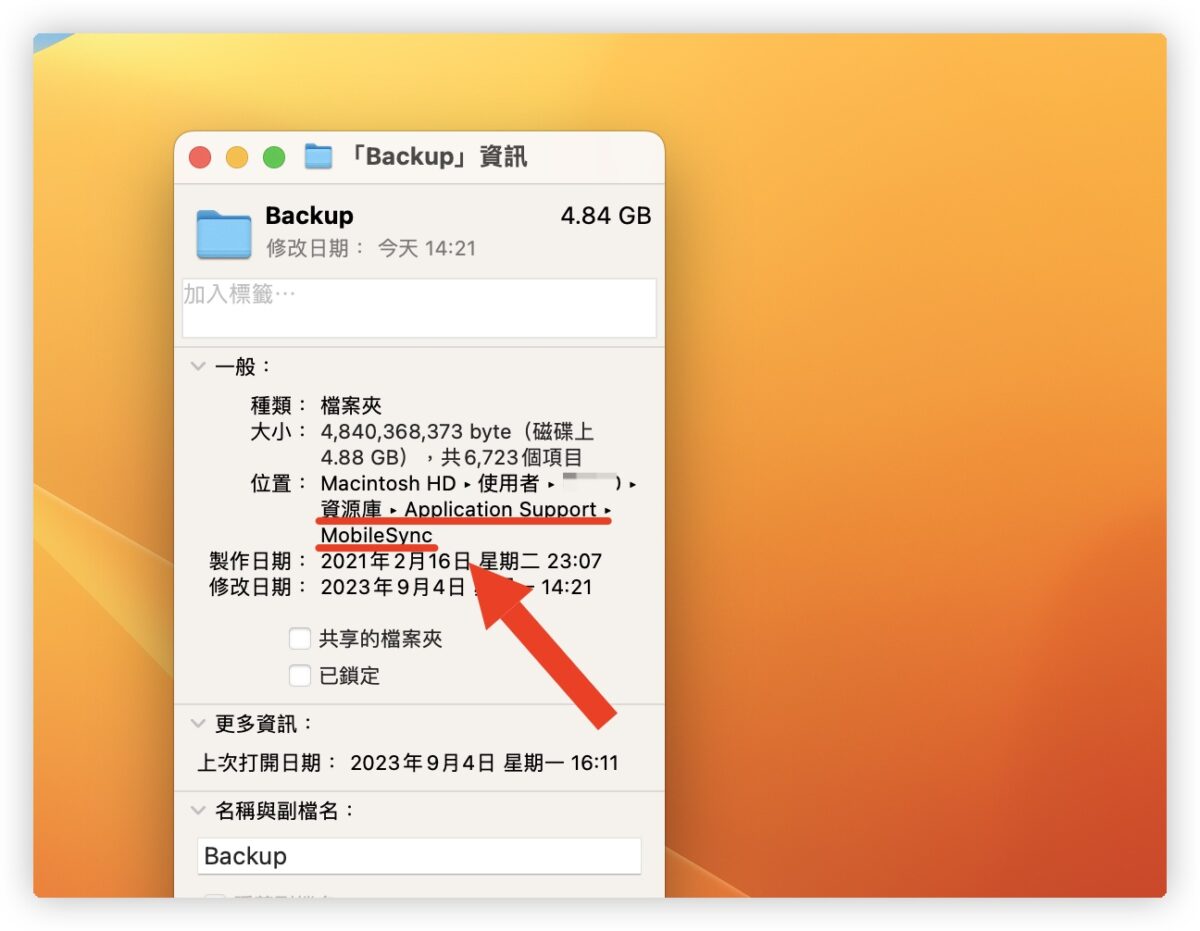
如果你想要快速的查看 iPhone 備份到電腦的檔案存在哪裡,你可以點選 Finder 裡面的「管理備份」這個按鈕。
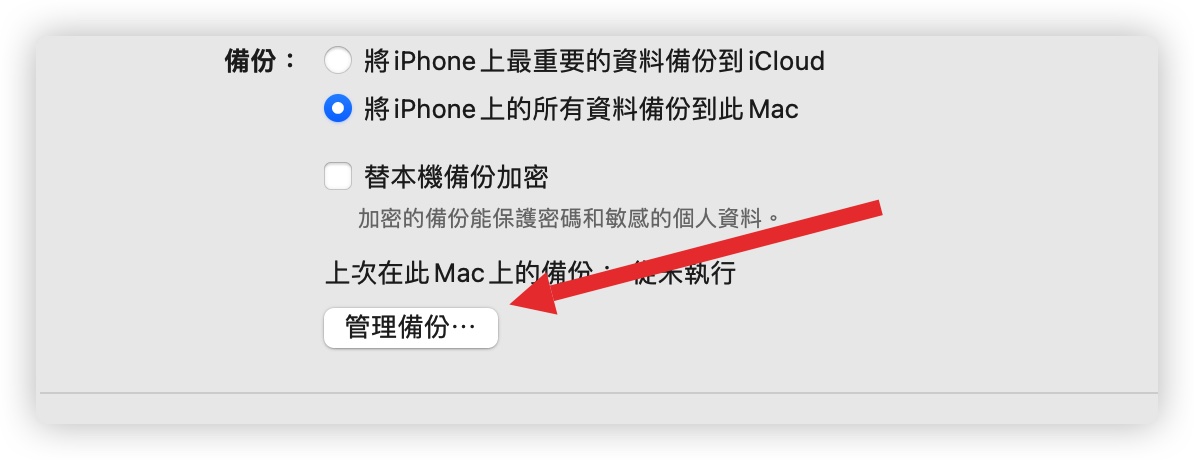
你就會看到目前這台電上有的 iPhone、iPad 備份相關檔案清單。
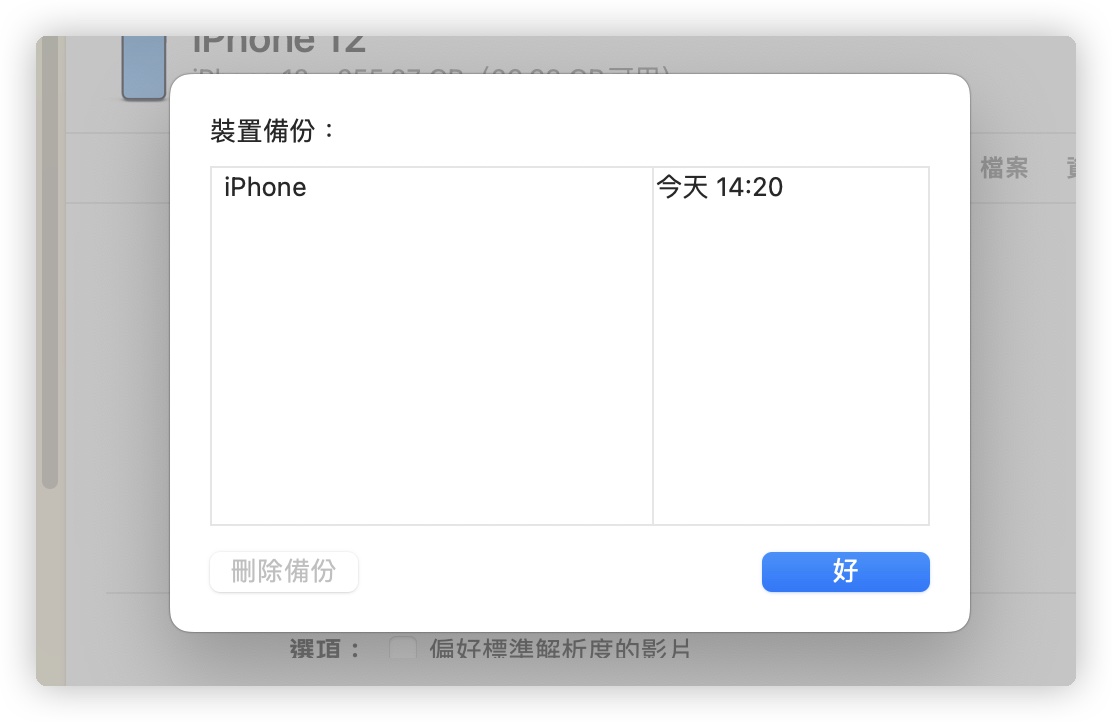
刪除電腦裡面的 iPhone 備份檔
要刪除備份到電腦裡面的 iPhone 檔案,在要刪掉的備份檔案上按右鍵,在跳出的選單中點選刪除就可以刪掉 iPhone 備份檔,釋放電腦的空間。
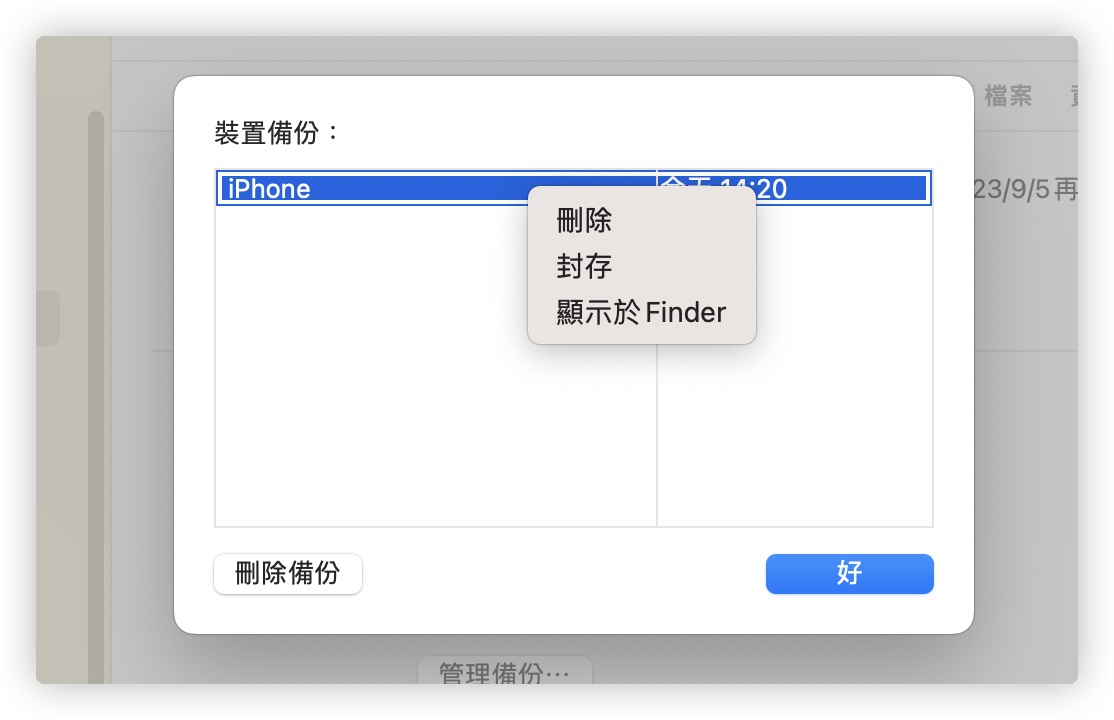
移動電腦裡的 iPhone 備份檔案
如果你不是要刪掉電腦裡面的 iPhone 備份檔但是又想要釋放電腦裡面的空間,那麼你也可以選擇把 iPhone 備份檔存到像是外接硬碟這類的地方。
一樣是在上面的選單中,選擇「顯示於 Finder」,就會開啟電腦中儲存 iPhone 備份檔的 Finder 資料夾。
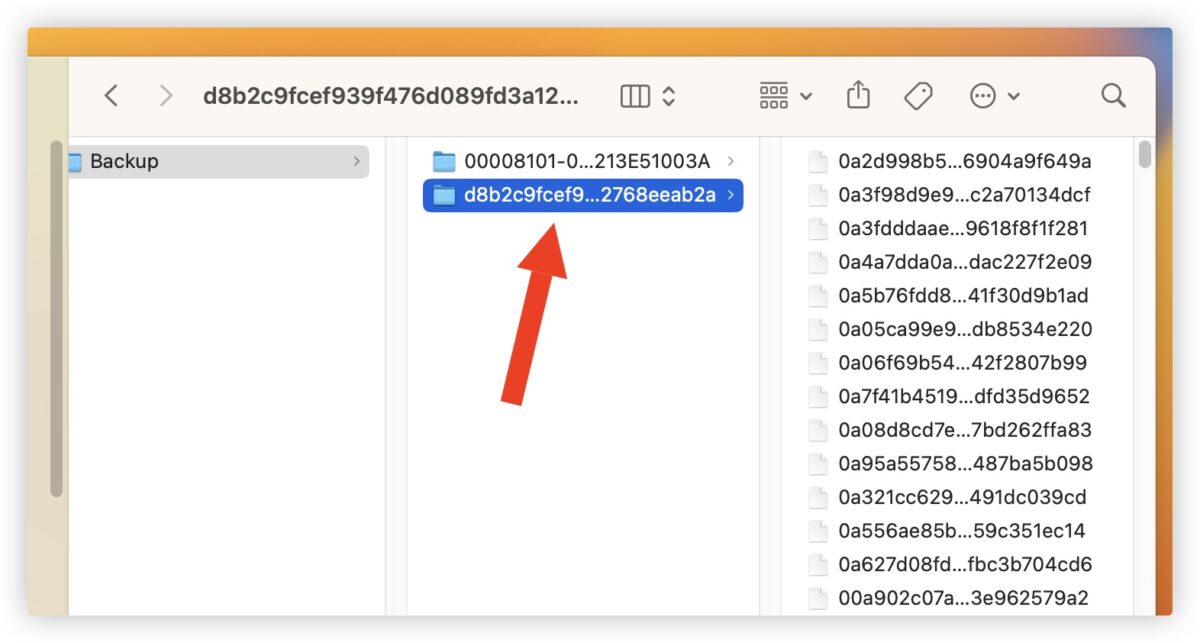
直接把這個資料夾複製到你外接硬碟後,在把這個 iPhone 備份檔刪掉,就可以釋放電腦的空間,又保有 iPhone 備份檔,未來要回復 iPhone 的話,只要把檔案放回來就可以了。
iPhone 備份到電腦後如何回復備份?
當你需要把電腦中的 iPhone 備份檔回復到 iPhone 內,你可以打開 Finder 並且開啟 iPhone 的管理工具,在備份的地方,會看到一個「回復備份…」的選項。
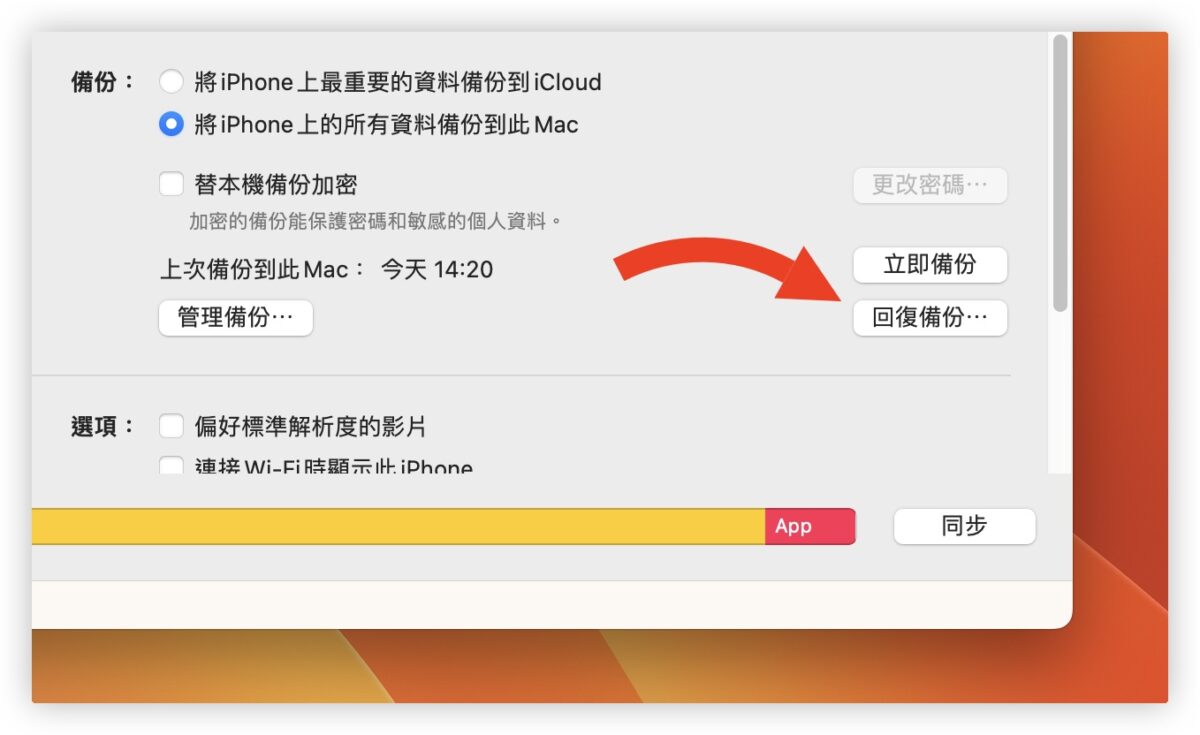
點選「回復備份」按鈕以後,選擇你要回復的是哪一個 iPhone 的備份檔案,然後按下「回復」按鈕就會開始把電腦裡面的 iPhone 備份檔案回復到電腦裡面。
iPhone 備份到電腦的資料與內容有哪些?
你的 iPhone 裡面有哪些資料,備份到電腦以後就有哪些資料,基本上就是完整的備份。
所以包含大家最關心的 LINE 對話、照片、簡訊,甚至連通話紀錄等這些內容通通都會從 iPhone 備份到電腦裡面去。
iPhone 備份到電腦更能完整保留所有資料
其實 iPhone 備份的方法除了備份到電腦以外,也可以備份到 iCloud 去,但是備份到電腦才可以最完整的把所有 iPhone 裡面的東西備份起來,而且記得要透過有線的方式備份,因為 iPhone 與電腦的連線也可以透過 Wi-Fi,但透過 Wi-Fi 備份 iPhone 到電腦的話速度會花非常久的時間,倒不如拿一條線接著很快就備份完成了,相當方便。
所以如果有 iPhone 備份需求的話,建議可以備份到電腦裡面會比較好。
延伸閱讀》
- iPhone 備份技巧教學:透過 Finder、iTunes 完整備份到電腦
- iPad 備份教學:更新 iPadOS 前用這 3 招先把舊資料備份起來
- iPadOS 17 Beta 降級教學:2 種方式教你降回 iPadOS 16 穩定版本
- iPadOS 17 Beta 下載教學,2 種方式分享、免付費即可安裝搶先體驗
- iPhone 備份怎麼做才完整?用雲端備份可以嗎?這裡教你謹記「備份321」法則
- iPhone 備份與管理工具 DearMob iPhone Manager 限時免費下載
如果想知道更多關於 Apple 的消息、教學、小技巧或是科技新知,一定要點擊以下任一 LOGO,追蹤我們的 Facebook 粉絲團、訂閱 IG、YouTube 以及 Telegram。





