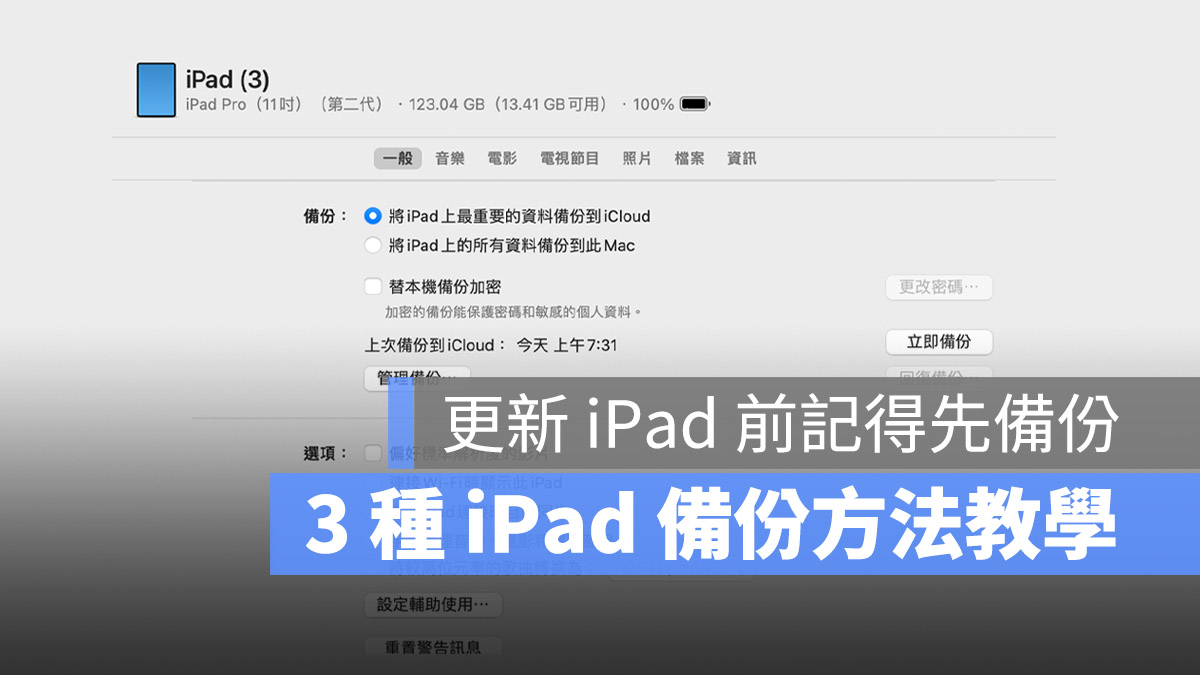
你的 iPad 有常常在備份嗎?你知道怎麼樣完整備份 iPad 裡面的內容嗎?在更新 iPadOS 之前你都會先進行備份嗎?今天果仁要來教大家 3 種備份 iPad 資料的方法,讓你在更新 iPadOS 之前可以把舊的資料都先備份起來,如果更新完以後發現有問題還可以回復到舊版本去。
本篇內容
01. 利用 iCloud 備份 iPad
iCloud 備份 iPad 的步驟
利用 iCloud 備份 iPad 是最便利的方法之一,但前提是你的 iCloud 容量以及剩餘的空間要夠大。如果你的 iCloud 是使用免費的 5GB 容量那可能會不夠,至少要有 30GB 甚至 200GB 左右的空間比較好。
首先前往 iPad 的「設定」App,然後點選你的 Apple ID 進入到 Apple ID 資訊的畫面中。
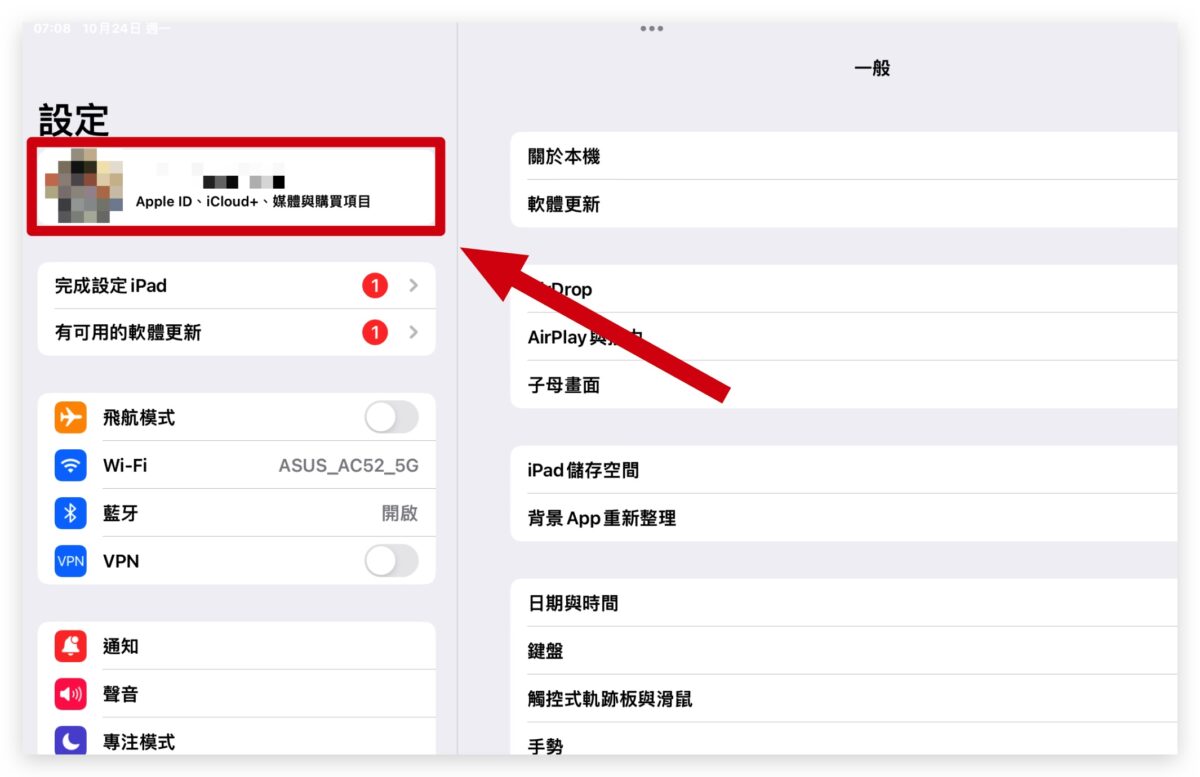
然後找到「iCloud」這個選項,我們要從這裡面去設定 iCloud 的 iPad 備份功能。
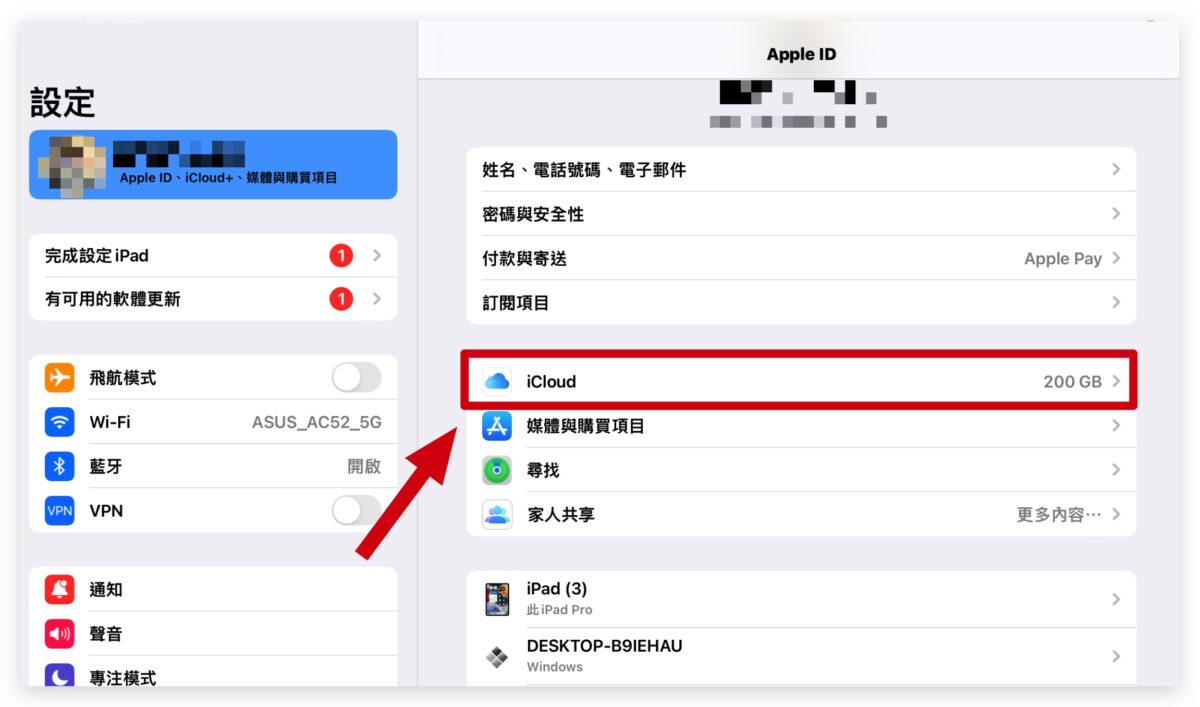
點進去後可以找到「iCloud 備份」的選項。
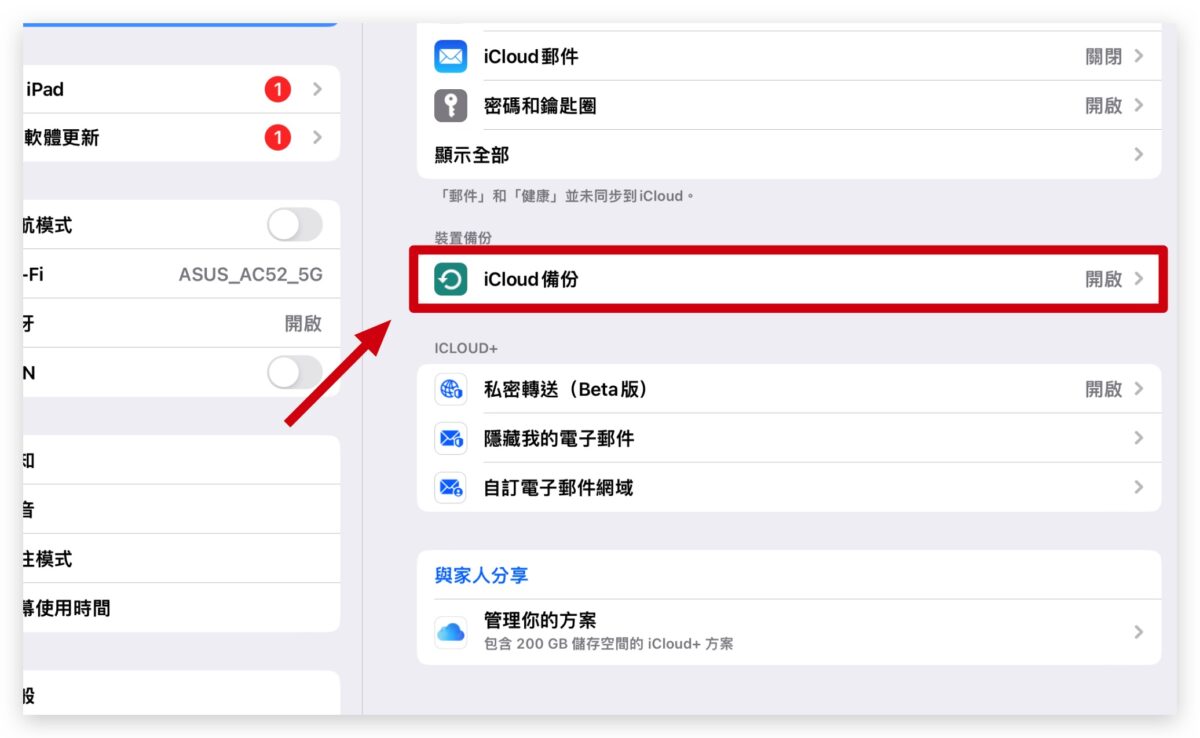
進去之後將「備份此 iPad」的開關打開,這樣就會自動地透過 iCloud 進行 iPad 備份。你也可以看到所有透過 iCloud 進行備份的設備,藉此管理 iCloud 上的備份檔案。
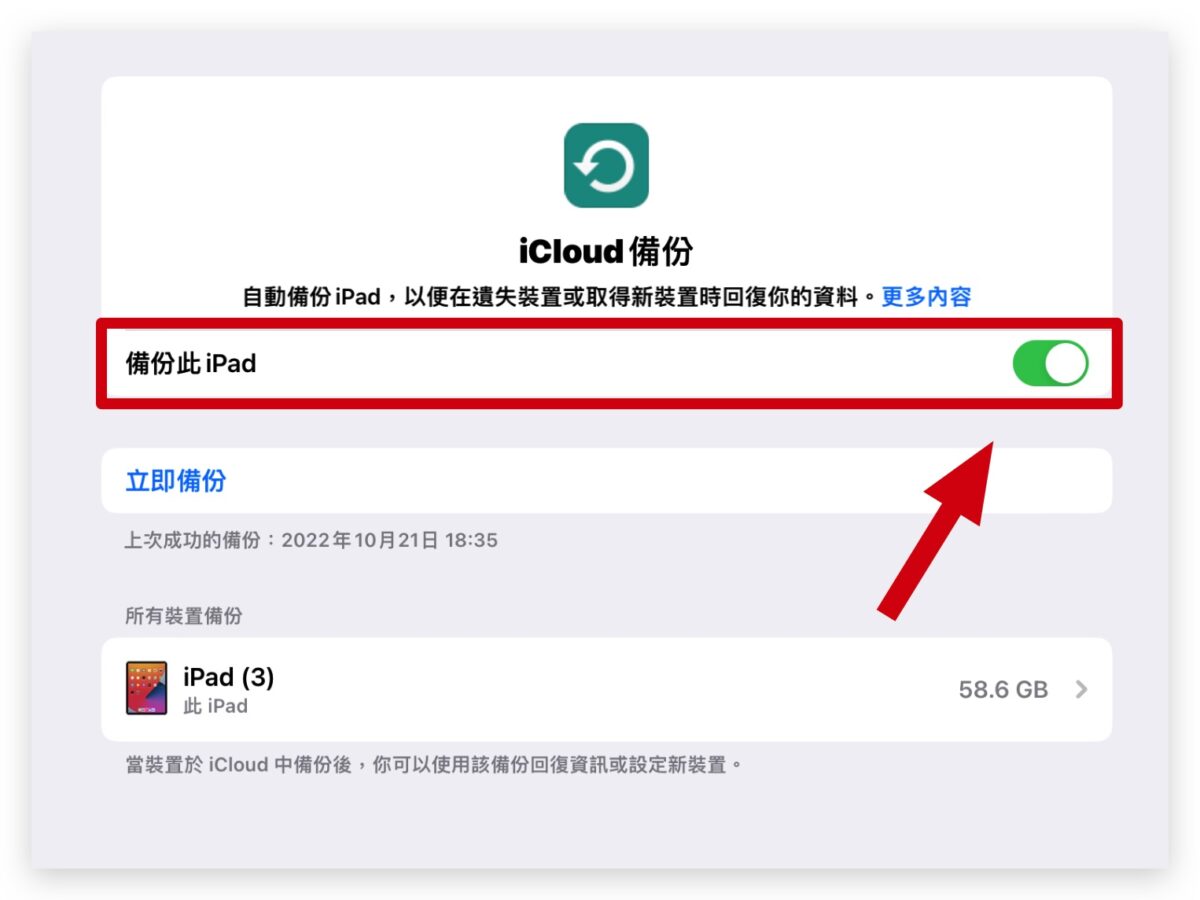
iCloud 備份 iPad 的內容
透過 iCloud 進行 iPad 備份並不會完整的把所有 iPad 的內容都存到 iCloud 上,會備份的內容只有以下的這些:
- App 資料
- Apple Watch 備份
- 裝置設定
- 主畫面和 App 排列方式
- iMessage、簡訊(SMS)和 MMS 訊息
- iPhone、iPad 和 iPod touch 上的照片和影片
- 各項 Apple 服務的購買記錄,像是音樂、電影、電視節目、App 和書籍
- 鈴聲
- Visual Voicemail 密碼(需要備份時使用的 SIM 卡)
其他像是聯絡人、行事曆、書籤、備忘錄、提醒事項、語音備忘錄、iCloud 雲端訊息、iCloud 檔案、iCloud 照片和共享照片這些項目,如果已經是存放在雲端的話,就不會再備份一次。
如果你在一部新的 iPad 上回復了你利用 iCloud 備份的舊 iPad 資料,這些資料會另外從 iCloud 雲端已同步的方式出現在你的 iPad 上。
02. 利用 Mac 備份 iPad
Mac 備份 iPad 的步驟
如果想要比較完整的備份 iPad 的話,可以選擇透過 Mac 來備份 iPad。
首先,先把 iPad 和 Mac 利用 Type-C 傳輸線或是 Lightning – USB 傳輸線的方式連接起來。
接著你會在 Finder / iTunes 的側邊欄看到這台 iPad 的資訊,點擊以後進入到 iPad 的控制台,從這裡面去選擇針對 iPad 備份。
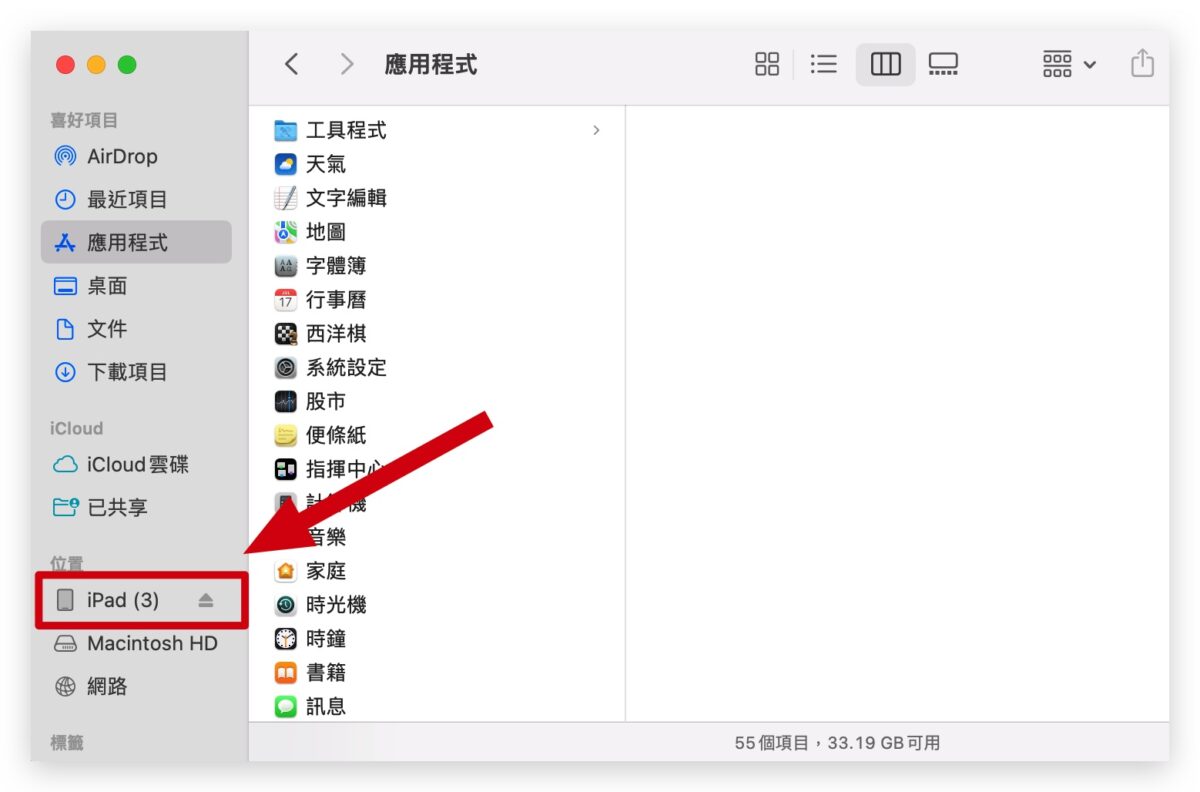
在「備份」的項目中,選擇「將 iPad 上的所有資料備份到此 Mac」,然後點選「立即備份」,這樣就可以開始透過 Mac 來完整備份 iPad。
至於有沒有需要加密就看你的個人狀況,如果電腦只有你自己在使用,那其實就不需要設定備份加密。
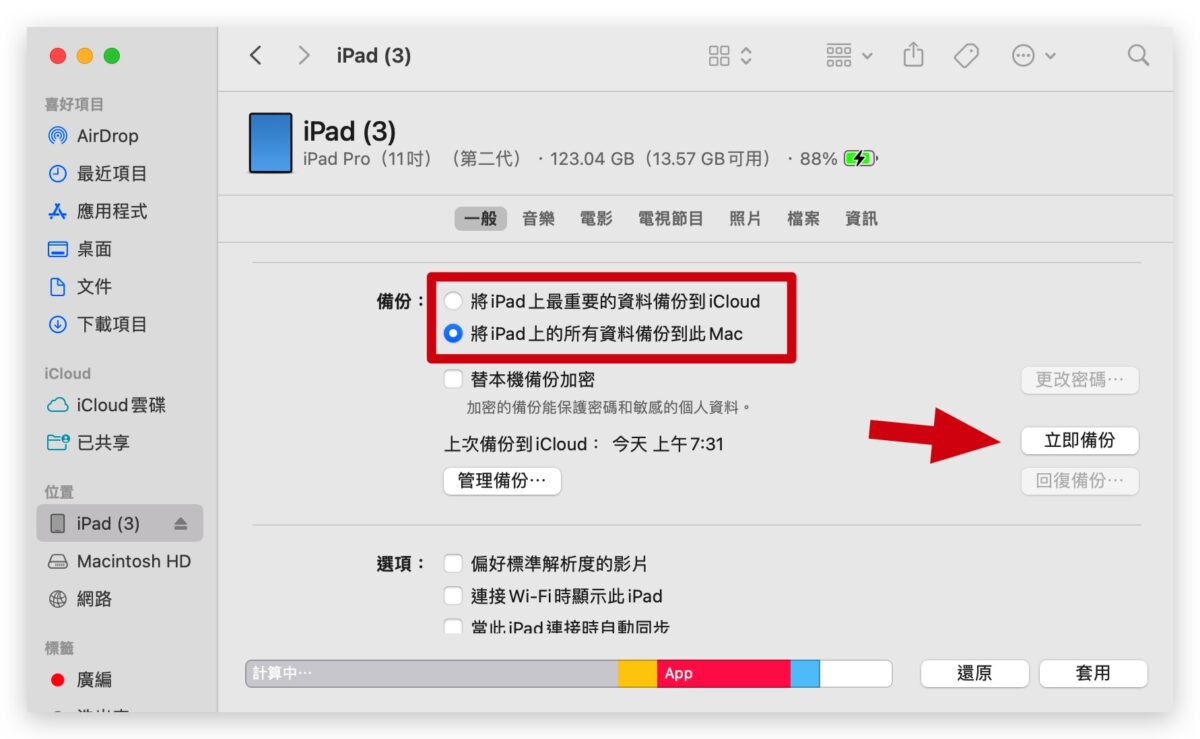
你也可以透過下面的「管理備份」這個選項,來查看所有儲存在這台 Mac 上的 iPad 備份項目。
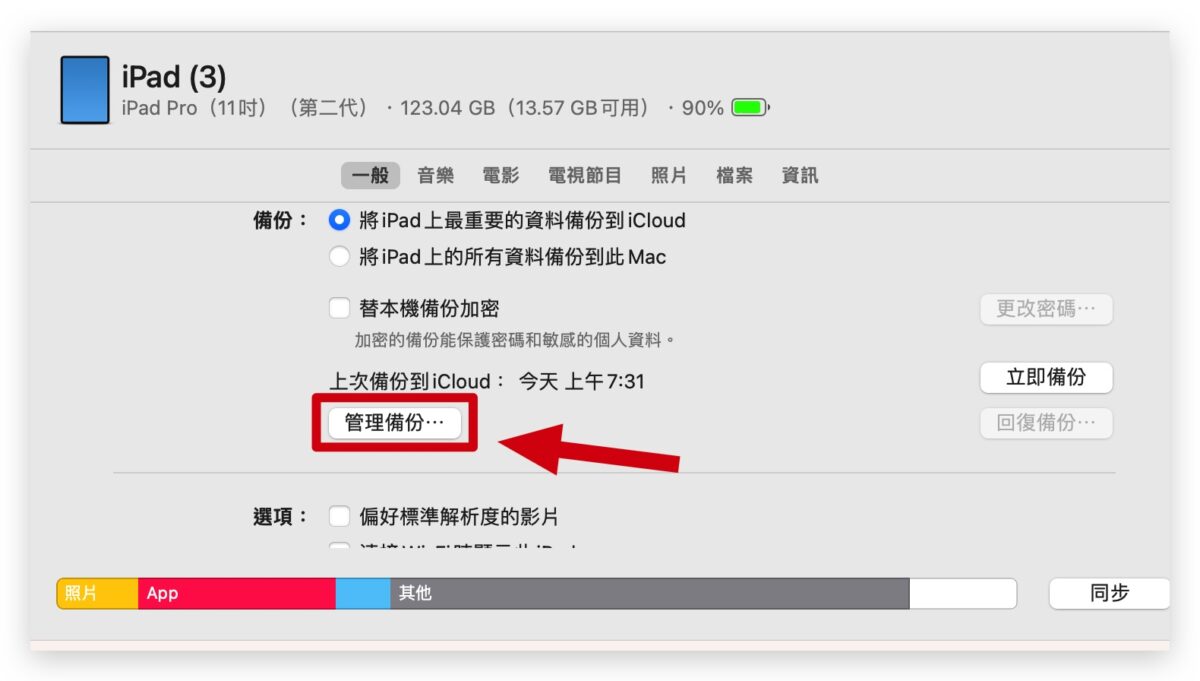
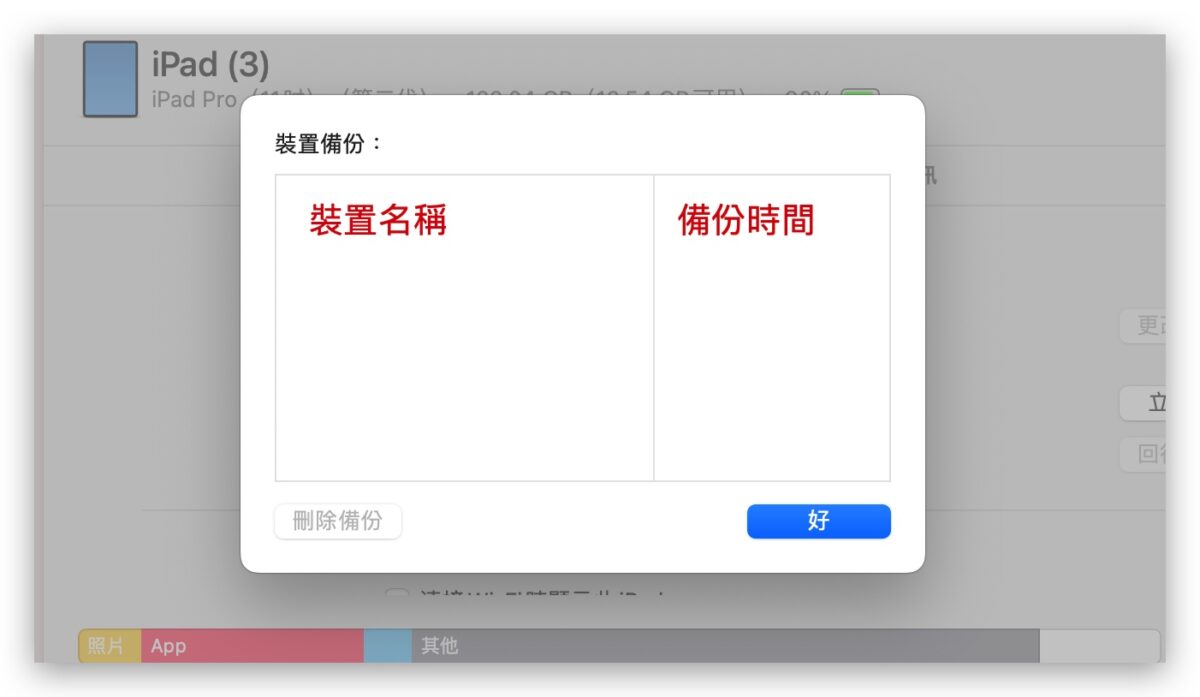
Mac 備份 iPad 的內容
透過 Mac 備份的 iPad 內容較為完整,幾乎可以說是整台 iPad 都會備份起來,包含儲存在 iCloud 上的資料以及照片……等,所以如果你的 Mac 空間夠大的話,我也建議你使用 Mac 來備份你的 iPad。
03. 利用 Windows 備份 iPad
Windows 備份 iPad 步驟
如果你沒有 Mac 但是有 Windows 電腦的話,也可以透過 Windows 的 iTunes 來備份 iPad。
一樣將 iPad 與電腦連接,然後開啟 Windows 上的 iTunes,點選上方的 iPad 符號。
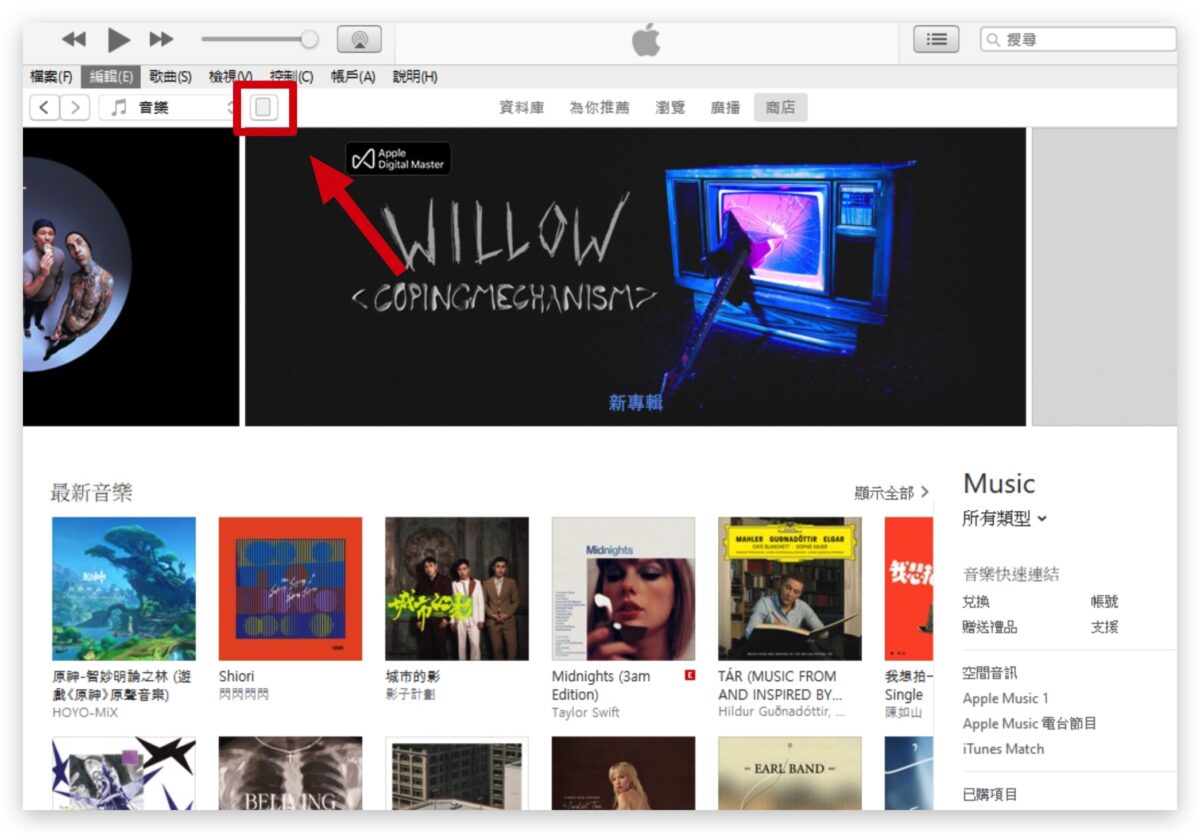
接著就會進入到 iPad 的控制畫面,在備份的部分選擇「這部電腦」,iPad 的完整備份將會儲存在這部電腦上,然後按下右邊的「立即備份」按鈕,就可以在 Windows 上備份 iPad。
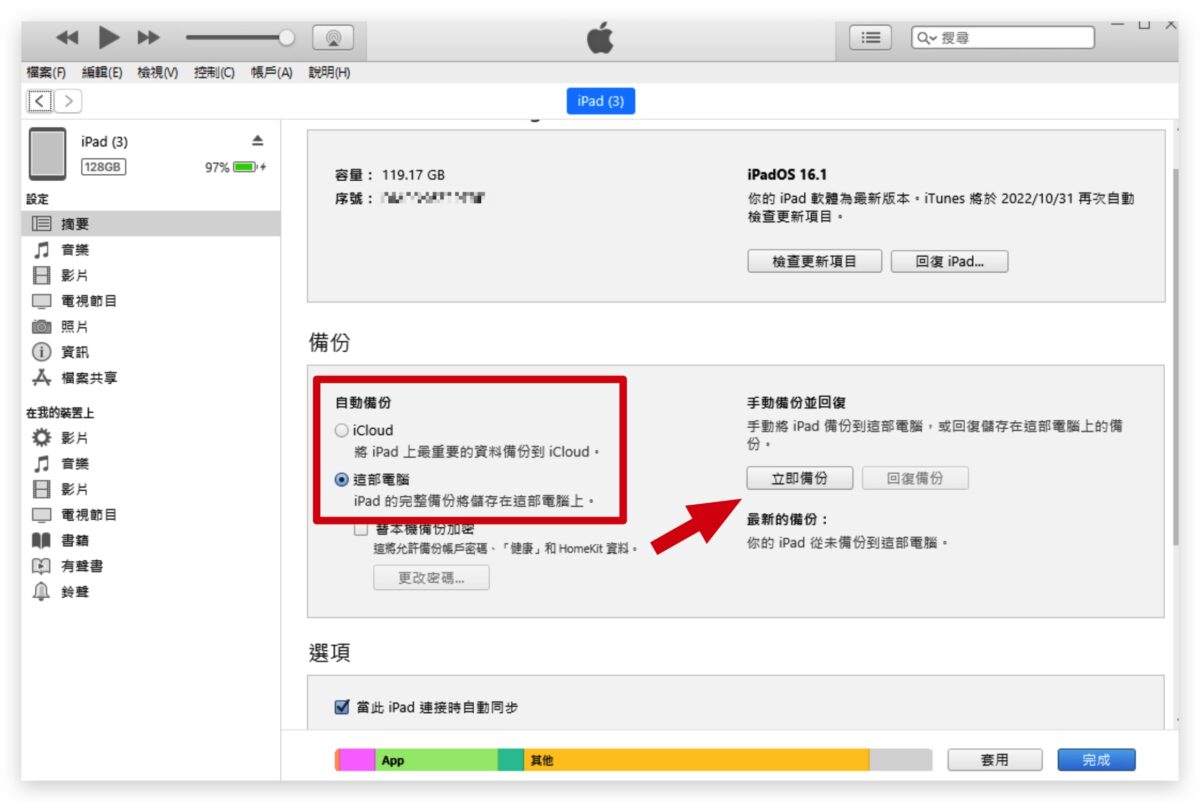
Windows 備份 iPad 的內容
在 Windows 上備份 iPad 與 Mac 上備份 iPad 相同,都會完整的把 iPad 裡面的所有資料都備份到電腦裡面儲存,包含 App 內的所有資料、照片、瀏覽紀錄、訊息、音樂….等,所以如果 Windows 的空間夠大的話,建議利用 Windows 或是 Mac 來備份 iPad 都是不錯的選擇。
透過第三方配件也可以替 iPad 備份還能順便充電
除了上面介紹的 Apple 原廠提供的 3 種備份 iPad 的方法以外,我們也建議可以利用第三方配件來進行日常的備份,像是我們之前介紹過的 MemCatcher Pro 回憶捕手就是一個可以幫 iPad、iPhone 充電的充電器,同時也能夠同步把 iPhone、iPad 裡面的照片、聯絡人….等資料都備份到記憶卡裡面。
其他像是 Qubii 備份豆腐也是相同的功能,但是比較小巧,不具有充電的功能,但是可以搭配原廠的充電器一起使用。
👉 了解 MemCatcher Pro 回憶捕手:請點此
👉 了解 Qubii 備份豆腐:請點此
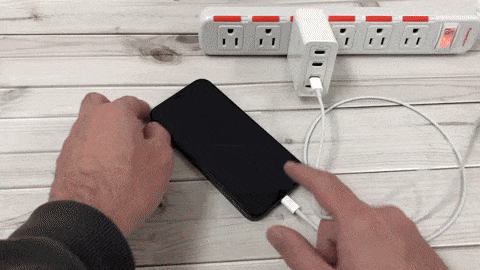

iPad 備份的 3 種方法:總結
以上就是這次要跟大家分享的 3 種 iPad 備份方式,無論是透過 iCloud 雲端、Mac 或 Windows PC 都可以替 iPad 備份。
最方便的方式就是從 iPad 上設定從 iCloud 進行備份,不用依靠其他設備或是線材;從 Mac 或是 Windows 備份則是備份的最完整的方式,大家可以依照自己的需求選擇備份 iPad 的方法。
延伸閱讀》
- iPadOS 16 正式更新將於 10/25 推出,11 項新功能與支援機型看這裡
- iOS 16 開放透過 5G、4G LTE 網路進行 iCloud 雲端備份
- iPhone 13 換新機,用電腦資料轉移、備份回復全攻略
- Android 轉 iPhone 的 Line 聊天對話記錄備份、轉移方式教學
如果想知道更多關於 Apple 的消息、教學、小技巧或是科技新知,歡迎大家點擊以下任一 LOGO,追蹤我們的 Facebook 粉絲團、加入官方 Line 帳號、訂閱 IG 以及 Telegram。




