
想在 iPhone 上使用使用載具除了鎖定畫面、主畫面小工具外,其實還有個更有趣方便的作法就是「直接擺在桌布上」,讓條碼融入桌布背景,既不會佔用小工具空間、還能製造出有趣的視覺效果,而且點亮螢幕就能掃!這裡就來教你如何製作 iPhone 載具桌布。
iPhone 載具桌布有趣又方便
這裡先來給大家看一下 iPhone 載具桌布的實際效果,其實就是把載具條碼變為桌布的一部分,除了不會佔用到小工具的空間,也保留了「點亮螢幕就能掃瞄」的方便性。

重點是可以配合桌布題材製造出非常有趣的視覺效果,例如像前陣子很夯的「原神啟動」就有網友把載具條碼放到桌布中手機的畫面上,好玩又逗趣;馬上來教你如何製作屬於自己的 iPhone 載具桌布。
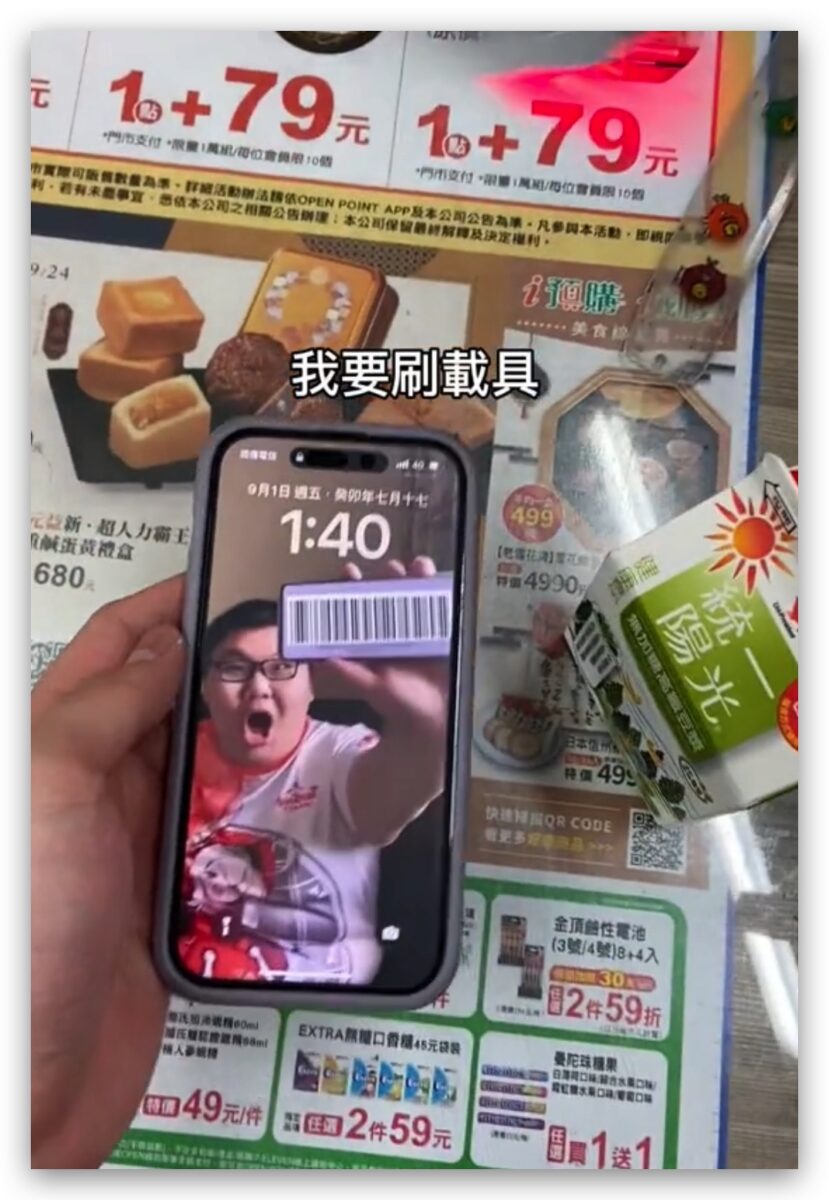
iPhone 載具桌布製作教學
首先在 iPhone 上打開你的載具條碼(App 或小工具都可以,只要畫面有顯示條碼即可)並截圖,然後把截圖裁切到只保留條碼的部分。
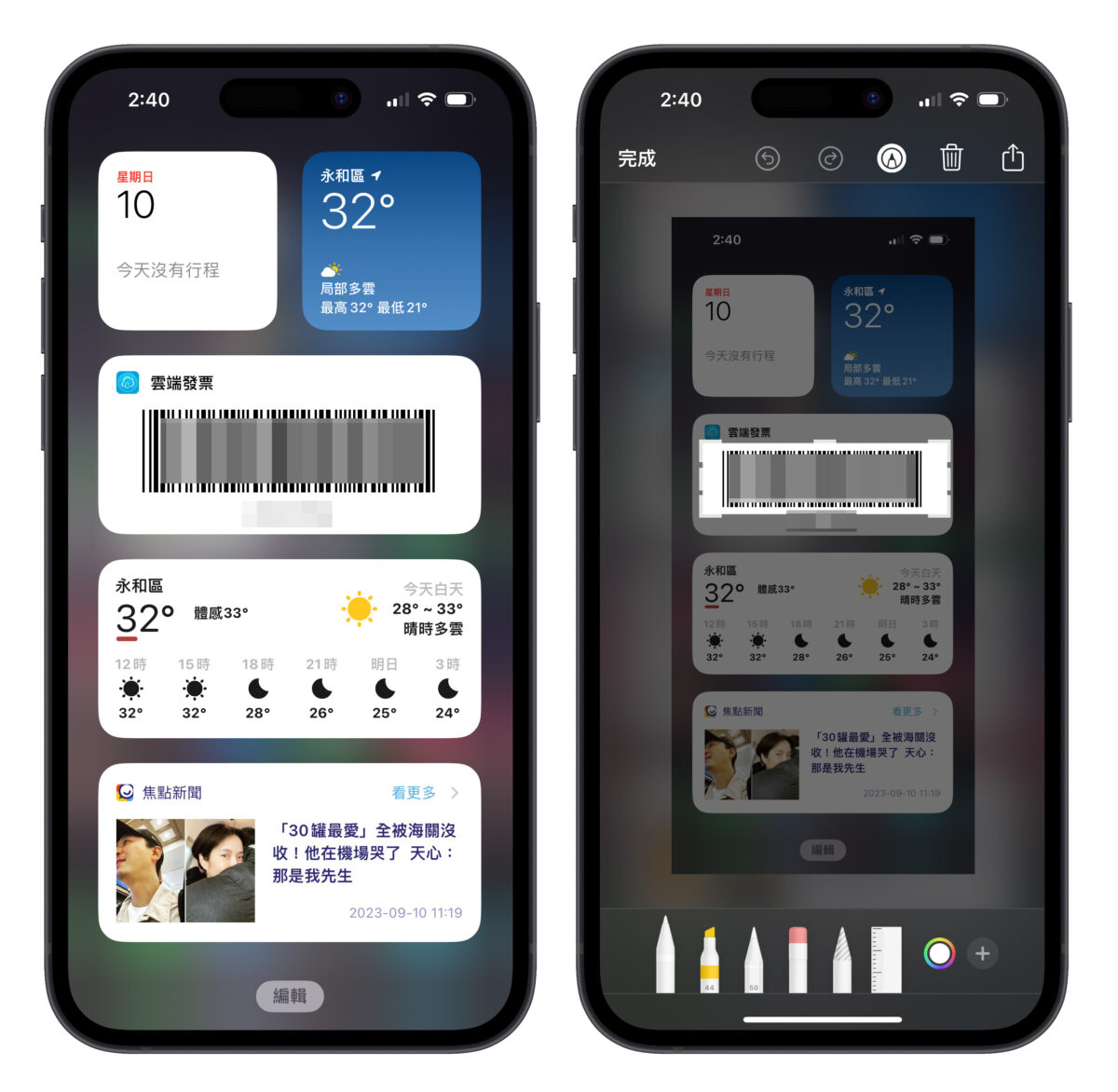
接著上網搜尋「Photoroom」或是點擊下方的連結,進入官網後點擊右上角的更多,選擇「免費工具」中的「移除背景」。
- Photoroom 官網:點這邊
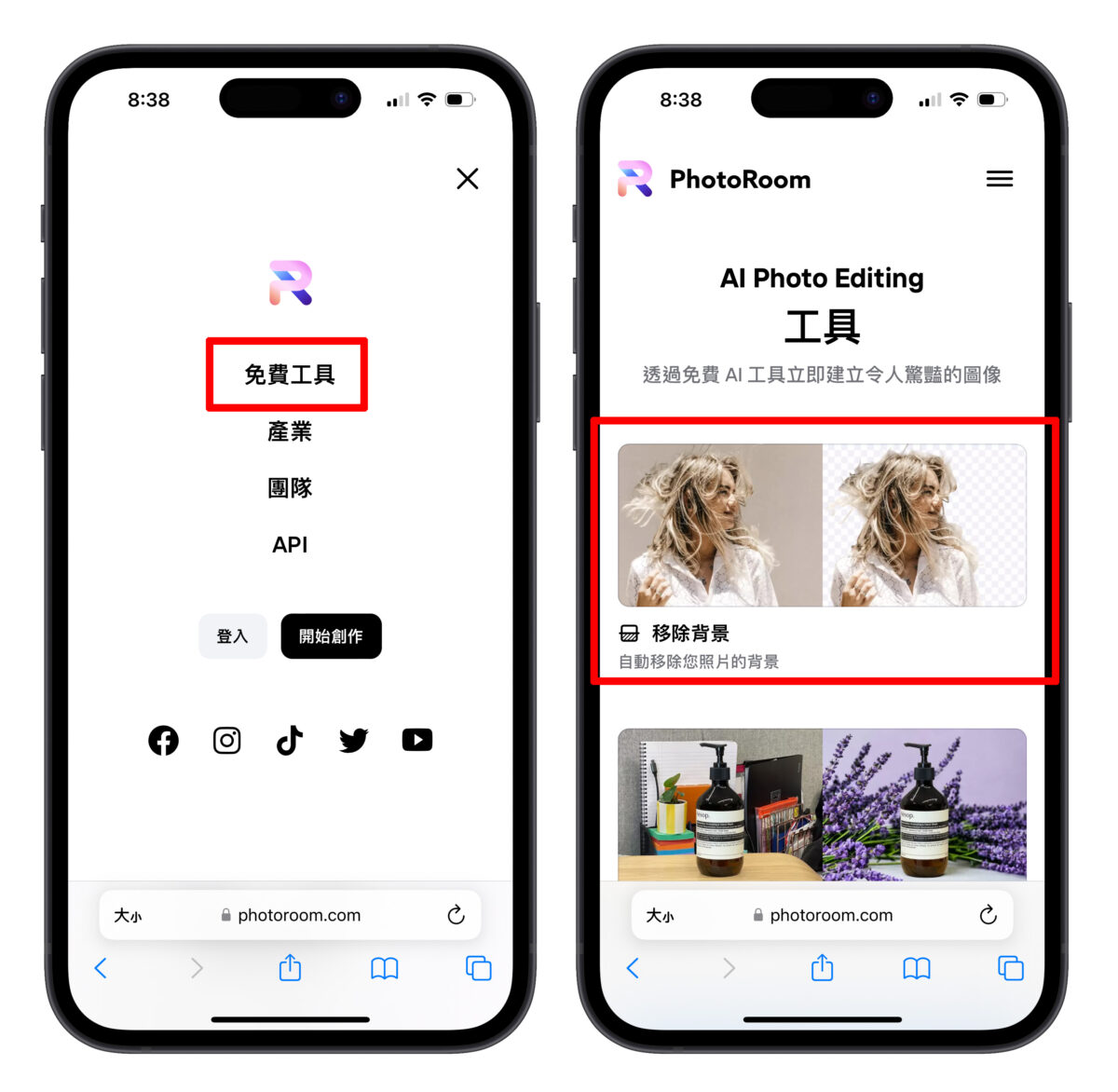
上傳剛剛的載具條碼截圖就會自動進行去背,完成後點擊「下載」並選「標準解決方案」,在跳出的選單中選擇「拷貝」。
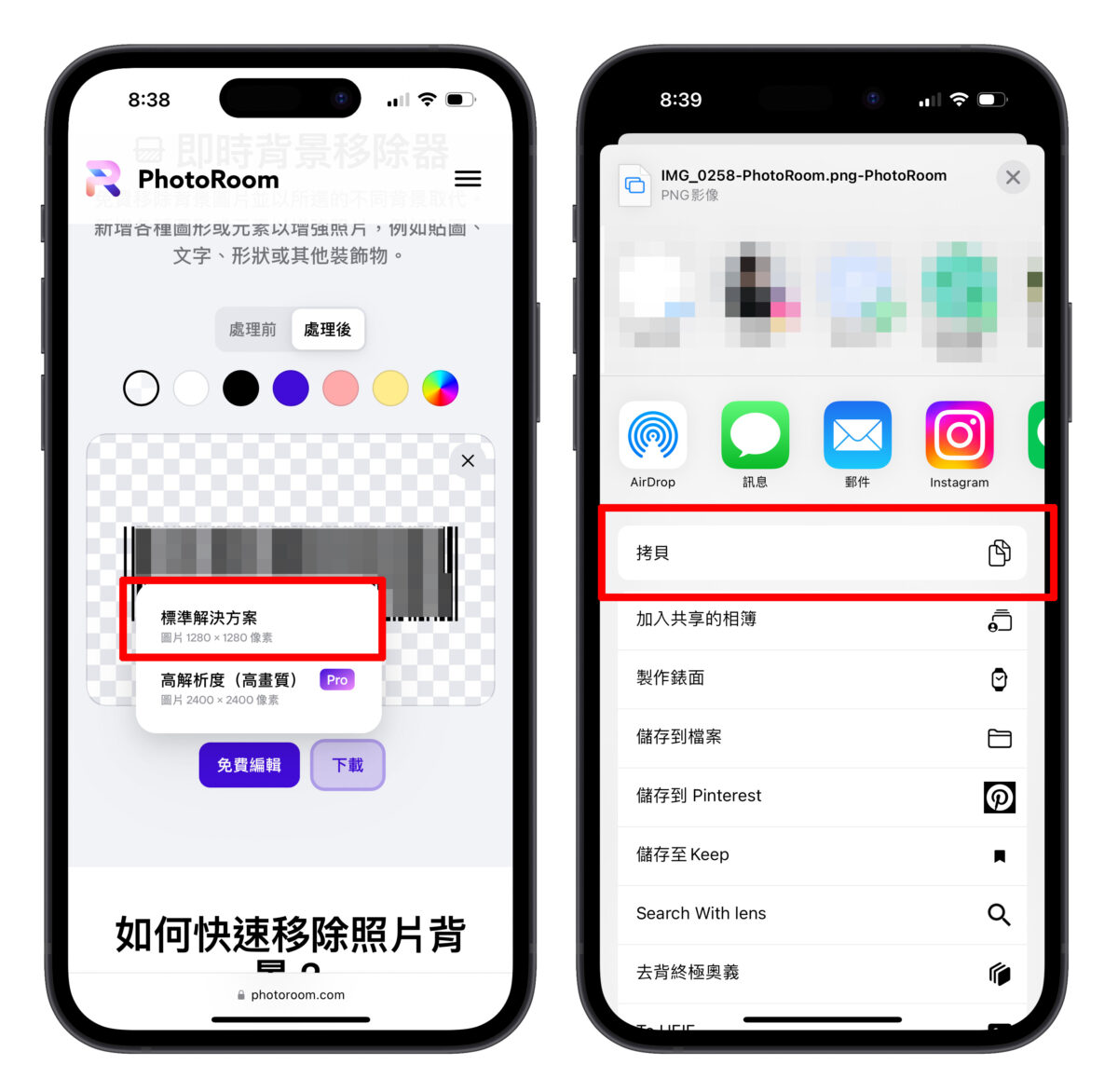
最後打開 IG 的限時動態頁面,選擇要製作的桌布;然後直接貼上剛剛拷貝的載具條碼,調整大小(建議不要放太大,因為 iPhone 設定桌布時會稍微裁切)與位置。
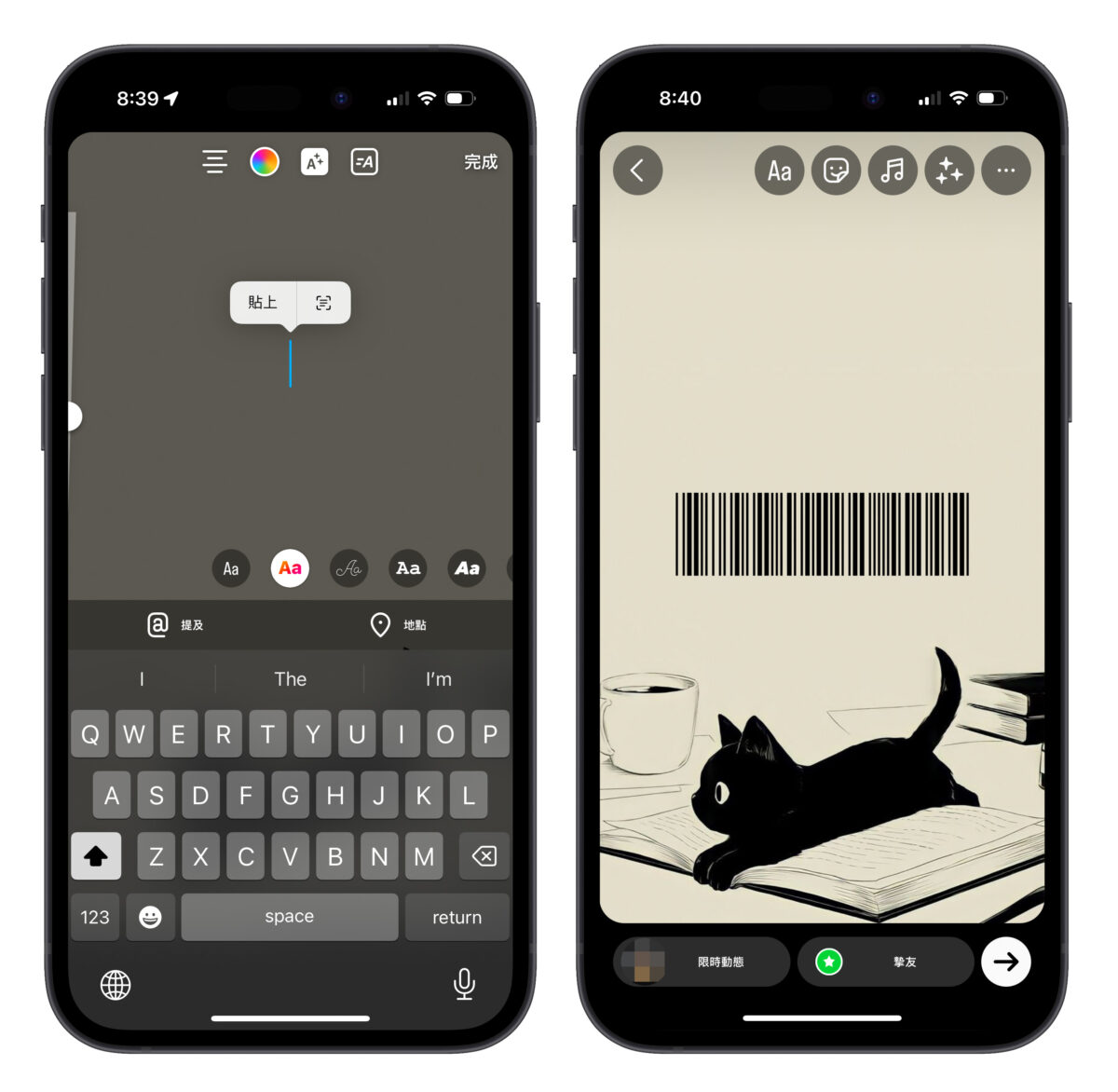
完成後點右上角的儲存,iPhone 載具桌布就大功告成啦。

這裡特別提醒,為保證載具條碼掃描的穩定性與準確性建議都使用「黑色條碼」,也就是說盡量以「淺色系」的桌布為主(條碼放上去才會夠明顯);桌布的內容也不要太混雜,反正主要原則就是載具條碼要夠清楚、尺寸也不能太小,請大家選圖時要多注意。
結帳時點亮螢幕就可刷載具條碼,如果有通知擋住的話只要把通知卡片往下滑把通知收起來即可。
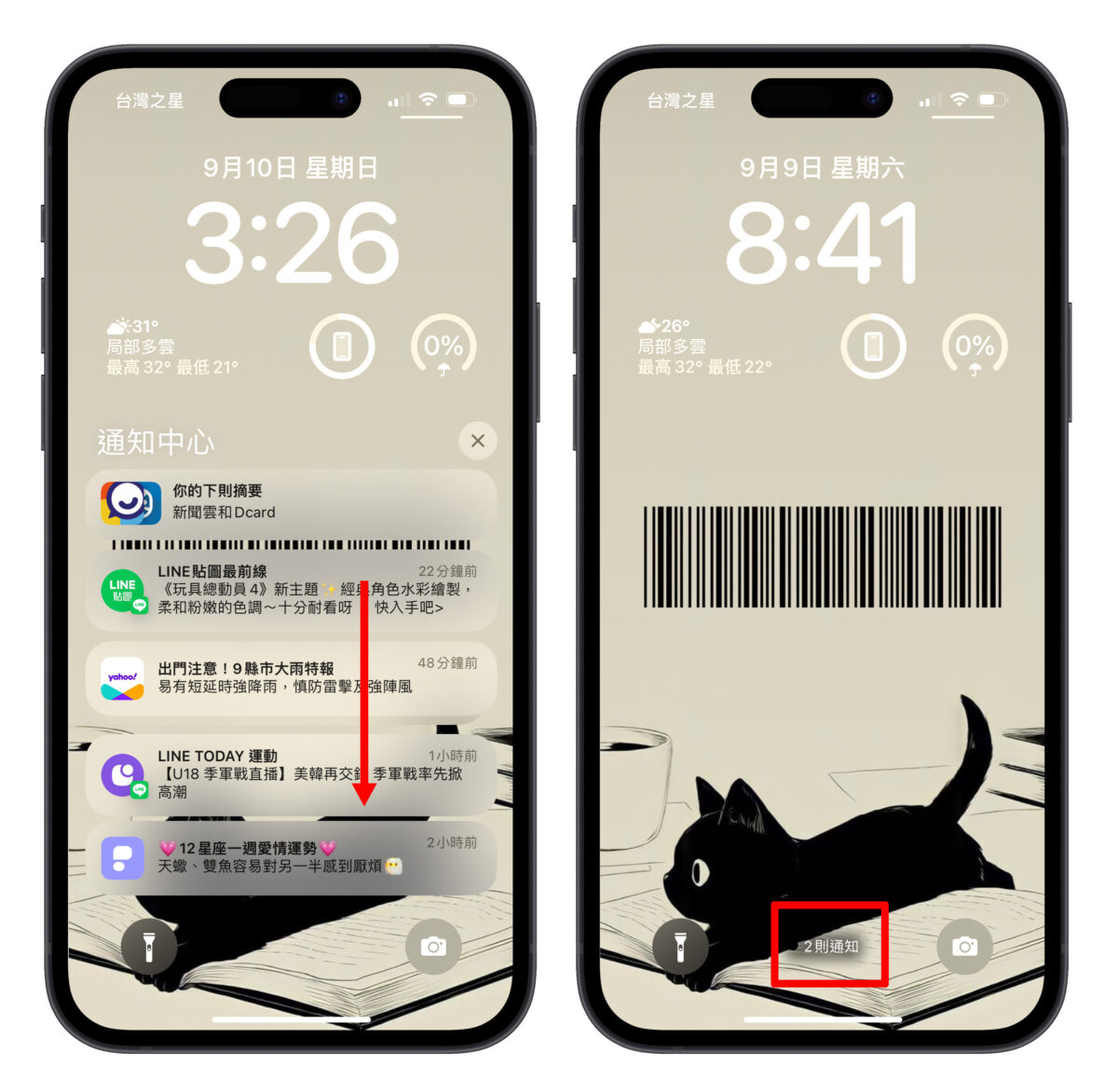
iPhone 載具桌布製作教學總結
以上就是 iPhone 載具桌布製作教學,這個簡單的載具條碼使用方式分享給大家!如果你不想為了載具佔用一個小工具的空間、也不想犧牲方便性,那載具桌布就還蠻適合你的,不只方便好用還能展現個人風格。
趕緊拿起手機搭配自己的創意,製作出屬於自己獨一無二的載具桌布吧~
更多 iPhone 載具超方便使用技巧》
- iPhone 把發票載具條碼放在鎖定畫面上,免解鎖點一下螢幕就可以掃描
- iPhone 發票載具條碼能放桌面,還能存進 Wallet,刷條碼後直接 Apple Pay
- 全聯發票歸戶教學|全聯發票載具、發票中獎怎麼領、發票查詢
- 刷載具不用拿手機!Apple Watch 一鍵叫出電子發票條碼設定教學
