
蘋果最新的動作按鈕目前只有在 iPhone 15 Pro 上可以使用,但你是否有想過其實在舊的 iPhone 上也有類似動作按鈕的功能可以設定呢?
今天就要跟大家分享一個捷徑腳本,讓你無需花大錢購買 iPhone 15 Pro,也能透過舊 iPhone 上的音量調整鍵實現 iPhone 15 Pro 的類似功能!
預備工作:下載「Rebind」捷徑
首先,你需要先下載「Rebind」這個 iOS 捷徑腳本,我會把這個「Rebind」捷徑腳本的下載位址放在文章總結的地方。
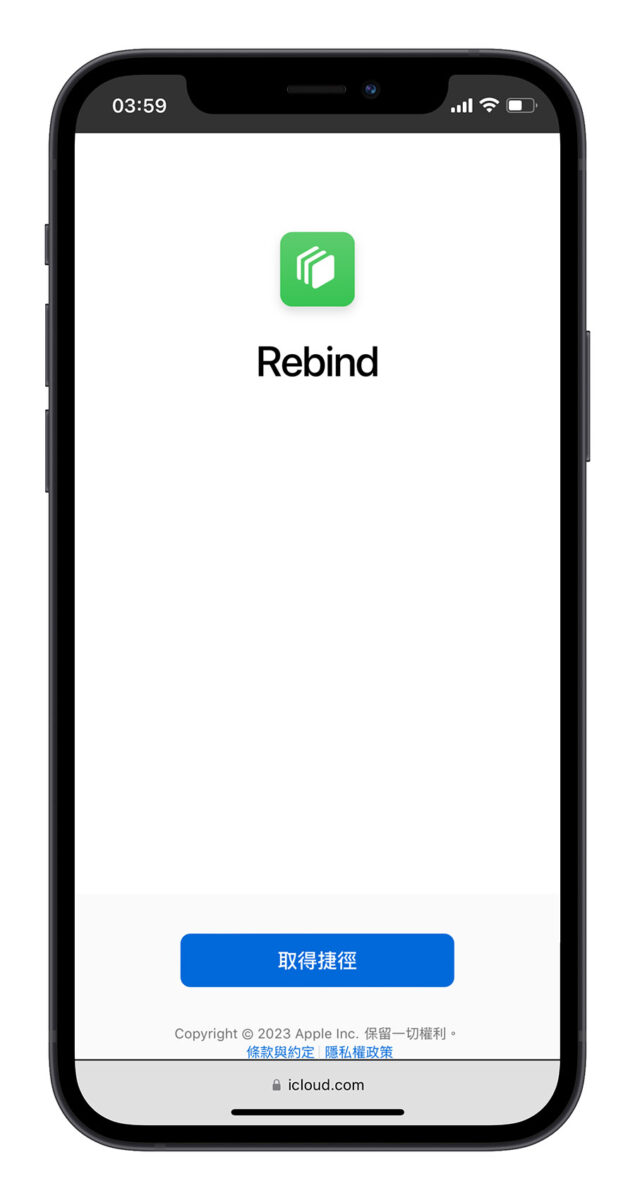
步驟一:啟用 Rebind 捷徑
下載完「Rebind」以後,點擊啟動「Rebind」這個捷徑。
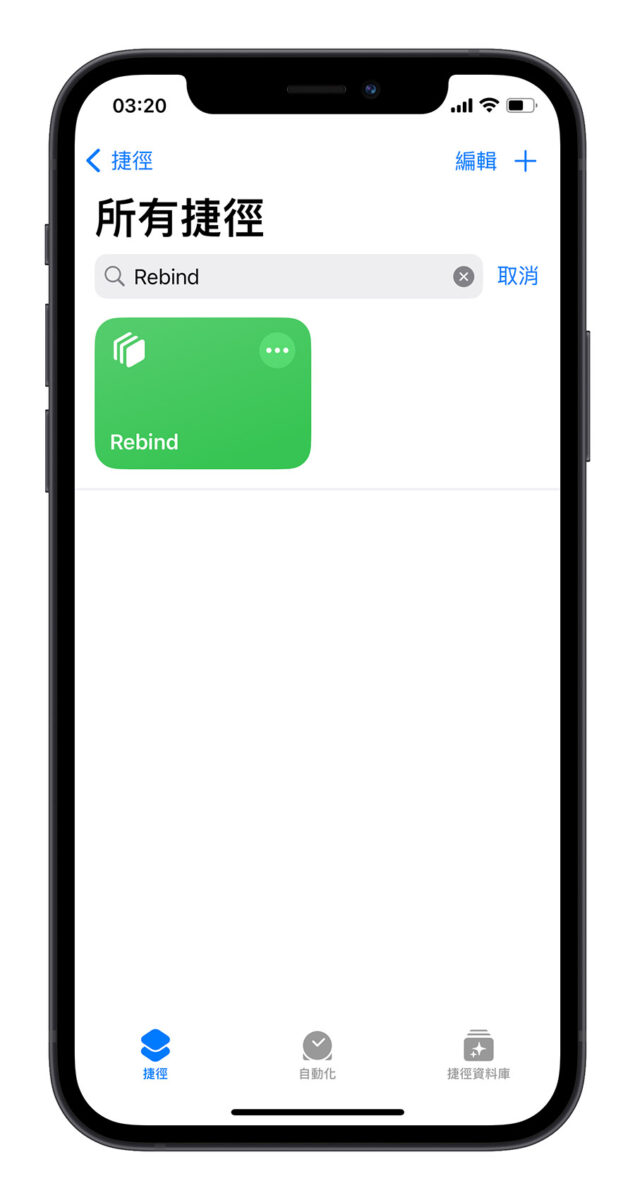
你將看到三個選項,分別是:
- Rebind
- Start
- Exit
這裡我們選擇 Rebind。
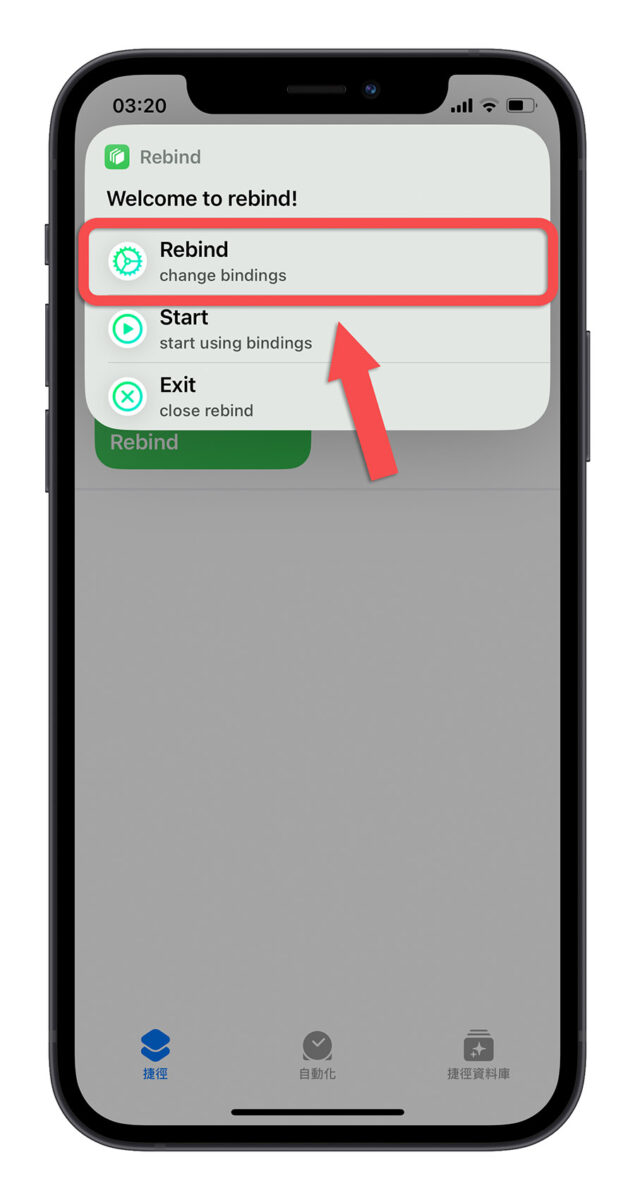
步驟二:設定動作按鈕啟用的功能
這個捷徑主要是讓你可以在按下「音量增加」、「音量減少」這兩個按鍵時候去觸發其他功能。
所以接著會讓你選擇要針對「音量增加」還是「音量減少」的按鈕進行動作的指定,這裡我先設定音量增加 Volume up 鍵的附加動作。
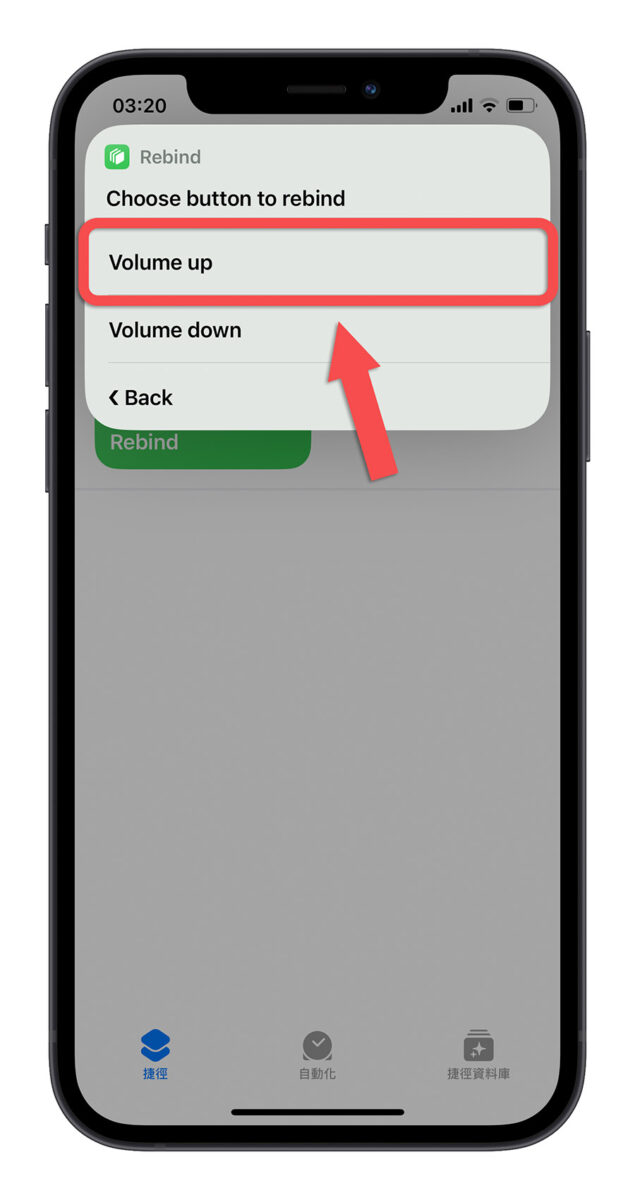
我假設我想要綁定到音量鍵上的功能是:
- 音量增加:切換到深色模式
- 音量減少:切換到淺色模式
那我就選擇「Appearance」這個選項,然後選擇「Dark mode」,這樣在你按下「音量增加」按鍵時就會自動切換到深色模式。
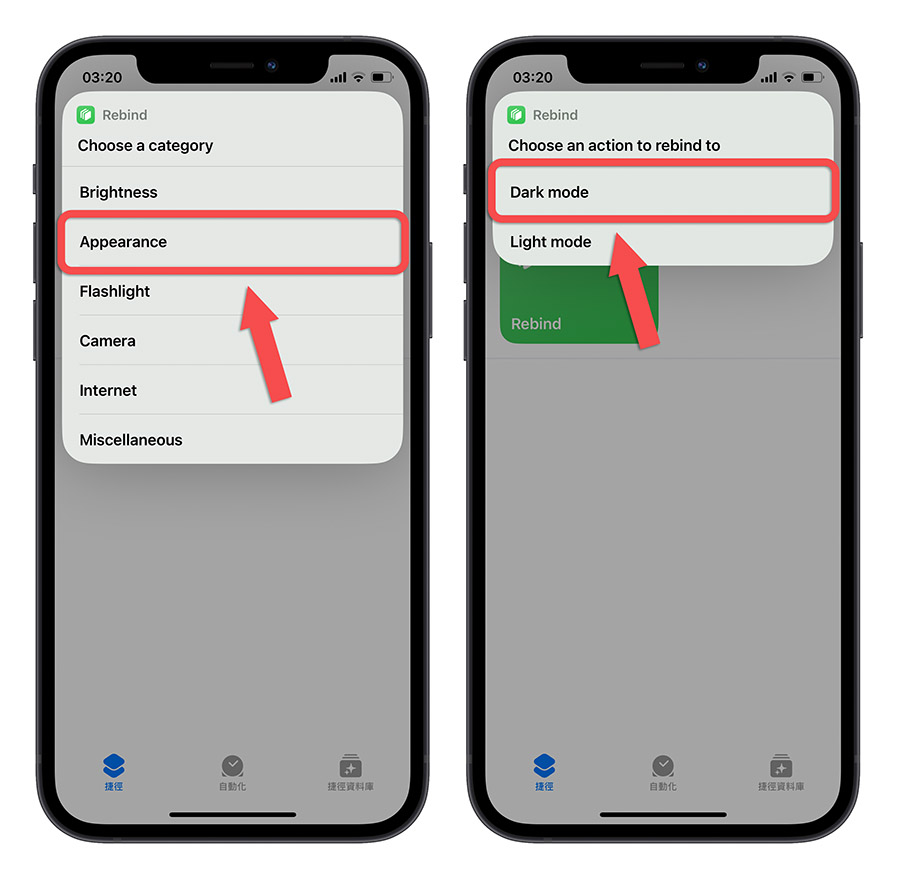
接著會回到一開始的三個選項選單,我們再次選擇 Rebind,這次換成設定 Volume down。
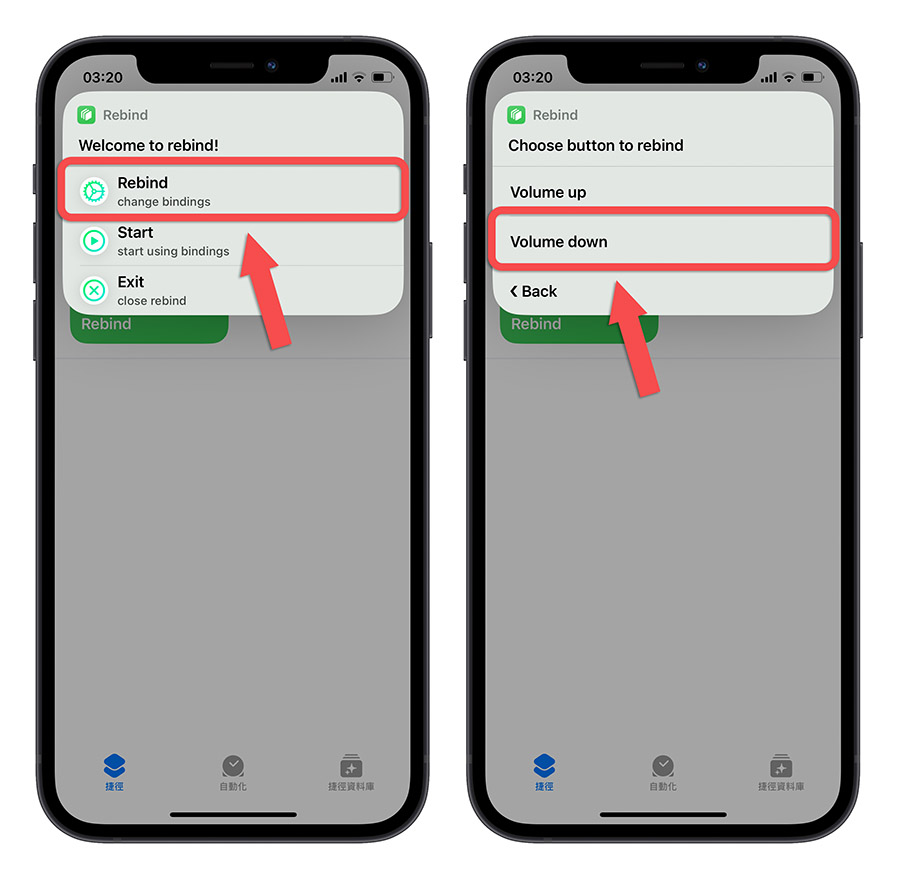
然後同樣選擇「Appearance」,再選擇 Light mode。
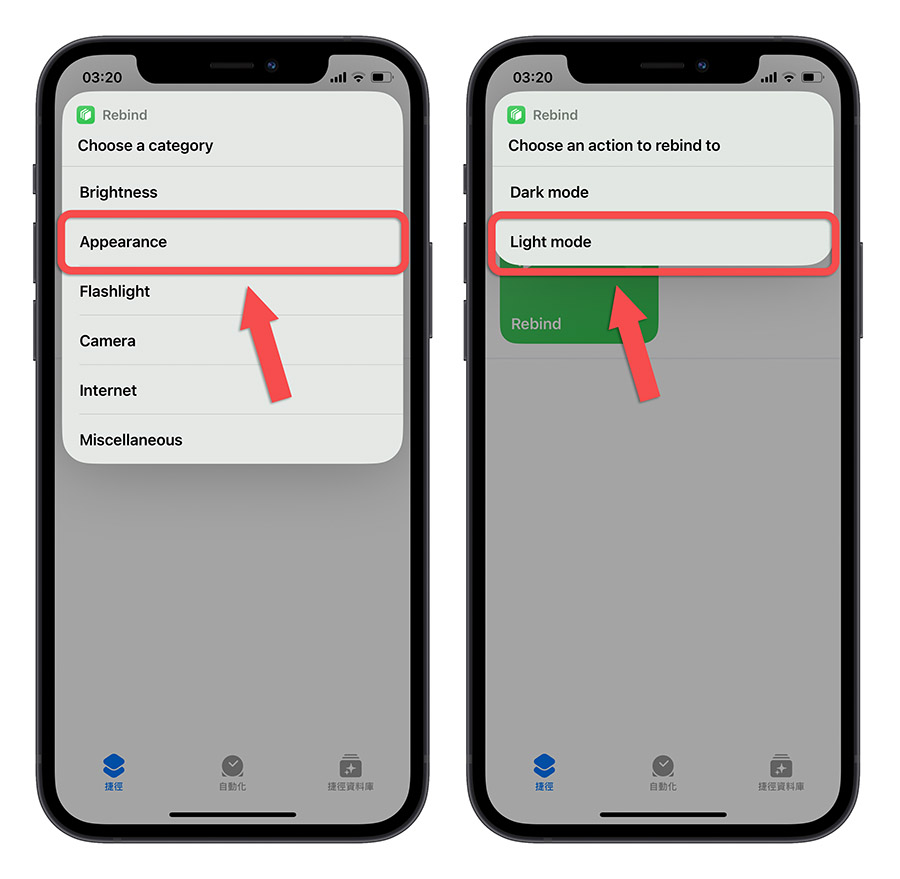
完成動作的指定、綁定後,點擊「Start」,開始使用開才綁定的設定。
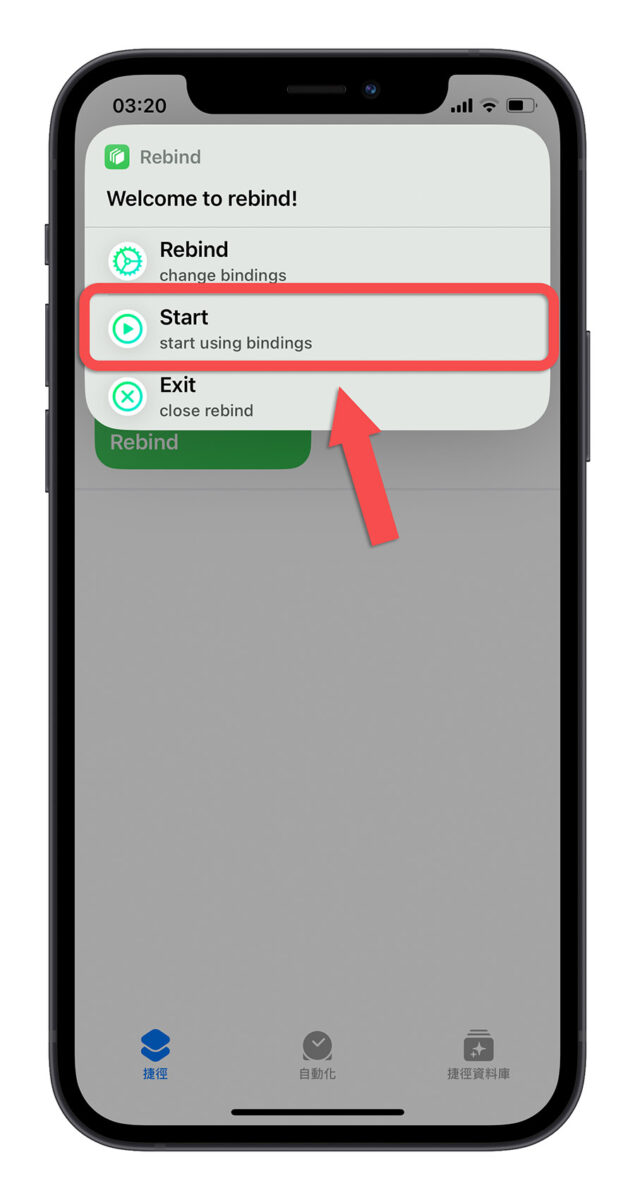
步驟三:使用音量調整間啟動設定的功能
接著你可以按下音量加減按鍵來試試看有沒有成功。
以剛才我的例子來說,按下音量增加會啟用深色模式;按下音量減少會變回淺色模式。

這裡也要提醒大家,這個綁定一定要在 Rebind 捷徑被執行的狀況下才有效,但你也不用擔心,因為你可以開啟以後讓捷徑在背景執行,然後就正常的使用手機,直到你把捷徑關閉以後,你的音量鍵就會恢復成單純調整音量的音量鍵了。
更多有趣的綁定選項
- 網路控制:你可以將音量增加設定為打開 Wi-Fi,音量減少設定為關閉 Wi-Fi。
- 照片拍攝:你可以將音量增加設定為 Camera,當你按下音量增加鍵後,不會開啟相機 App 就會直接拍照。
結語
雖然這個功能不一定非常實用,但真的增加了 iPhone 的趣味性,甚至很多人可能會驚訝為什麼你的音量調整間還有這麼多功能。
👉 Rebind 下載連結:請點此
當然除了上面分享的兩個有趣綁定選項以外,Rebind 還有很多功能可以綁定,大家可以自己玩玩看。
更多捷徑應用小技巧》
- iPhone 15 Pro 動作按鈕可以做什麼?9 種功能一次介紹
- iPhone 捷徑小技巧:教你製作 24 小時開啟的省電模式
- 用 iPhone 捷徑功能把 App 上鎖,通過驗證才能開啟
- iPhone 照片轉檔捷徑:幫你製作不佔容量的 4,800 萬畫素照片
- 中華電信合約到期查詢:用 iPhone 捷徑按一下就知道
- 車子停在哪裡?用 iPhone 捷徑搭配 Apple Maps 幫你找
如果想知道更多關於 Apple 的消息、教學、小技巧或是科技新知,一定要點擊以下任一 LOGO,追蹤我們的 Facebook 粉絲團、訂閱 IG、YouTube 以及 Telegram。





