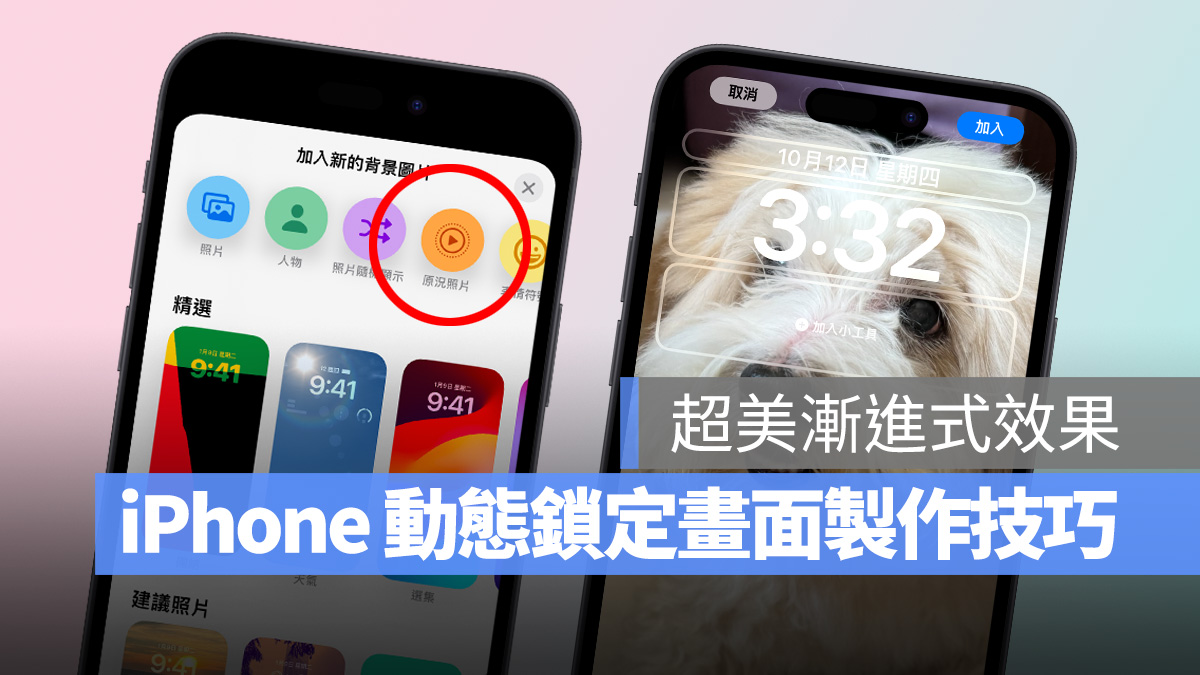
自 iOS 16 開始蘋果大改 iPhone 桌布與鎖定畫面的設定內容,可惜加入更多客製化項目的同時也拿掉了一些有趣的東西,例如原況照片(livephoto)。
不過驚喜的是原況照片在 iOS 17 鎖定畫面選項中重新回歸,而且還加入超美的漸進式動畫效果,讓點亮螢幕都是種樂趣;這裡就來分享 iPhone 原況照片桌布設定技巧。
拍攝 iPhone 原況照片
想要設定 iPhone 原況照片鎖定畫面當然就必須先用 iPhone 拍攝一張原況照片。
打開相機後在拍照模式的右上角會出現原況照片按鈕「![]() 」,點擊開啟並按下快門,系統就會拍攝照片前後 1.5 秒的動態原況照片,可以簡單理解為像是一個 3 秒的小短片;另外拍攝原況照片的時候建議「手機固定不動、讓拍攝主體動」效果會比較好。
」,點擊開啟並按下快門,系統就會拍攝照片前後 1.5 秒的動態原況照片,可以簡單理解為像是一個 3 秒的小短片;另外拍攝原況照片的時候建議「手機固定不動、讓拍攝主體動」效果會比較好。
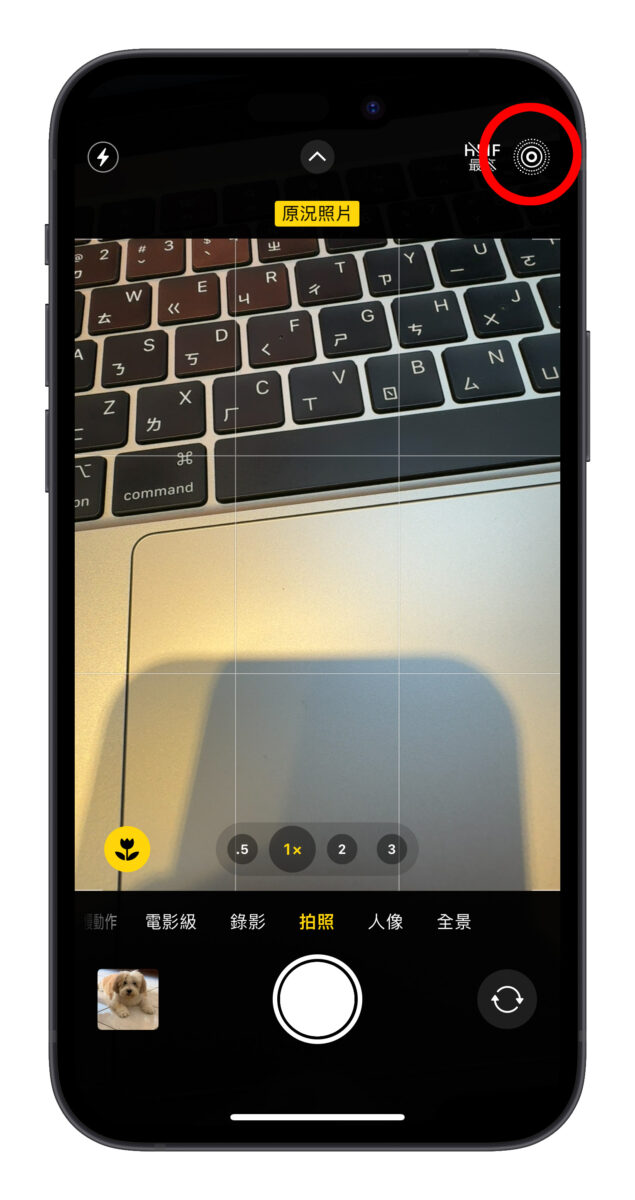
到相簿中查看左上角也會顯示「原況照片」標示,只要長按原況照片就會播放動態效果。

長按左上角的「原況照片」標示可以調整成不同的動態效果、也能在照片編輯中另外設定要作為主要畫面的照片;這邊就不多贅述,大家可以自己玩玩看,還蠻有趣的。
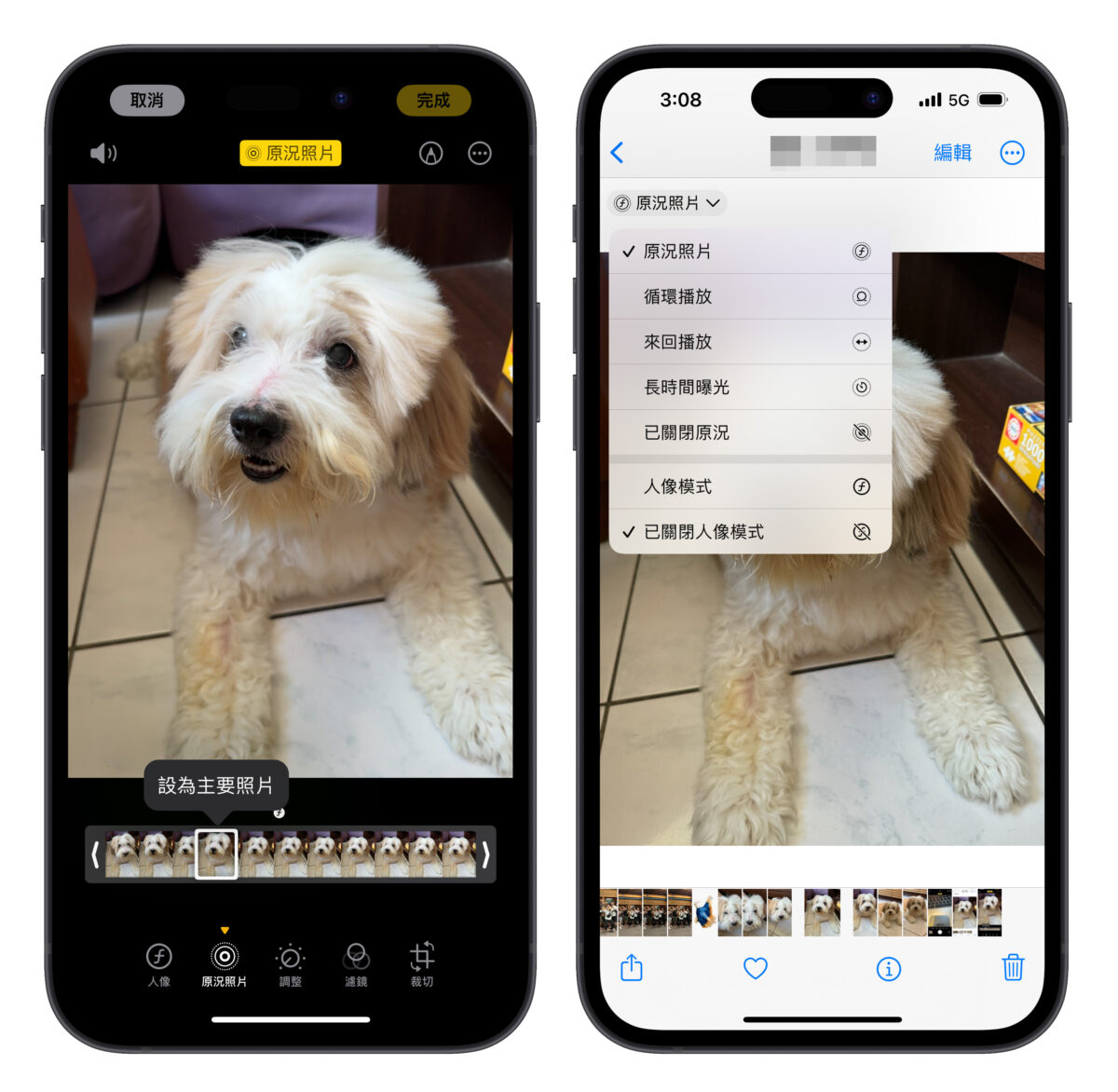
iPhone 原況照片鎖定畫面設定方式
接著就是要把拍好的原況照片設定成 iPhone 鎖定畫面;首先就是要確定有把 iPhone 更新至 iOS 17,基本上 iPhone 原況照片鎖定畫面沒有機型限制,有更新 iOS 17 就能用。
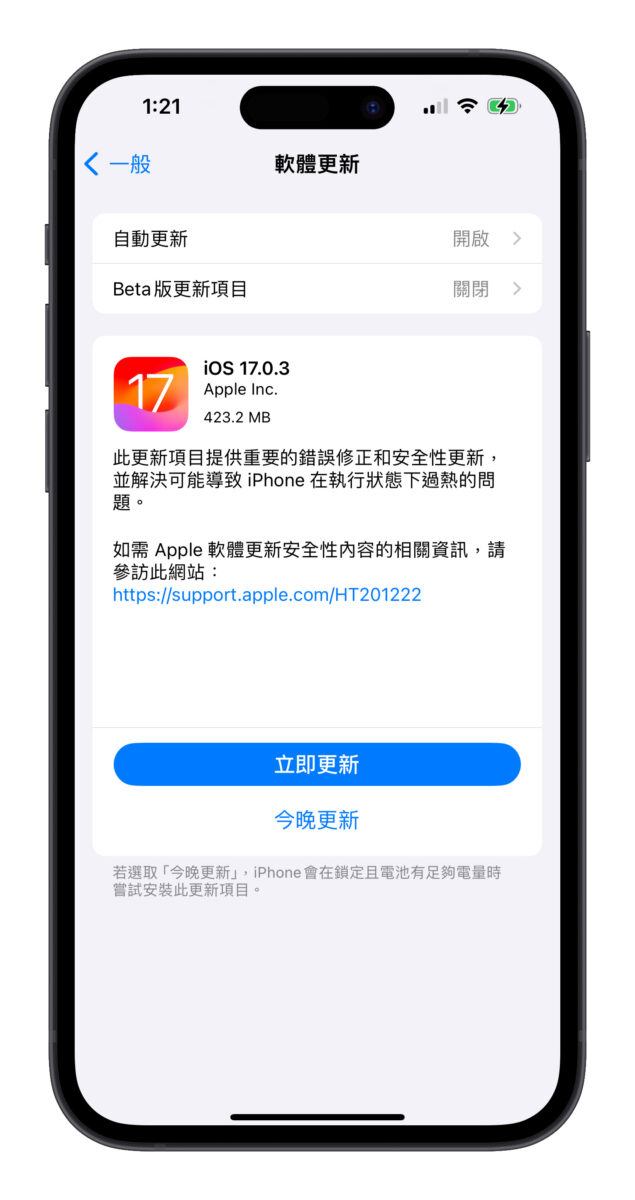
然後在解鎖狀態下長按鎖定畫面或到「設定」>「背鏡圖片」,加入一個新的背景圖片。
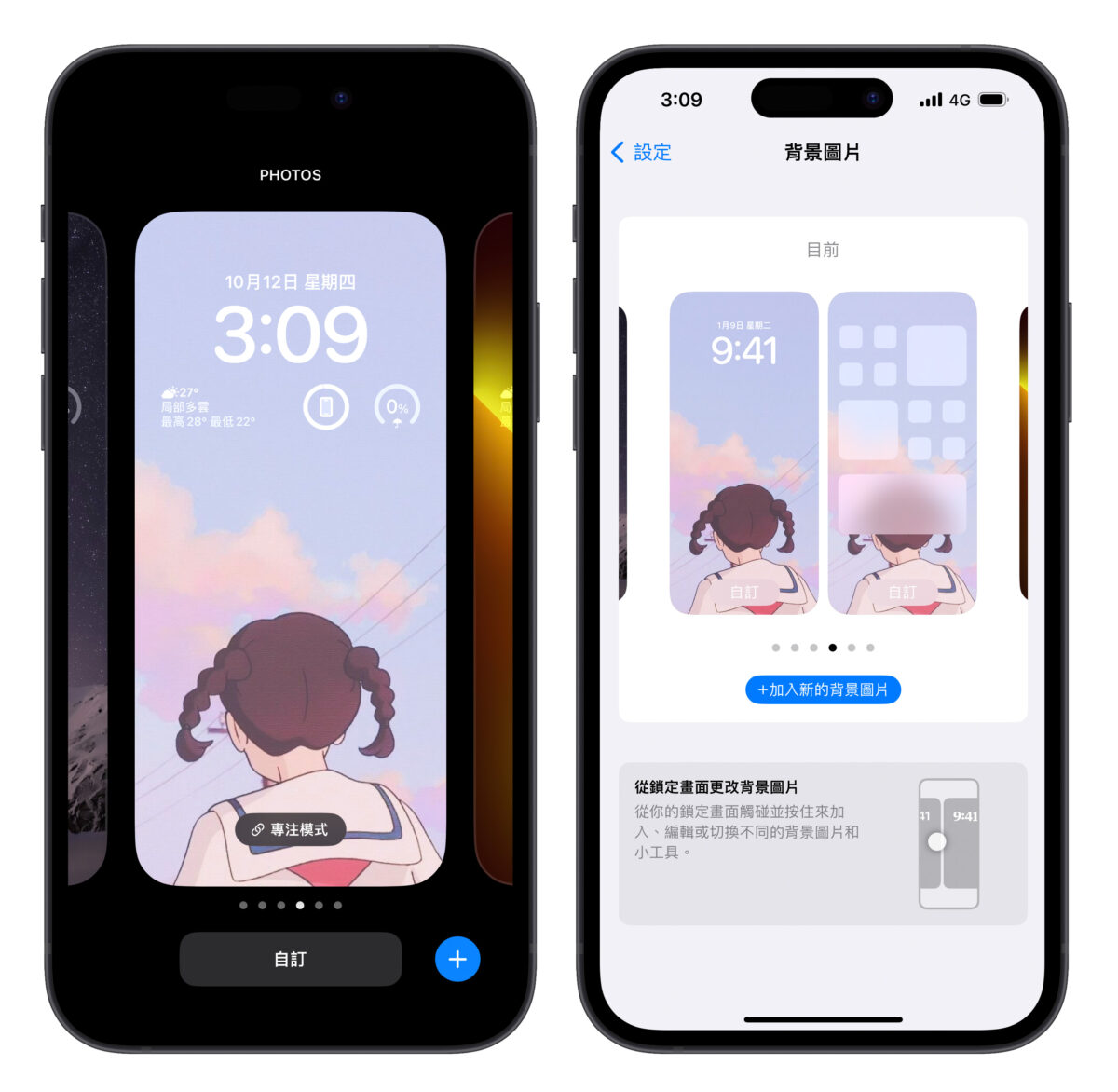
這時就會在上方的選項中看到「原況照片」,點擊後就會自動跳出相簿內的原況照片;但不確定是不是 Bug 導致,剛拍好的原況照片可能不會出現在原況照片的分類,建議從「全部」的分類去選。
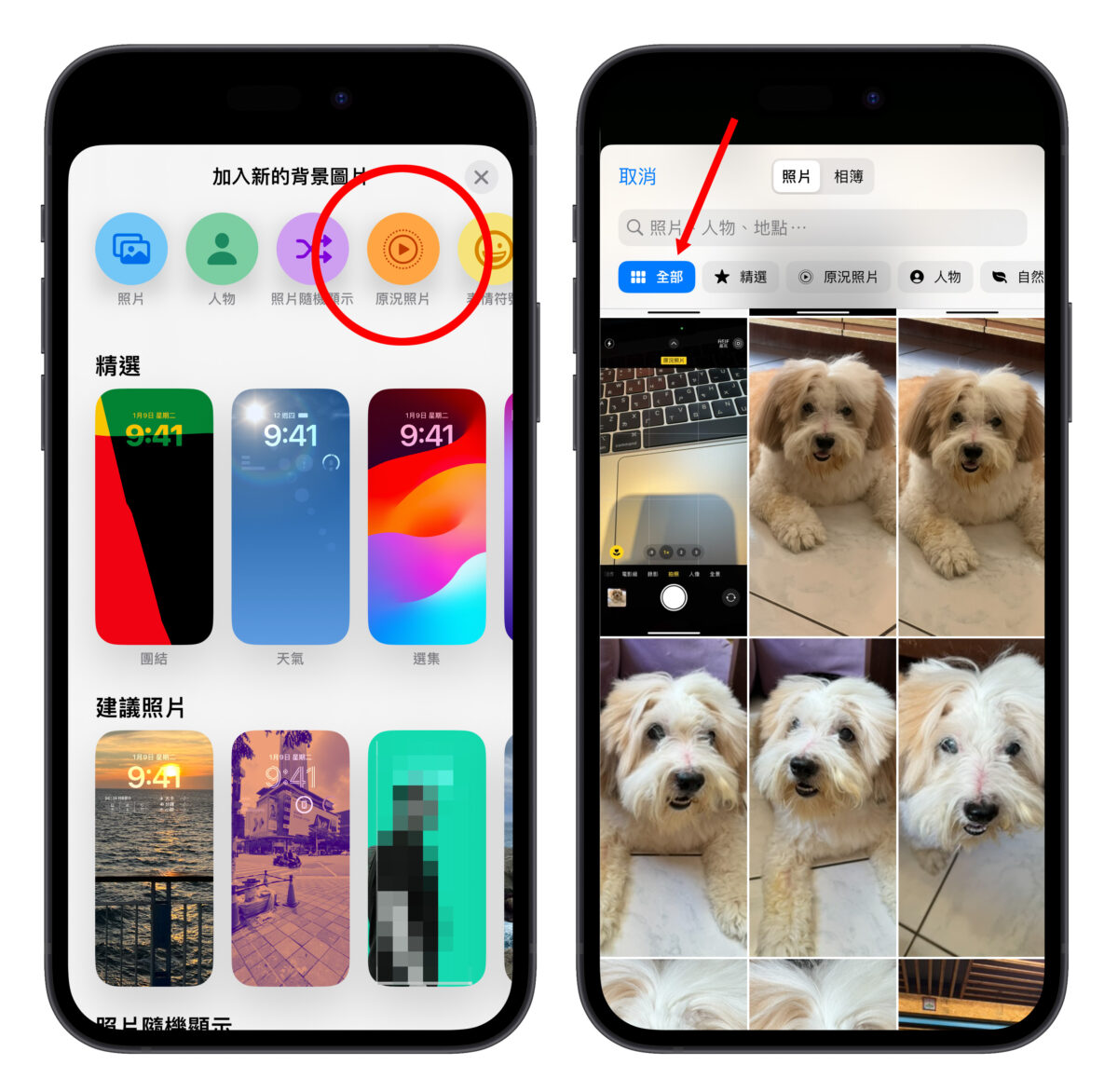
挑好要設定成鎖定畫面的原況照片後可以再用 2 指縮放照片大小、調整位置,也把時間字體、小工具一起設定完成。
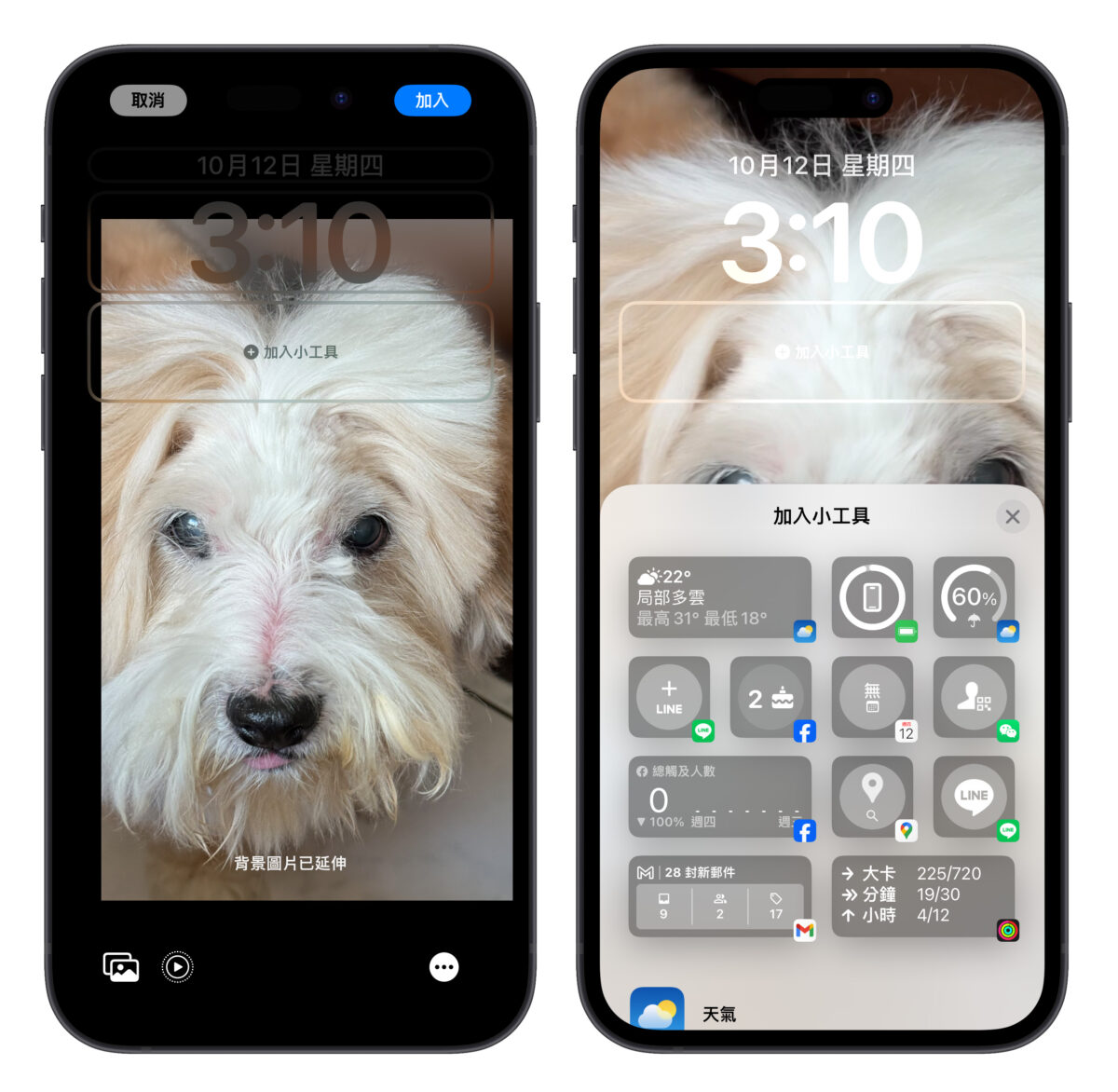
左下方會有一個播放鈕用來控制要不要讓原況照片「動起來」;這就建議一率開啟,不然就失去原況照片的意義。最後點右上角「加入」,再調整一下主畫面的客製化選項,iPhone 原況照片鎖定畫面就完成囉。
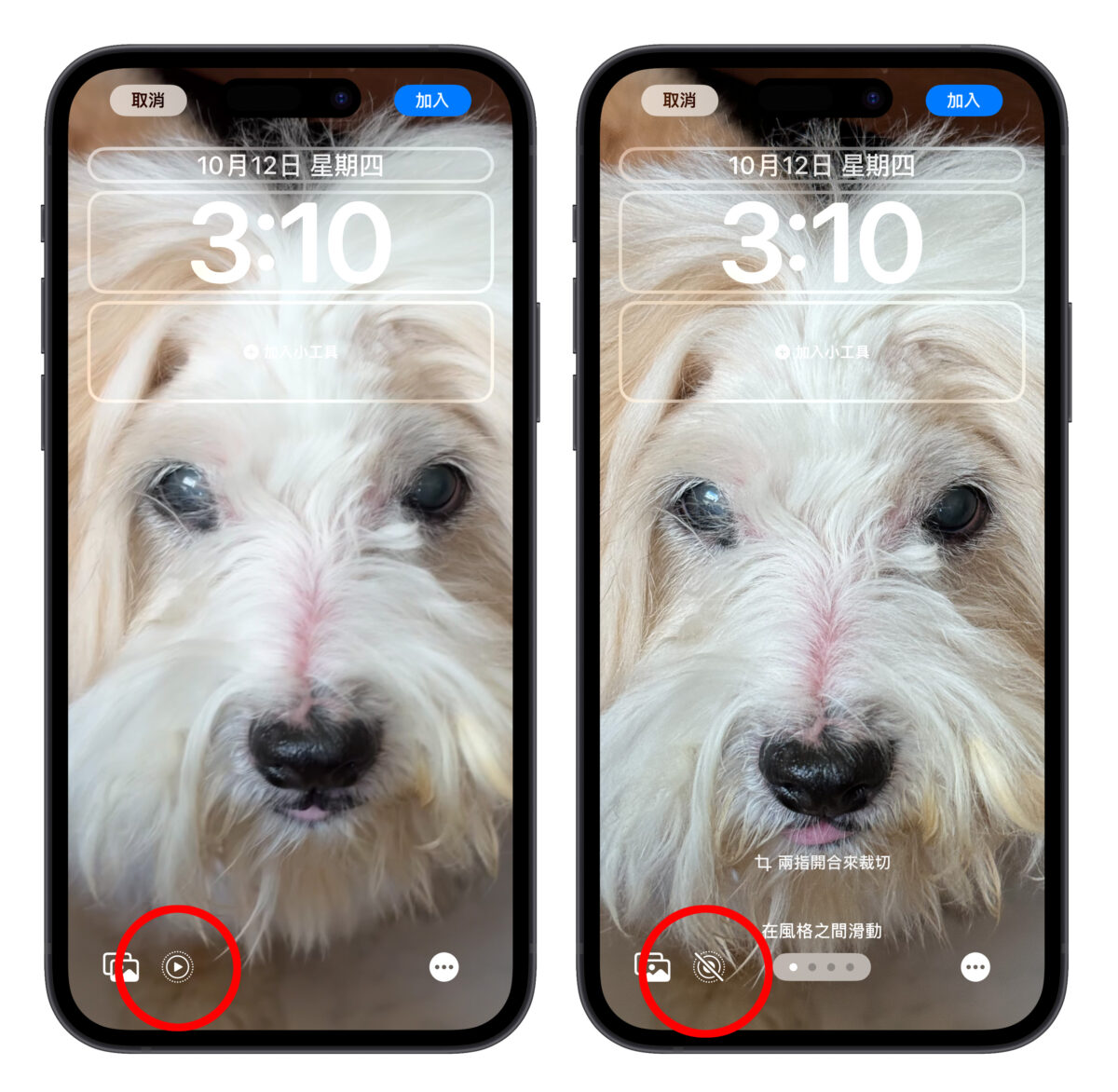
iPhone 原況照片鎖定畫面效果展示
過去鎖定畫面上的原況照片必須長按播放,但因為 iOS 17 中長按鎖定畫面會進入背景圖片編輯模式,所以轉變為自動播放;因此只要點亮螢幕,系統就會自動播放原況照片的動態效果,營造出一個動態鎖定畫面的視覺感受。

iPhone 原況照片鎖定畫面總結
以上就是 iPhone 原況照片鎖定畫面的教學介紹;動態的 iPhone 原況照片可以玩出很多不同的花樣,像是人物、寵物、風景都會呈現出不同的效果,各位可以動手玩玩看,點亮螢幕的那一剎那真的很有趣。
不過使用原況照片鎖定畫面每次點亮都會播放動態效果,可能會些微增加手機耗電量,我個人認為是還在可接受的範圍,但每個人的使用狀況都不一樣,因此大家設定前就斟酌一下。
更多 iOS 17 功能教學》
- iOS 17 的 iPhone 互相靠近就 AirDrop 怎麼關閉?這裡告訴你
- iOS 17 待機模式教學:設定、啟動與使用的 15 大重點一次看
- iOS 17 人像模式焦點控制使用教學,舊款機型也能輕鬆調整人像照片
- iPhone 14 Pro 也能拍 4,800 萬畫素 HEIF 照片!一鍵即可設定完成
