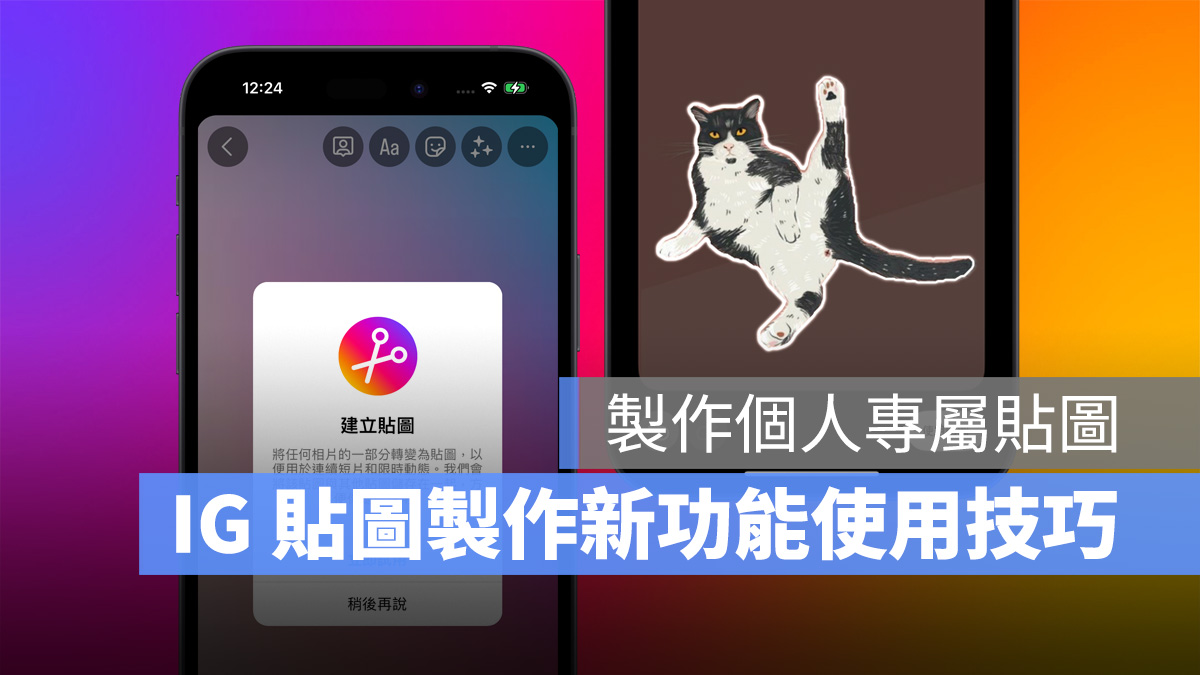
最近 IG 又悄悄的新增了一項「貼圖」功能,能讓用戶拿自己喜歡的圖片製作成專屬貼圖,並利用在限動與 Reels 上增添更多個人風格。
而且實際效果很不錯、用法也簡單好上手,這裡就來跟大家分享全新的 IG 貼圖製作小技巧,教你打造專屬貼圖,編輯限動、Reels 更有趣!
IG「貼圖」新功能:把喜歡的圖片做成專屬貼圖吧!
之前編輯限動或 Reels 的時候只能使用 IG 內建貼圖、虛擬替身、emoji 或是搜尋 GIPHY 動態 GIF,多少會遇到找不到適合素材的時候;而最近新加入的 IG 貼圖就能解決這樣的困擾。
IG 貼圖功能允許讓用戶拿自己喜歡的圖片作為素材,並透過 AI 擷取圖片中的主體當成貼圖使用,現階段能用在限動與 Reels 中。
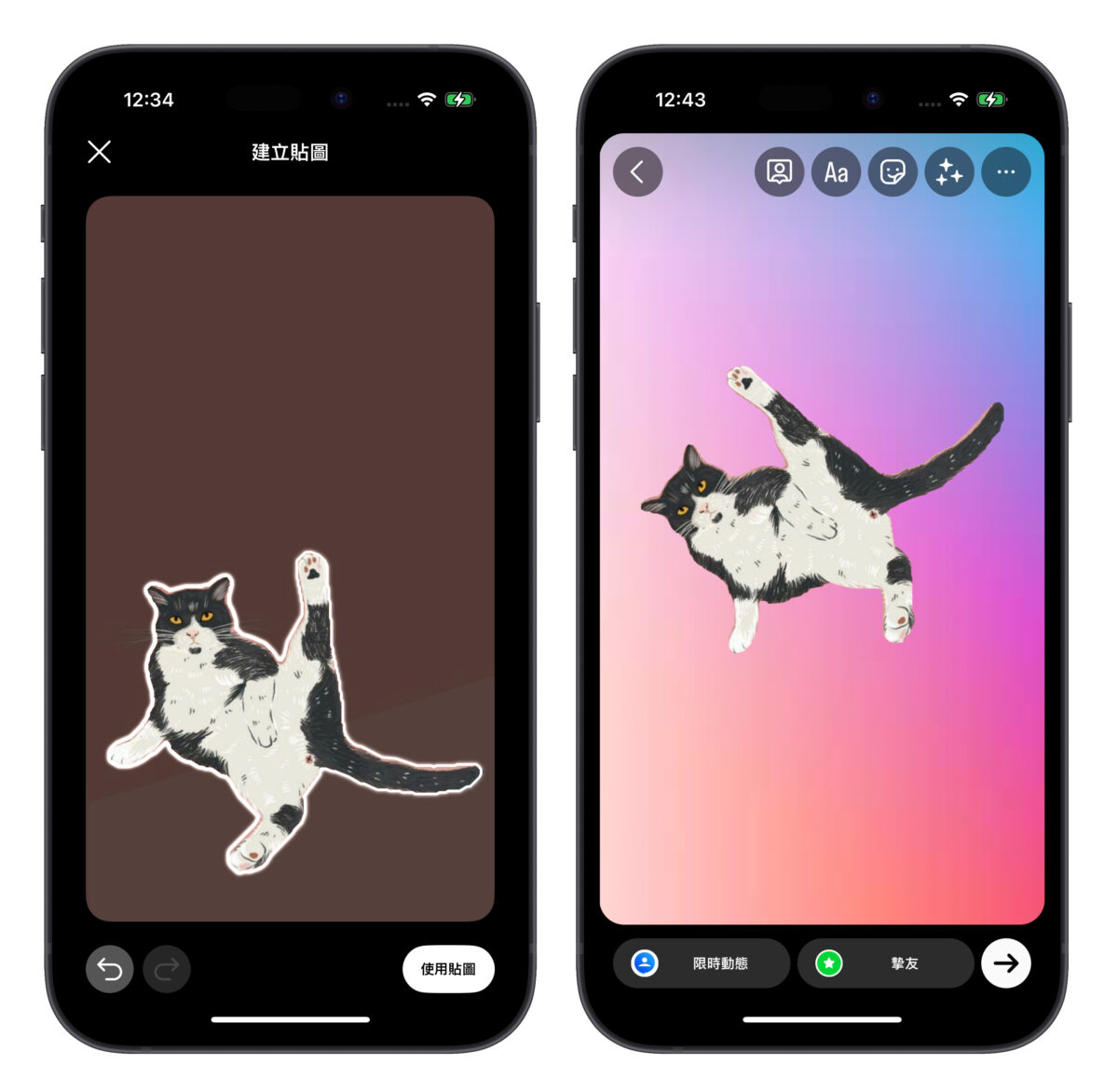
其實跟 iOS 17 貼圖功能有點像,不過 IG 貼圖有 IG 就能用且僅限於 IG 內使用,對於不想或不能更新 iOS 17 的用戶來說會比較友善,即使不升級也可在 IG 內體驗貼圖功能。
IG 貼圖製作教學
不過目前 IG 貼圖就跟以往所有 IG 新功能一樣,是採批次更新的方式推送給用戶,因此並不是所有 IG 用戶都可以馬上使用。
可以試試看先把 IG 更新到最新版本、並滑掉 App 重新開啟,再檢查看看自己的帳號有沒有收到 IG 貼圖功能,如果沒有的話就要再等等了。
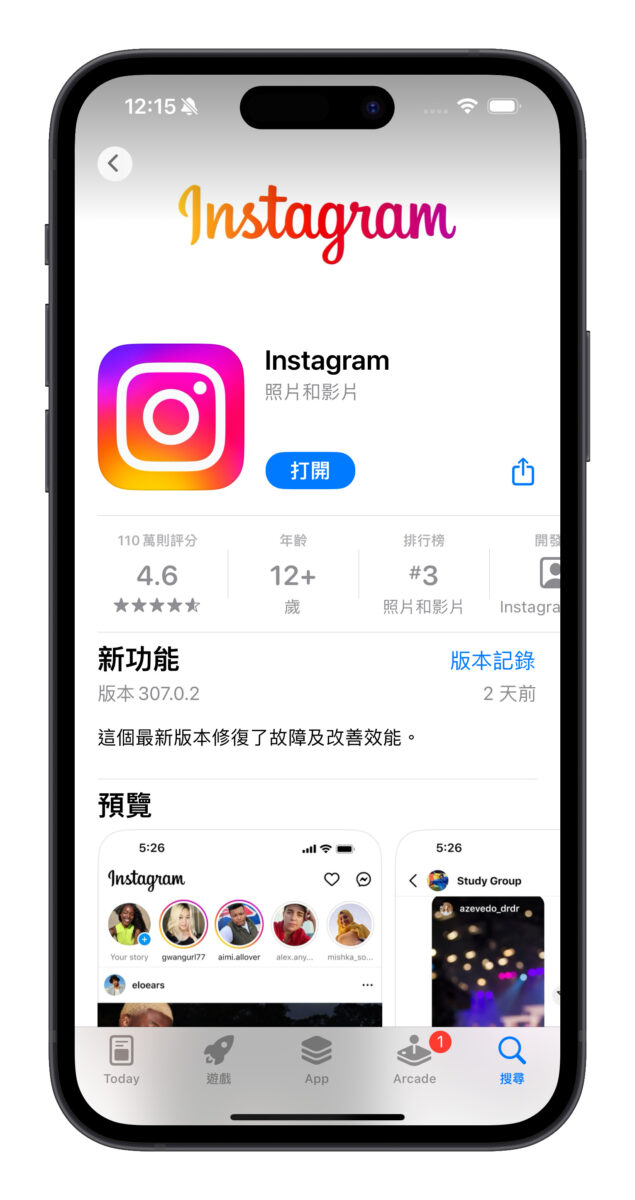
若你有收到 IG 貼圖功能,那在拍攝或編輯限動的時候就會跳出提示,告訴你現在可以使用 IG 貼圖;也可從上方的貼圖鍵開啟 IG 貼圖功能。
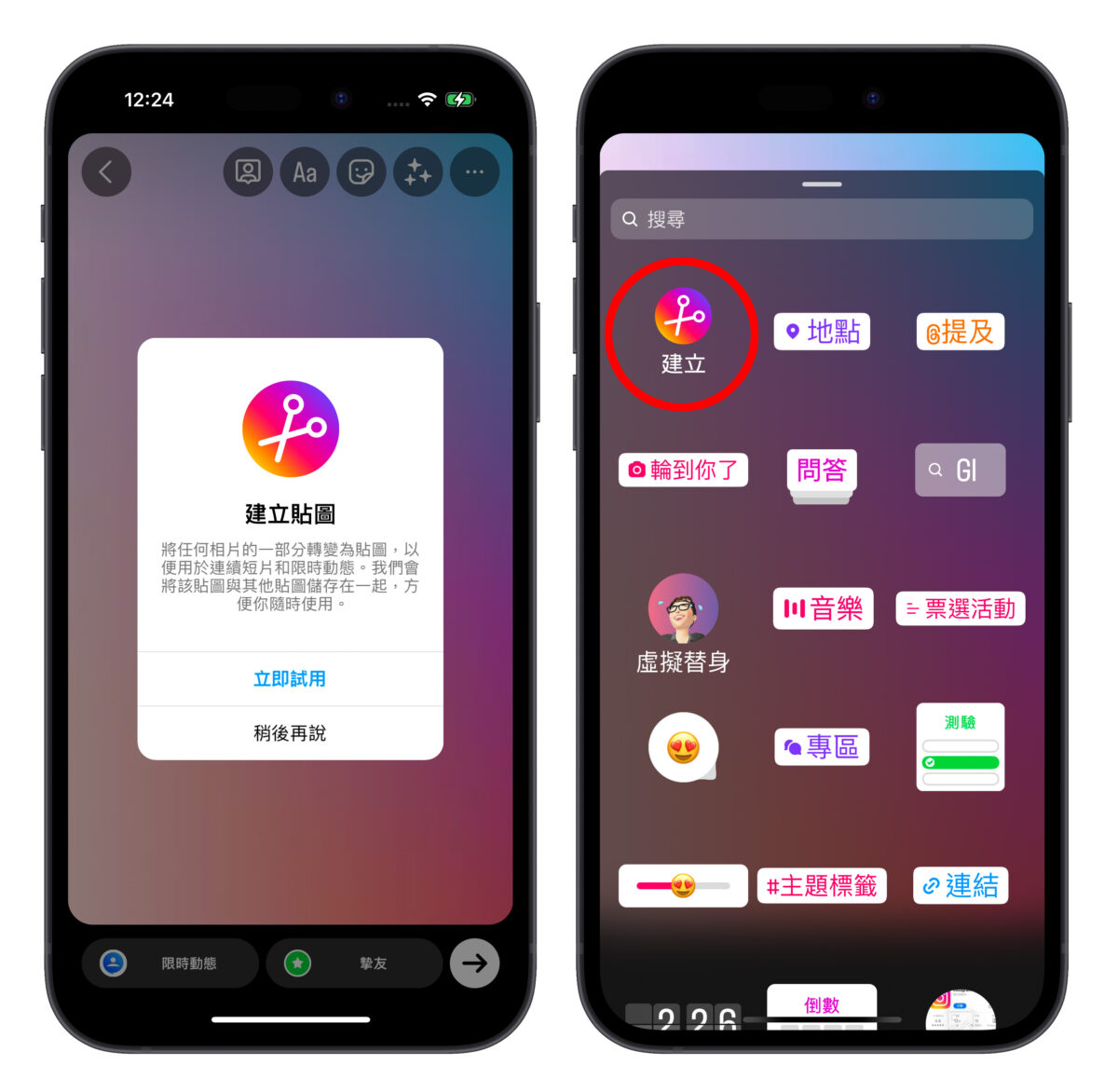
點擊後系統會提示你要選一張「含有清楚主題的照片」,對於待會的 AI 辨識會比較準確,做出來的貼圖效果也會比較好;例如我選這張貓咪圖,系統就會先自動辨識圖片裡的貓咪(抓圖片中的主體)。
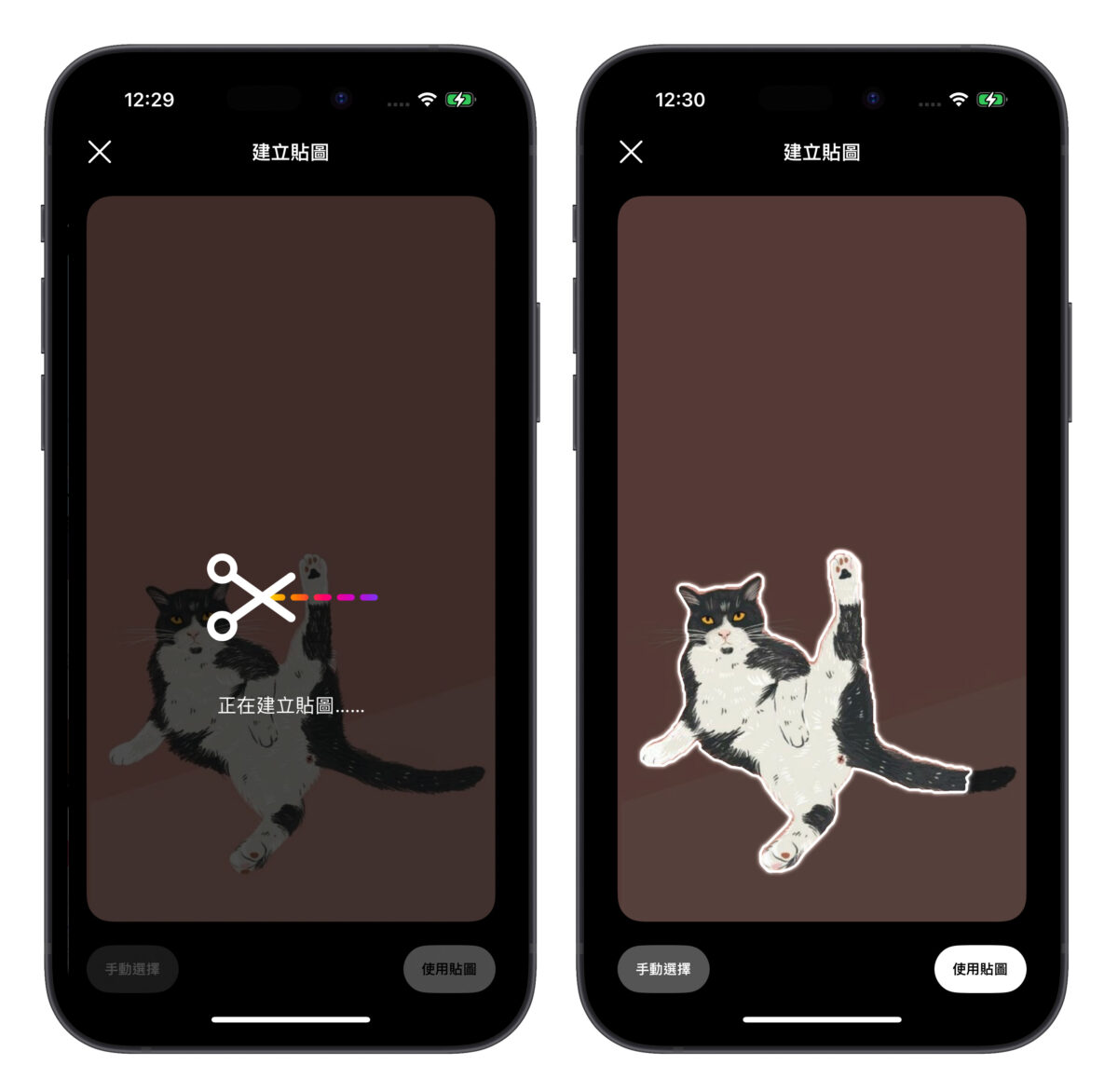
但尾巴的一小部分沒有被辨識出來,這時就要選左下角「手動選擇」,點擊畫面中的主體或沒選到的部分讓系統重新辨識;通常手動選都會蠻準確的。
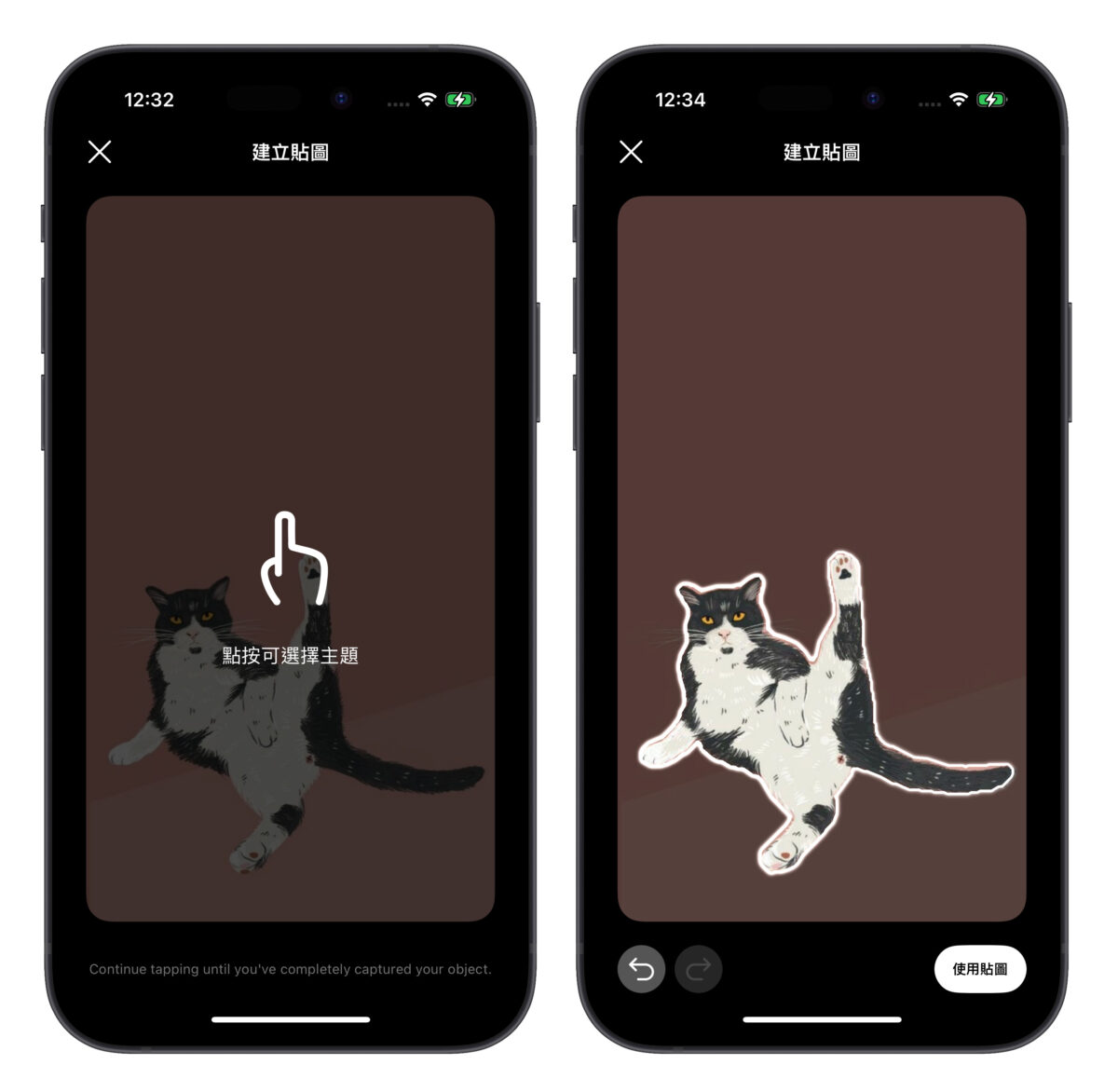
確認圖片主體辨識沒問題後就可以選右下角「使用貼圖」,剛剛圈選的主體就會變成貼圖放在畫面中;大小、位置、方向全部都可以自由調整。
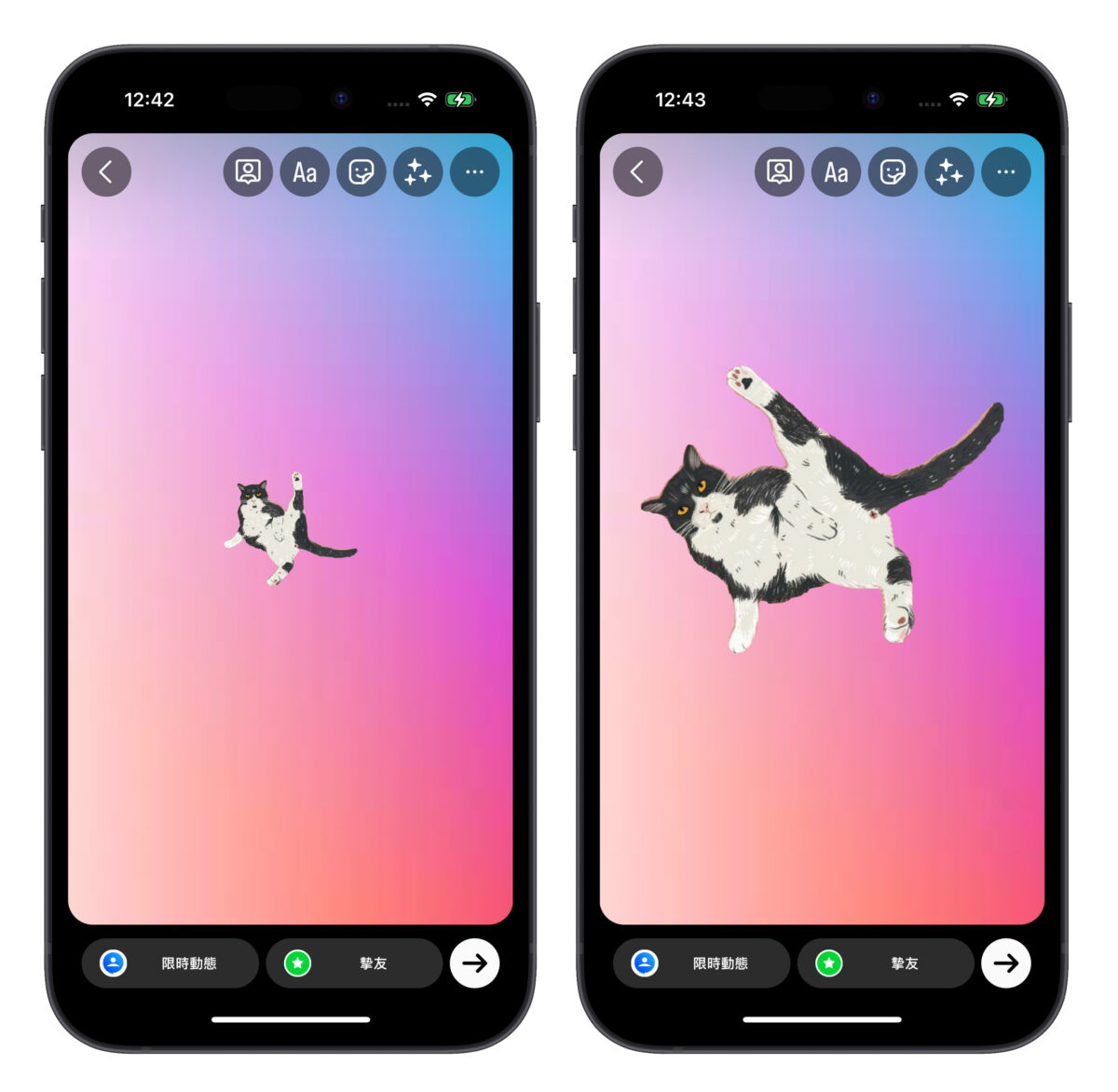
到這邊 IG 貼圖製作就算大功告成,你可以依照個人喜好製作多組 IG 貼圖,讓限動或 Reels 變的更有趣。
管理 IG 貼圖
製作完成的 IG 貼圖會被統一收在素材庫,讓你在 IG 中自由取用;長按貼圖則會跳出刪除選項,不過要注意刪除貼圖後任何使用此貼圖的 Reels、限時動態都還是會持續顯示這張貼圖。
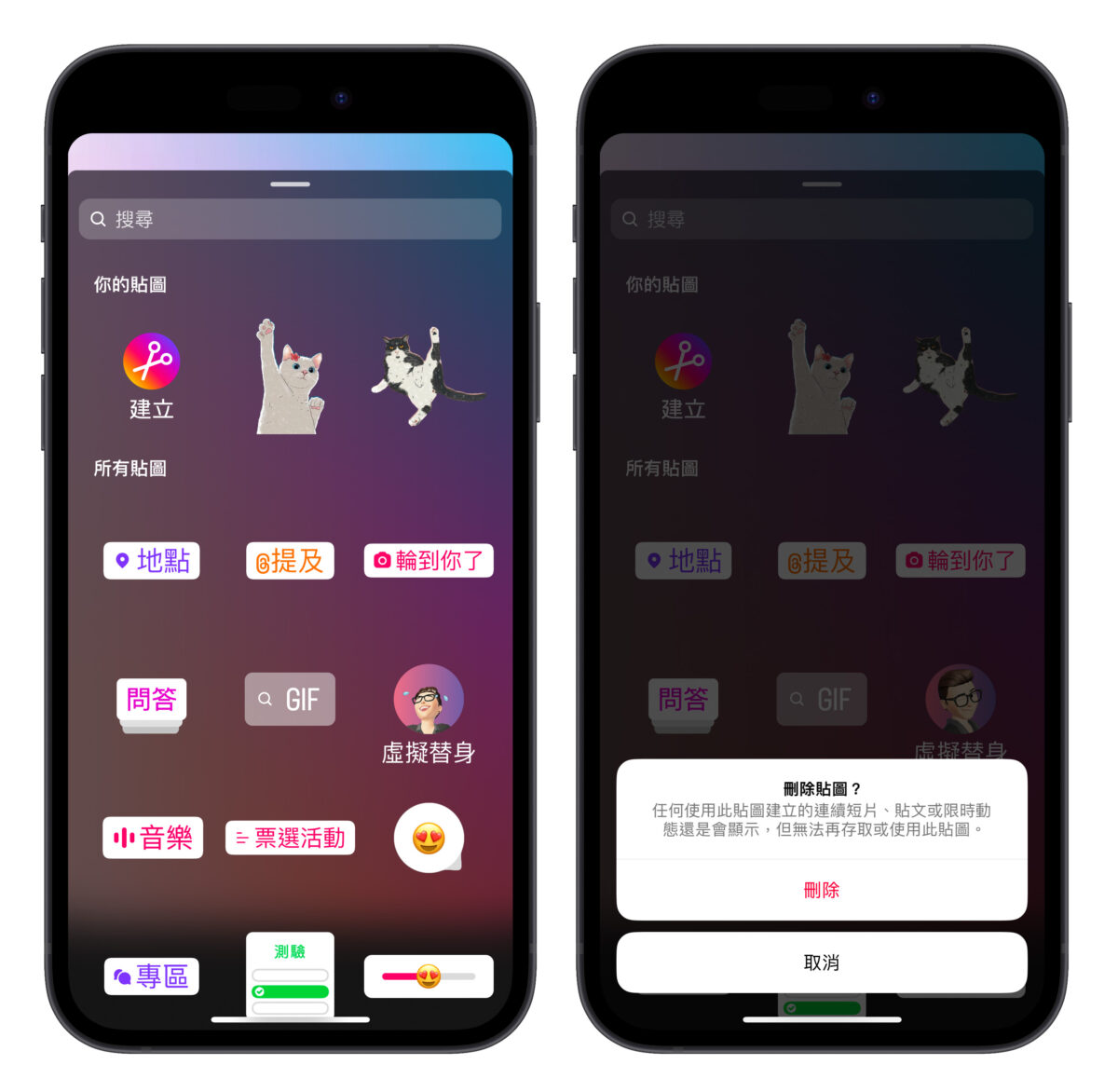
IG 貼圖新功能總結
以上就是 IG 貼圖的介紹,有收到新功能的用戶可以試玩看看,實際效果真的挺不錯,可讓你在限動或 Reels 上展現更多個人風格!對於不想或不能更新 iOS 17 的用戶也算是一個體驗貼圖的好方式。
當然 iOS 17 貼圖功能更豐富、能使用的情境也比較廣泛,相對來說我還是更推薦一點;詳細的 iOS 17 貼圖功能可參考「iOS 17 讓你用自己的照片做貼圖!製作、設定與使用教學」。
更多 IG 技巧教學》
- IG 限時動態技巧:iPhone 備忘錄筆刷畫圖、寫字也能放進限動裡
- 教你一鍵用 iPhone 捷徑快速下載 IG 上的照片、影片、限動
- IG 訊息如何不要已讀?教你一招不被人發現你看過訊息的技巧
- IG 勿擾模式怎麼開?教你一鍵暫停所有通知,告訴朋友不要打擾你
- IG 字體應用技巧,教你解鎖限時動態隱藏字體「莎草體」、「明體」
