
iPhone 15 Pro 動作按鈕雖說在預設情況下一次只能控制一項功能,不過因為可以綁定「捷徑」使用,也就開啟了許多實用有趣的玩法。
今天要介紹的 iPhone 15 Pro 動作按鈕「功能選單捷徑」,是可以把多種指令(例如開 App、執行捷徑等)收集起來製作成一個選單,當你使用動作按鈕時選單就會跳出來、即可選擇要執行哪一項功能,讓動作按鈕更實用、應用情境更豐富。
如果你還不知道 iPhone 動作按鈕是什麼?有哪些功能的話,可以先參考下面這篇文章,有完整介紹動作按鈕的操作與用途。
👉 iPhone 動作按鈕怎麼設定?從基本到搭配捷徑玩法一次學會
iPhone 15 Pro 動作按鈕「功能選單捷徑」製作步驟
因為這個 iPhone 15 Pro 動作按鈕「功能選單捷徑」的特色在於可以客製化加入各種不同的功能,所以這裡主要是教大家如何製作捷徑,才能做出適合你使用的功能選單。
當然你也可以下載我製作好的「功能選單捷徑」然後再依照下面的方式自己修改也 OK。
- 功能選單捷徑下載:點這邊
打開捷徑 App,點擊右上角「+」製作新捷徑、第一個動作加入「從選單中選擇」。
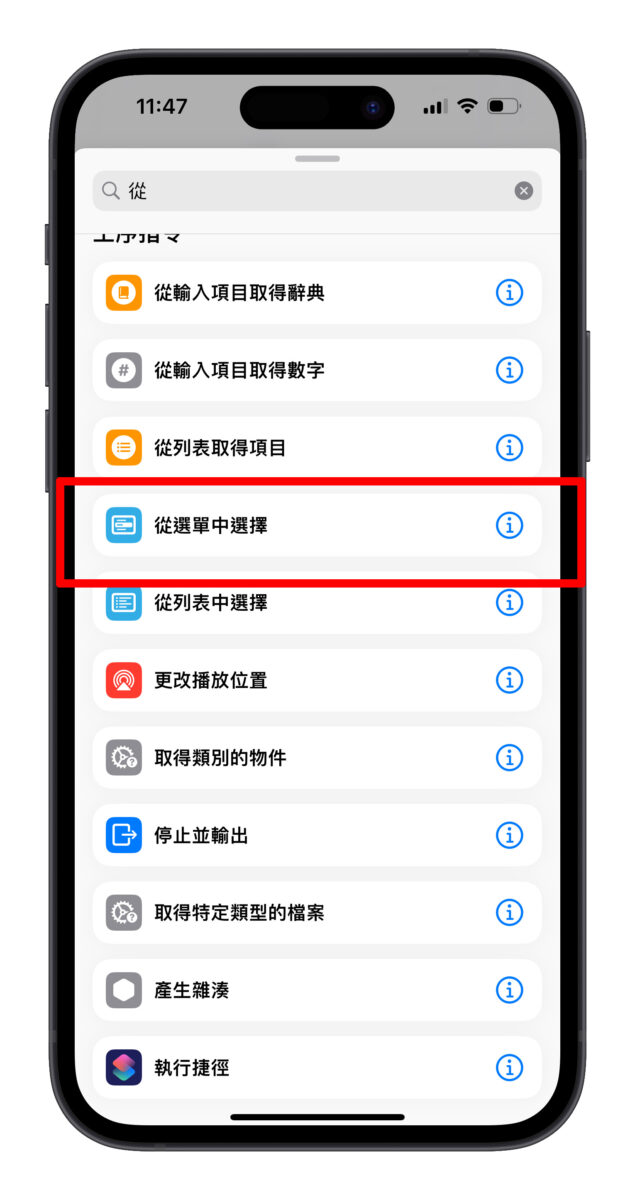
在半透明「提示」的字樣中可以輸入打開選單時要看到什麼標題,大家就自己發揮創意。
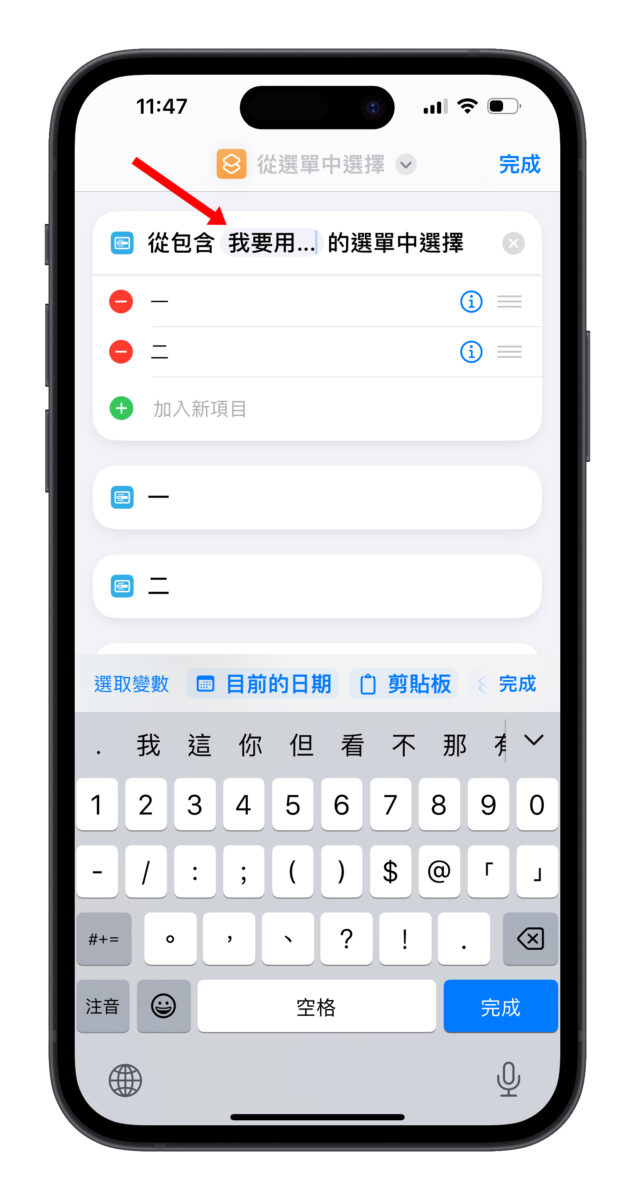
接著看到下面的選項,可以自己調整要放幾個指令到選單中、同時選項的名稱也可以自己取。
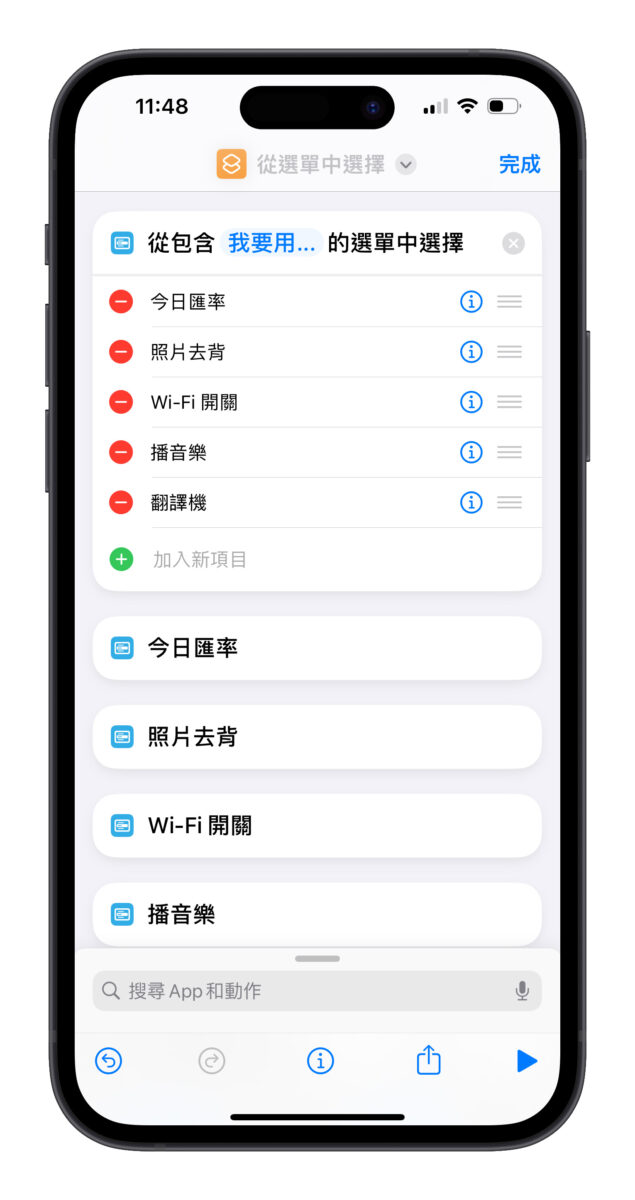
再來就是最重要的設定功能,我先以大家最常用的「開啟 App」與「執行捷徑」來做示範。
開啟 App 指令設定
例如第一項我設定「今日匯率」,效果是點擊後可以開啟匯率 App;那就加入一個開啟 App 的動作,並選擇要打開的 App。
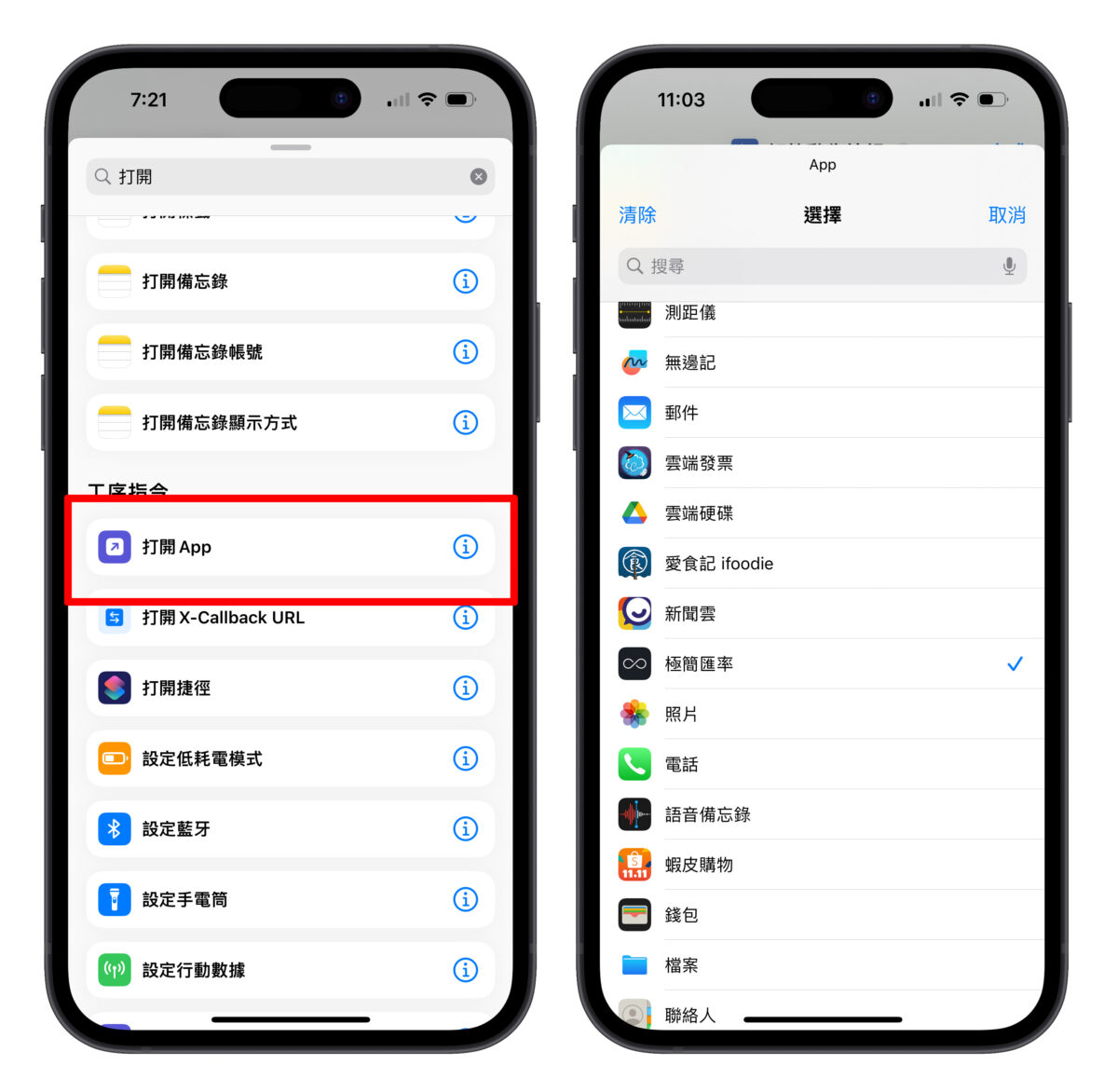
然後把這個打開 App 的動作長按拖動移到「今日匯率」選項下就大功告成了。
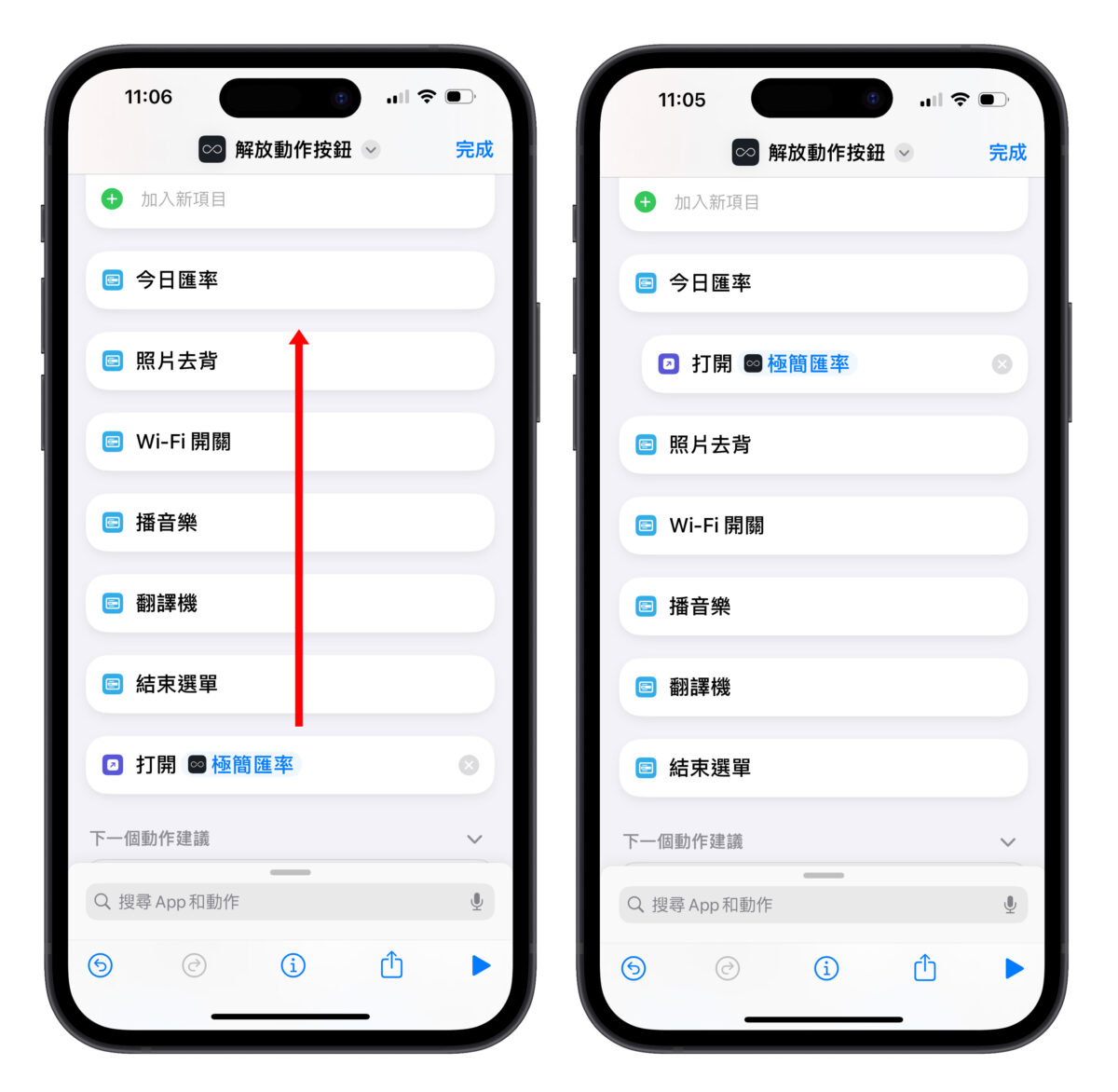
執行捷徑指令設定
若要設定執行捷徑的指令方法也完全一樣,只是「打開 App」變成「執行捷徑」。
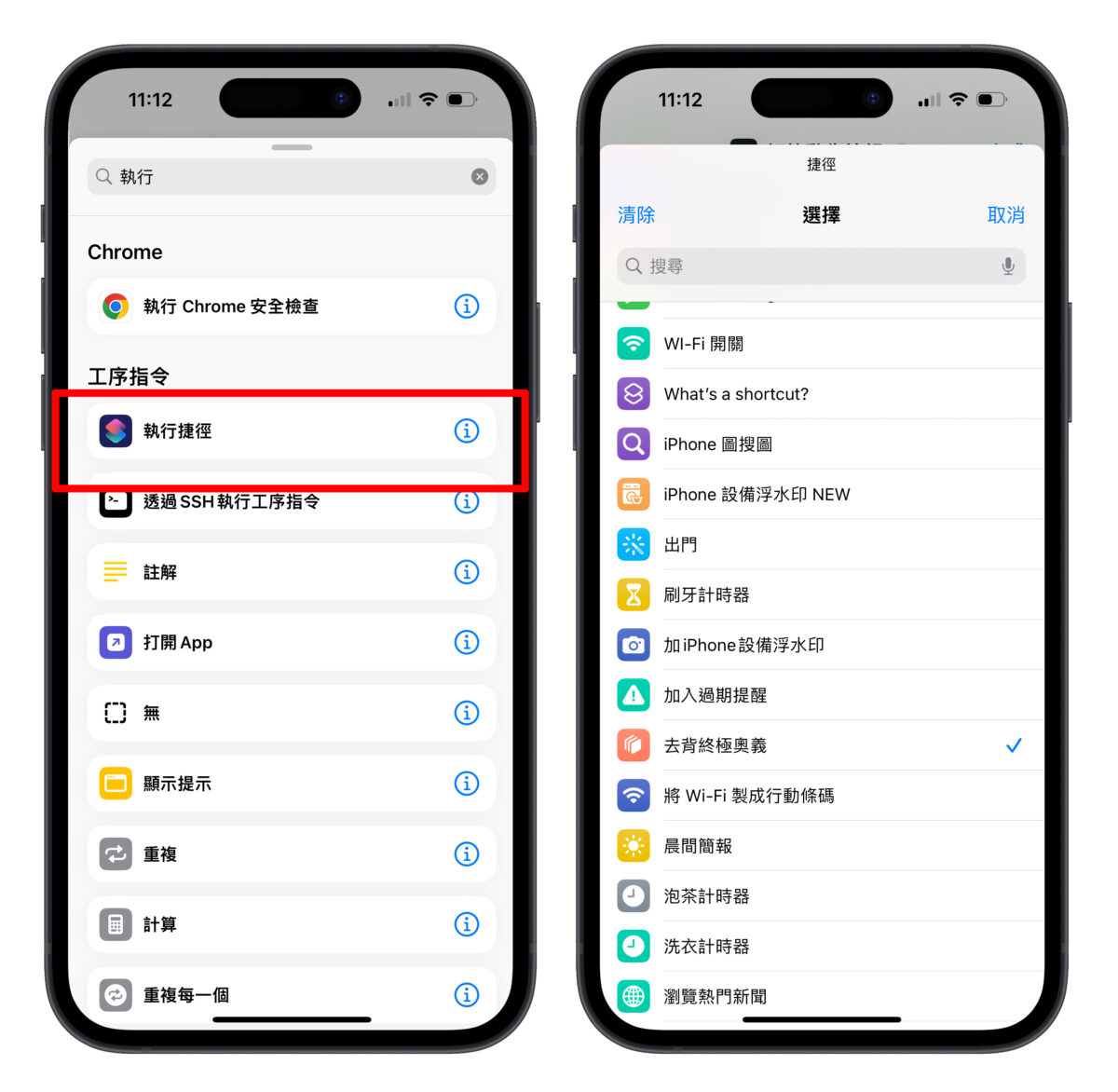
也就是說只要加入一個「執行捷徑」的動作、然後選要執行什麼捷徑、最後再把動作移動到對應選項下方就完成囉;就如下圖所示。
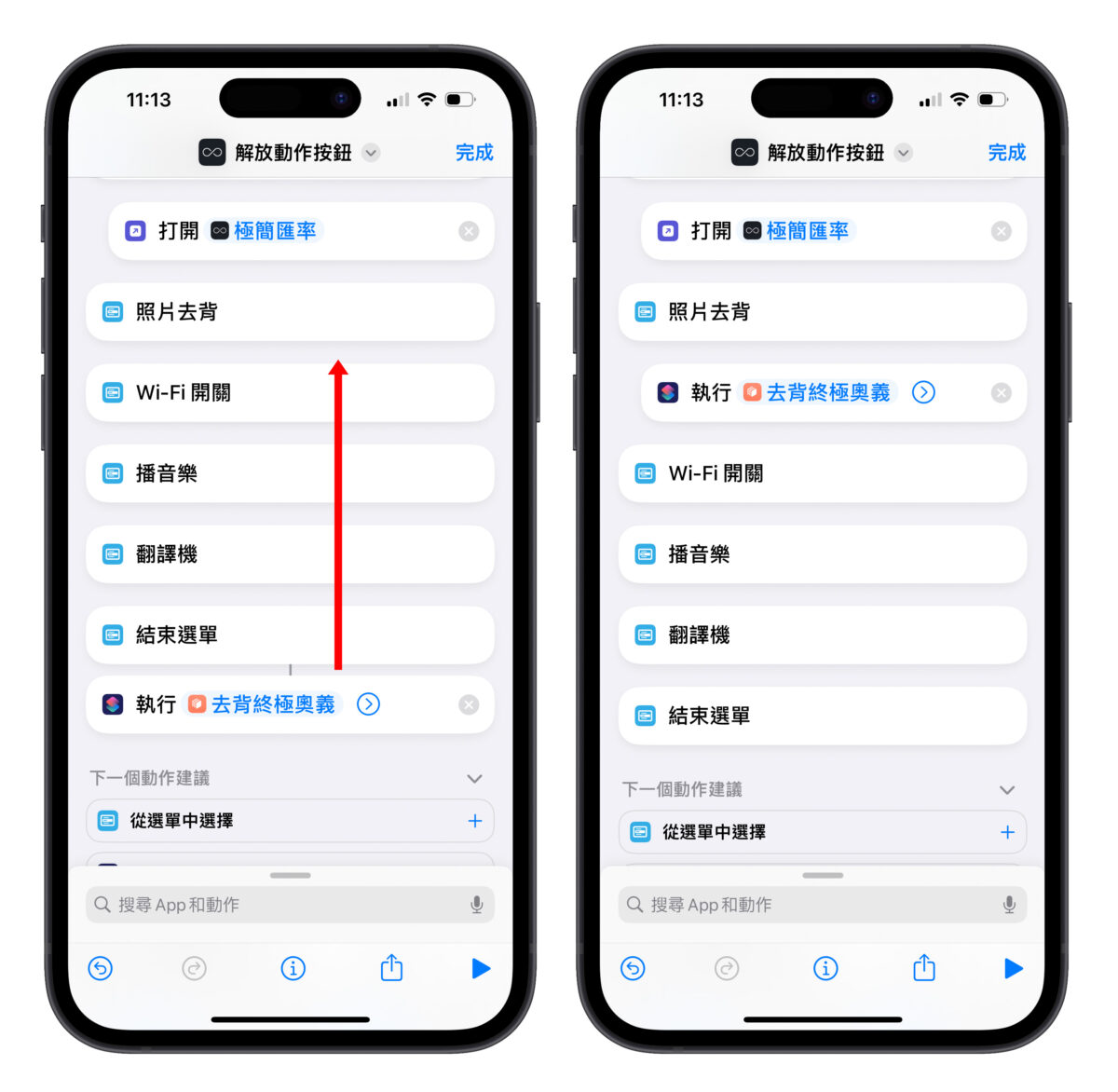
依照自身需求,各種功能都可以放
當然不只「打開 App」與「執行捷徑」可以做,捷徑裡的所有動作指令都可以依照個人需求加到選單中;不過建議加入動作指令後先拖到選項下方再進行編輯,否則動作內容會預設以選單結果為主。
如下圖所示:新加入一個播放音樂的動作預設被接在「結束選單」後面,動作內容就會變成「播放選單結果」,這時把播放音樂的動作拖到對應的選項下,就可以自由選擇要播放的內容。
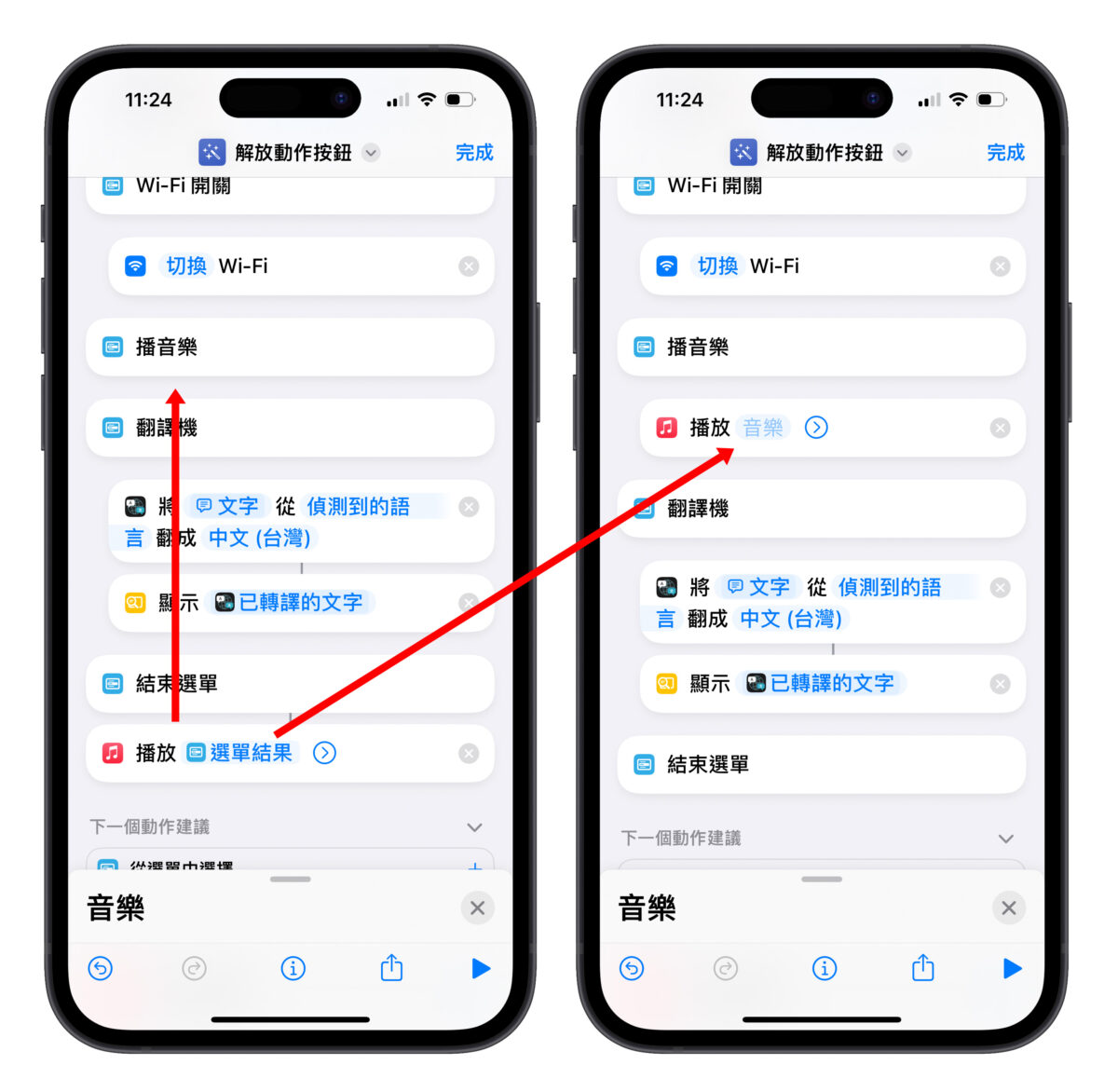
像我就有設定「Wi-Fi 開關」、「隨機播放音樂」、「翻譯功能」;整個「功能選單捷徑」製作完成後應該會長得像下圖這個樣子,就是每個選項都有名稱、對應的指令功能也都有擺到選項下方。
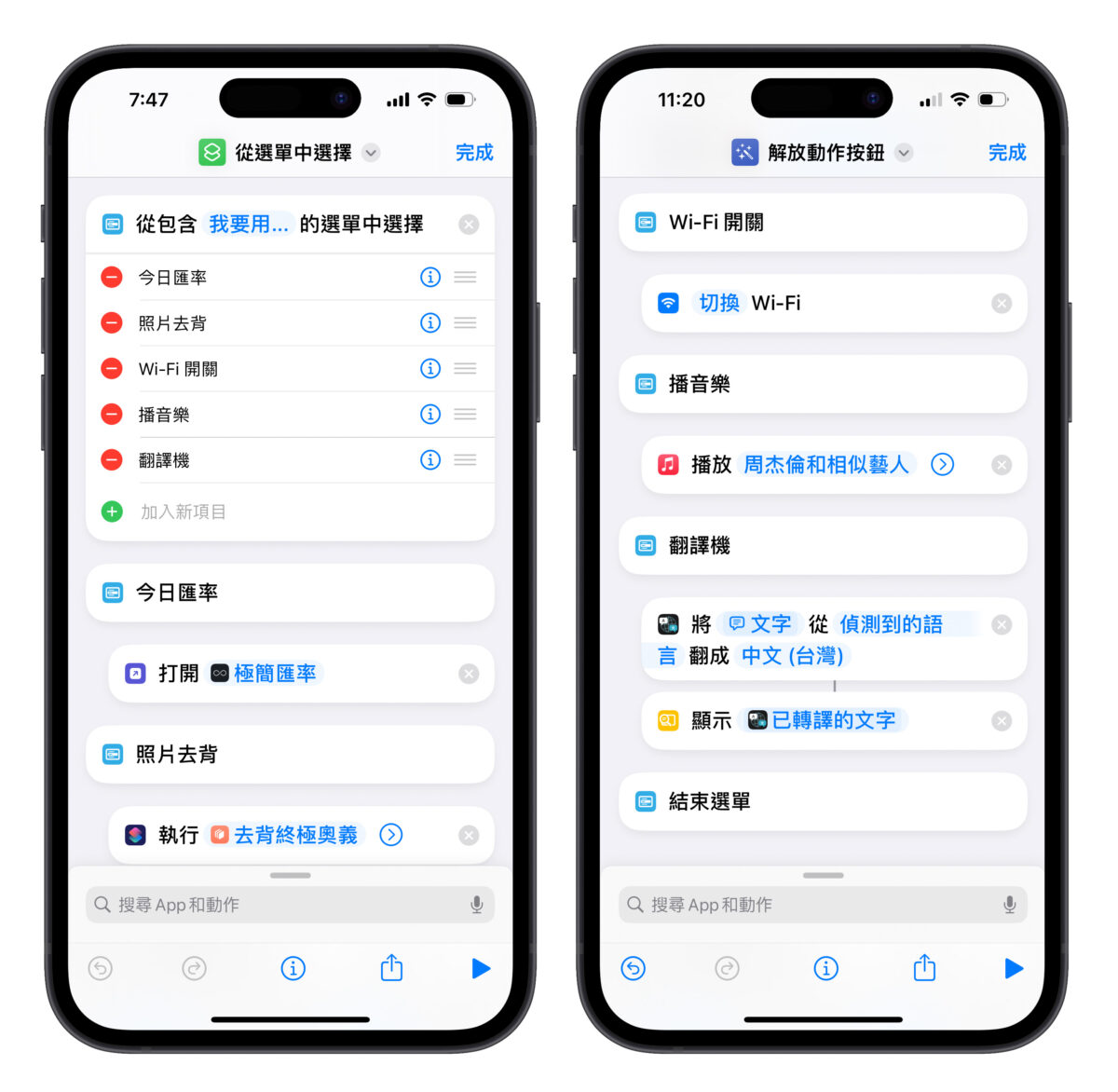
最後命名一下、改一下圖示,「功能選單捷徑」就完成叻。
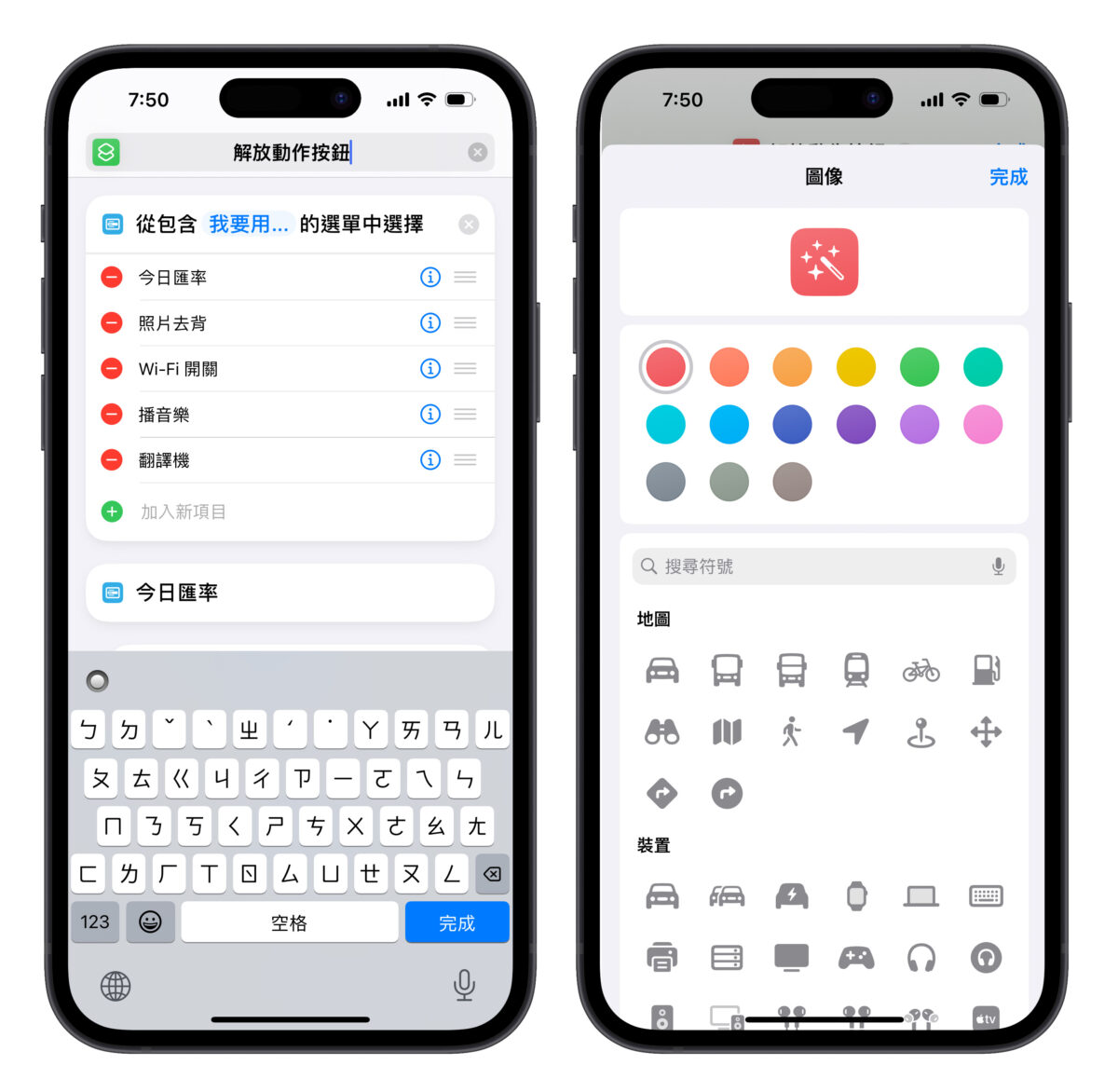
iPhone 15 Pro 動作按鈕「功能選單捷徑」實際測試
接著來實際使用一次給大家看;先打開「設定」>「動作按鈕」往左滑到「捷徑」,並連結剛剛做好的功能選單捷徑。
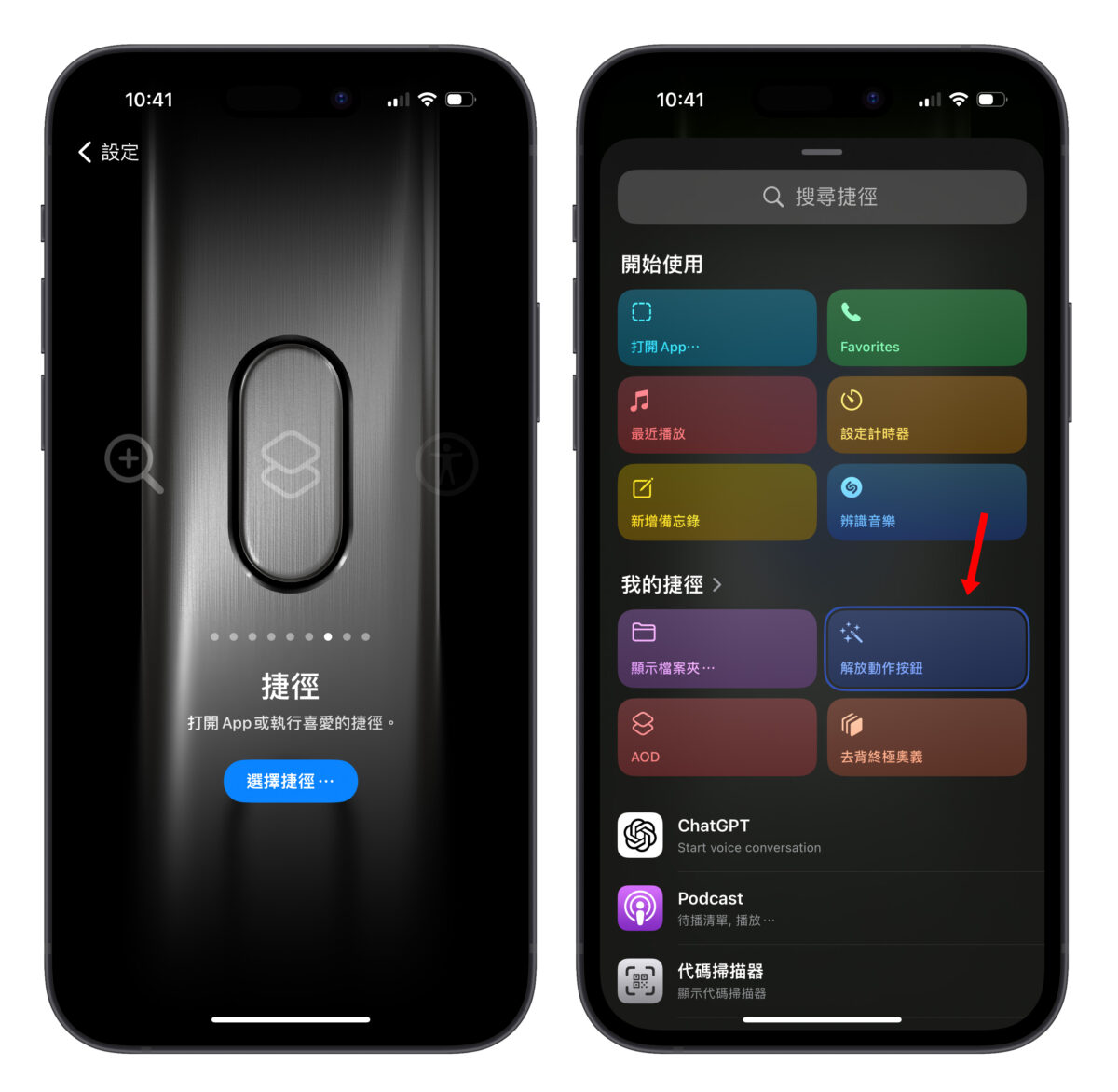
然後只要長按動作按鈕就會跳出功能選單,點擊要用的功能就會立即執行;體驗上當然絕對會比預設的單一功能還要方便實用許多。
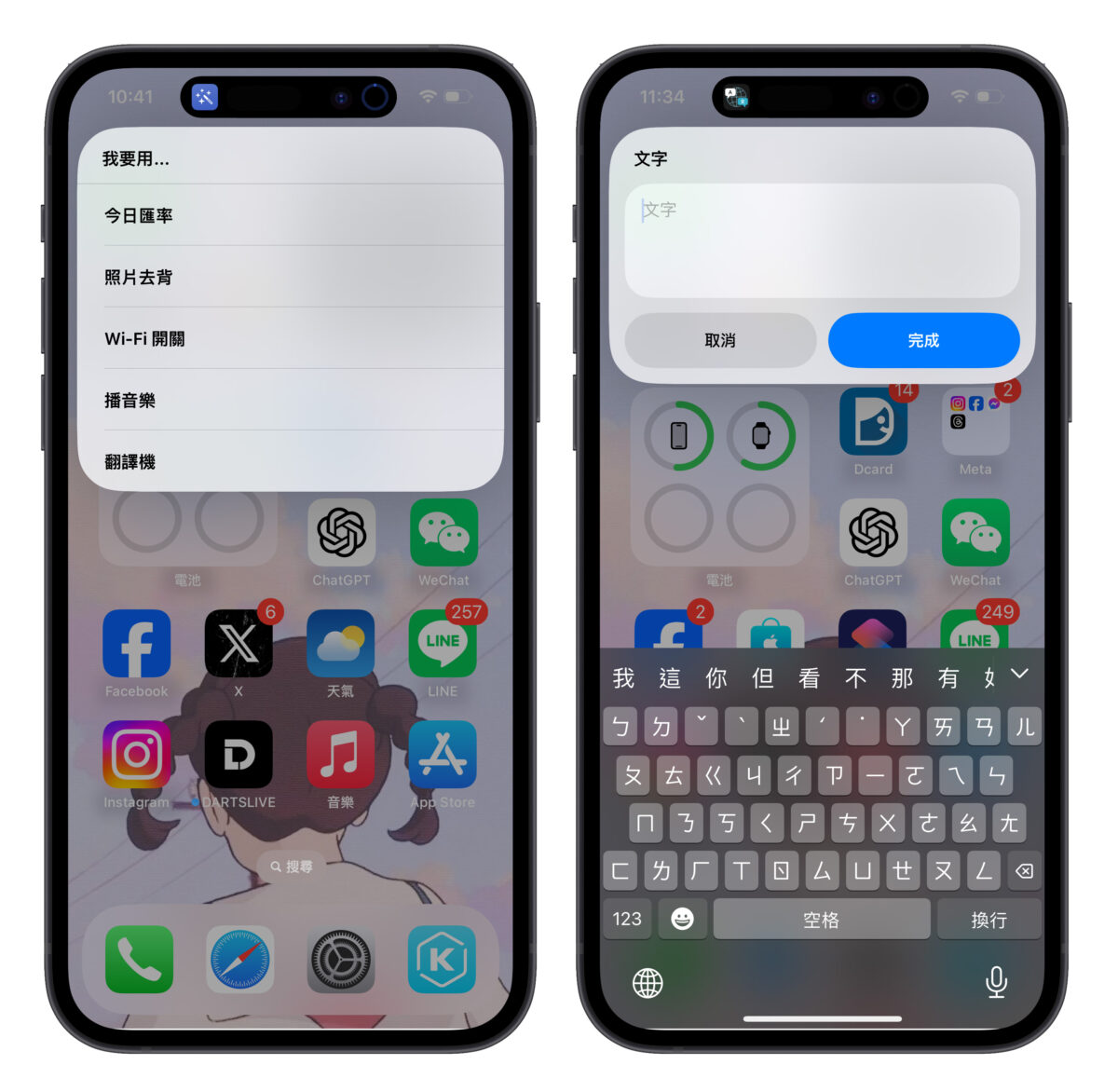
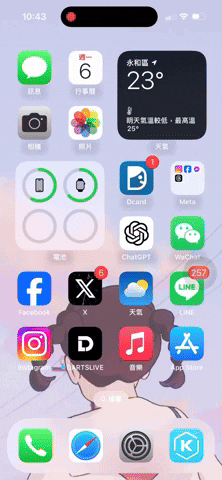
iPhone 15 Pro 動作按鈕「功能選單捷徑」總結
以上就是這次要跟大家分享的 iPhone 15 Pro 動作按鈕「功能選單捷徑」;很推薦每一位 iPhone 15 Pro 用戶來製作專屬於自己的「功能選單」,步驟不難、深度客製化的特性也讓用法變的更多元,趕快來解放 iPhone 15 Pro 動作按鈕的潛力吧!
iPhone 15 Pro 動作按鈕「功能選單捷徑」使用要點
- 打開「捷徑」App,第一個動作加入「從選單中選擇」 。
- 幫選單命名,並調整選項數量與選項名稱。
- 把做好的動作指令移到對應的選項下方。
- 將動作按鈕綁定「功能選單捷徑」。
更多 iPhone 捷徑功能分享》
- 用捷徑幫 iPhone 照片加上看起來很專業的外框與資訊
- iPhone 捷徑小技巧:教你製作 24 小時開啟的省電模式
- iPhone 雙重曝光怎麼做?超簡單捷徑教你合成夢幻意境照
- 假消息一鍵查詢捷徑,轉傳訊息前用這招查證一下
- 一鍵開啟 iPhone 遊戲、追劇模式!幫你更融入遊戲中還可以省電
