
對於剛入手 iPhone 15 Pro 系列、iPhone 16 系列的人來說,取代靜音鍵的全新「動作按鈕」一定是個很新鮮的功能,那這個「動作按鈕」到底是什麼?要如何設定?可以怎麼玩?今天我們就帶大家從最基本的設定到進階搭配捷徑的玩法完整介紹。
iPhone 動作按鈕是什麼?

「動作按鈕」首次登場是在 iPhone 15 推出時,當時只有 iPhone 15 Pro 與 iPhone 15 Pro Max 才有,到了 iPhone 16 系列後全機型都具備動作按鈕。
動作按鈕取代了過去的靜音鍵,並可以自行設定要對應的功能,只要長按動作按鈕就可以開啟設定好的功能,例如大家最常設定的就是長按動作按鈕後開啟相機功能。
iPhone 動作按鈕有哪些設定?
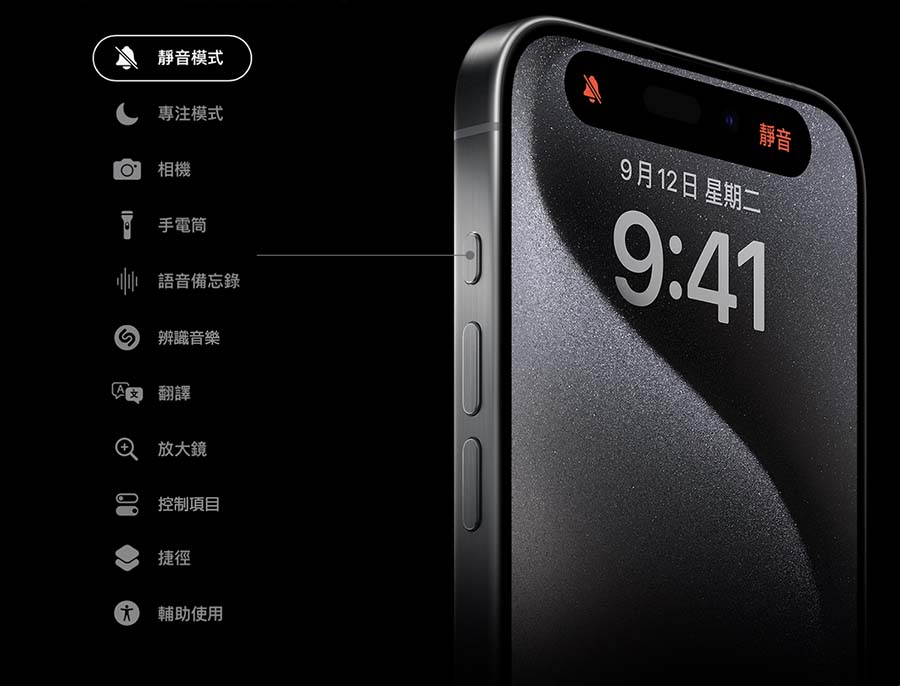
iPhone 動作按鈕一共有 11 種功能可以設定,另外還可以多設定一種無功能,讓這個動作按鈕變成裝飾。
- 靜音模式
- 專注模式
- 相機功能
- 手電筒功能
- 語音備忘錄功能
- 辨識音樂功能
- 翻譯功能
- 放大鏡功能
- 控制項目功能
- 捷徑功能
- 輔助使用功能
- 無動作
iPhone 動作按鈕如何設定?
要把 iPhone 動作按鈕指定上述的功能,可以從 iPhone 設定裡面的「動作按鈕」功能中進行設定。點進去以後就會有上面提到的 11 種功能可以左右滑動來做選擇、設定。
靜音模式
設定「靜音模式」後,每次長按動作按鈕,就會在開靜音、關靜音兩個狀態下進行切換,等於是把動作按鈕設定成原本的靜音鍵功能。

專注模式
設定「專注模式」後,長按動作按鈕就會開啟專注模式清單,讓你快速選擇想要使用的專注模式。

或者你也可以透過下面的下拉選單,指定一個專注模式,每次按住動作按鈕就會固定切換到這個模式下。
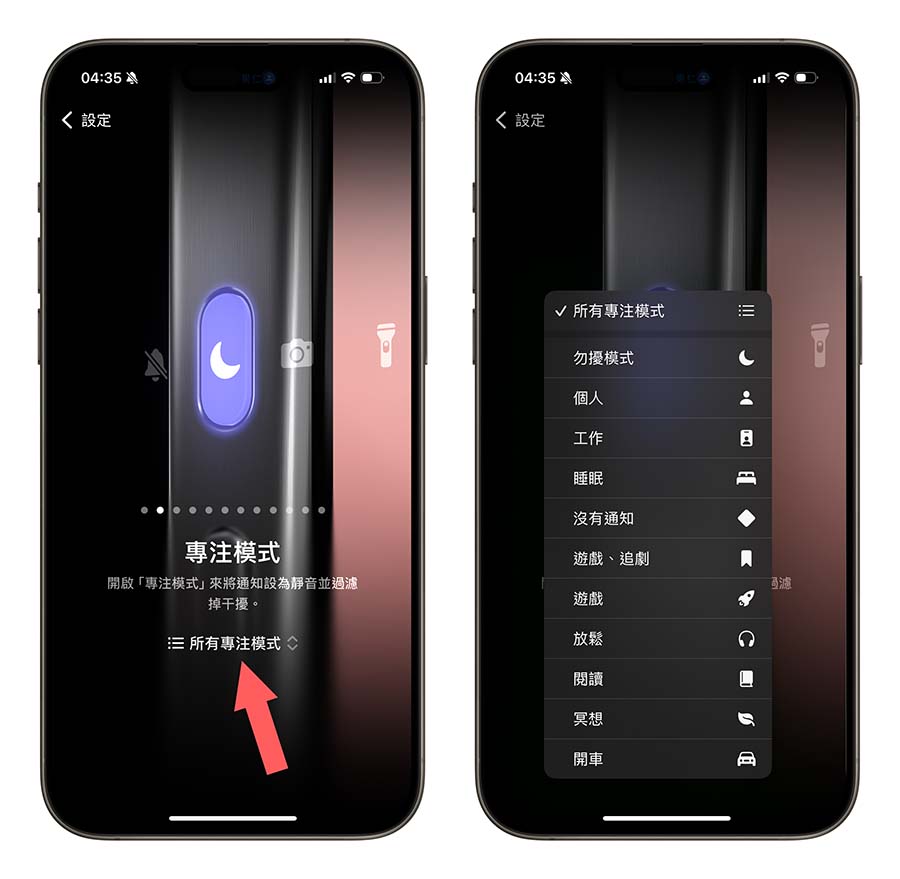
相機功能
設定「相機」功能後,每次長按動作按鈕就會開啟相機 App,這時如果長按就會錄影,短按就會拍照。

同樣可以透過下面的下拉選單選擇是要直接開啟拍照功能、自拍功能、錄影功能、人像模式或是人像自拍模式。
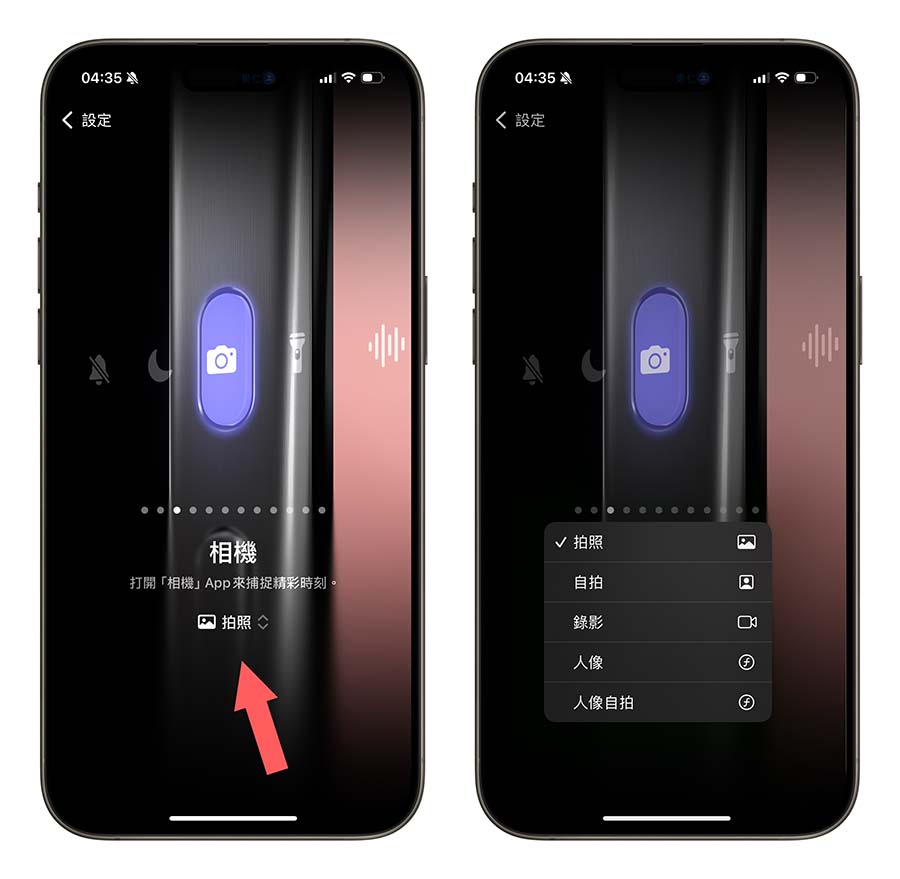
手電筒功能
設定「手電筒」功能後,每次長按動作按鈕就會開啟 iPhone 上的手電筒,對於經常頻繁需要使用到手電筒的人來說是一項必備的設定。

語音備忘錄功能
設定「語音備忘錄」功能後,每次長按動作按鈕就會開始錄音,並且把錄下的音檔儲存到語音備忘錄中。對於學生要錄製課堂重點、創作者要錄製突然出現的靈感會是非常有幫助的設定。

辨識音樂功能
設定「辨識音樂」功能後,每次長按動作按鈕就會啟動 Shazam 的音樂辨識功能,你只需要讓 iPhone 可以聽到想要辨識的音樂,Shazam 就可以告訴你這個旋律、這首歌的歌名是什麼。

翻譯功能
設定「翻譯」功能後,每次長按動作按鈕就會叫出快速翻譯工具,可以在和他人對話時很即時的提供多語言詞句、單字的翻譯。

放大鏡功能
設定「放大鏡」功能後,每次長按動作按鈕就會開啟 iPhone 內建的放大鏡,拖拉中間的滑桿就可以調整放大的倍率。

控制項目功能
設定「控制項目」功能後,每次長按動作按鈕就會開啟你所指定的控制項目,你必須要在動作按鈕的下拉選單中先選擇一個對應的控制項目,這樣就可以透過動作按鈕打開這個控制項目。

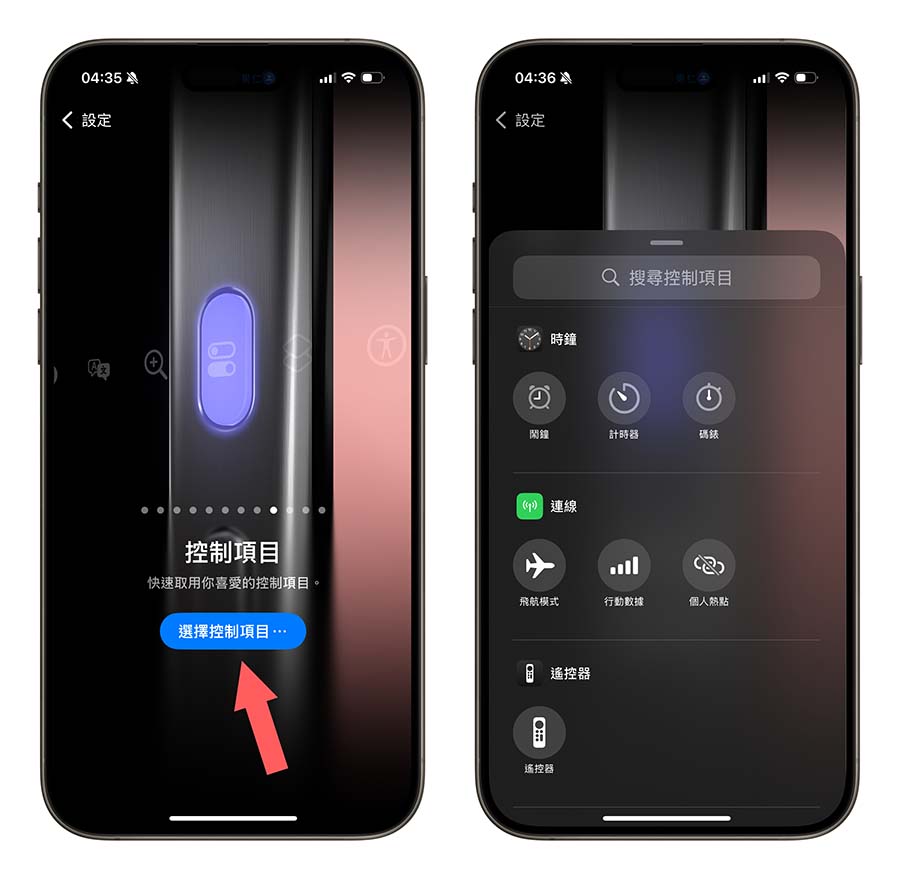
捷徑功能
設定「捷徑」功能後,每次長按動作按鈕就會開啟你所指定的捷徑腳本,所以你必須要在動作按鈕的下拉選單中先選擇一個對應的捷徑腳本,這樣每次使用動作按鈕的時候就會去執行這個捷徑腳本的內容。

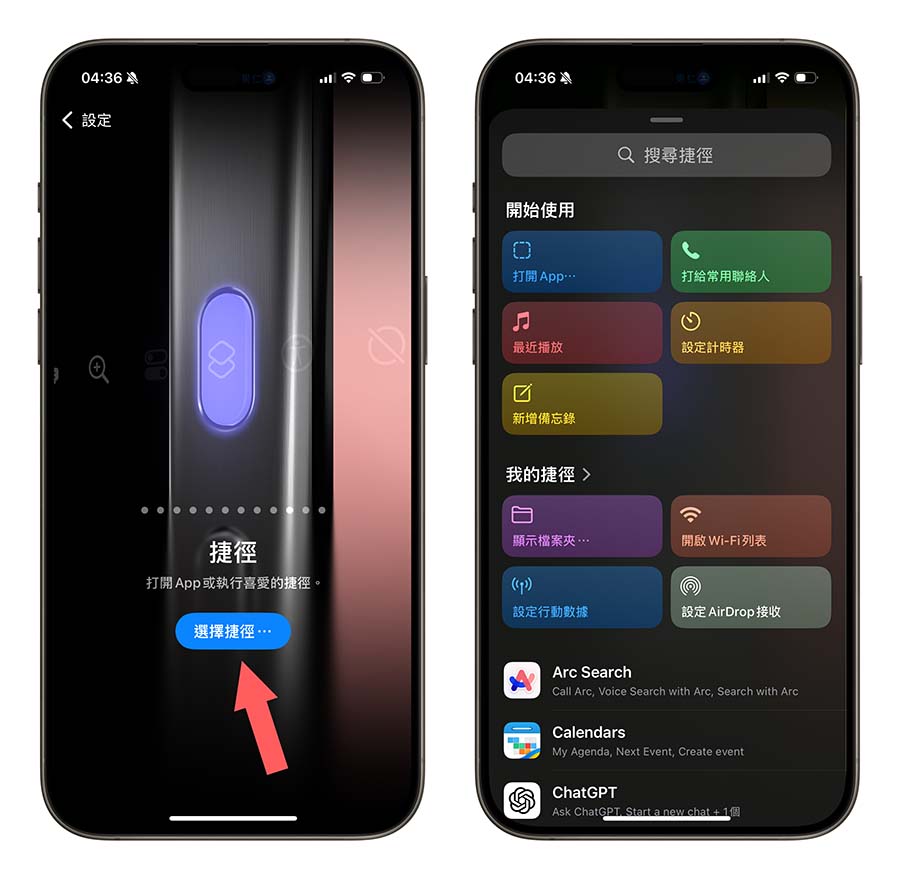
輔助使用功能
設定「輔助使用」功能後,每次長按動作按鈕就會開啟你所指定的輔助項目,例如乘車輔助防暈眩功能、啟用旁白、啟用切換控制…等輔助使用功能,所以你必須要先在動作按鈕的下拉選單中選擇一個你指定要使用的輔助項目,當你按下動作按鈕後才會開啟指定的輔助項目功能。

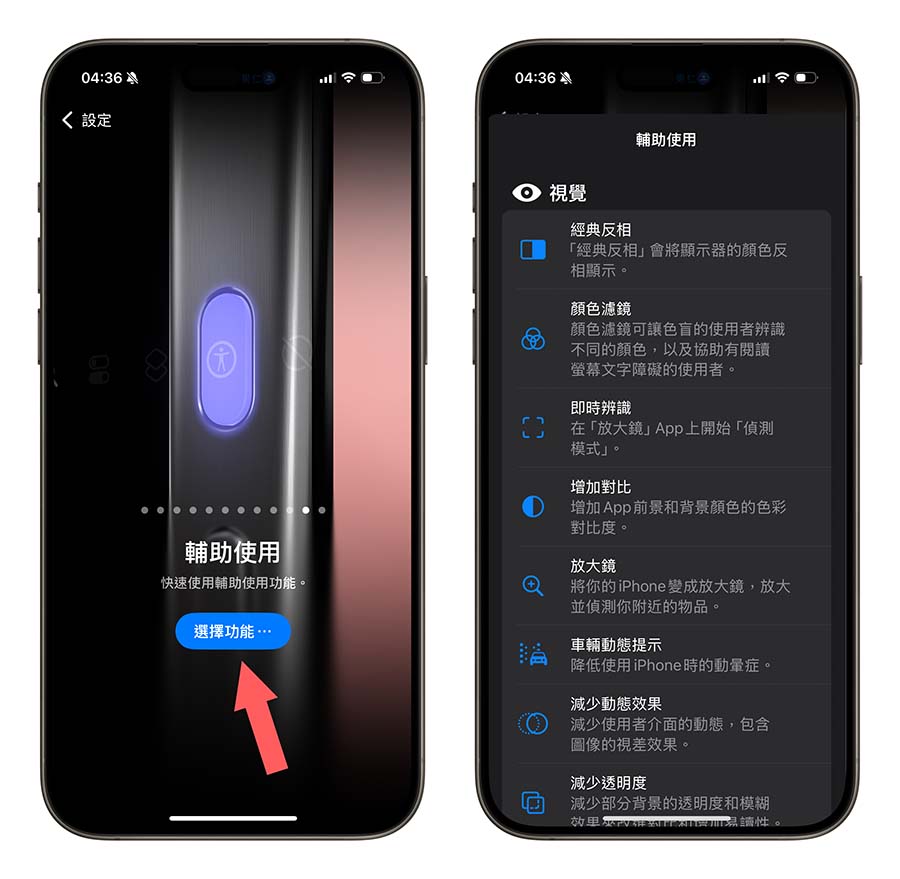
iPhone 動作按鈕搭配捷徑進階玩法
上面提到的都是 iPhone 動作按鈕最基本的使用方式,如果想要發揮動作按鈕真正強大的功能,就要搭配捷徑腳本來執行,只要捷徑腳本可以做到的事情,就可以用動作按鈕快速啟動。
下面我們就分享幾個動作按鈕搭配捷徑腳本的進階玩法。
快速顯示載具條碼
iPhone 動作按鈕搭配條碼快速顯示捷徑,就能把載具條碼整合到捷徑中,只要執行捷徑就會直接彈出條碼讓你掃,帶來更便利的條碼使用體驗。

|
這裡看教學 |
快速啟動行動支付
iPhone 動作按鈕搭配我們所寫的「行動支付捷徑腳本」,可以快速顯示載具給店員刷,然後再選擇想要使用的行動支付 App,省下在主畫面一直滑來滑去找不到 App 的困擾。
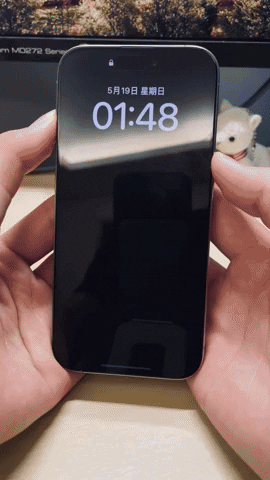
|
這裡看教學 |
Gogoro 車輛遙控器
iPhone 動作按鈕搭配捷徑使用的話,就能把 iPhone 當作是車輛的遙控器,只要按下動作按鈕就能快速執行 Gogoro 車輛的解鎖、上鎖、開車廂等功能,非常方便。
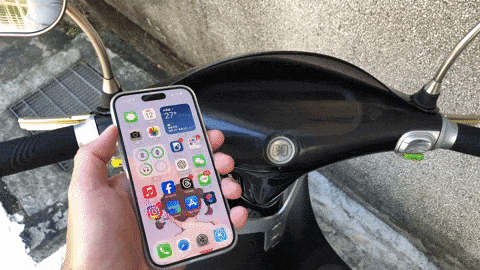
|
這裡看教學 |
多功能選單
這個玩法有點像是上面提到的快速啟動行動支付,搭配具有多種不同項目的捷徑清單,就可以透過動作按鈕快速地執行各種不同的延伸功能。
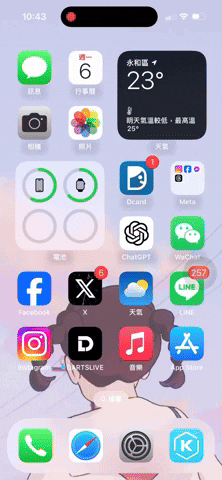
|
這裡看教學 |
iPhone 動作按鈕怎麼設定:總結
上面就是全部關於 iPhone 動作按鈕可以怎麼玩、怎麼設定的相關介紹,只要你是 iPhone 15 Pro 後續的機型都會配有動作按鈕可以使用,長按就可以快速地叫出我們設定好的動作,如果搭配捷徑還能夠有更多的玩法,像我自己就是把它設定為快速叫出載具條碼以及行動支付清單列表的功能,我個人覺得這樣真的相當好用。
大家如果有其他更好用的想法,歡迎到我們都是蘋果人社團跟大家分享。
延伸閱讀》
沒有 iPhone 15 Pro 一樣能玩動作按鈕!如何實現這裡教你
如果想知道更多關於 Apple 的消息、教學、小技巧或是科技新知,一定要點擊以下任一 LOGO,追蹤我們的 Facebook 粉絲團、訂閱 IG、YouTube 以及 Telegram。





