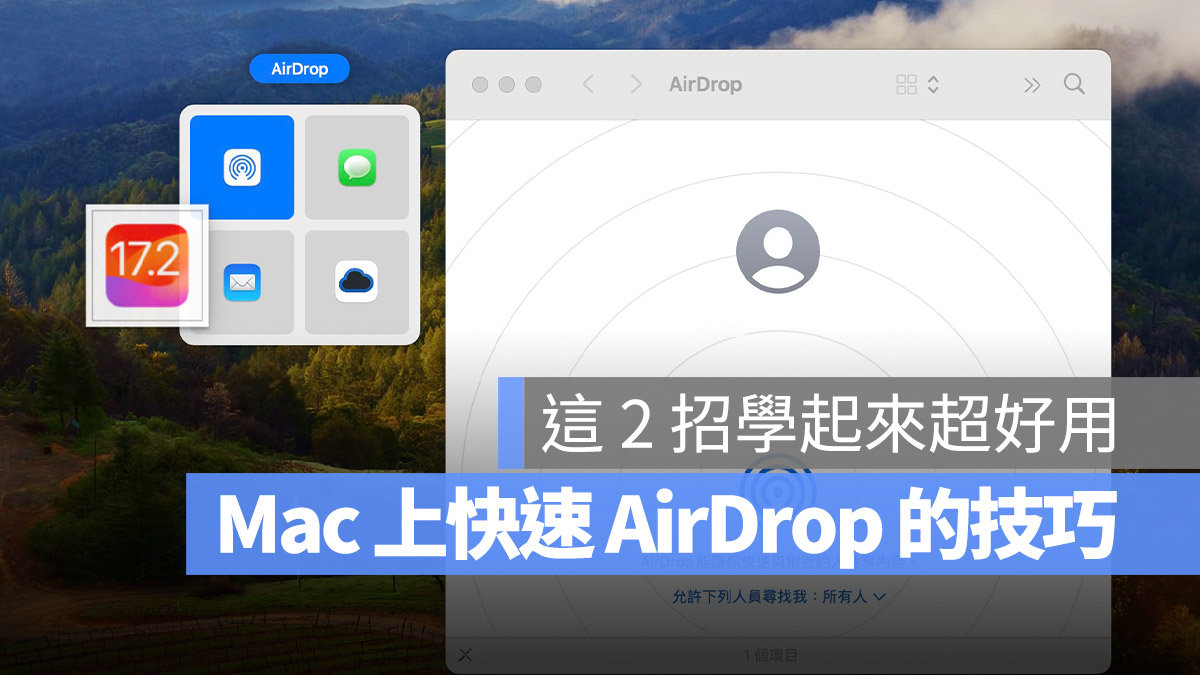
AirDrop 已經是許多人在 Apple 生態系中,最常用來傳遞檔案的方式了,畢竟 AirDrpo 傳檔案又快又安全(雖然有時候會有 AirDrop 找不到、傳送失敗的狀況),但是在 Mac 上要傳 AirDrop 的時候,其實要按的步驟很多。
假設我要 AirDrop 傳一個檔案給其他人,我要做的步驟會有:
- 在這個檔案上按右鍵
- 選擇「分享」
- 選擇 AirDrop
- 選擇要 AirDrop 傳檔案的對象
雖然說 4 個動作也不是太多,但 Mac 用久了就會想要可以更快更方便的使用,最好可以一、兩個動作就完成。
今天我們就要跟大家分享 2 個在 Mac 上可以更快 AirDrop 傳檔案的好用技巧。
01. 把 AirDrop 加入到 Dock
你可以按下「command + 空白鍵」或是「control + 空白鍵」叫出 Spotlight,然後搜尋 AirDrop,你會看到 AirDrop 的功能和符號出現。
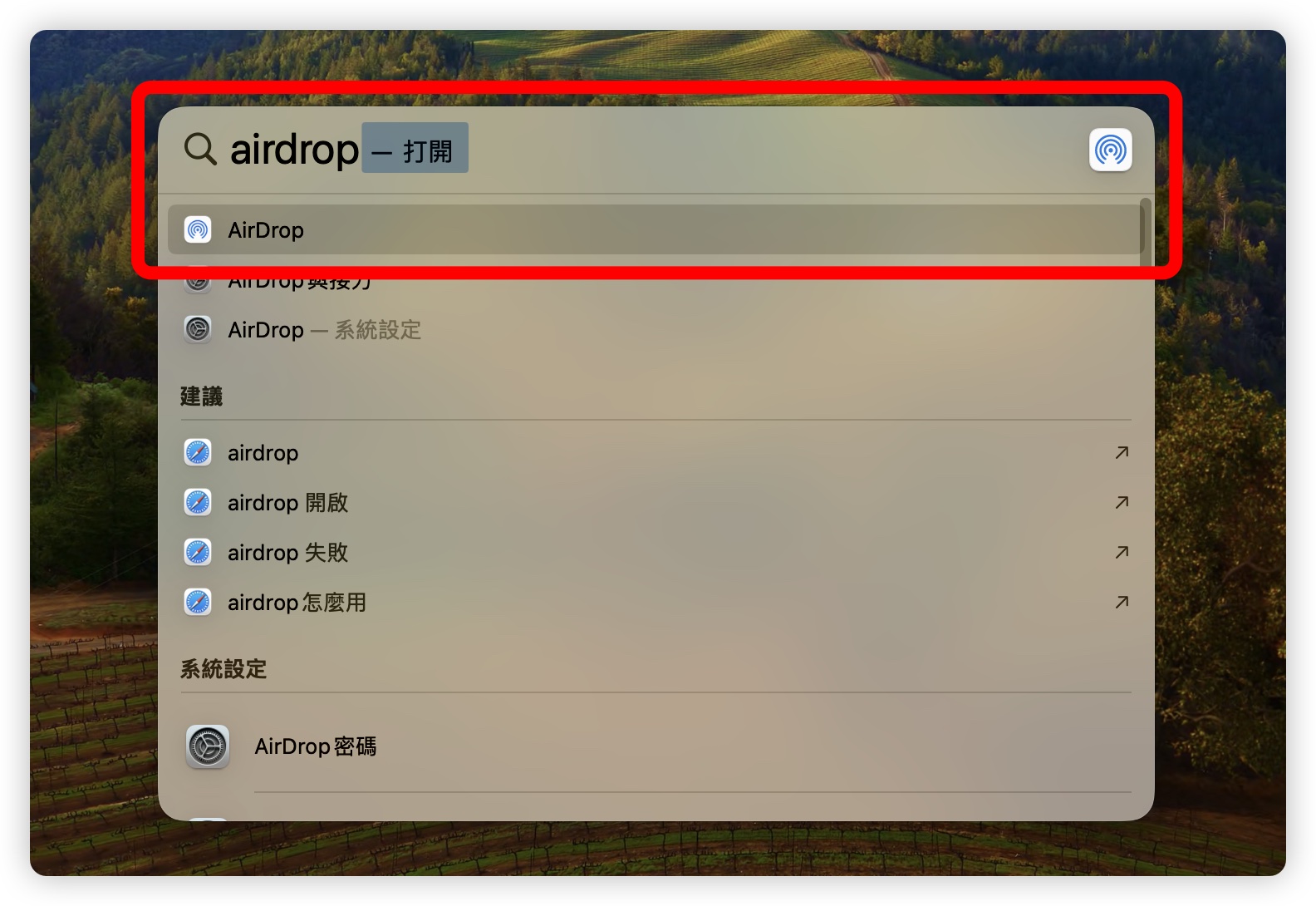
接著把 Spotlight 搜尋結果的 AirDrop 這個項目按住就可以進行拖拉,把 AirDrop 拖拉到下面的 Dock 去放。
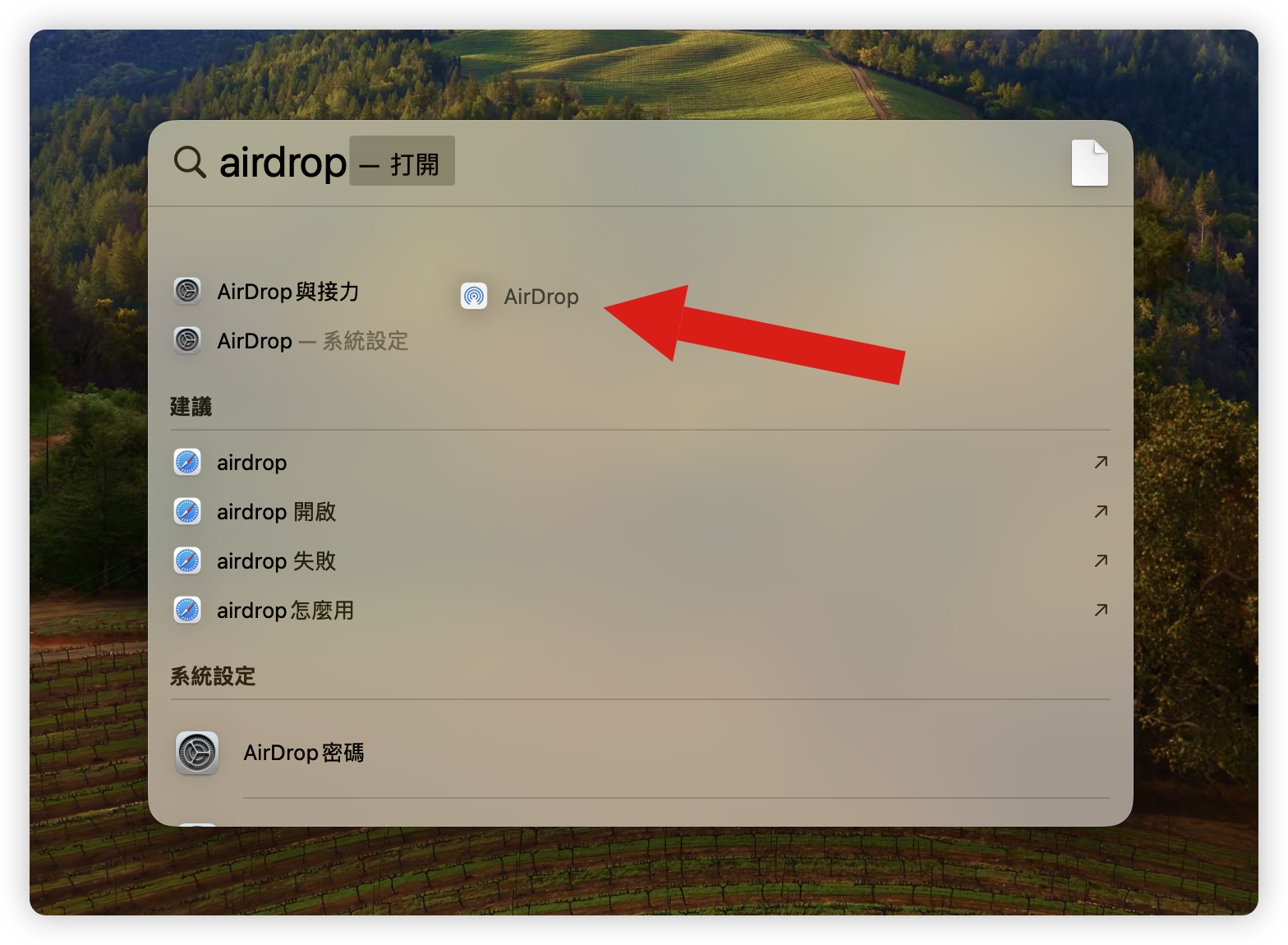
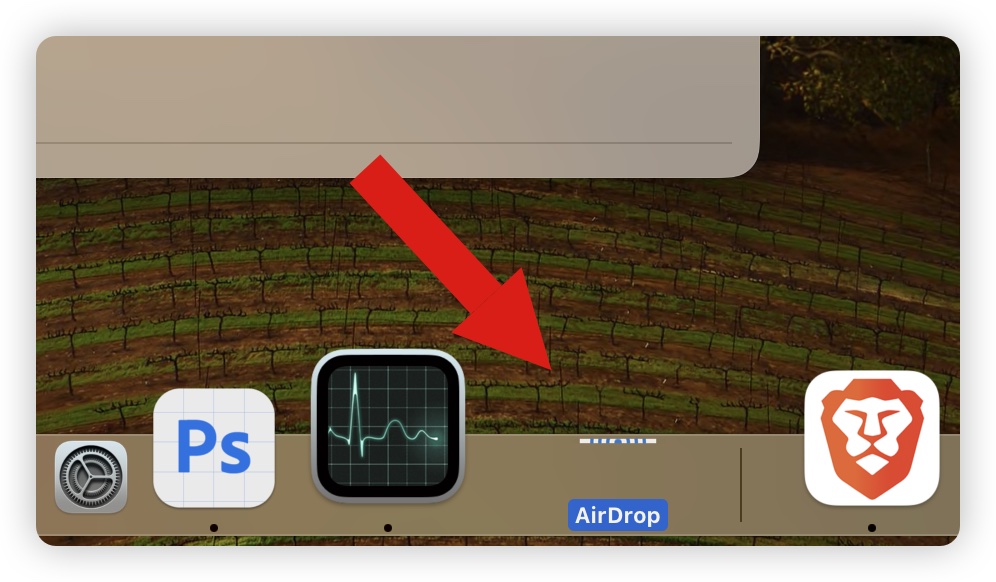
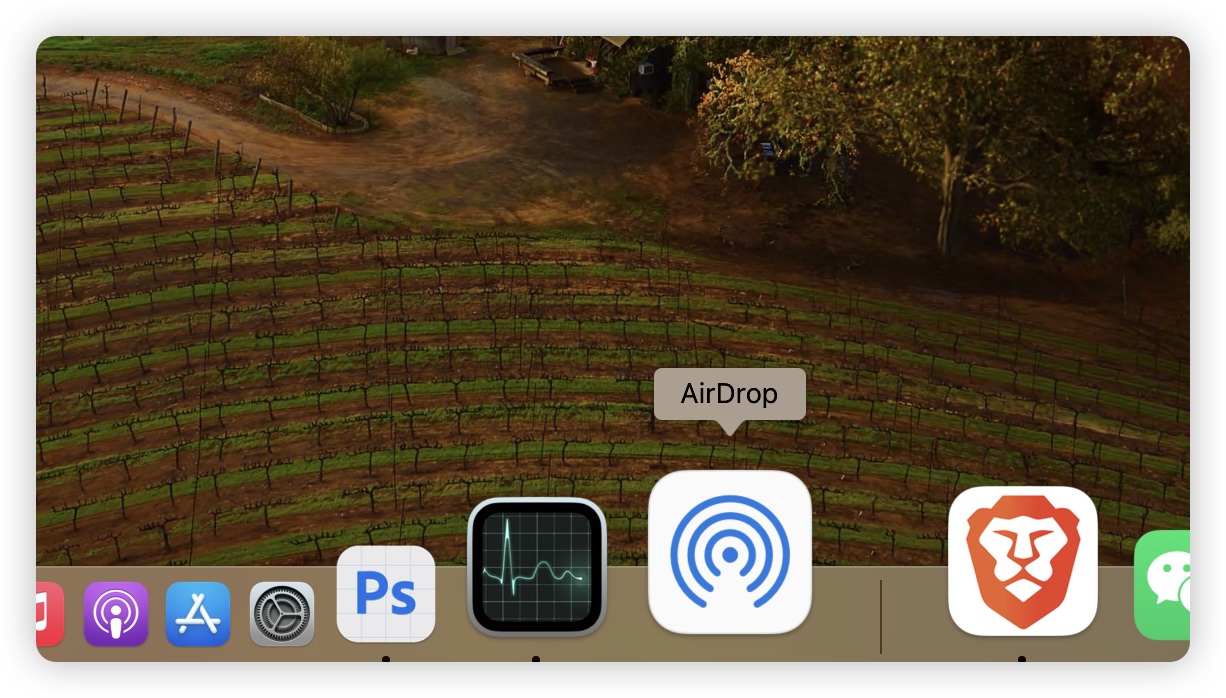
這樣之後如果你要傳 AirDrop 檔案,只要點一下 Dock 上的 AirDrop icon,就會開啟 AirDrop 視窗,然後你就可以把想要 AirDrop 傳送的檔案拖拉到這個 AirDrop 視窗中出現的對象上。
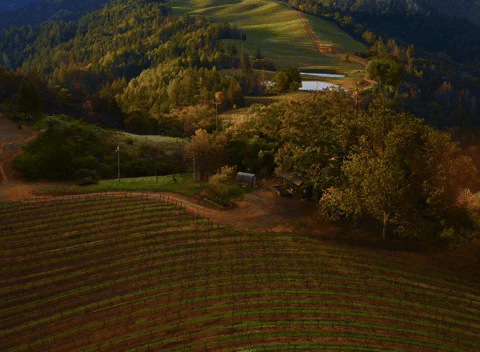
02. 利用 Dropover 的 AirDrop 快速功能
之前我們介紹過 Dropover 這款 App,可以讓你有一個 Shelf 暫存檔案,然後隨意丟到電腦裡的任何位置。
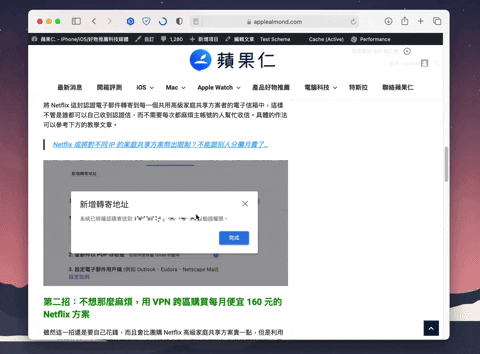
而 Dropover 還有另外一個功能,就是在 Shelf 視窗裡面有一個閃電的符號,只要把想要 AirDrop 的檔案拖動到這個符號上,就會看到 AirDrop 的功能出現。
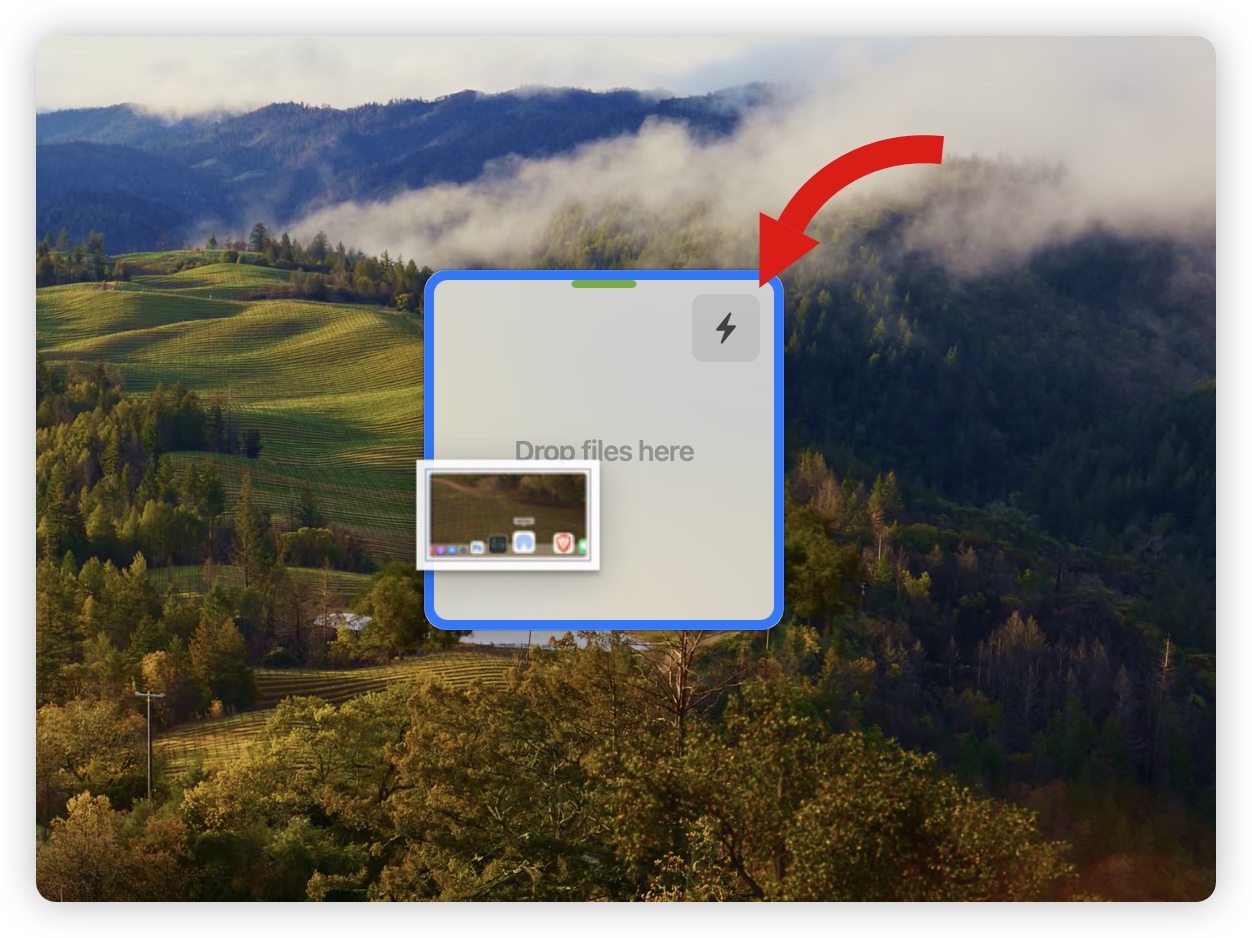
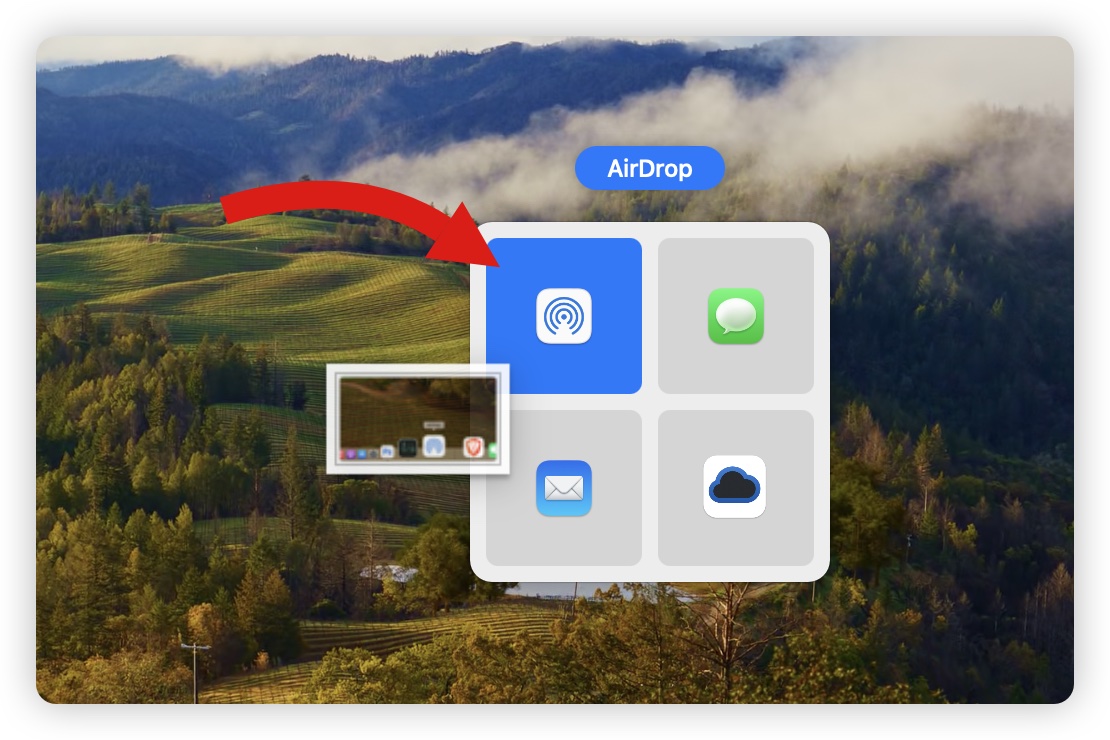
再把檔案拖拉到 AirDrop 符號上放掉,就會開啟 AirDrop 的視窗,讓你選擇要 AirDrop 的對象,這樣檔案就會透過 AirDrop 傳出去了。

這款 Dropover 可以免費在 Mac 的 App Store 上下載,一開始會有 14 天全功能開放的試用期,14 天過後,部分 Pro 方案的功能會被鎖起來,但我還是很推薦大家用,因為就算沒有購買 Pro 方案,剩下的功能也還是很夠用。
但是如果想要用更進階、解鎖更全面的功能,我更建議大家可以升級到 Pro 方案,一次買斷才 5 美元,我自己在 14 天過就立刻買了,覺得 CP 值很高。
在 Mac 上快速啟用 AirDrop 的 2 個實用技巧:總結
這次分享這 2 個在 Mac 上快速 AirDrop 傳檔案的技巧,主要也是我自己希望在 Mac 上 AirDrop 的時候可以不要再一層一層點下去太麻煩了,所以研究了一下並分享給大家。
你可以把 AirDrop 功能加入到 Mac 下方的 Dock 上,變成一個可以快速取用的功能;你也可以透過第三方 App Dropover 提供的快速 AirDrop 功能,在一個動作裡面就完成 AirDrop 傳檔案這件事情,相當方便。
延伸閱讀》
- Mac 必裝!提高效率的拖拉放工具《Dropover》讓你的桌面不再有一堆暫存檔
- Mac 如何在應用程式間移動檔案?教你 4 招「拖拉放」進階小技巧
- 10 款 Mac 新手必裝、重灌 Mac 也要裝的好用 App 軟體推薦
- AirDrop 找不到?這 9 個方法教你檢查設定
- AirDrop 總是失敗,5 個使用技巧幫你改善隔空投送穩定度
如果想知道更多關於 Apple 的消息、教學、小技巧或是科技新知,一定要點擊以下任一 LOGO,追蹤我們的 Facebook 粉絲團、訂閱 IG、YouTube 以及 Telegram。





