
筆記軟體 Goodnotes 6 在最近推出了幾波的更新,加入了直尺和文件連結的功能,這兩天又推出新版本,讓你現在可以直接在 Goodnotes 6 裡面畫虛線、畫線段。
下面我們就帶大家來看看 Goodnotes 6 近期推出的這 3 大新功能要如何使用。
01. 在 Goodnotes 6 裡面直接畫虛線、畫線段
在 12/4 的更新內容中,Goodnotes 6 終於也可以直接畫出虛線、畫出線段了,雖然目前內建依然只有三種筆刷可以使用,但是這三種筆刷都可以畫出虛線、畫出線段,而且畫線段的時候不會有筆觸上的差異。
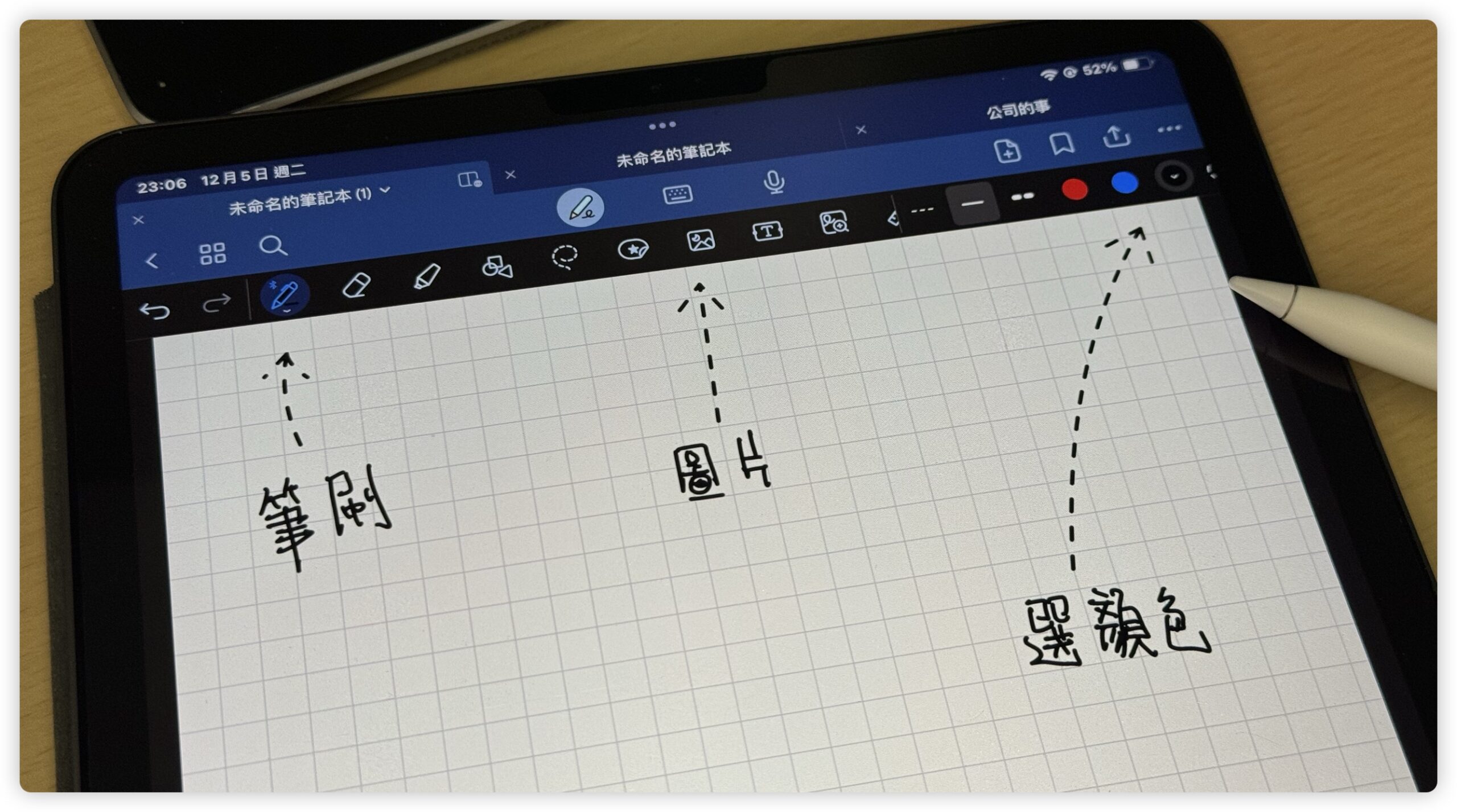
你可以點選上方工具列右側的筆刷粗細選項,在跳出的選單中就會看到「短線段」、「點狀」這兩個虛線的選項。
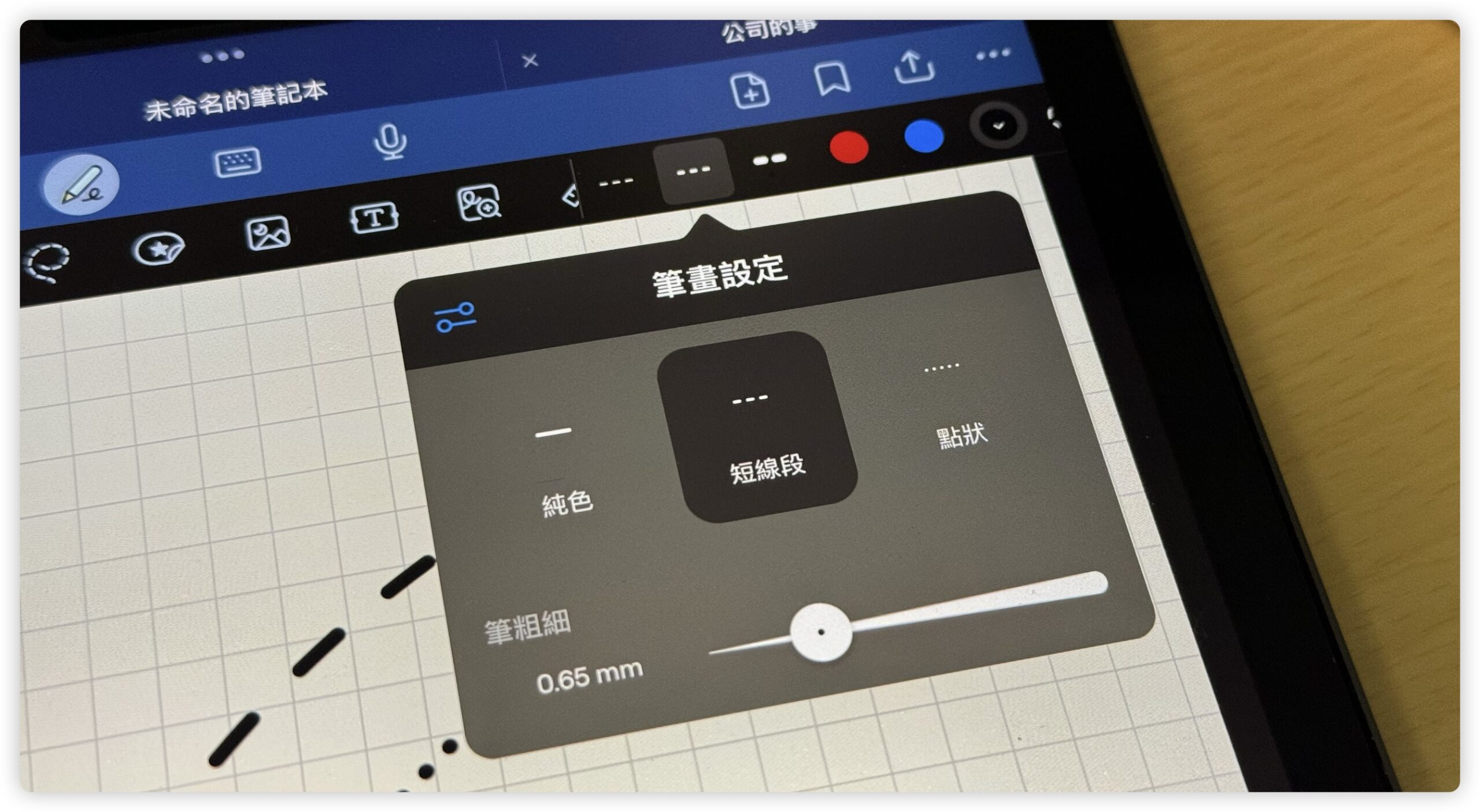
這樣就多了一種線段的表現方式可以使用,甚至是搭配內建 Apple Pencil 停留會修正圖形的功能,畫出好看的虛線框圖形、線段。

02. 加入直尺畫直線、量角度功能
加入直尺這項功能不是最新的更新加入了,在前幾個更新中好像就加入了,但如果沒有特別注意的話可能會容易忽略。
要使用直尺的話,你可以在上方的工具列中往左滑,就可以看到一個直尺的符號,點下去後畫面上就會出現一把尺。
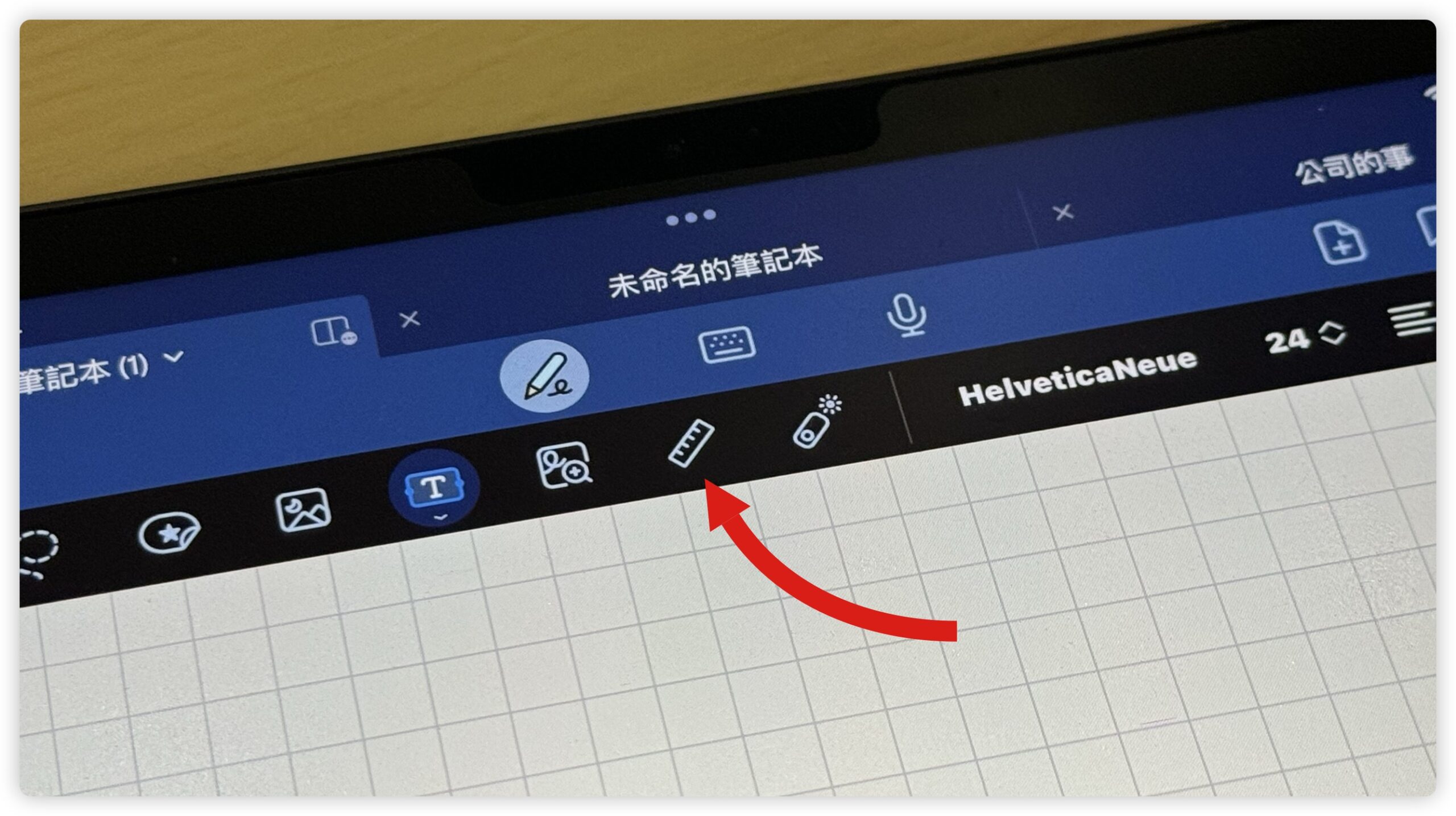
單指可以拖移,雙指順直針逆時針可以調整直尺的角度。
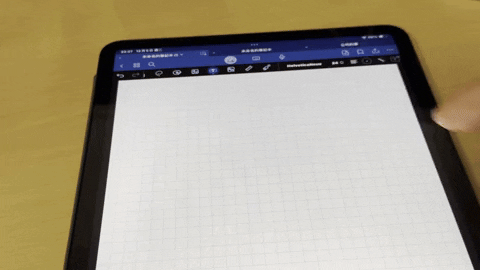
這樣就可以在文件、筆記上面畫出直角、準確的角度…等圖形了。
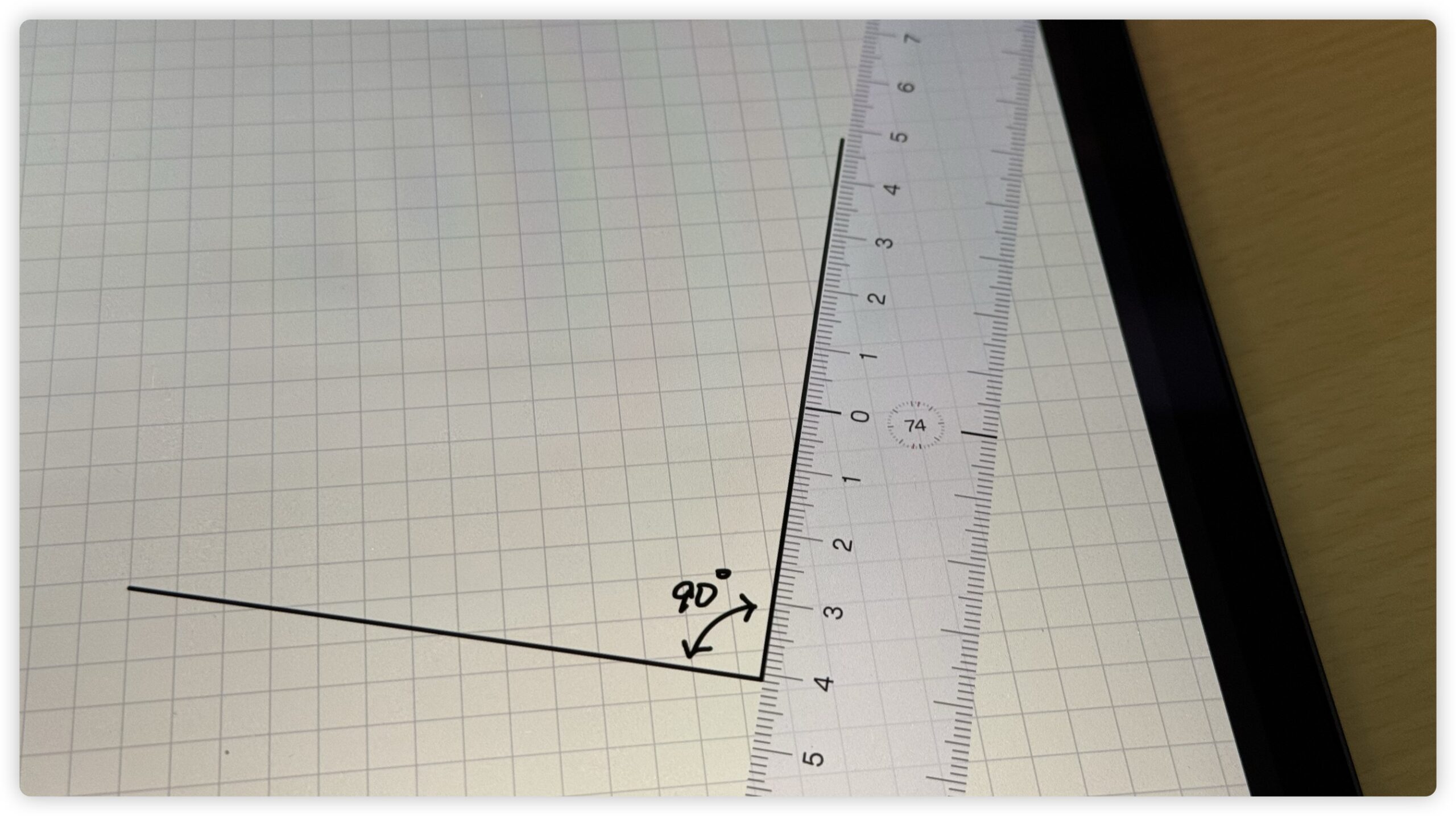
這裡也要提醒大家,如果你手動把尺調整到水平(1 度、2 度)或是垂直(88 度、89 度)的話,直尺會自動變成 0 度或 90 度。
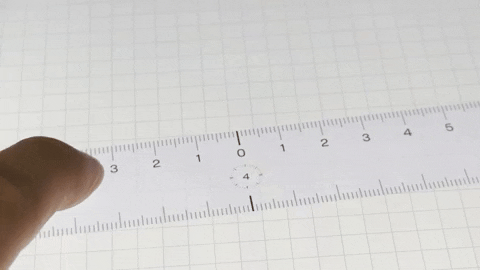
這時你可以長按一下直尺,在跳出的選單中選擇「設定角度」功能,這樣手動輸入的角度就不會讓直尺自動歸零或是 90 度。


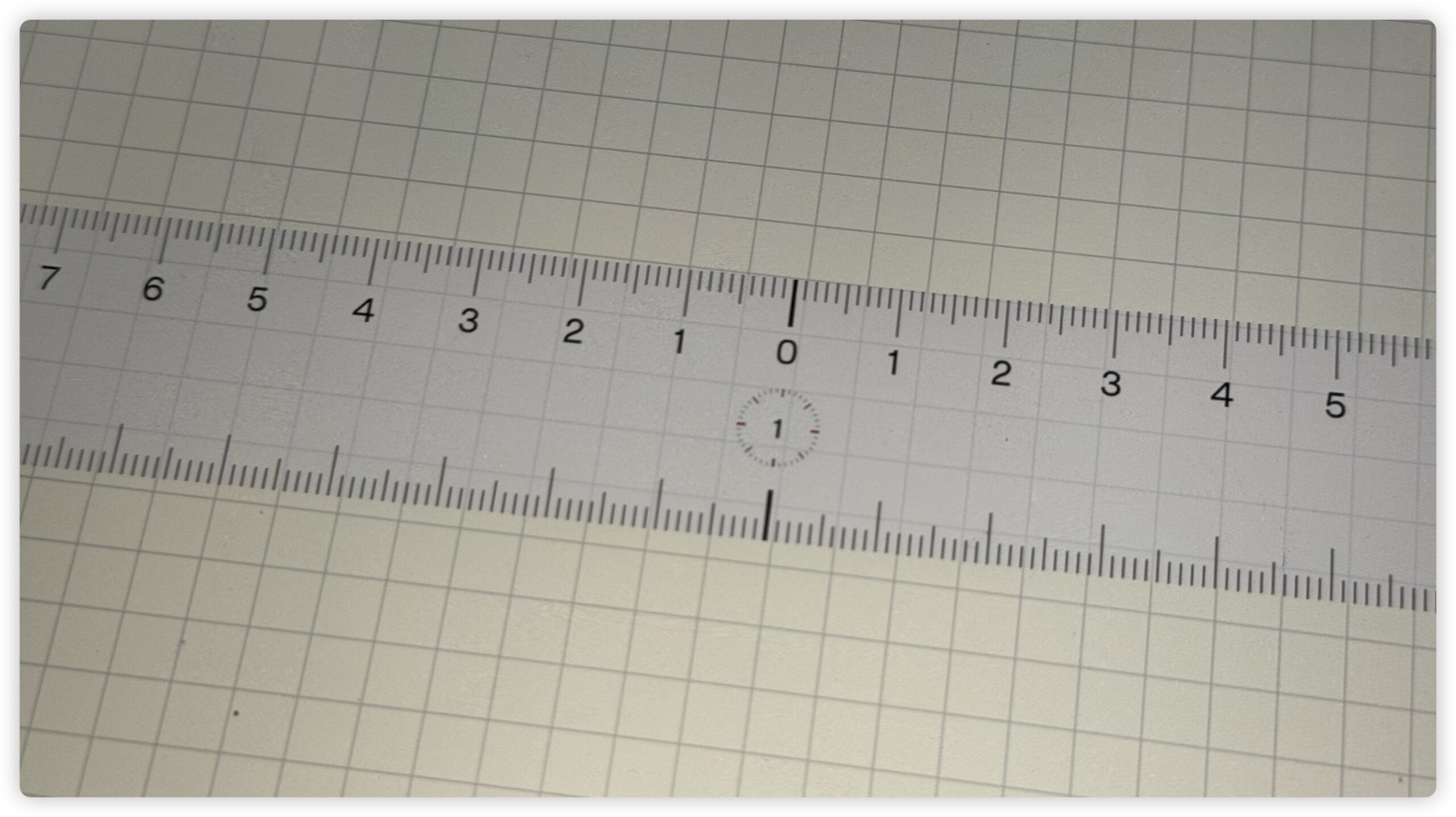
03. 文件之間可以互相超連結
第三個特色就是可以在筆記與筆記之間互相做超連結。
只要你把要超連結的文字反白,在跳出的選單中選擇「連結」這個功能,就會看到超連結的設定畫面。

如果你要設定連結到別的筆記本,或是同一本筆記下的其他頁面,選擇「連結設定」這個功能。
這裡面第二個「文件」項目,就可以讓你選擇是要連結到那一份筆記。
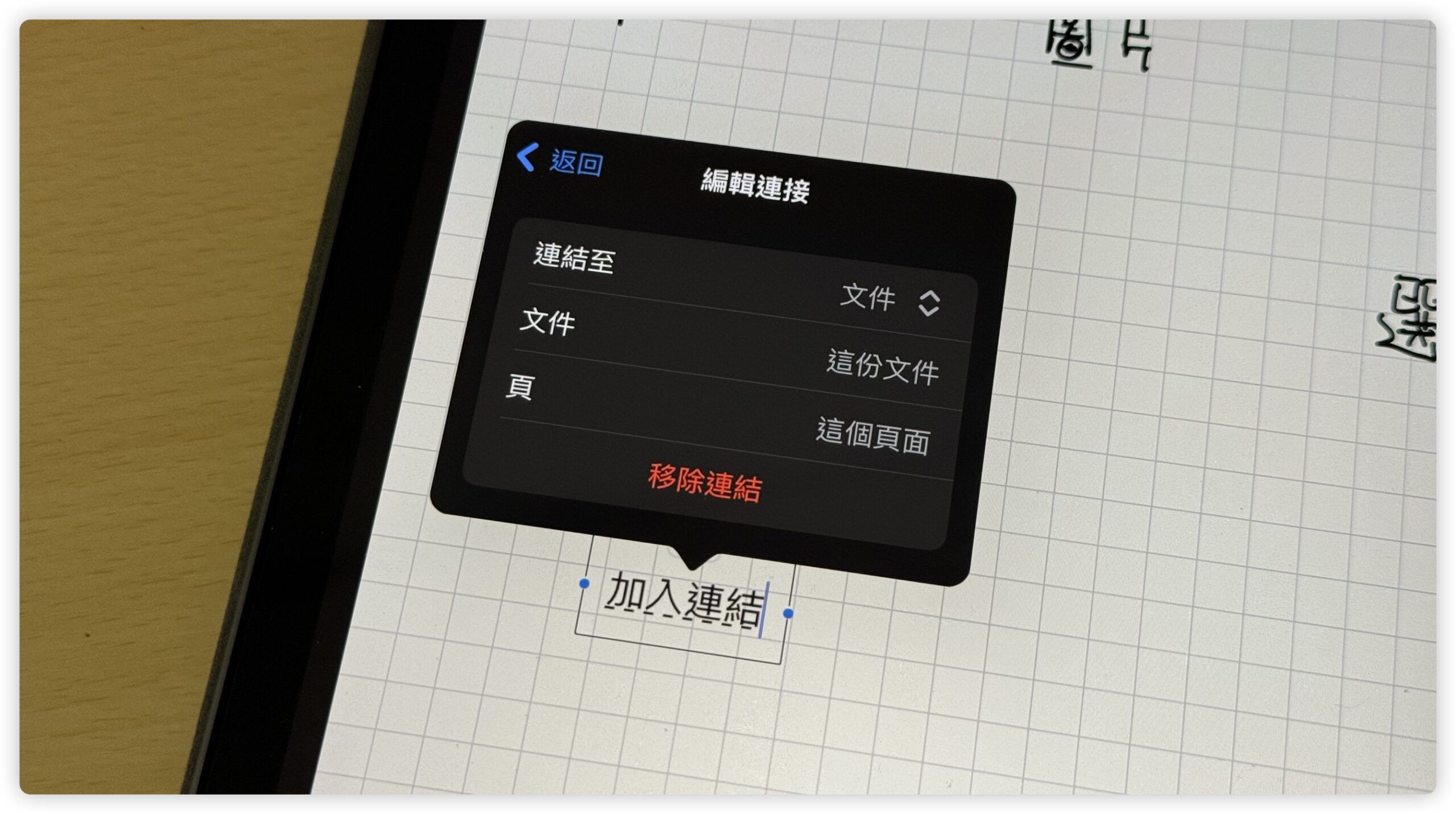
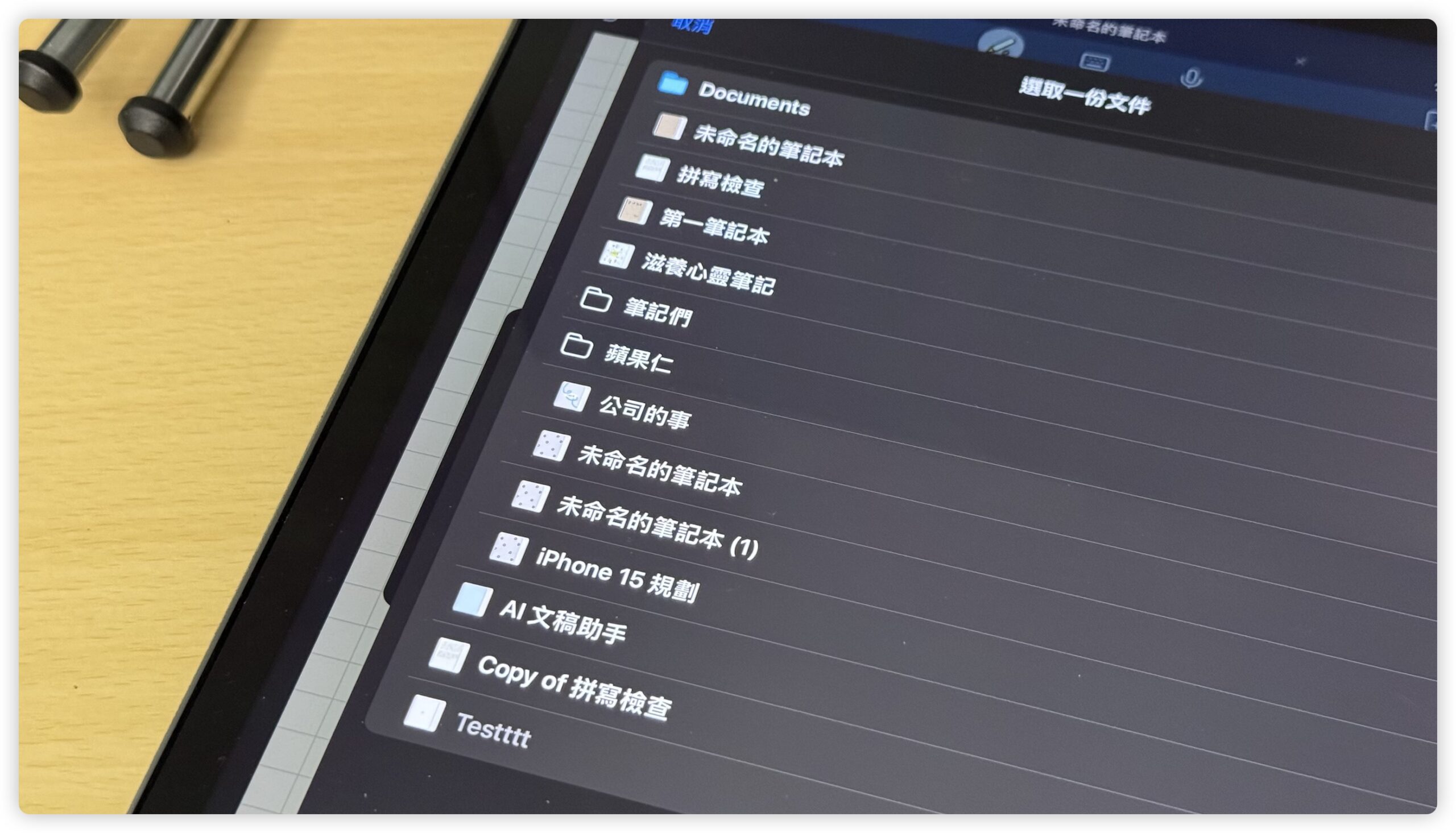
第三個「頁」就是指定要連結到上面選的那個筆記本的哪一個頁面。
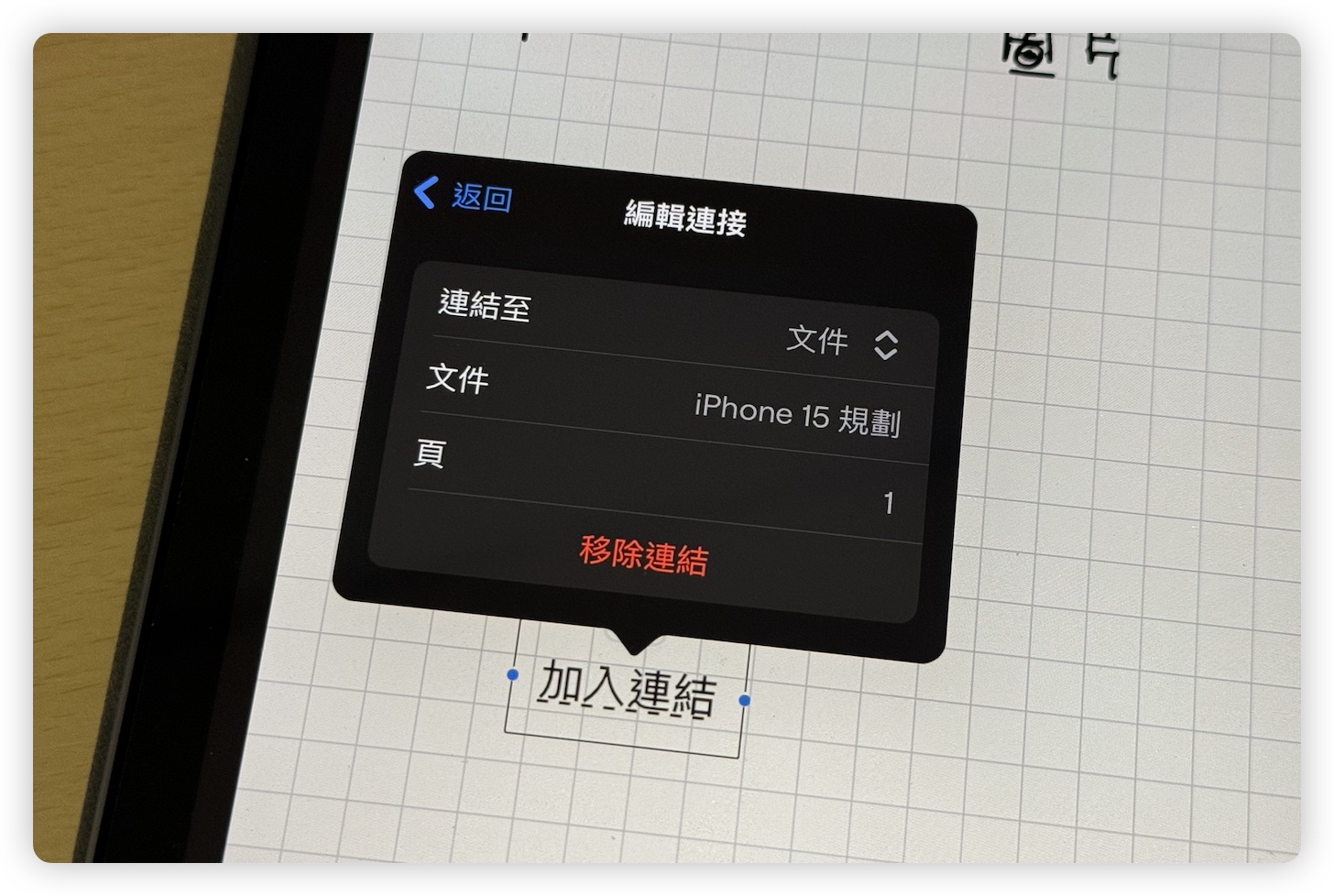
這樣子如果在做筆記的時候有寫到其他筆記本內的資料,就可以用這個方式快速的連結過去參考,相當方便。
Goodnotes 6 虛線、直尺、文件連結新功能:總結
以上這三個就是 Goodnotes 6 最近這幾個版本更新過後新增的好用筆記功能,無論是畫虛線功能、直尺功能或是連結到其他筆記本的功能,我覺得對於做筆記來說都是相當有幫助的,不只讓你有更多的線條、內容可以發揮,更可以快速地與其他內容做連結,這樣就可以把整個筆記做得相當有系統,井然有序。
Goodnotes 6 如果是訂閱制的話,每年 320 元,如果是買斷的話是 960 元,如果有打算長期使用的話,買斷制應該會是不錯的選擇,而且 Goodnotes 6 還導入了 AI 的功能,想了解更多內容的話可以看下面的延伸閱讀內容。
延伸閱讀》
- GoodNotes 6 如何安裝自訂的字體?教你 2 種設定字型的方法
- 如何用 iPad 做筆記?分享 12 個好用的 Goodnotes 技巧與筆記方式
- Goodnotes 6 正式推出!導入 AI 功能,年訂閱制 $320 / 年、可買斷
如果想知道更多關於 Apple 的消息、教學、小技巧或是科技新知,一定要點擊以下任一 LOGO,追蹤我們的 Facebook 粉絲團、訂閱 IG、YouTube 以及 Telegram。





