
iPhone 控制中心應該是大家每天都會使用的快捷操作介面,自 iOS 11 改版至今就加入蠻多新功能,現在不僅可以控制功能開關、調整音量與螢幕亮度,還能更改通話清晰度、查看隱私權使用狀態;想知道如何活用 iPhone 控制中心,以下 4 大使用技巧分享給你。
1. iPhone 控制中心功能切換與取用設定
首先,只要打開「設定」>「控制中心」即可依照使用習慣自由調整要放在控制中心裡的功能;想要的就點擊 + 排到上方的「已包含控制項目」中、不要的就點擊 – 移除。
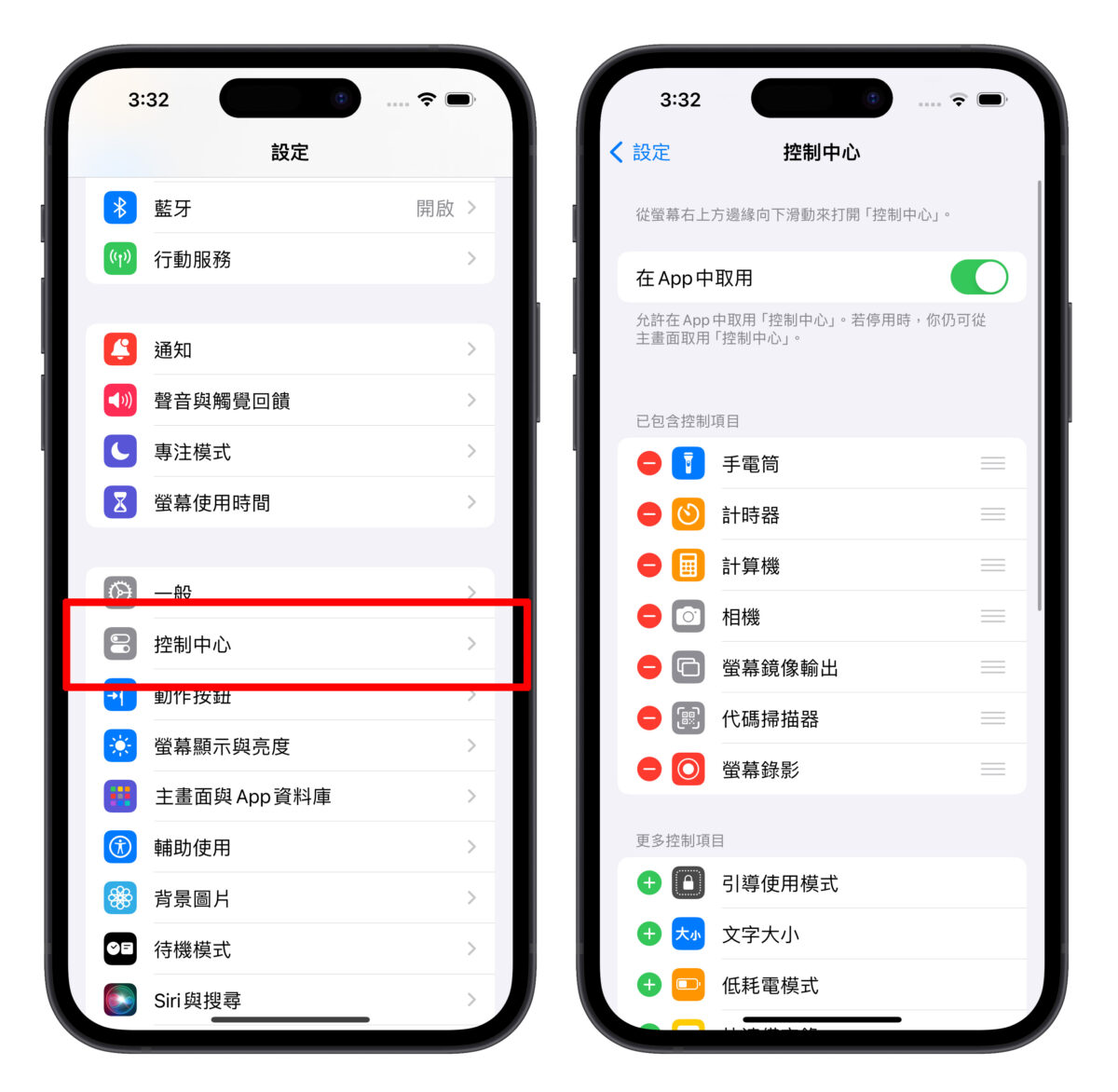
按住並拖動旁邊的項目鈕,就能調整功能的位置。
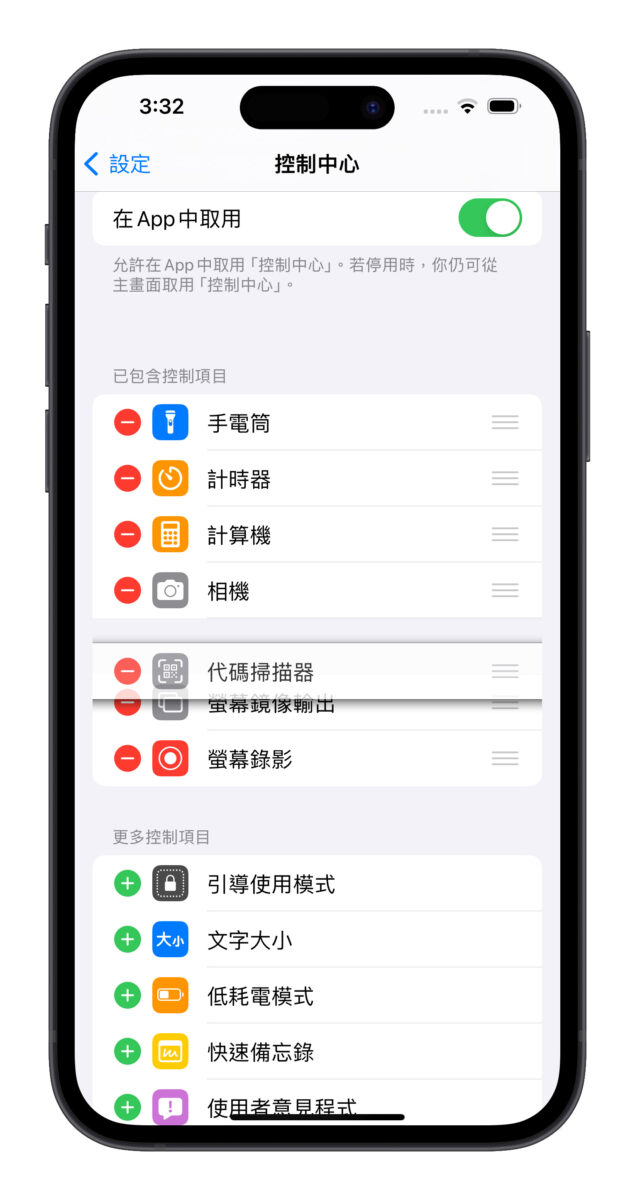
iPhone 控制中心取用設定
預設情況下,不論是在 App 中或是鎖定畫面都能滑出控制中心使用,若想調整 iPhone 控制中心的取用設定:
可在「設定」>「控制中心」>上方的「在 App 中取用」可調整是否要在 App 中使用控制中心。
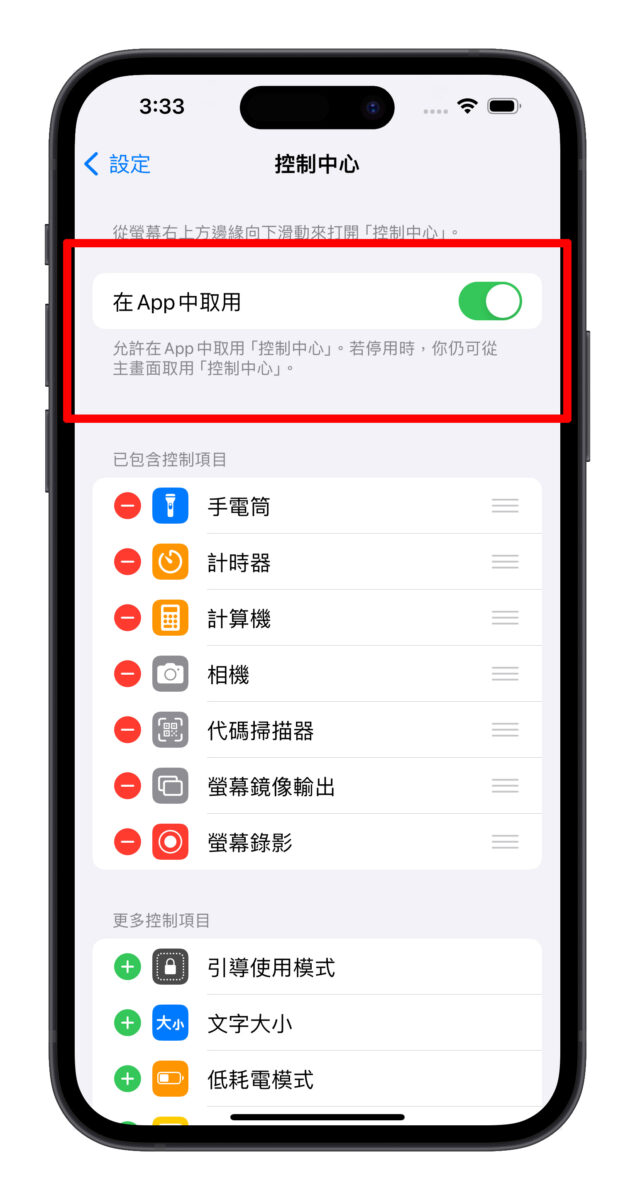
或是在「設定」>「Face ID(Touch ID)與密碼」> 滑到下面可調整是否要在手機鎖定時取用控制中心。
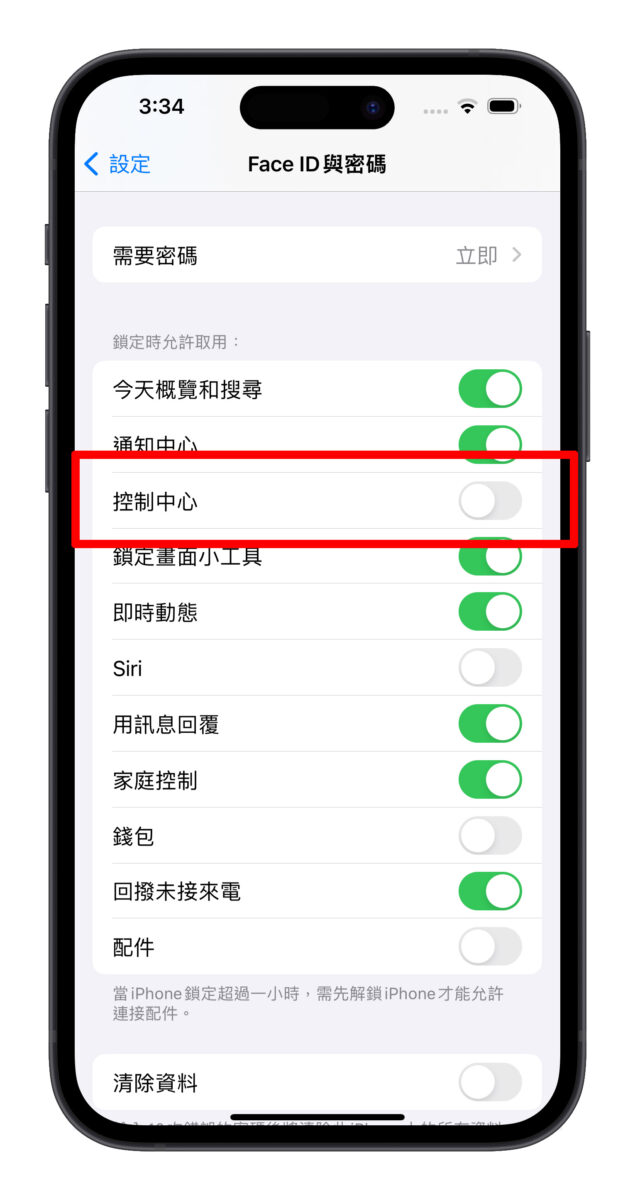
2. iPhone 控制中心查看隱私權使用狀態
大家應該都知道 iPhone 在使用相機或麥克風時螢幕會出現「綠點」或「橘點」來提示用戶,以保護隱私安全;而控制中心則是可以進一步顯示各個 App 的詳細隱私權取用資訊。
當你使用完相機或麥克風後,控制中心最上方就會顯示隱私權使用狀態,點擊就會出現最近各個 App 詳細的隱私權取用資訊,包括位置、相機、麥克風等等都會一併顯示。
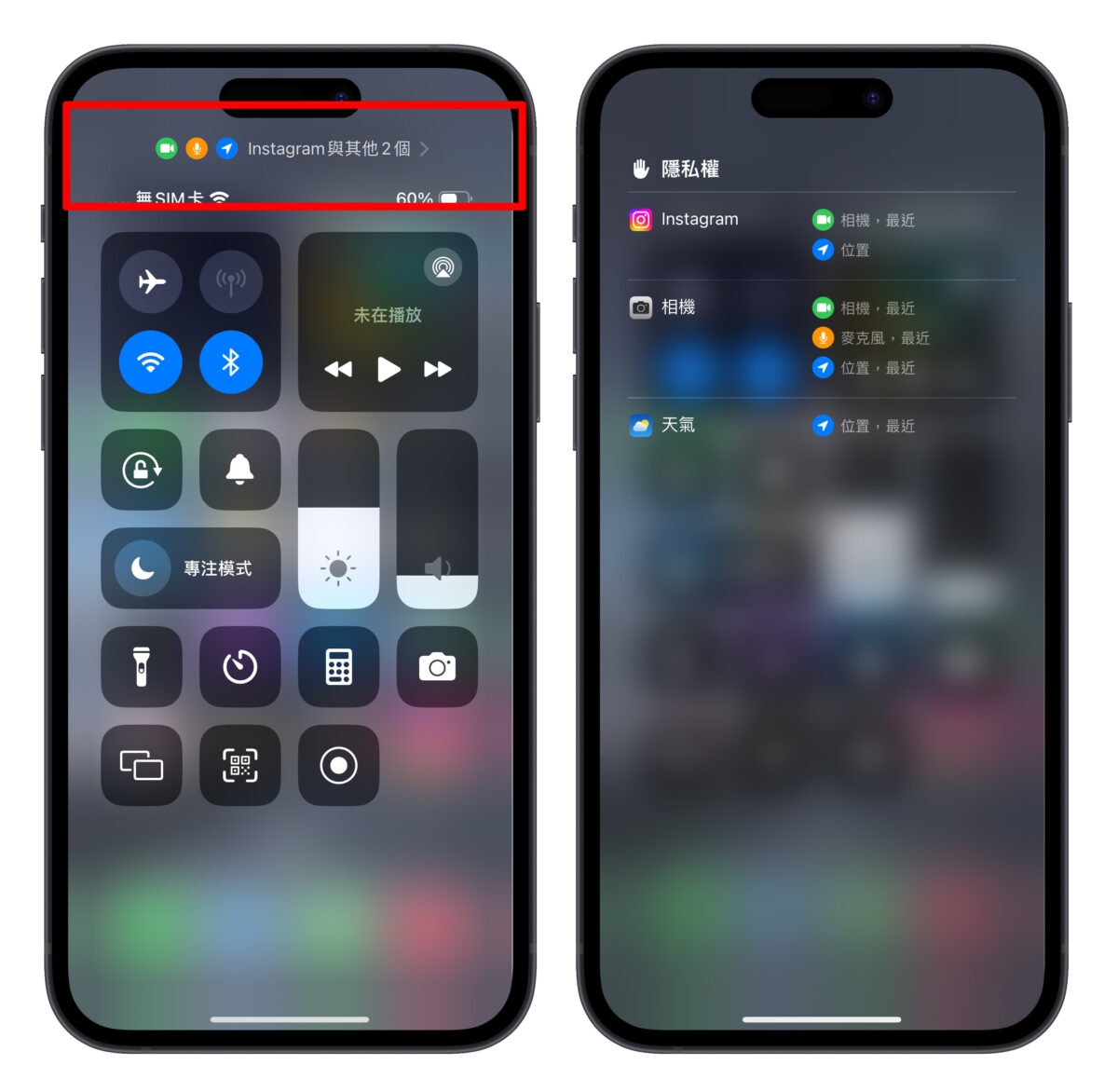
3. iPhone 控制中心調整通話、視訊效果
升級到 iOS 17 後,在你通話或是視訊時打開控制中心,就會發現最上方多出「視訊效果」與「麥克風模式」兩個控制項,讓你能夠自訂視訊、收音效果,改善通話體驗。
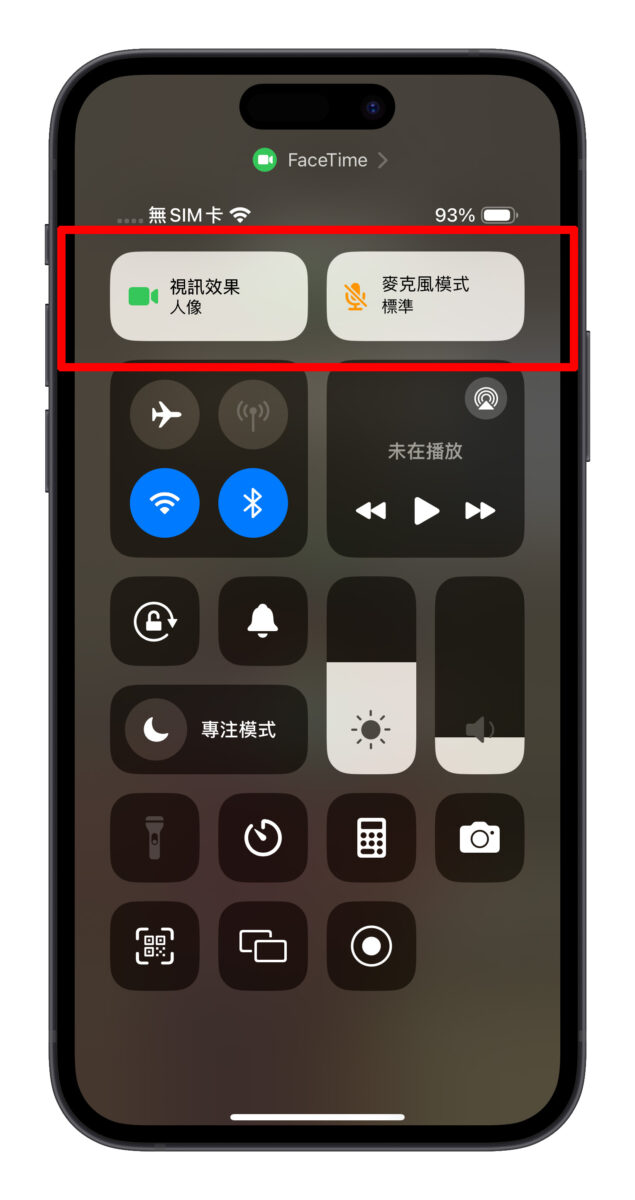
調整視訊效果
視訊效果共有 3 個項目可以調整,分別為「人像」、「攝影棚燈光」、「反應」,調整時可在上方的小視窗預覽實際視訊效果:
- 人像:凸顯主體(你)、模糊背景,可點擊右側的三個圓點調整模糊程度。
- 攝影棚燈光:調暗背景並調亮你的臉部,可點擊右側的三個圓點調整提亮強度。
- 反應:視訊特效。
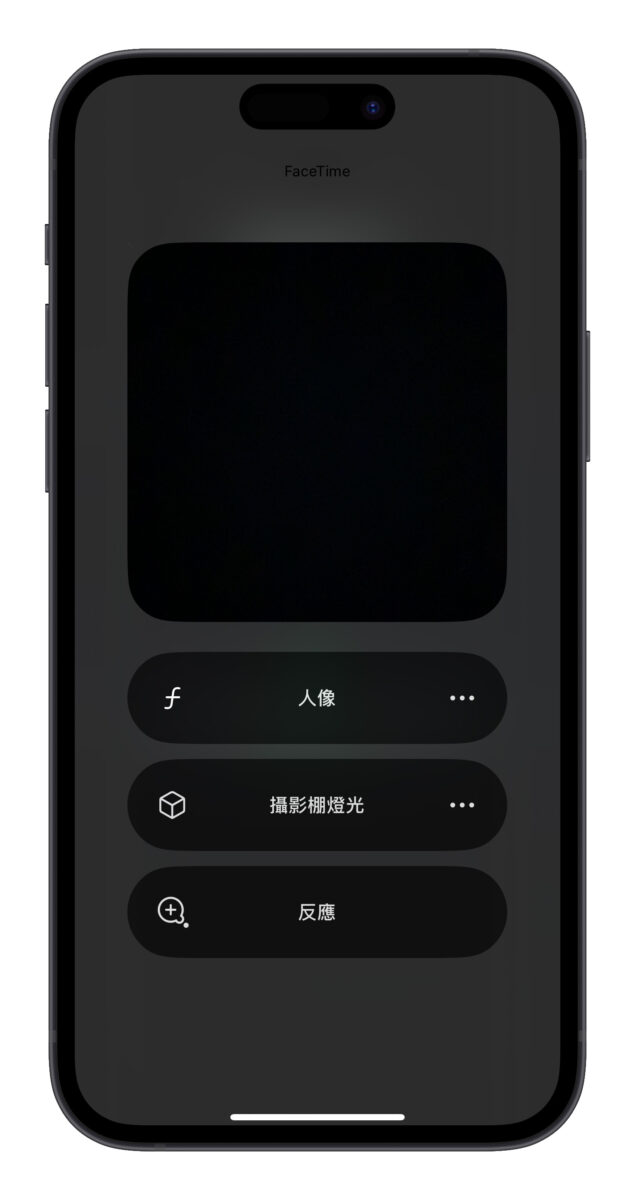
「反應」是 iOS 17 的新功能,開啟後只要用戶做出指定手勢,螢幕上就會出現對應的 AR 視訊效果;例如雙手比愛心就會有愛心飛出特效…等等。詳細教學可參考《iOS 17 視訊手勢帶你玩!比出指定動作就能觸發超酷 AR 特效》。
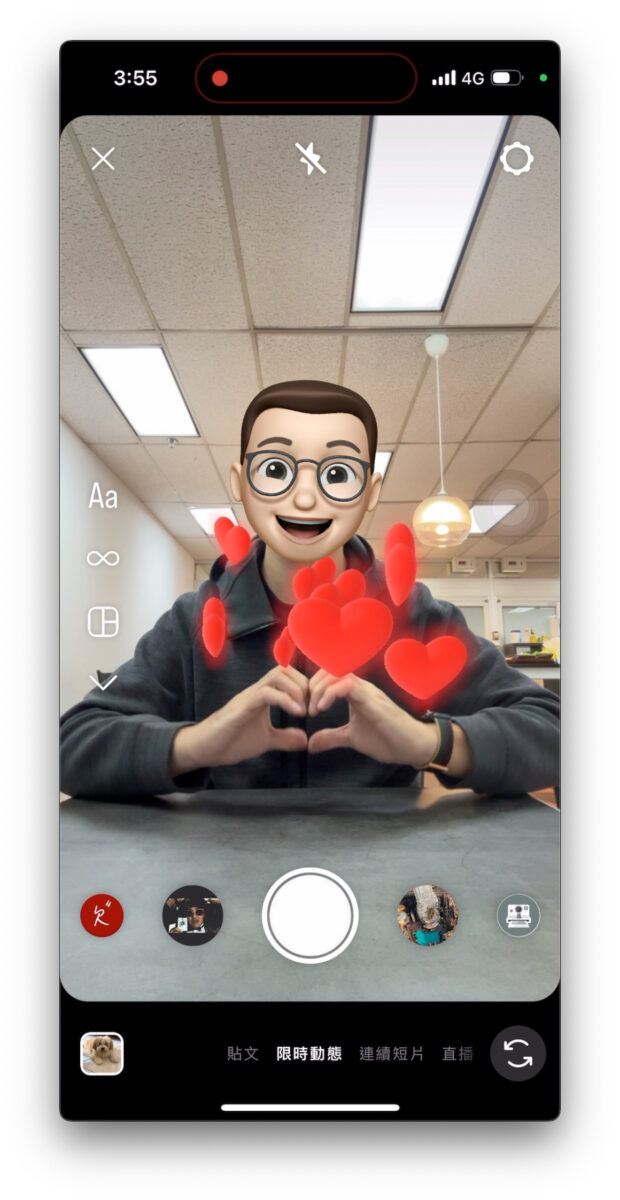
調整麥克風模式
麥克風模式則是可以調整麥克風的收音效果,共有 3 種選項「標準」、「語音隔離」、「寬廣頻譜」:
- 標準:標準收音模式,不加強任何聲音。
- 語音隔離:強化、凸顯人聲,並降低環境音(說話會比較清楚)。
- 寬廣頻譜:收錄所有人聲與環境音,環境音聽起來會比「標準」模式更清楚。
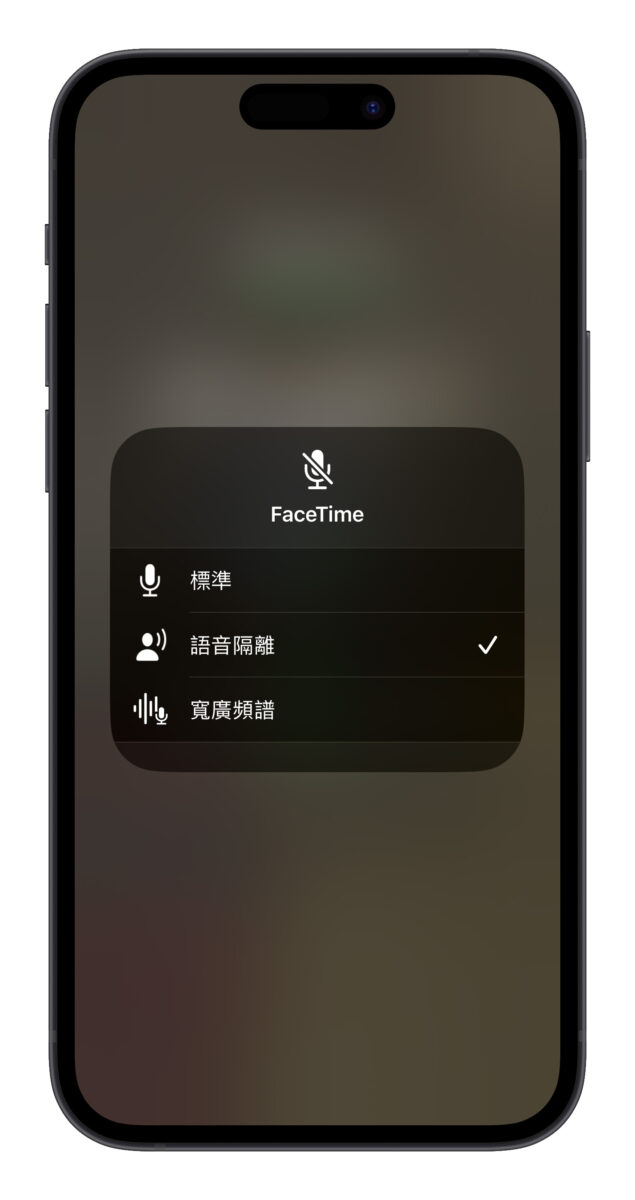
4. iPhone 控制中心「長按」可使用更多功能
最後這點很重要,請記得「長按」是 iPhone 控制中心裡非常實用的一項操作技巧,許多控制項目只要「長按」就會跳出更進階的功能可以使用,例如:
- 長按 Wi-Fi 或藍牙:可快速調整連線對象。
- 長按螢幕亮度:可調整深色模式、夜覽、原彩開關。
- 戴 AirPods 時長按音量:可調整空間音訊開關。
- 長按手電筒:可調整手電筒亮度。
- 長按相機:可快速選擇相機模式。
- 長按螢幕錄影:可設定是否開啟麥克風。
- 長按計時器:可快速設定計時分鐘數。
以上 7 項只是簡單舉例而已,實際上大部分控制中心裡的項目長按都會有進階功能可以使用,大家可以自己發掘看看~
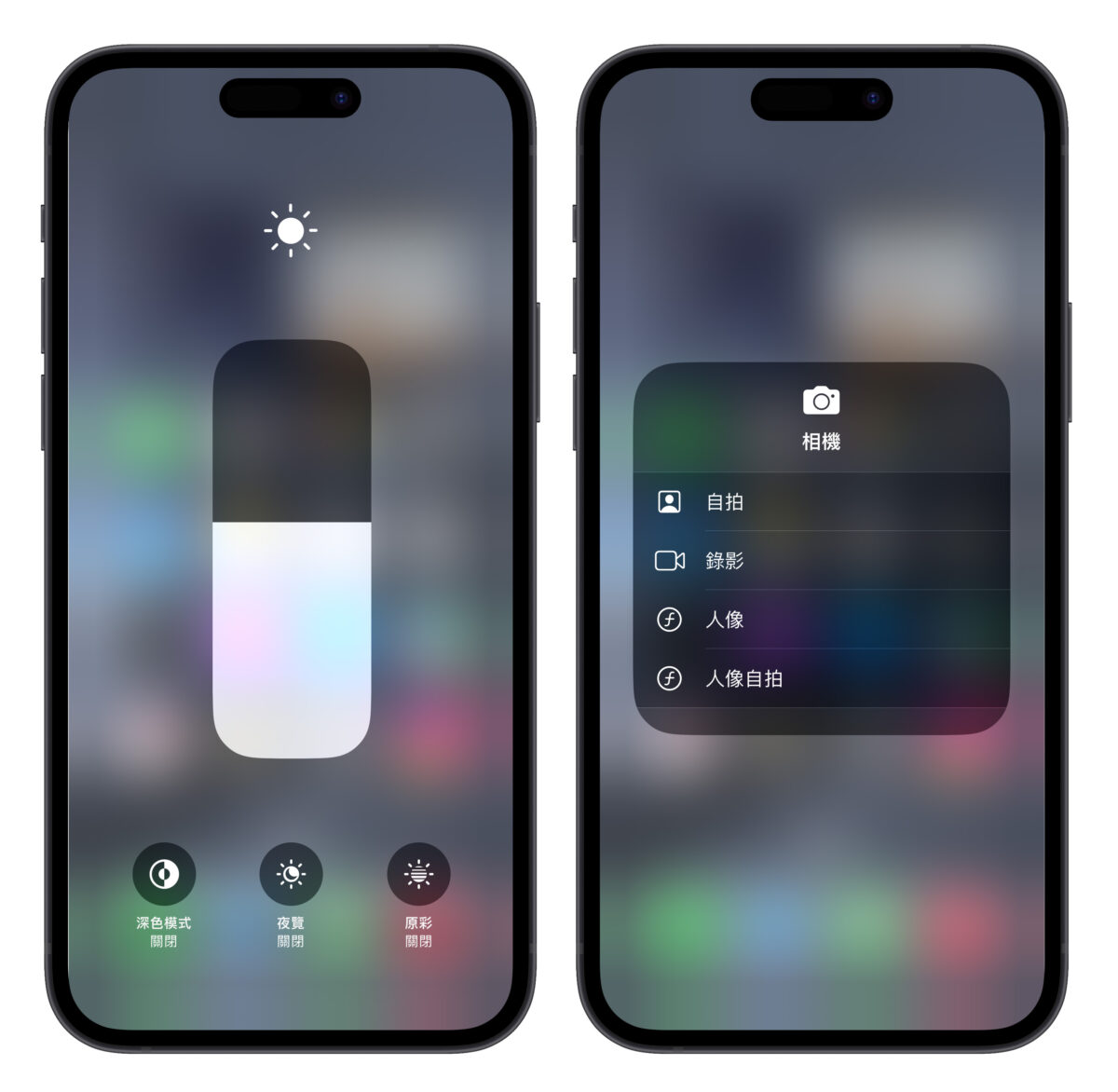
iPhone 控制中心使用技巧總結
以上 4 個 iPhone 控制中心使用技巧分享給大家;畢竟 iPhone 控制中心算是使用頻率蠻高的一項功能,蠻建議大家都能夠學起來,在日常使用上會更快速、更方便。
iPhone 控制中心 4 大使用技巧
- 在「設定」>「控制中心」可自訂要放入的功能。
- 使用完相機或麥克風後,控制中心最上方會顯示各 App 詳細隱私權取用資訊。
- 通話或是視訊時控制中心可調整視訊與通話效果。
- 長按控制中心裡的項目可使用進階功能。
更多 iPhone 實用技巧》
- iPhone 拍煙火技巧:運用這 8 招就可以拍出完美的煙火
- iPhone 動態島截圖控制技巧:一招快速隱藏動態島,還你乾淨截圖
- iPhone 15 Pro 很耗電?分享 20 個可以改善掉電速度的設定技巧
- iPhone 航班查詢 3 大技巧:免下載 App,有航班編號內建功能就可查
- iPhone 15 人像模式使用技巧,教你 3 招輕鬆拍出絕美人像照
- iPhone 原況照片鎖定畫面設定技巧,超美漸進式 livephoto 桌布這樣做
