
隨著疫情趨緩,世界各地陸續解封就有不少人開始規劃出國的旅遊或是出差行程,這時對於飛機航班的資訊掌握就很重要;而你手中的 iPhone 就是一個非常好用的航班資訊查詢工具,免下載任何 App、只要輸出航班號碼相關資訊都能一目暸然!下面就來看看 iPhone 航班查詢小技巧。
另外,本站還有教你找最便宜機票的小技巧,有興趣的請參考此篇:Google Flight 教學:教你如何找出最便宜的機票!只需輸入一個資訊
iPhone 航班查詢技巧:Spotlight 輸入就能查
其實 iPhone 航班查詢功能自 iOS 11 開始就一直內建在 iOS 系統中;查詢方式很簡單,只要在主畫面下滑打開 Spotlight 並直接輸入航班號碼,系統就會自動找出相關的航班資訊。
點擊後就能檢視飛機航班的各項資訊,上面會有小地圖顯示航班的起點、目的地,而且如果是在飛行過程中地圖裡的小飛機是會移動的,讓用戶看到目前的飛行位置。
然後就是航空公司、航班編號、機場航廈、登機門編號;再往下則是起飛時間、預定抵達時間、飛行時間等等,而且時程上還有個很貼心的細節,就是因應不同國家會有時差,所以這裡會以當地時區的時間來作為參考。
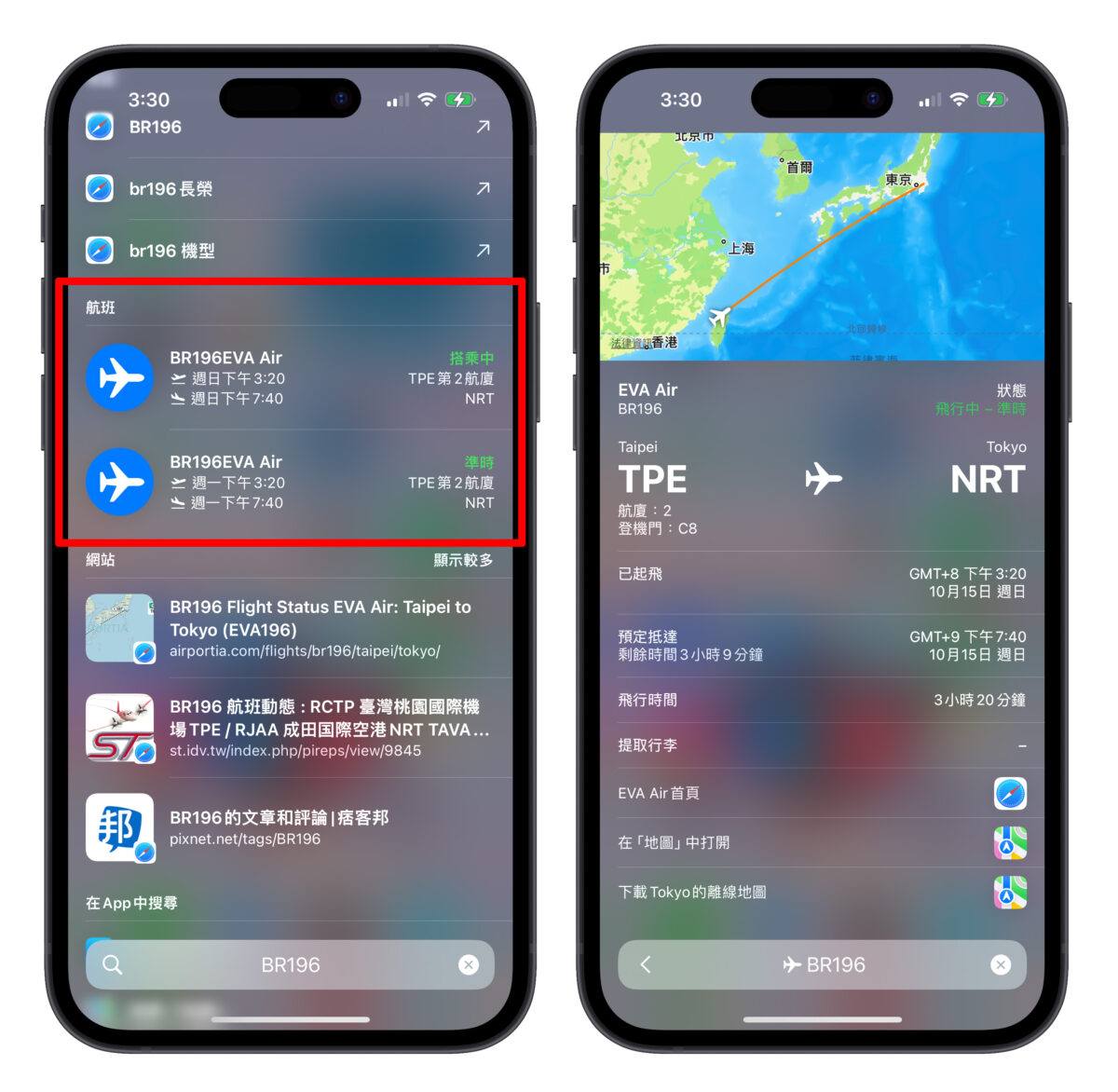
最後就是可以外連到航空公司的官網或是機場地圖,讓行程規劃或各項資訊查詢都更便利。
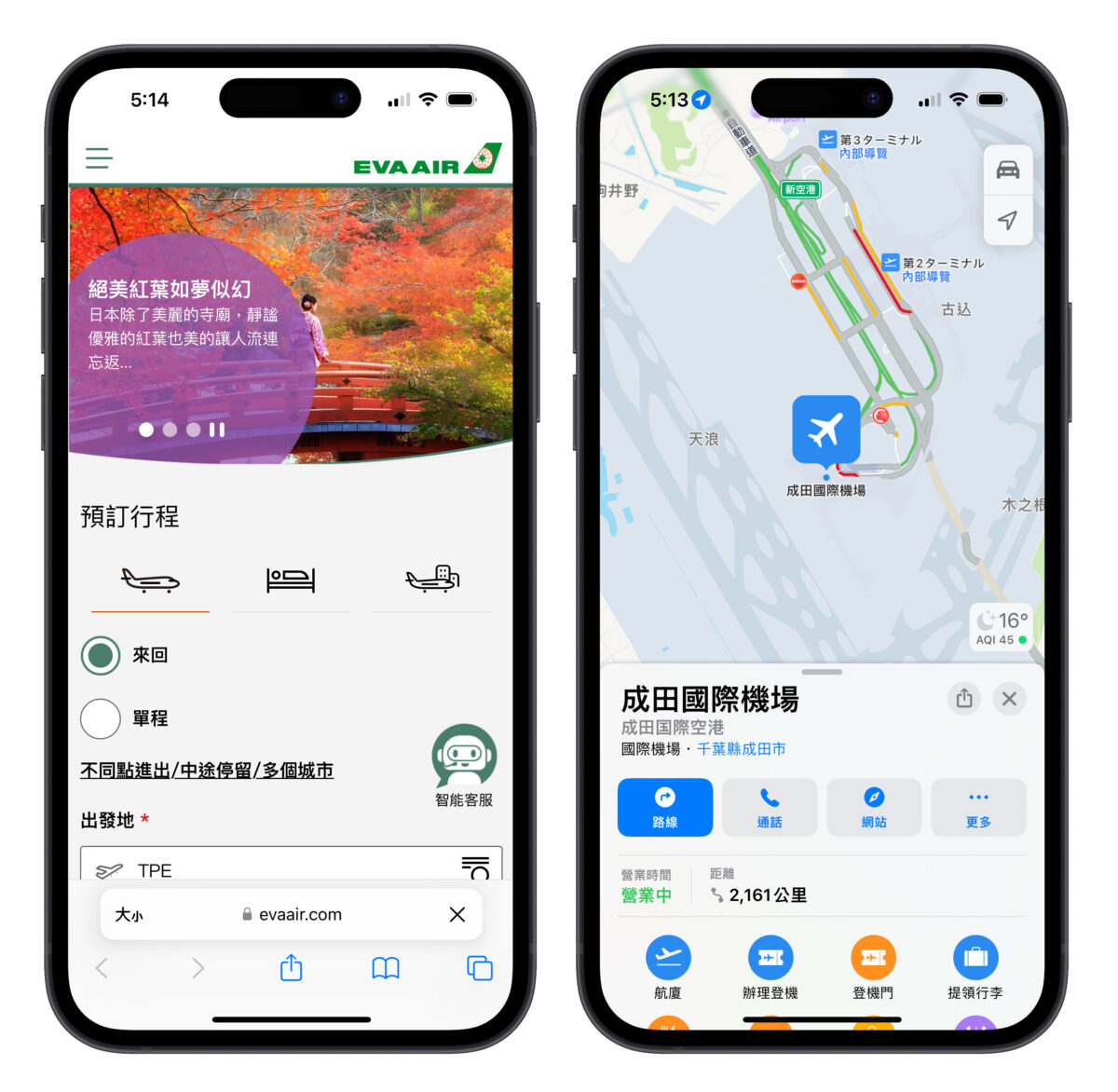
當然 Spotlight 強大的功能不只可以拿來 iPhone 航班查詢,還可以進行單位換算、匯率換算、翻譯等等,基本上可以幫你找到所有查詢目標的相關資訊,對於出國來說非常方便好用;可參考「蘋圖解 / iPhone Spotlight 使用技巧,換算、查找、翻譯都能用」這篇文章來暸解更多 Spotlight 的應用。
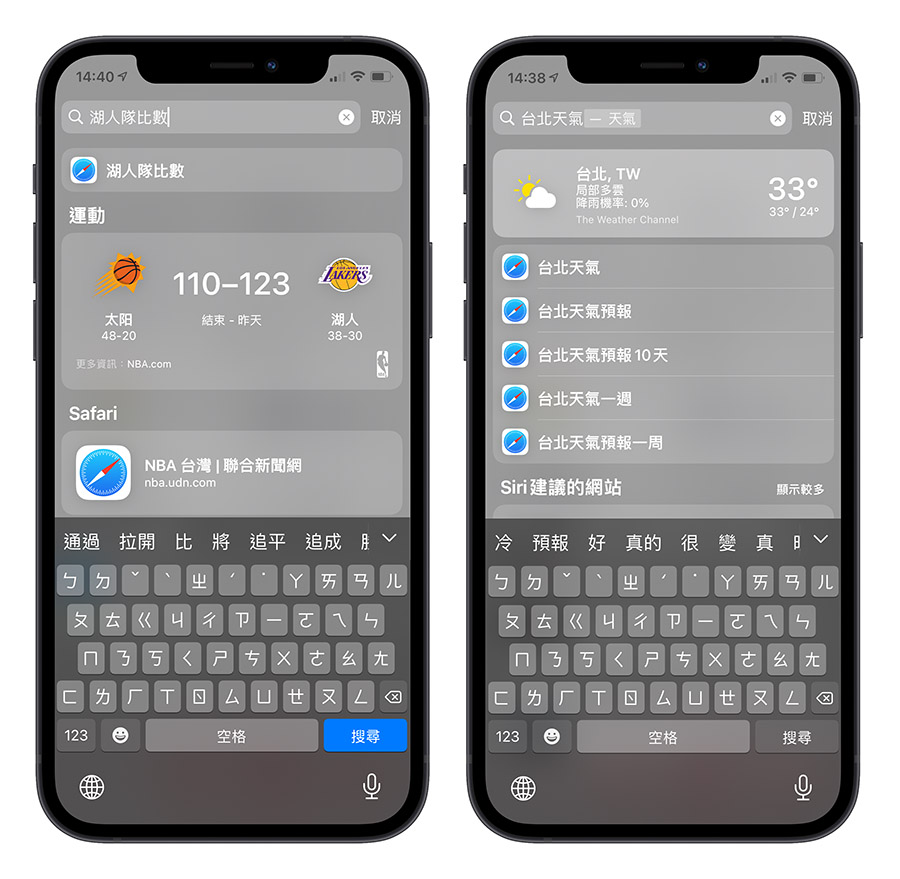
輸入航班號碼找不到航班資訊怎麼辦?
各位用 iPhone 航班查詢的時候,可能會遇到輸入航班號碼後 Spotlight 找不到航班資訊的狀況;這時只要在航班號碼後面多輸入「航班」兩個字即可。
例如打「GK12」找不到航班資訊的話,改成「GK12 航班」就會成功顯示了。
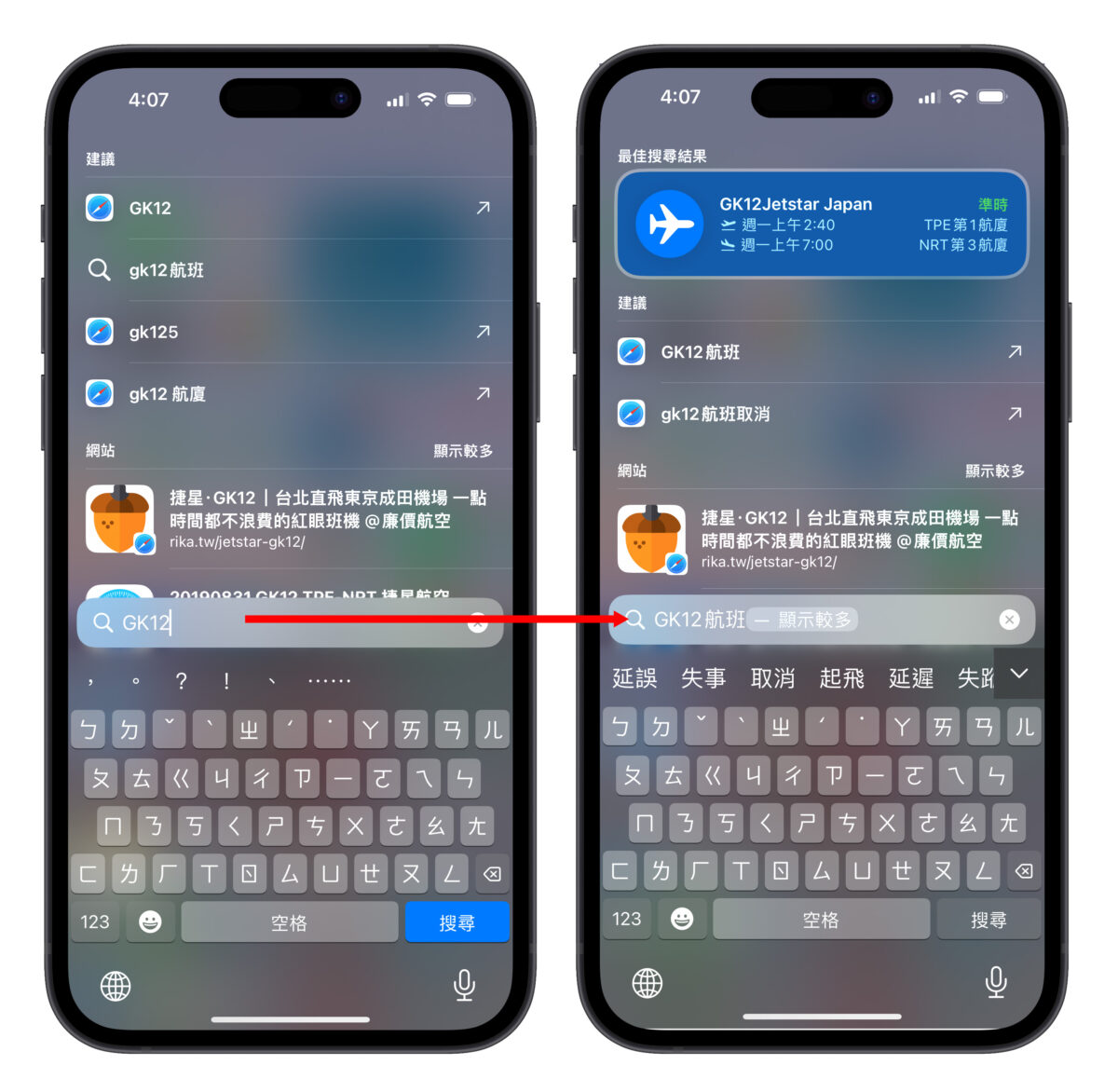
iPhone 航班查詢技巧(二):善用「智慧辨識」
除了 Spotlight 外另一個 iPhone 航班查詢的技巧就是「智慧辨識」,這個功能也可以幫助你快速預覽航班;若用 iMessage 傳給親朋好友航班編號,會發現航班編號下方有底線。
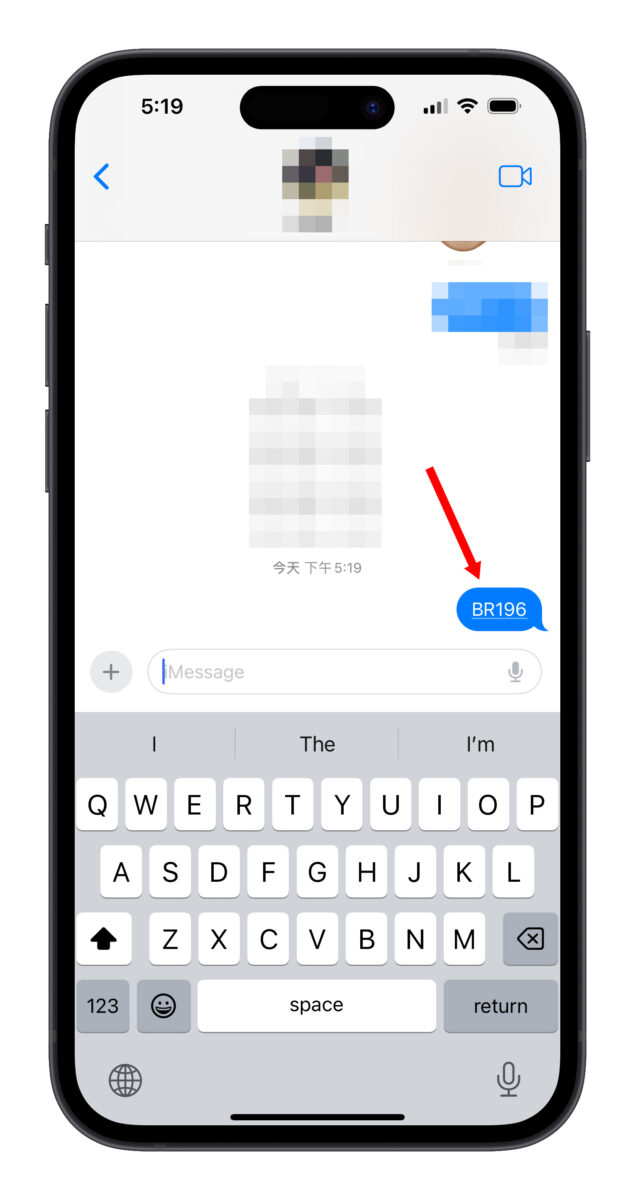
長按這個有底線的航班編號就會跳出航班小地圖;再點擊「預覽航班」就能看到跟上面一樣的航班資訊。
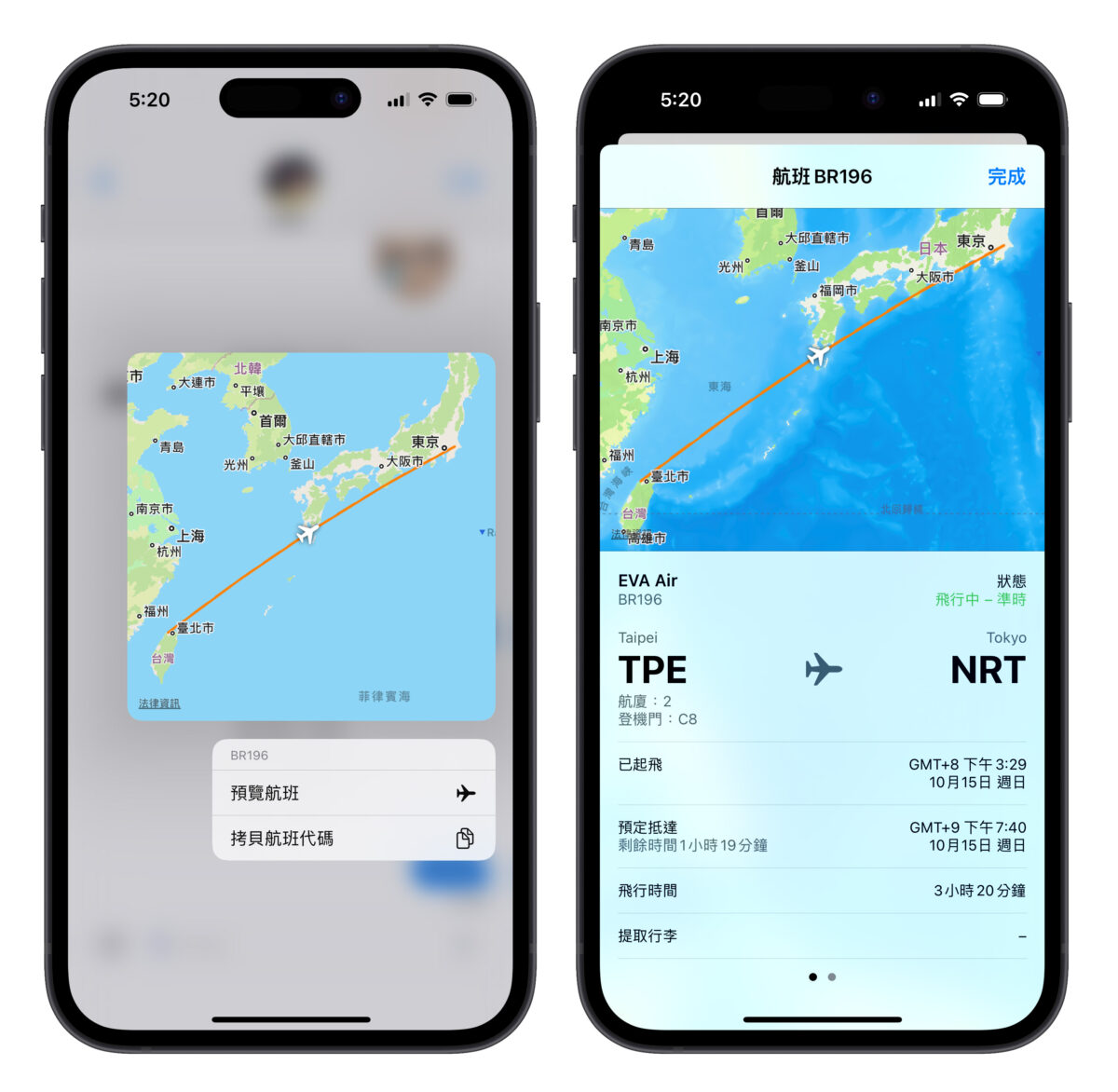
備忘錄 App 也是一樣,只要在備忘錄中輸入航班編號就會跑出底線,就能長按預覽航班;若你使用備忘錄來安排旅遊行程就真的會變超級方便,可以直接把航班資訊整合進去。
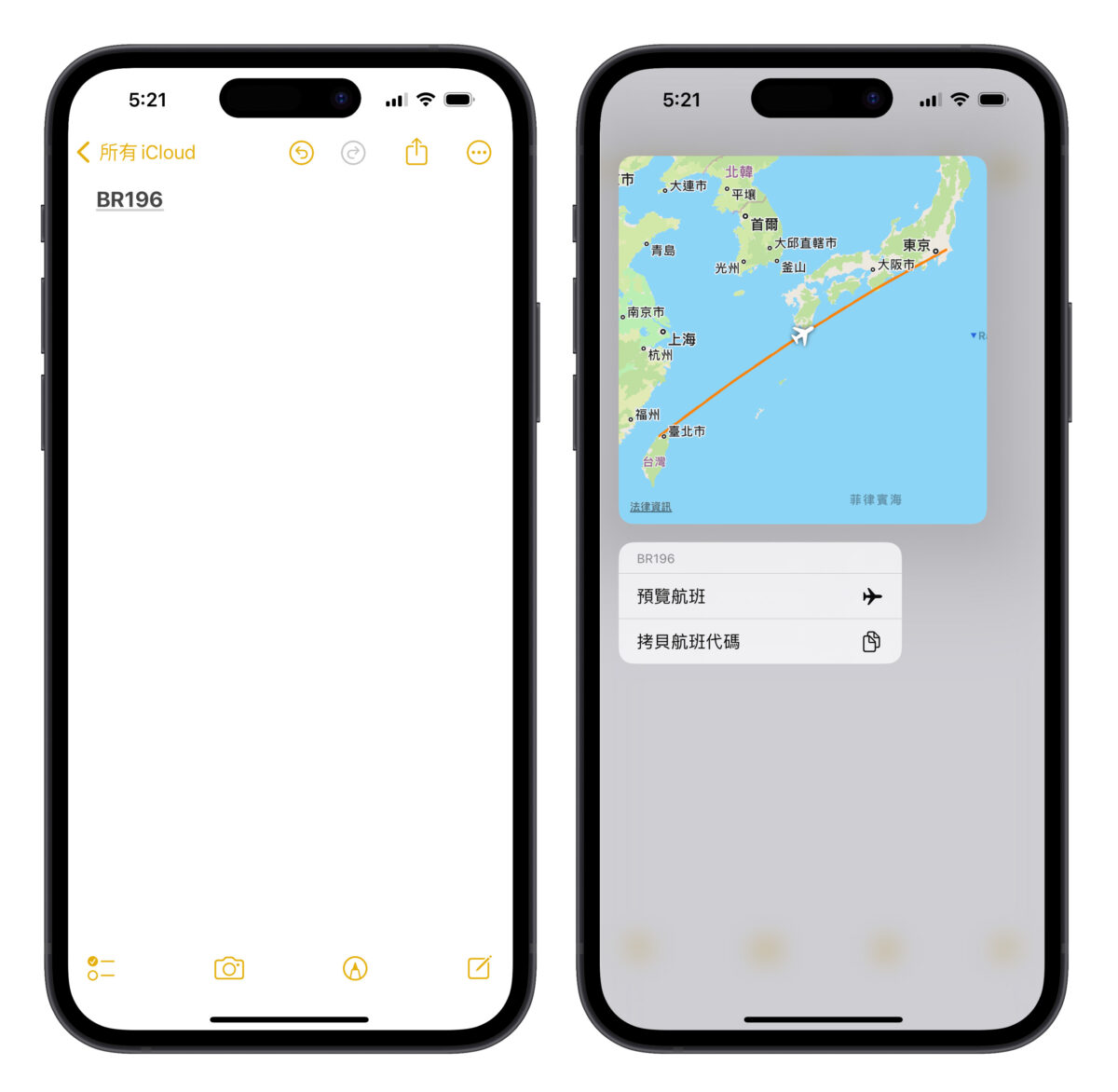
如果有遇上連結不到航班資訊的狀況(輸入航班號碼後沒有底線),也可以用剛剛提到的方式,多輸入「航班」兩字即可。
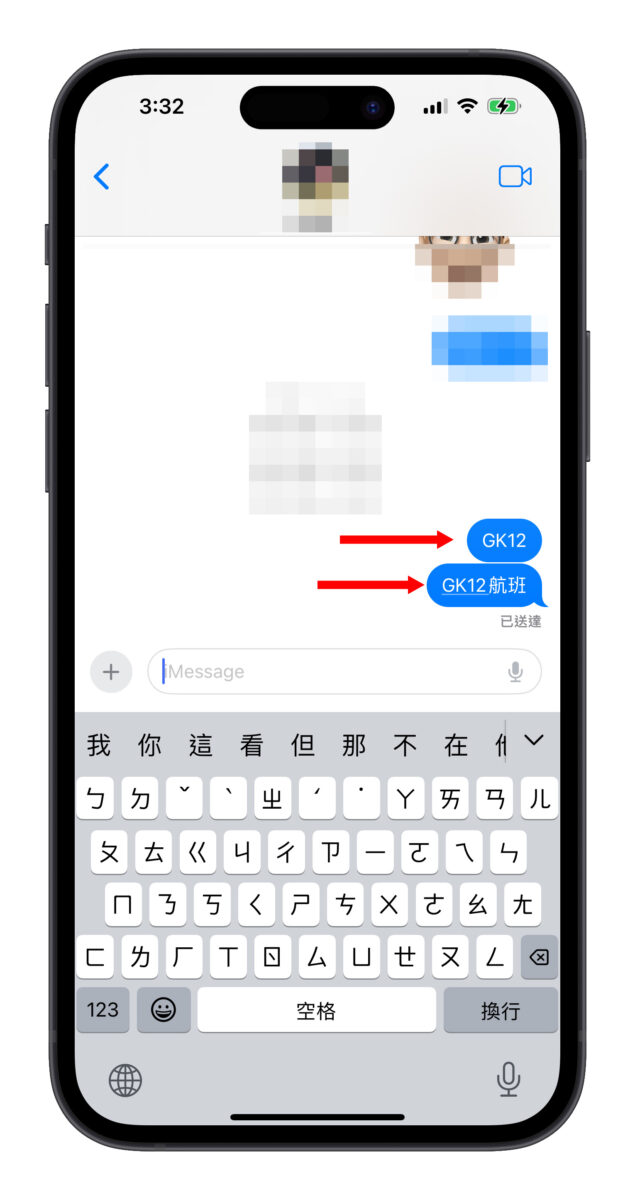
iPhone 航班查詢技巧(三):「原況照片」查詢快又簡單
最後一個 iPhone 航班查詢方式更簡單,只要你有包含完整航班編號的圖片或是機票,那就能用「原況文字」的方式來擷取照片中的航班號碼來預覽航班資訊。
以這張訂機票的 PDF 檔截圖為例,中間有列出完整的航班資訊,只要長按航班編號就會跳出航班小地圖。

或是系統如果有成功辨識圖片的話,右下角會出現「原況文字」的按鈕,點擊後就會把辨識出的文字全部抓出來,也就可以預覽航班的完整資訊。
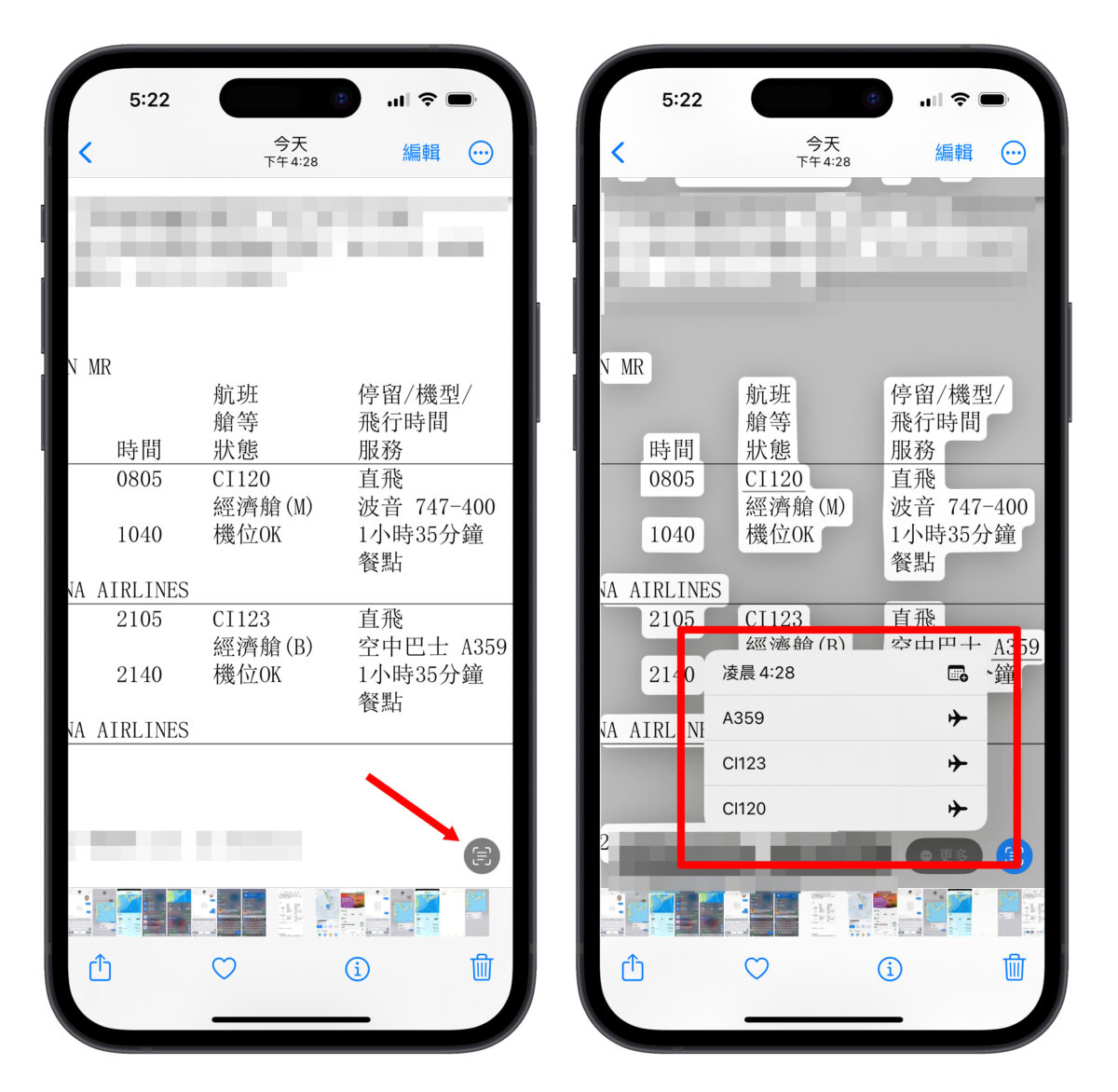
iPhone 航班查詢總結
想不到 iPhone 既然有內建如此豐富的航班查詢功能吧!多元的查詢方式讓用戶不論是否有記下航班編號,都有辦法可以查到航班資訊,幫助你行程規劃更方便;以上就是這次要分享給大家的 3 個 iPhone 航班查詢小技巧,正在規劃旅遊行程與安排出差的用戶們可以善加利用!
iPhone 航班查詢 3 大技巧
- 主畫面下滑 Spotlight 輸入航班編號查詢。
- iMessage、備忘錄 App 輸入航班編號後長按航班編號查詢。
- 利用「原況文字」擷取照片中的航班號碼來預覽航班資訊。
更多 iPhone 實用技巧》
- YouTube 子母畫面 iPhone 技巧,PiPifier App 不只免費還能簡單搞定
- iPhone 原況照片鎖定畫面設定技巧,超美漸進式 livephoto 桌布這樣做
- iPhone 照片馬賽克製作技巧教學,2 種方式幫照片精美打碼
- iPhone 替代文字隱藏技巧:文字記憶功能幫你看懂不認識的國字
- iPhone 隱藏 App 製作空白主畫面技巧,讓你看到完整的桌布照片
