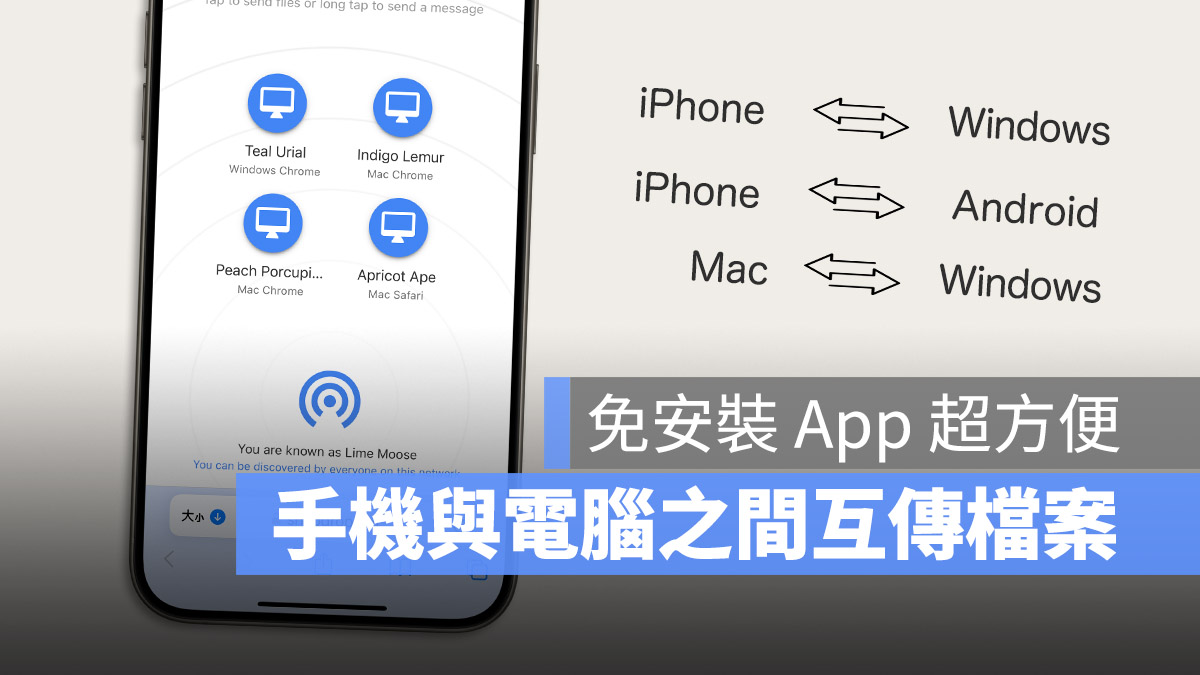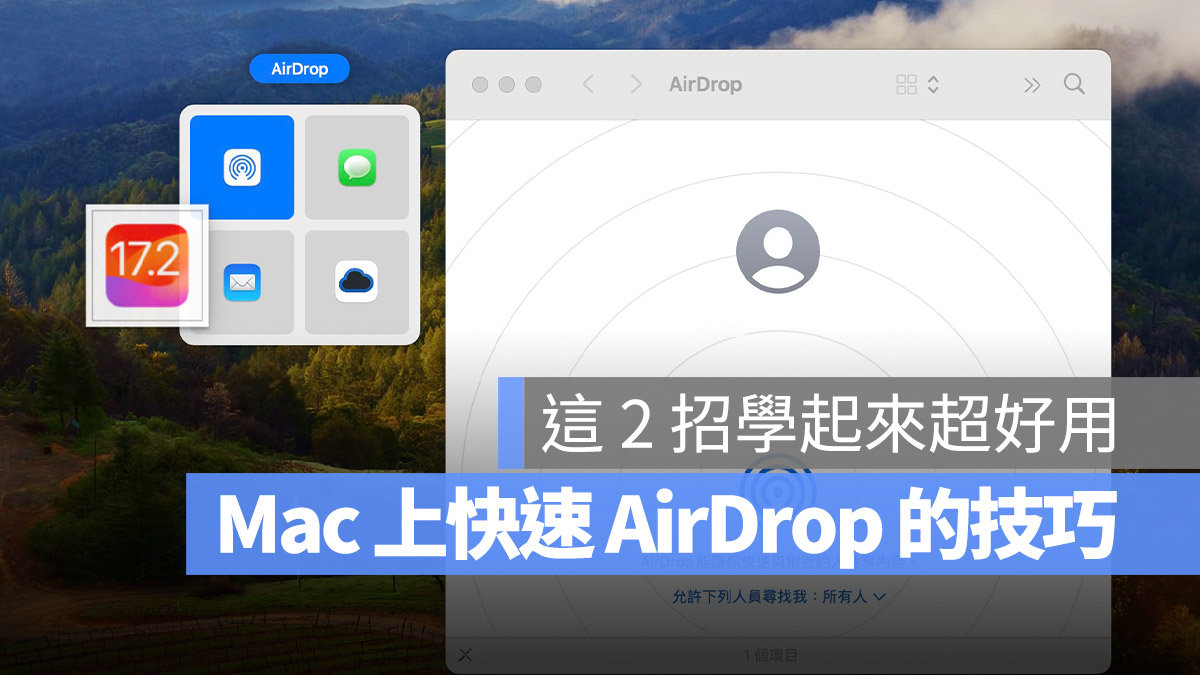如果我們要把 iPhone 照片傳到 Mac,使用 AirDrop 是最方便的方法,但如果你用的是 PC 就無法 AirDrop,這時該怎麼辦?
今天要跟大家分享一個好用的檔案傳輸 App,直接從電腦的瀏覽器輸入網址,就可以去抓 iPhone 裡面的照片。
透過電腦瀏覽器直接存取 iPhone 照片
今天要分享的這個 App 叫做《Phone Drive Pro》,我最後會分享下載的連結,大家看完介紹可以直接去下載來用看看。
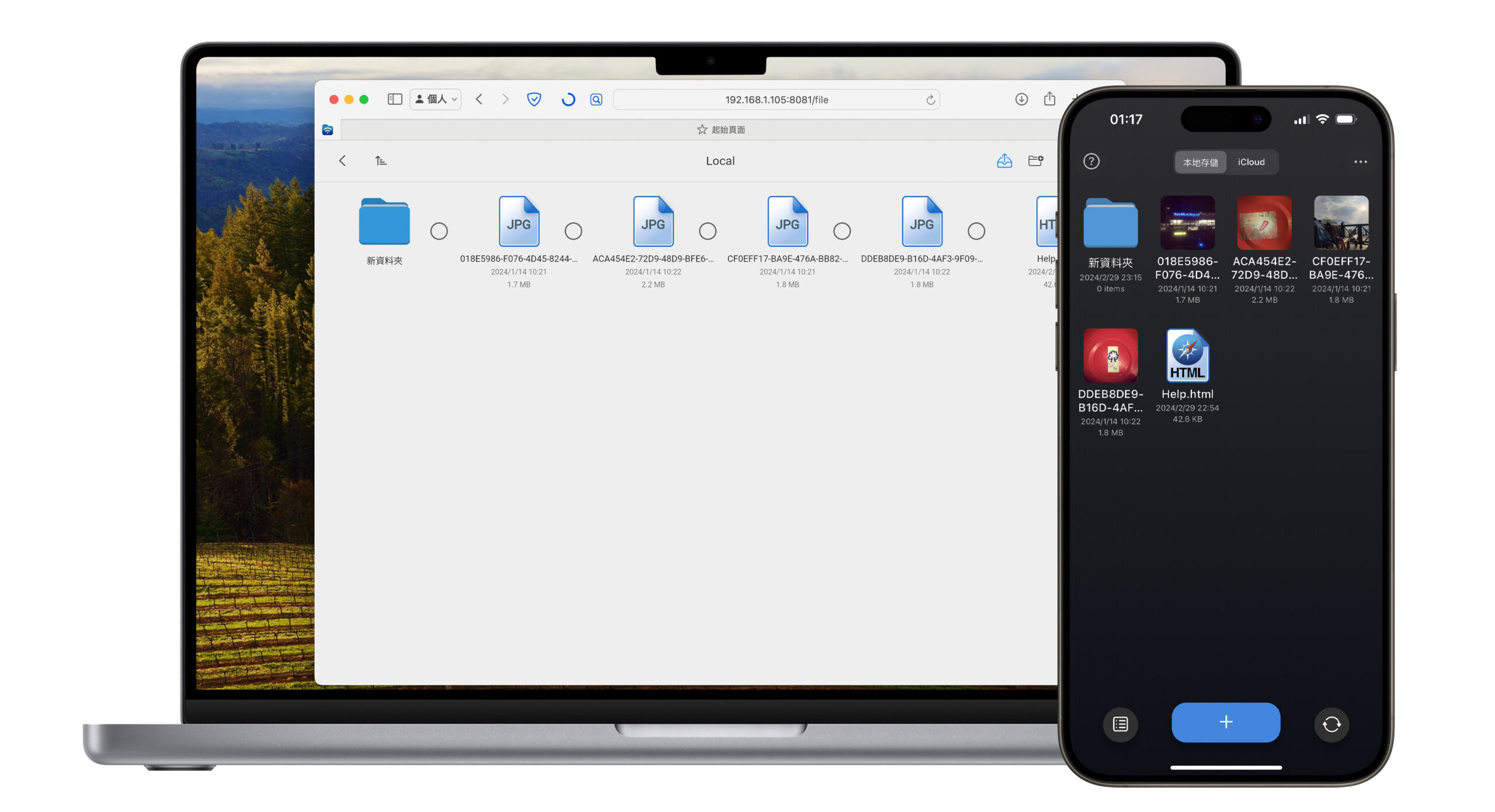
把要傳給 PC 的照片加入 Phone Drive Pro 裡面
首先我們先把要傳給電腦的照片先丟到 Phone Drive Pro 裡面。
下載並開啟 Phone Drive Pro 以後,透過下面的+號選擇「圖庫」的選項,就會開啟 iPhone 的圖庫內容。
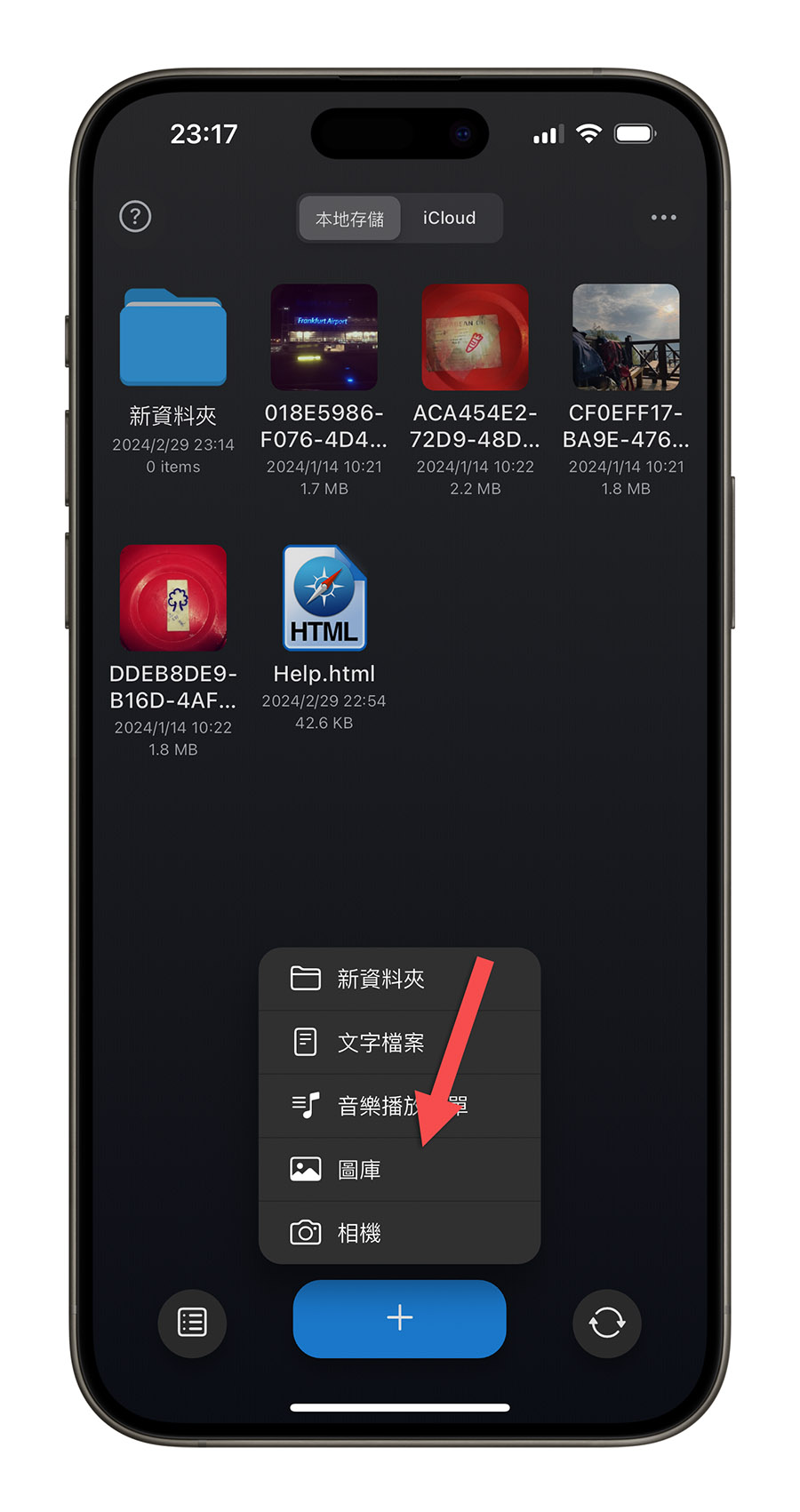
這裡面會有你 iPhone 照片 App 上的所有照片、相簿…等資料。
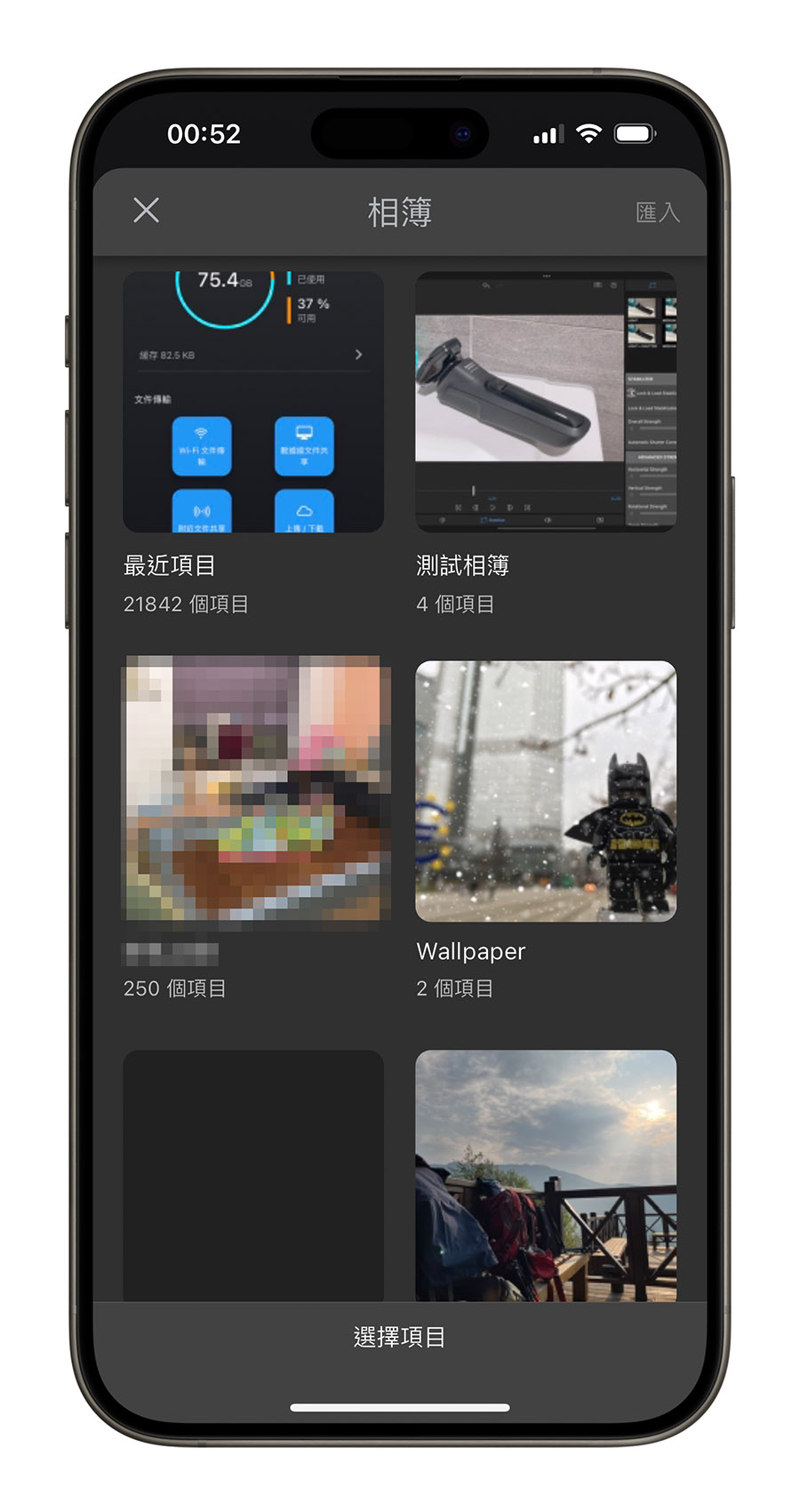
選擇你要的相簿、照片後,按右上角的「匯入」。
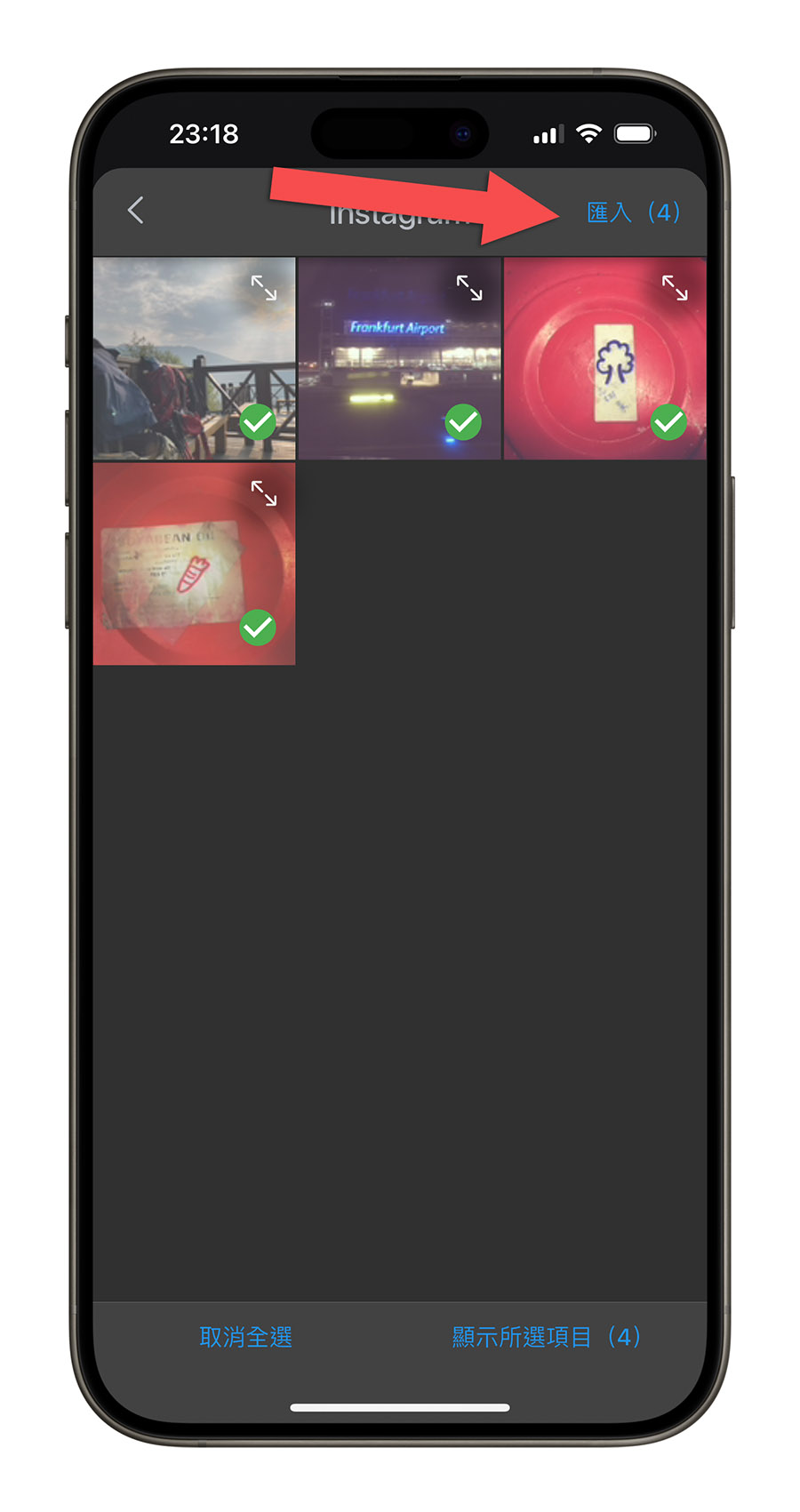
這些照片就被加入到 Phone Drive Pro 裡面了,你也可以新增資料夾來存放不同的內容,方便整理。
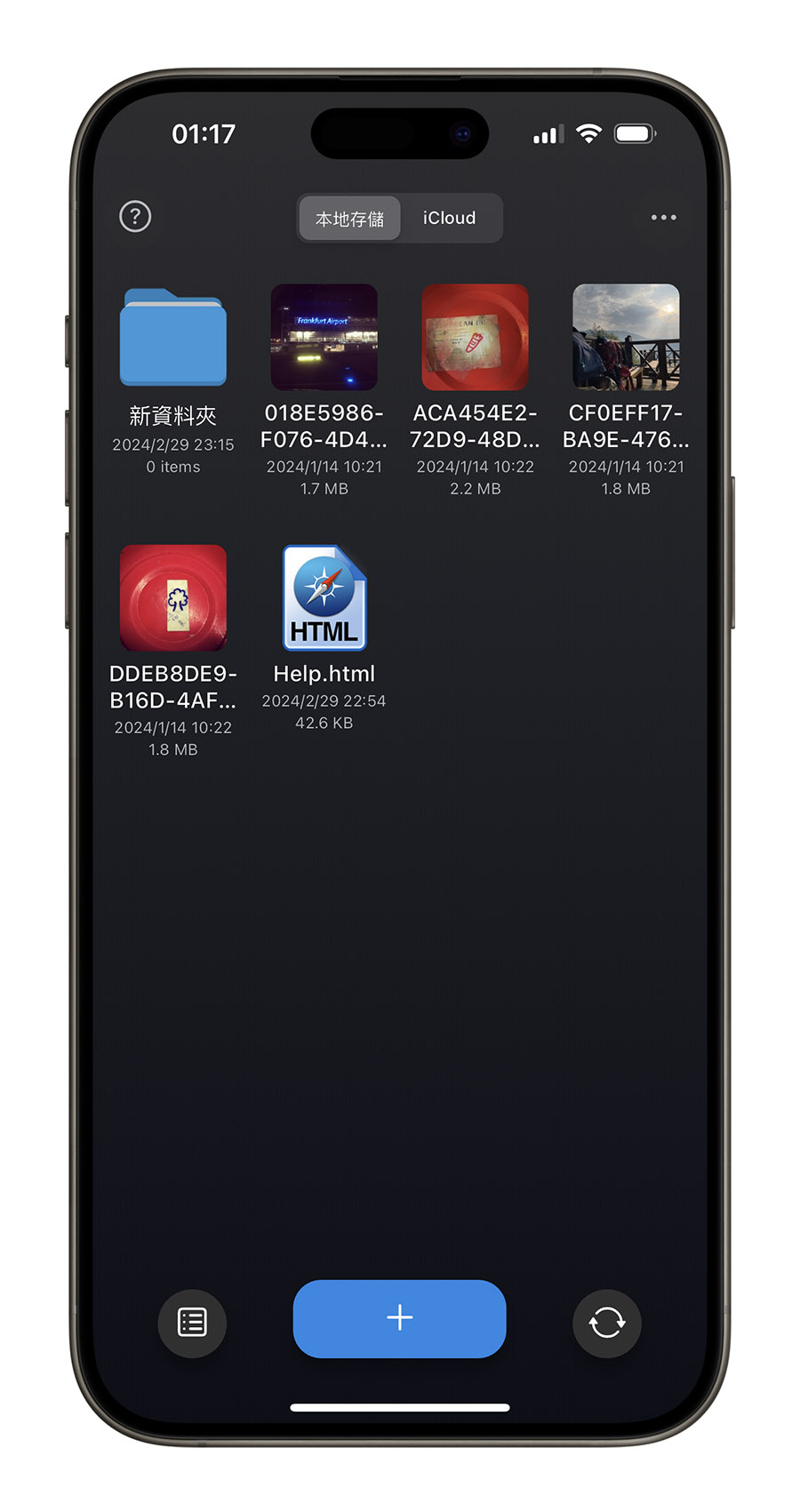
或是直接在 + 號選單裡面選擇「相機」,直接拍照並存到 Phone Drive Pro 裡面,總之就是先把要傳到 PC 上的檔案加入到 Phone Drive Pro 裡面就對了。
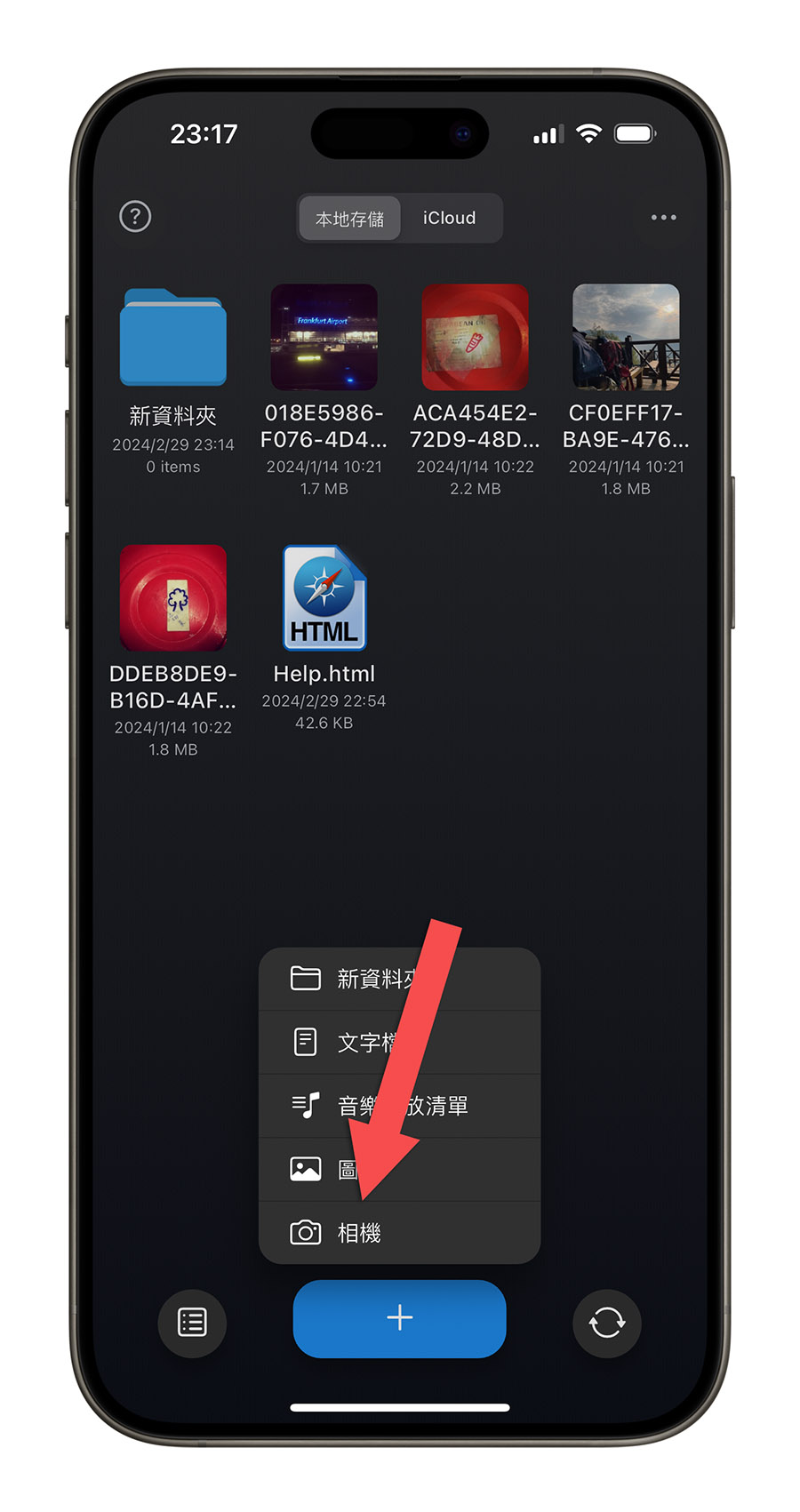
開啟 Wi-Fi 傳輸功能
接著點選右下角那個像是重新整理的符號。
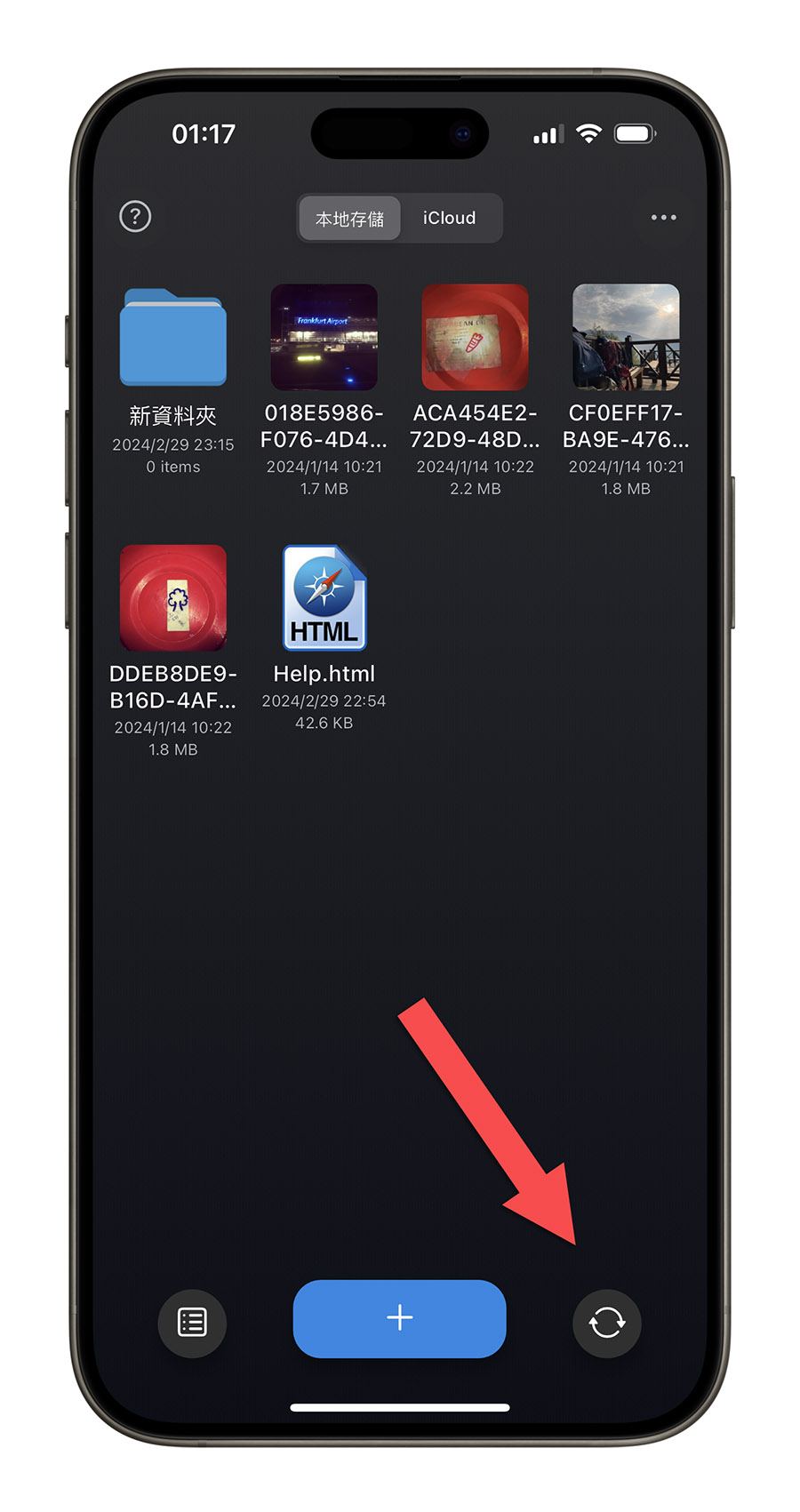
在這個「同步」的功能頁面中,選擇「Wi-Fi 文件傳輸」功能。
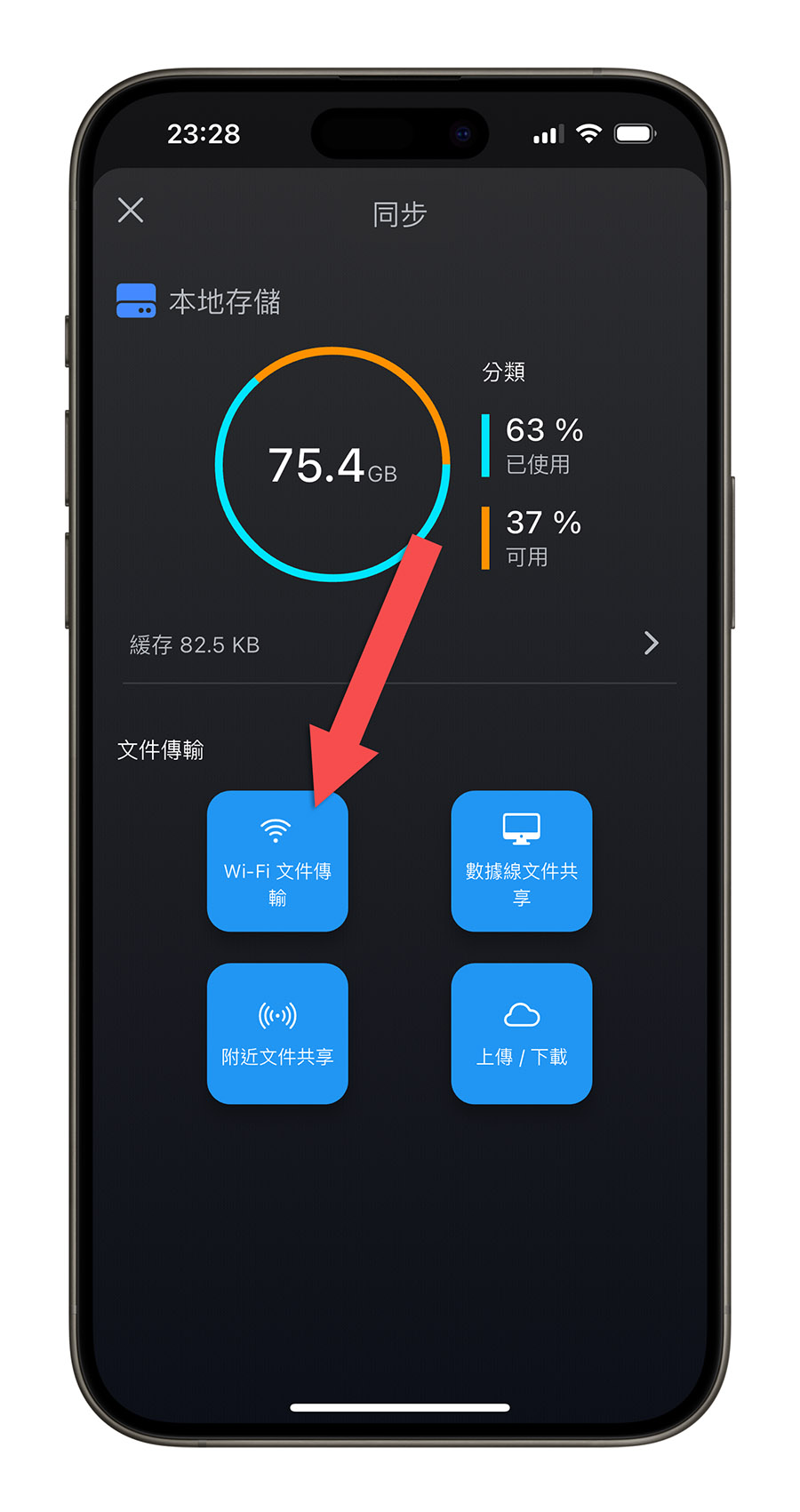
你會看到一組 http 的網址,到這裡先這樣,然後這個畫面持續開著。
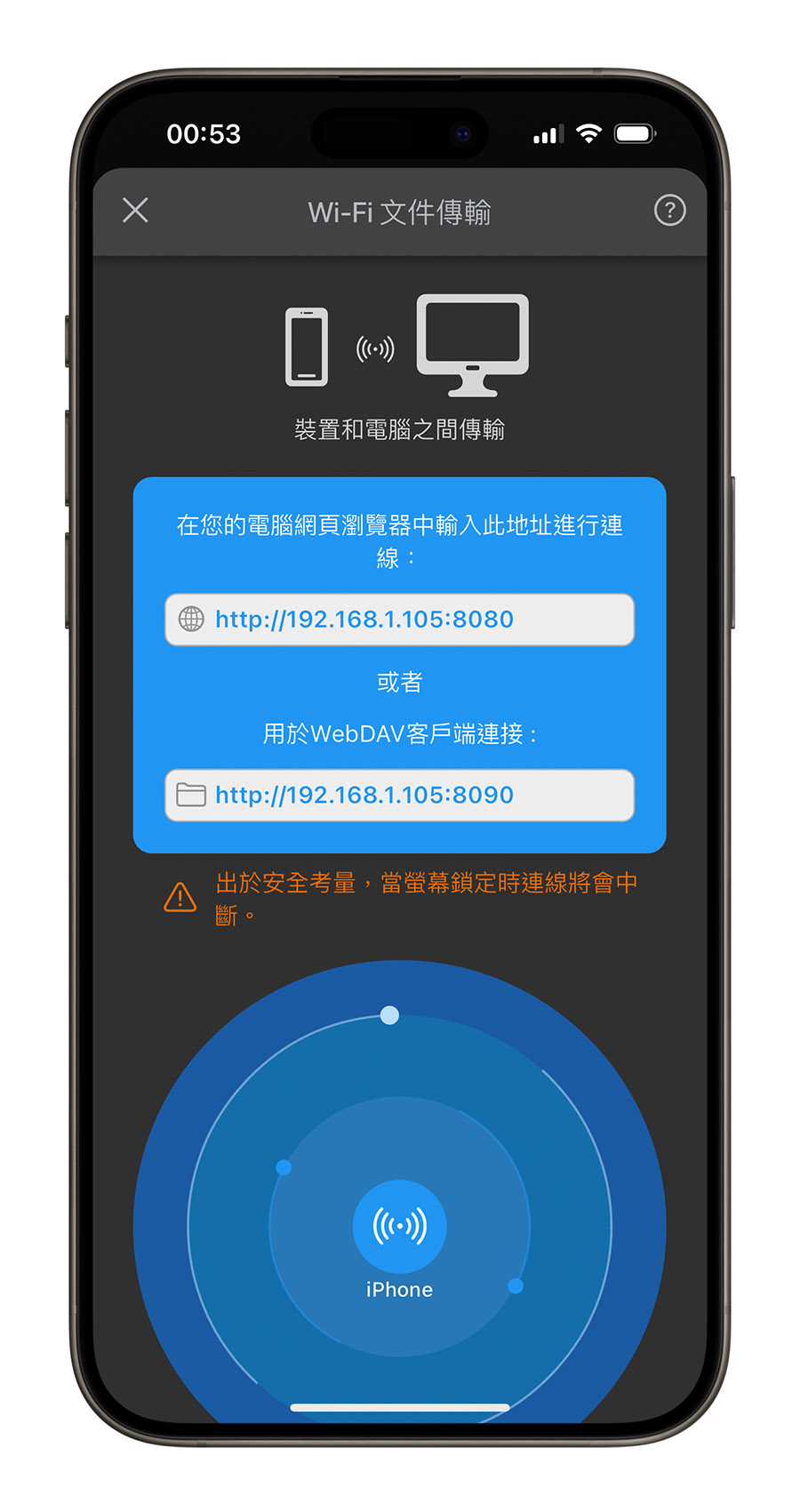
在電腦瀏覽器上輸入指定網址
這裡要記得讓 iPhone 與 PC 都連接相同的網路。
然後打開電腦的瀏覽器,把上面的網址輸入進去(為了方便我就直接用 Mac 操作,這個功能主要是對 PC 比較方便,Mac 上直接用 AirDrop 就搞定了。)
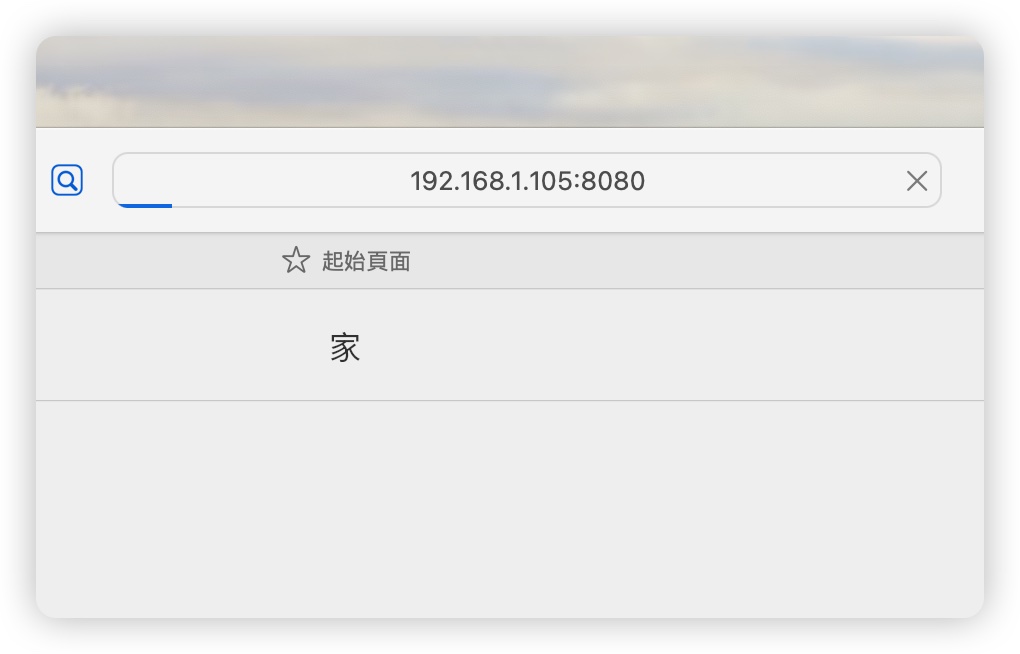
接著會要求輸入驗證碼,在手機的畫面上可以查看驗證碼,輸入進去。
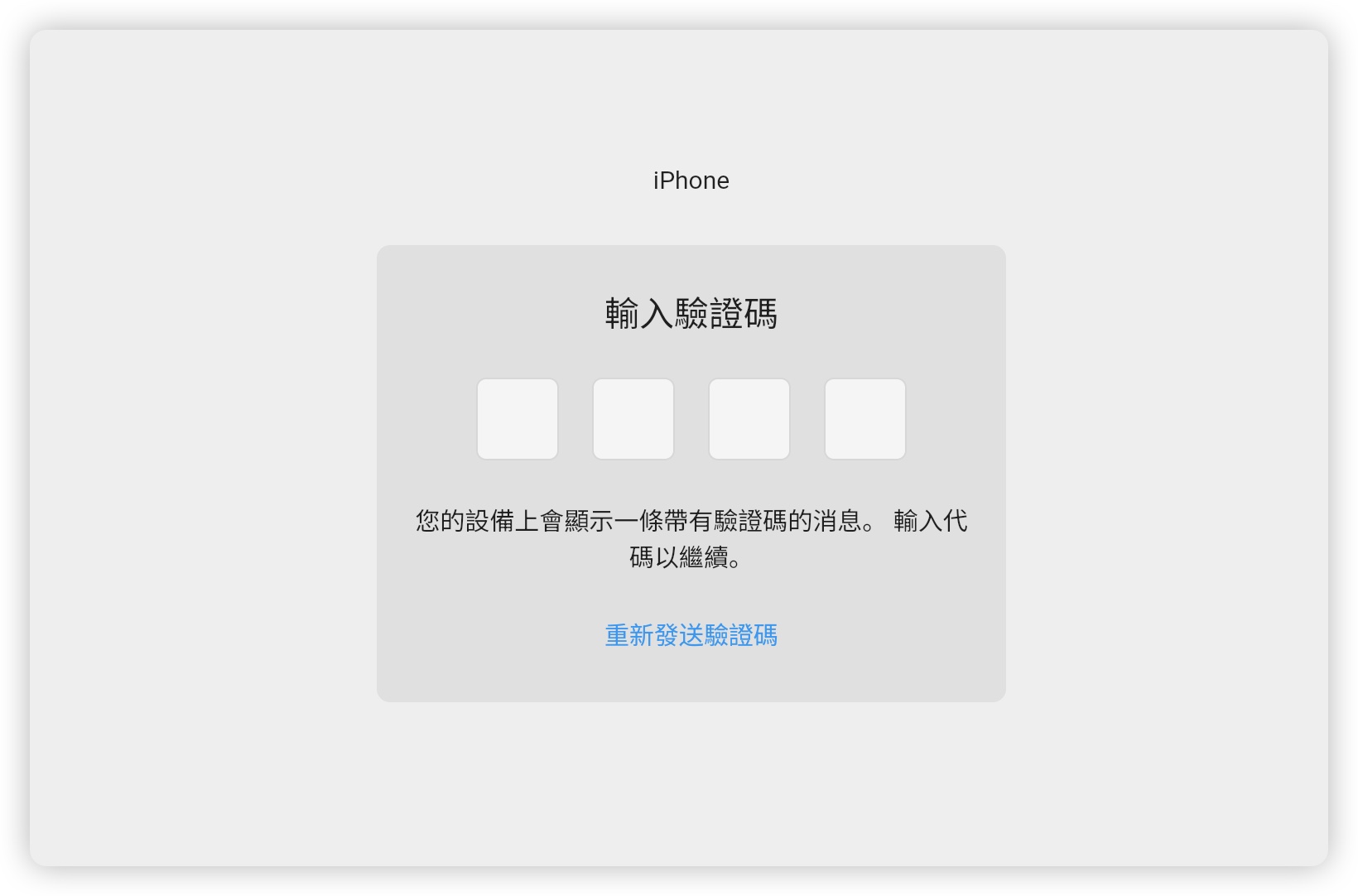
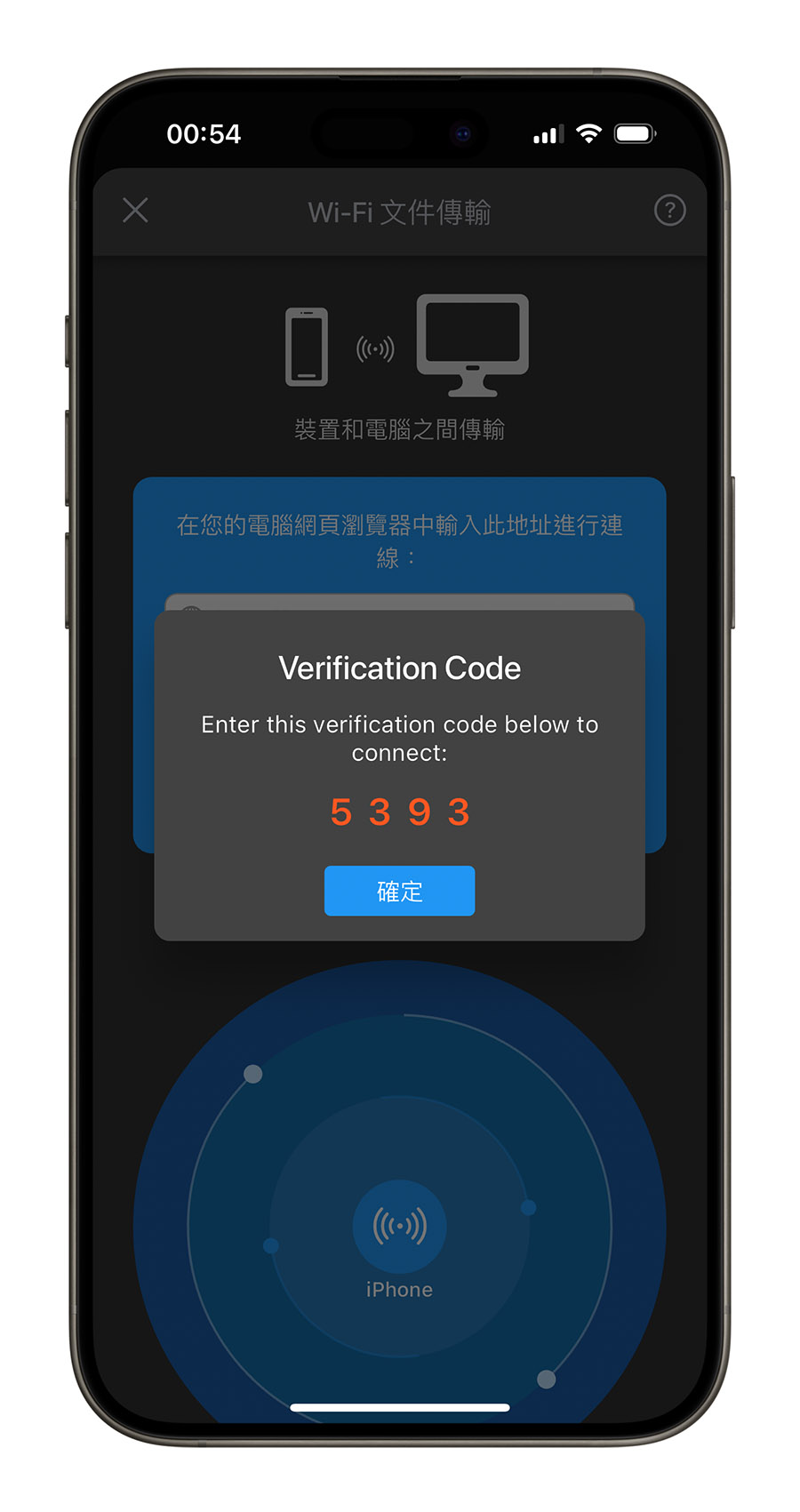
驗證過後就能看到 iPhone 上面 Phone Drive Pro 裡的檔案,把想要的檔案抓下來就可以了,相當簡單。
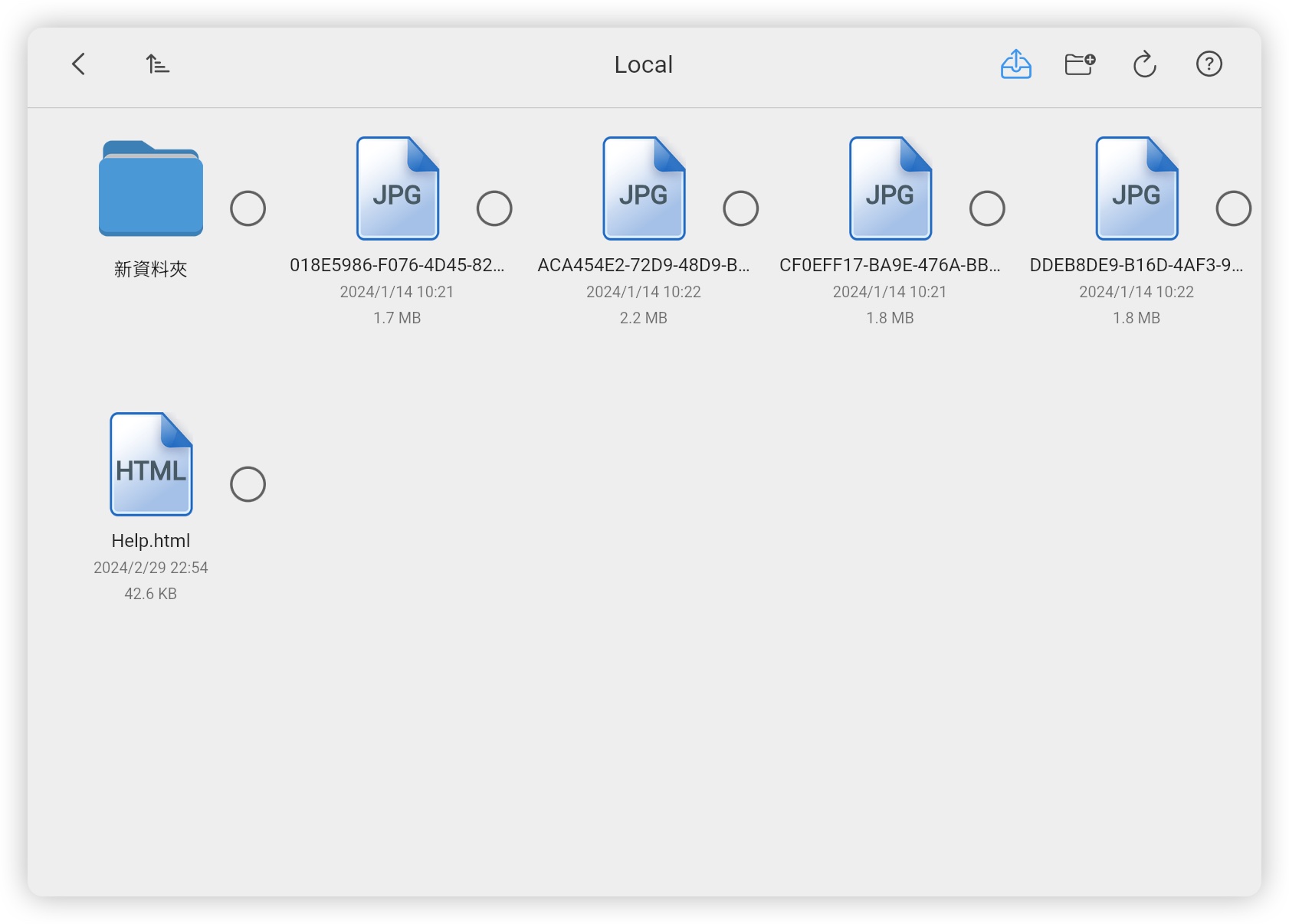
電腦透過瀏覽器就能抓 iPhone 裡面的照片

👉 Phone Drive Pro 下載:請點此
透過今天介紹的 Phone Drive Pro,就可以在沒有 AirDrop 的情況下,透過電腦的瀏覽器直接存取 iPhone 裡面的照片,對於使用 iPhone、iPad 同時又搭配 PC 而不是 Mac 的人來說,會是一個蠻方便的工具,也不需要準備傳輸線。
更多 Mac、PC 與 iPhone 間互傳檔案的技巧》
免裝 App!在 iPhone、Android、Mac 與 Windows PC 之間互傳檔案小技巧
在 Mac 上更快 AirDrop 檔案的 2 招實用小技巧
iPhone、iPad 與 Mac 互傳照片小技巧,用這個手勢比 AirDrop 還要快
如果想知道更多關於 Apple 的消息、教學、小技巧或是科技新知,一定要點擊以下任一 LOGO,追蹤我們的 Facebook 粉絲團、訂閱 IG、YouTube 以及 Telegram。