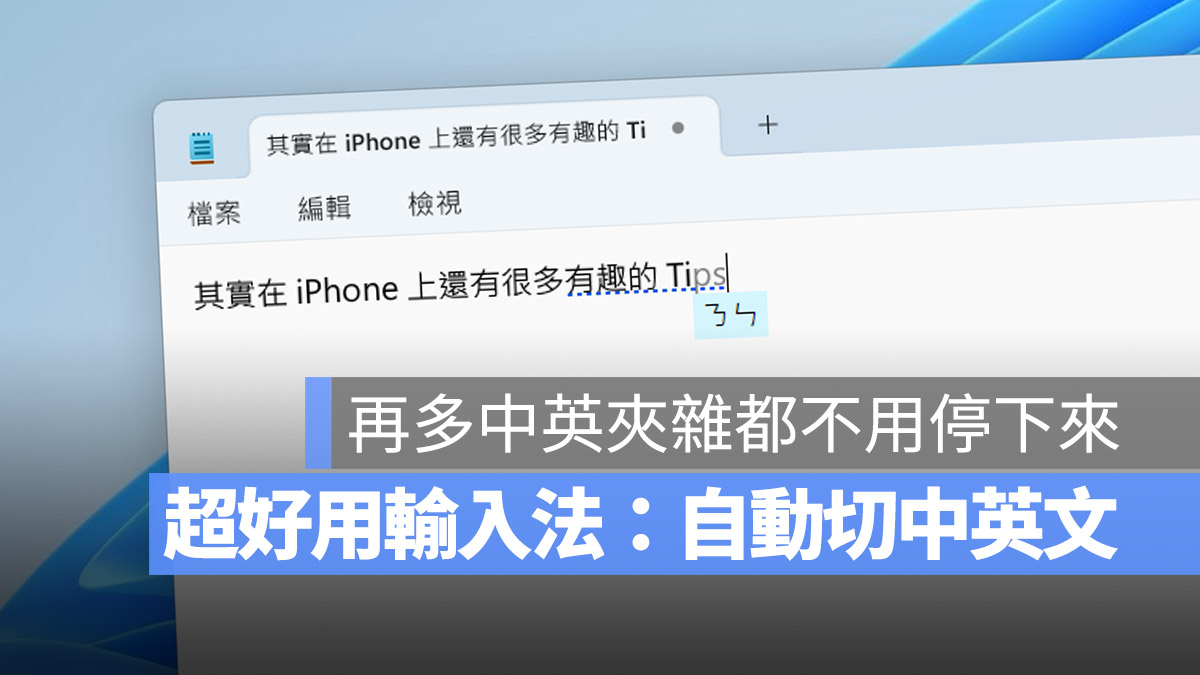
大家在電腦上打字的時候一定很常因為忘記切換輸入法,打完後才發現自己打了一長串的亂碼這種蠢事吧,甚至有時候在 LINE 聊天的時候也會這樣,也沒注意到就送出,害對方一頭霧水。
最近發現一款蠻好用的智慧型輸入法「華碩輸入法」,沒錯,就是那個賣筆電的華碩 ASUS 推出的一款輸入法,可以自動判斷你輸入的內容,自動幫你中英切換。
我會把下載的連結放在文章最後,大家看完介紹就可以順便連過去下載了。
可以自動切換中英文的「華碩輸入法」
我們先來看看實際的效果吧,下面這個 GIF 裡面我從頭到尾都是用最一開始的中文模式輸入到底的。

你可以看到當我打到英文的內容時,就算我不切換輸入法,也不會卡住,「華碩智慧輸入法」會自動幫我轉成英文,打完英文單字後又自動轉回中文,超級方便。
除非是你要特別打大寫的時候,才需要按著 Shift,因為預設切換到英文都會是用小寫來輸入。

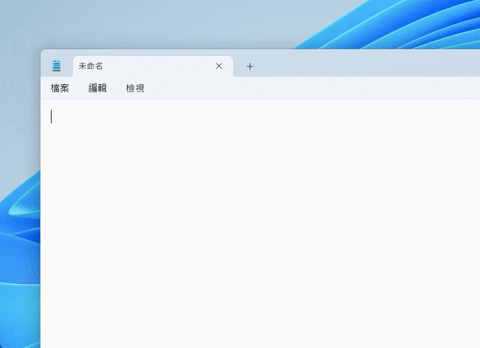
方向鍵上、下都可以選字
和一般的輸入法一樣,把游標移動到某個字、某個單字旁邊並按方向鍵的 ↓ ,就可以帶出候選字的選項。
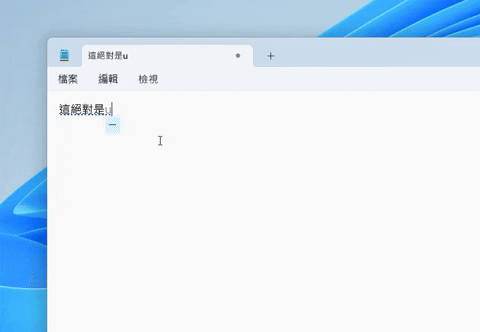
甚至是包含英文都可以。

如果是按方向鍵的 ↑ ,那就會帶出你原本按的按鍵,例如我打「的」,按方向鍵 ↑ 就可以選擇把「的」切換成「ㄉㄜ˙」,或是「的」這個字在鍵盤上對應的英數字「2k7」。
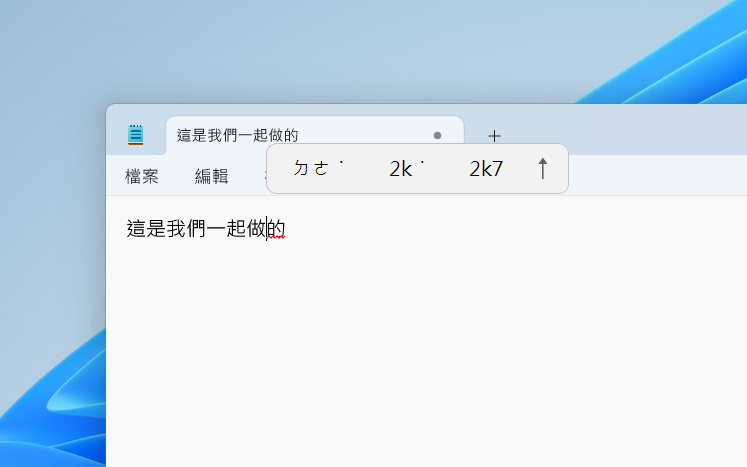
而且如果你要打的是中文,但是剛好被判定成英文,那你就可以用這個方法切換。
一鍵完成預測單字
如果你在輸入英文的時候,只要輸入前幾個單字,華碩智慧輸入法就會幫你遇判你要輸入的字是什麼,然後顯示完整的單詞,你只要按下 Tab 或是方向鍵 → 就可以一鍵完成。
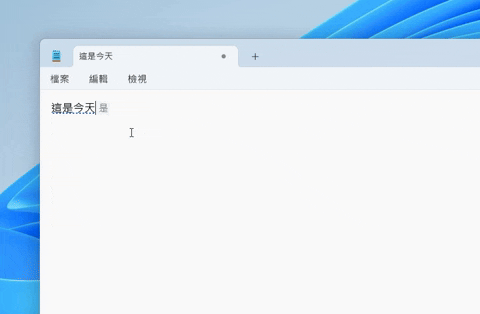
對於要輸入很長的英文單字、不是那個熟悉的英文單字來說,這是個很方便的功能。這個功能在 iPhone 和 Mac 上也有,但是我覺得華碩智慧輸入法判斷的比較即時,iPhone 上常常要打到很後面才會出現。
當作字典查詢單字的意思
在輸入內容的同時,如果有不確定意思、用法對不對的單字,也可以選起來,然後按兩下 Ctrl 就可以查詢單字的意思,還能夠聽發音。
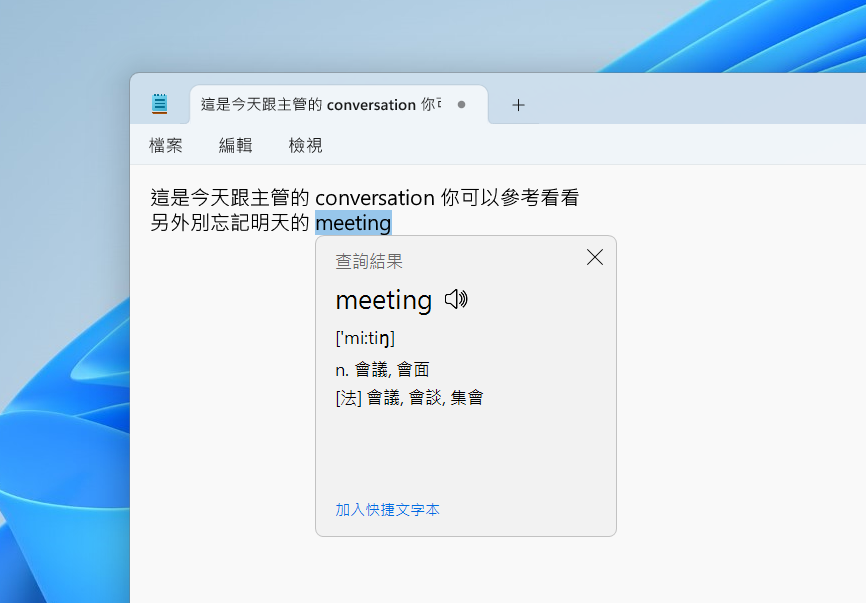
目前只支援 Windows 10、11 兩個系統
這個不用手動去切換中英文的輸入法真的是覺得超方便的,但是目前只有針對 Windows 10、Windows 11(20H2 或更高版本)有支援,不支援 Windows 10/11 S 模式,在 Mac 上也無法使用,身為 Mac 使用者的我來說覺得可惜。
如果你也是常常打錯字,需要中英切換的話,真的很推薦可以試試看這套「華碩智慧輸入法」。
Windows 10、Windows 11 的使用者可以直接點選下面的連結,也會開啟 Microsoft Store 的「華碩智慧輸入法」頁面。
👉 華碩智慧輸入法下載:請點此
或是從 Microsoft Store 上輸入「華碩智慧輸入法」就可以下載。
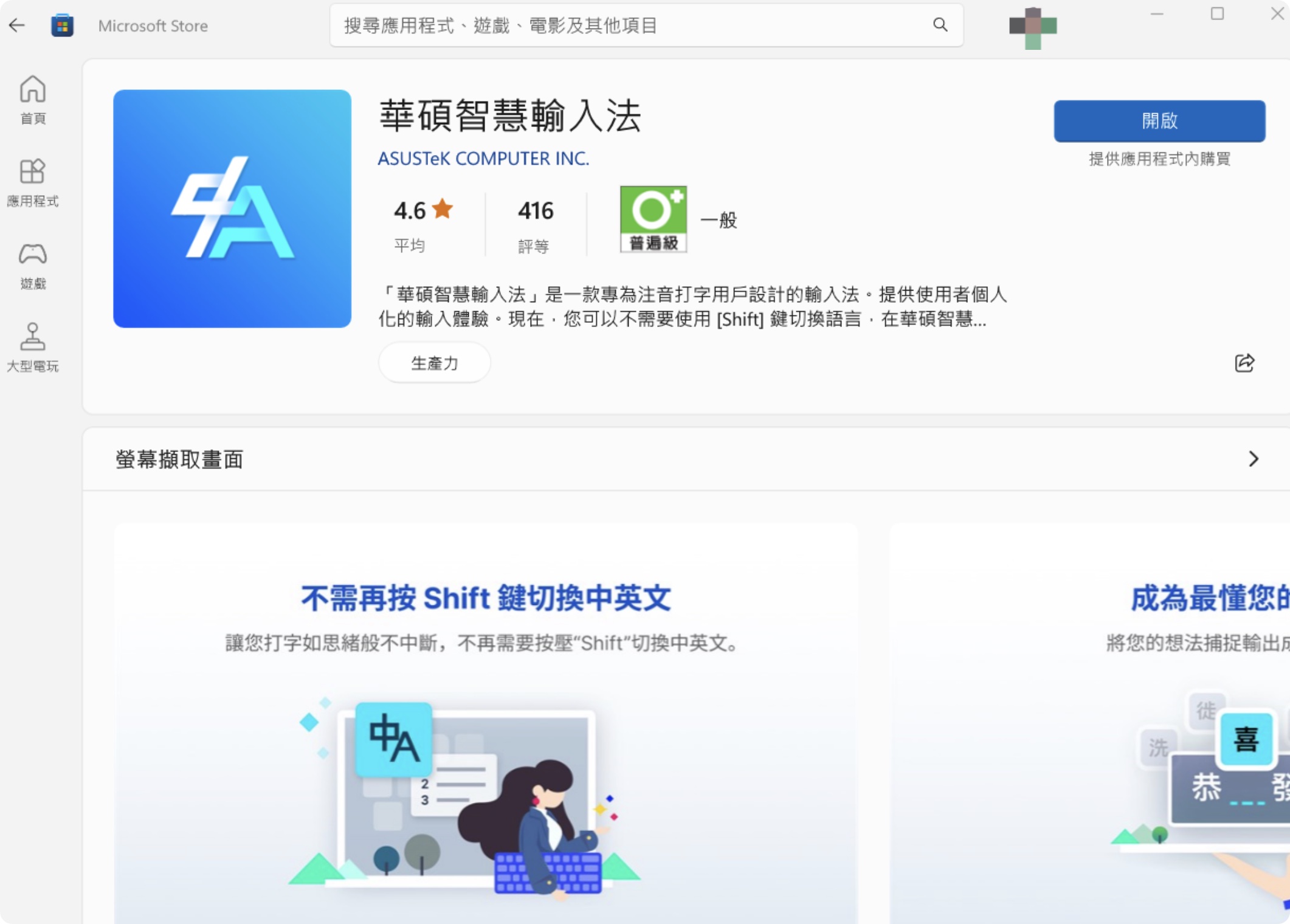
延伸閱讀》
- iPhone 超快速一秒輸入 Email、地址、電話小技巧
- 13 個 iPhone 打字的實用小技巧,學起來讓 iPhone 更好用
- iPad 鍵盤 5 大實用技巧分享:縮小鍵盤、快速輸入、選取移動一次學會
如果想知道更多關於 Apple 的消息、教學、小技巧或是科技新知,一定要點擊以下任一 LOGO,追蹤我們的 Facebook 粉絲團、訂閱 IG、YouTube 以及 Telegram。





