
現在 iPad 功能強大,許多人會用來進行輕度辦公,不過說到打字輸入除了外接鍵盤外,iPadOS 內建的螢幕鍵盤其實也蠻方便好用的;這邊就來跟大家分享 5 個 iPad 鍵盤實用技巧,不論老鳥新手都值得參考~
1. 縮小鍵盤(浮動鍵盤)、分開式鍵盤
以目前主流的全螢幕 iPad 來說系統預設使用「全尺寸鍵盤」,主要的好處是鍵位比照 MacBook 鍵盤、也有 Tab、Shift、delete 等功能鍵,只要 iPad 橫置使用幾乎能模擬出 MacBook 鍵盤的感覺。
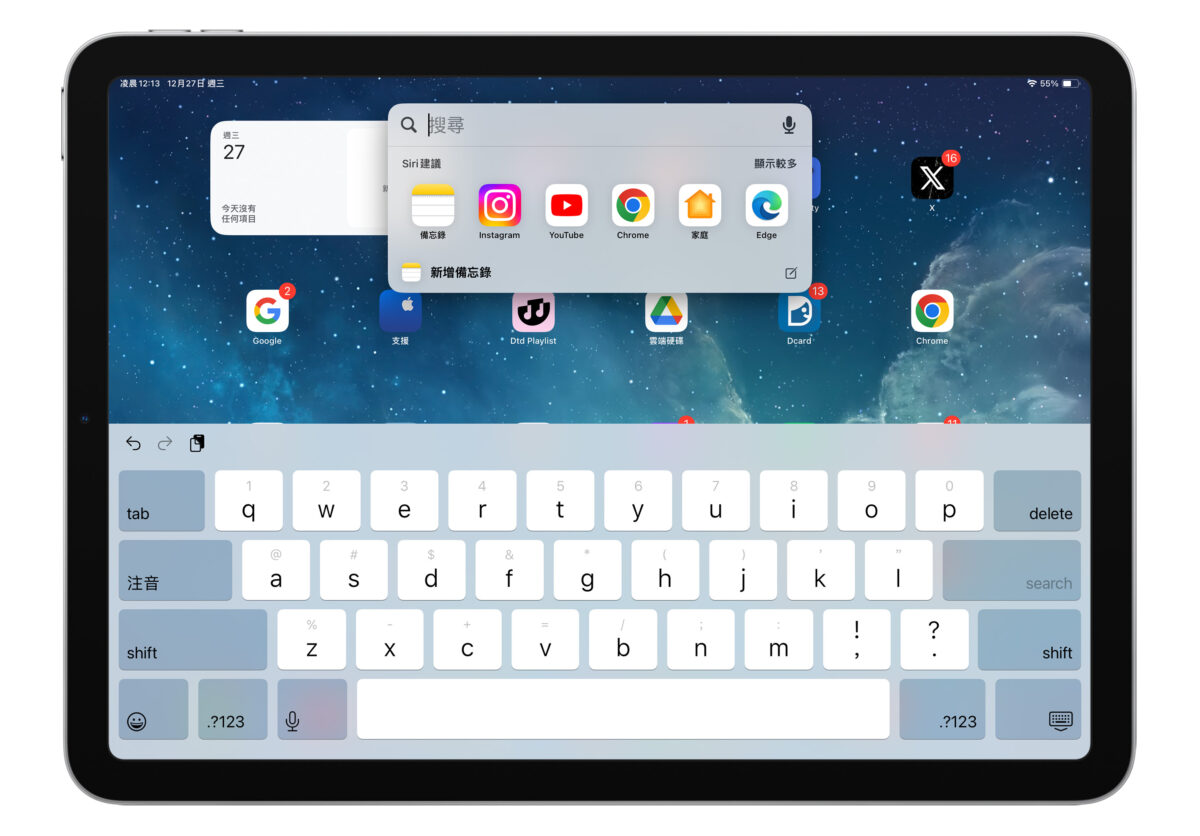
但缺點就是太大,不只會遮檔到螢幕內容、單手也不好輸入;所以這時就可以使用「縮小鍵盤(浮動式鍵盤)」功能,把 iPad 的大鍵盤縮小成類似於 iPhone 的小鍵盤。
方法很簡單,只要在鍵盤上兩只往內縮,就能得到一個小型的浮動鍵盤,按住鍵盤下方的灰調還能自由移動鍵盤位置,而且在浮動鍵盤上也支援「英文滑動輸入」,讓你在 iPad 上單手輸入更方便!

回覆方式則相反,只要在浮動鍵盤上兩指往外張開,就會變回原本的全尺寸鍵盤;反正只要記得在 iPad 鍵盤上使用熟悉的放大、縮小手勢就能自由調整鍵盤大小。

有 Home 鍵的 iPad 還可使用分開式鍵盤
此外,有 Home 鍵的舊款 iPad 機型還可額外使用方便雙手打字的「分開式鍵盤」;先在「設定」 >「一般」>「鍵盤」中打開「分開式鍵盤」。
接著只要長按右下角的鍵盤鈕並選「分開式鍵盤」即可使用,復原方式也一樣。
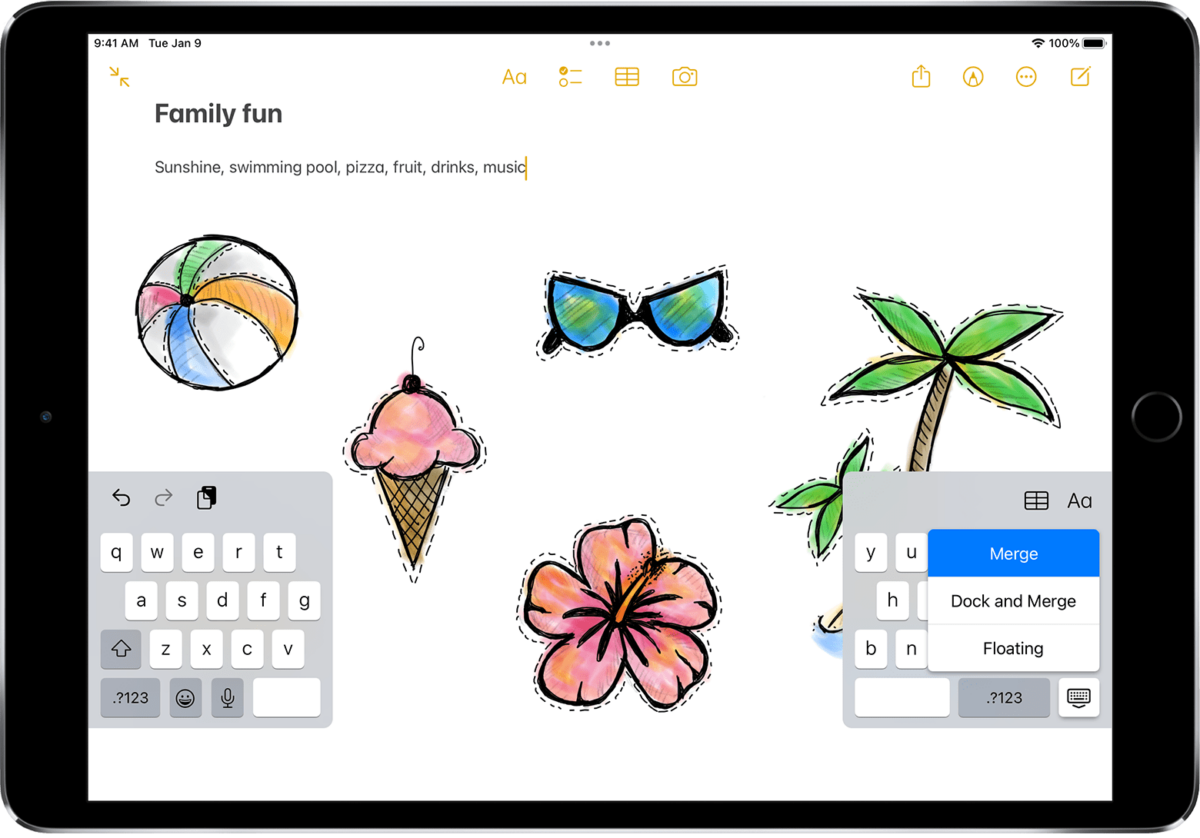
分開式鍵盤的鍵位分離至螢幕左右兩側的邊緣,在你雙手握持 iPad 時方便用兩手拇指快速打字、選字。
2. 下拉按鍵快速輸入
iPad 因為螢幕夠大,所以鍵位也很大;因此每一個鍵位除了它代表的主要字元外(黑色字),上方也會有一個次要字元(淺灰色字)。
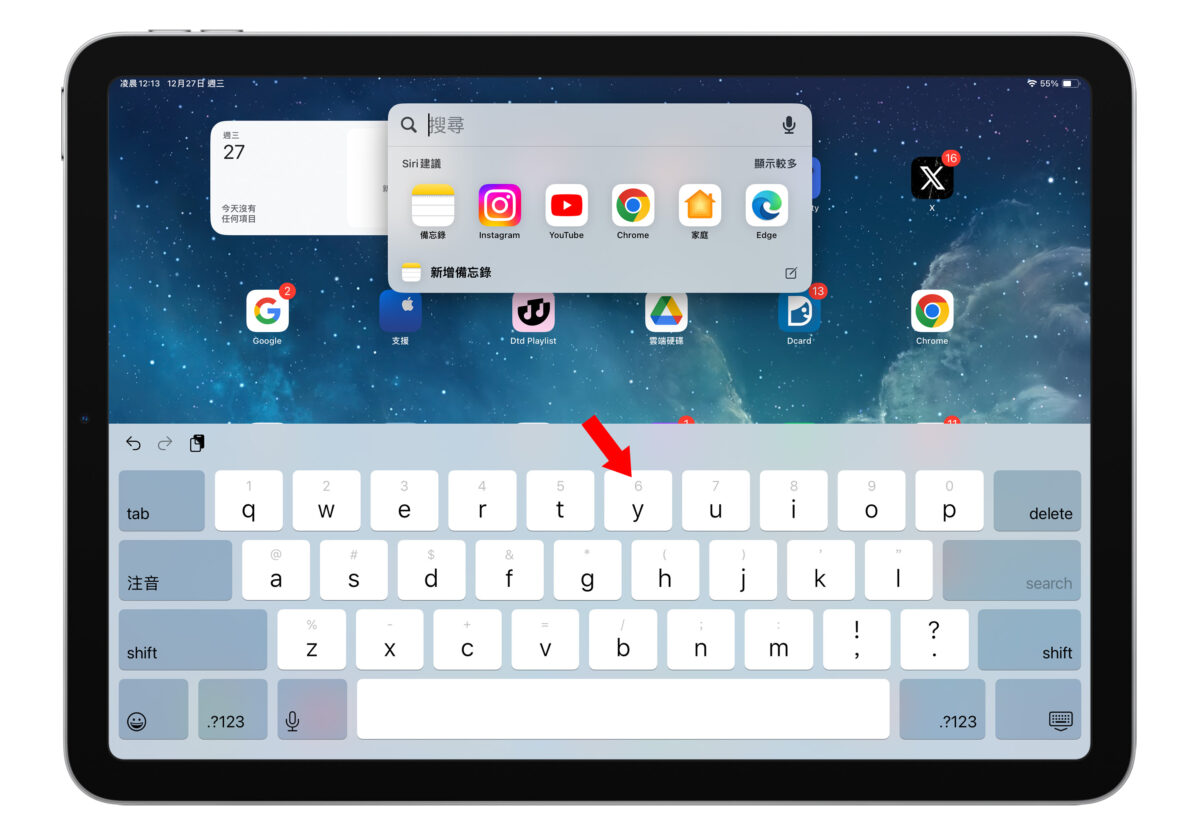
只要按住按鍵並往下拉,就能快速輸入淺灰色的次要字元;不論是要輸入符號、數字都非常方便,基本上是 iPad 鍵盤的必學技巧之一。
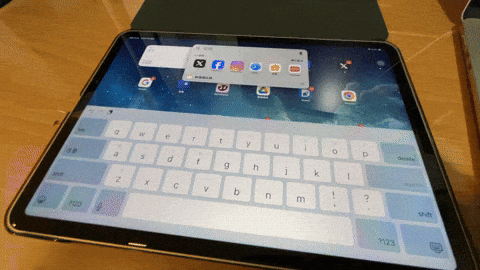
3. 快速移動游標
在 iPad 鍵盤上若要移動游標,有 2 種方法:
- 按住空白鍵,直到鍵盤變成淺灰色,再移動手指。
- 兩指在鍵盤上移動。
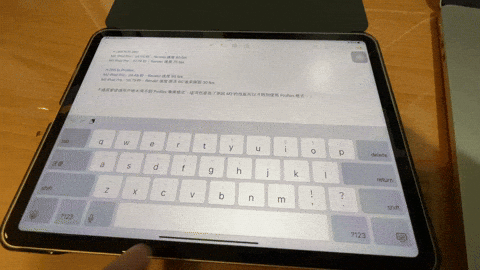
第一種方法各位應該蠻熟悉的,就跟 iPhone 移動游標的方式如出一徹;但我比較推薦使用第二種「兩指在鍵盤上移動」的方式,因為不用等鍵盤變色、兩指直接放上去移動就好,操作很俐落,值得各位試試。
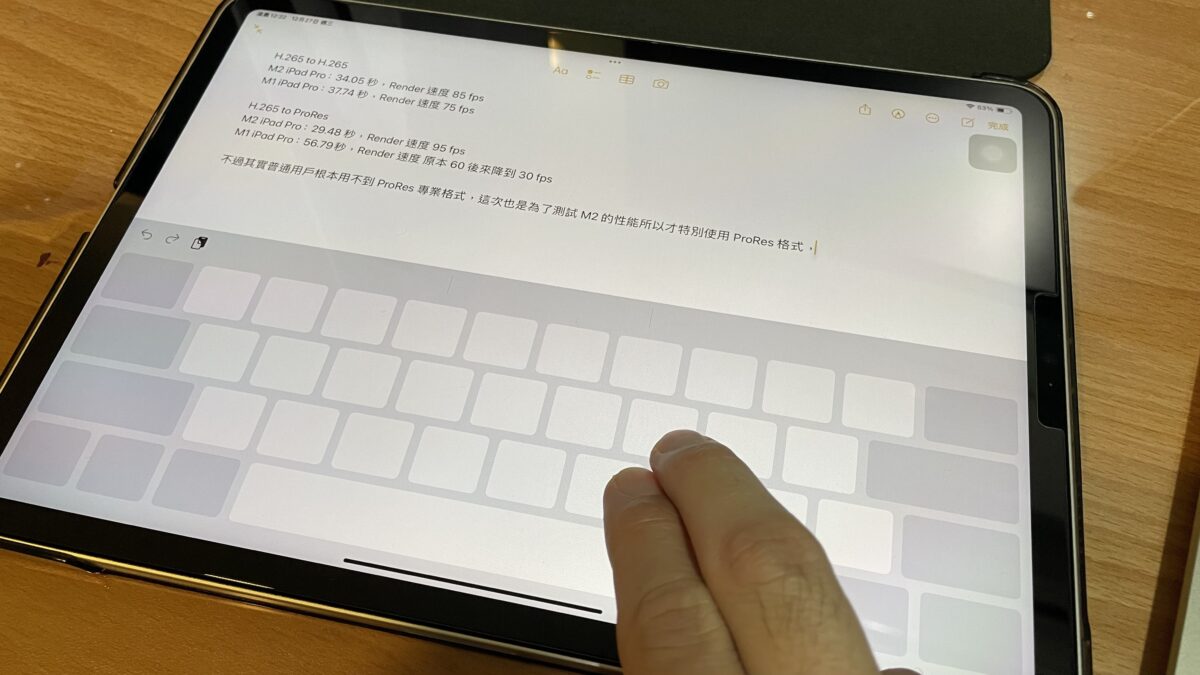
4. 快速選取
使用 iPad 打字時若要選取文字,除了可用傳統方法「長按並滑動文字」,也可透過鍵盤手勢進行操作。
- 兩指在鍵盤上點一下:快速選取單詞。
- 兩指在鍵盤上點兩下:快速選取一串文字。
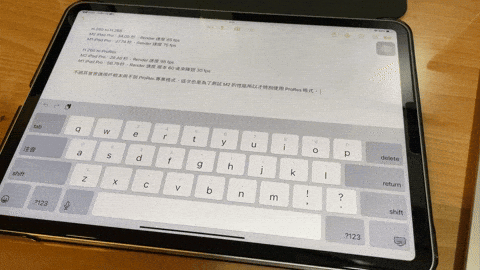
在鍵盤上點兩下選取文字後,一樣用雙指在鍵盤上滑動就可以快速選取想要的文字範圍。
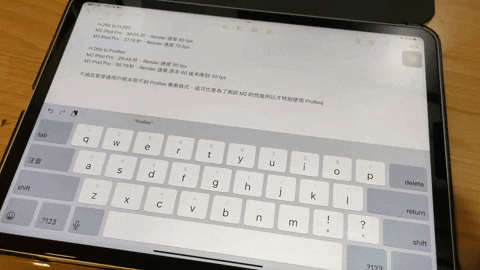
5. iPhone 鍵盤技巧幾乎都適用於 iPad 鍵盤
各位應該都知道 iPhone 鍵盤有超多實用技巧,包含像是:
- 長按按鍵輸入特殊字元。
- 快速切換數字、標點符號。
- 三指操作手勢。
- 替代文字功能。
以上 iPhone 鍵盤能使用的技巧幾乎都適用於 iPad 鍵盤,使用方法也完全相同;所以在 iPad 鍵盤上也能執行相同的操作,可以參考以下這幾篇教學:
iPad 鍵盤 5 大實用技巧總結
其實這樣看下來會發現內建的螢幕鍵盤功能比實體外接鍵盤還要豐富,在你沒有實體鍵盤的時候可帶來更多實用的操作,把這 5 個 iPad 鍵盤實用技巧學起來,讓你 iPad 打字更順手、輕辦公更方便!
- 雙指在鍵盤上縮放:放大、縮小鍵盤。
- 按住並下拉按鍵:快速輸入特定字元。
- 單指按住空白鍵並滑動、兩指在鍵盤上移動:快速移動游標。
- 兩指在鍵盤上點一下:快速選取單詞。
- 兩指在鍵盤上點兩下:快速選取一串文字。
- 選取文字後雙指滑動:選取特定文字範圍。
- iPhone 鍵盤幾乎是用於 iPad 鍵盤,操作方法也一樣。
更多 iPad 相關技巧》
- iPadOS 17 Safari 主題類別介紹:幫你依照情境獨立管理網頁資料
- iPadOS 17 備忘錄新功能:可編輯 PDF、互聯備忘錄,還能轉到 Pages
- iPadOS 17 幕前調度功能再進化,3 大改進讓 iPad 更接近電腦般的體驗
- iPadOS 17 新增 PDF 自動偵測填空功能,點一下就輸入填表超方便
- iPadOS 17 即時動態、通知樣式全面更新,教你如何使用與調整顯示方式
- iPadOS 17 鎖定畫面設定教學:自訂字體、加小工具、多組背景都 OK
