
在 iOS 11 之後,iPhone 就內建了「螢幕錄影」的功能,不用下載 App 就可以直接在 iPhone 上錄製螢幕錄影,就連 App 發出的聲音也可以一併錄進去。
透過 iPhone 的螢幕錄影,你可以直接錄製遊戲畫面、把操作碰到的問題錄下來給朋友看等等。而在蘋果仁社團中,最常問到的問題就是:「螢幕錄影時如何開啟麥克風錄音?」
這邊就教你如何把 iPhone 錄音時的 App 聲音錄進去,以及如何錄製「環境音」,這樣一邊操作 App 一邊說明時,就可以把自己說話的聲音也錄進去了。
iPhone 螢幕錄影時,如何錄製App聲音?
首先叫出控制中心(無 HOME 鍵版本的 iPhone 從螢幕右上角往下拉、有 HOME 鍵的 iPhone 從螢幕底部往上拉);就可以看到下圖的「螢幕錄影」按鈕。
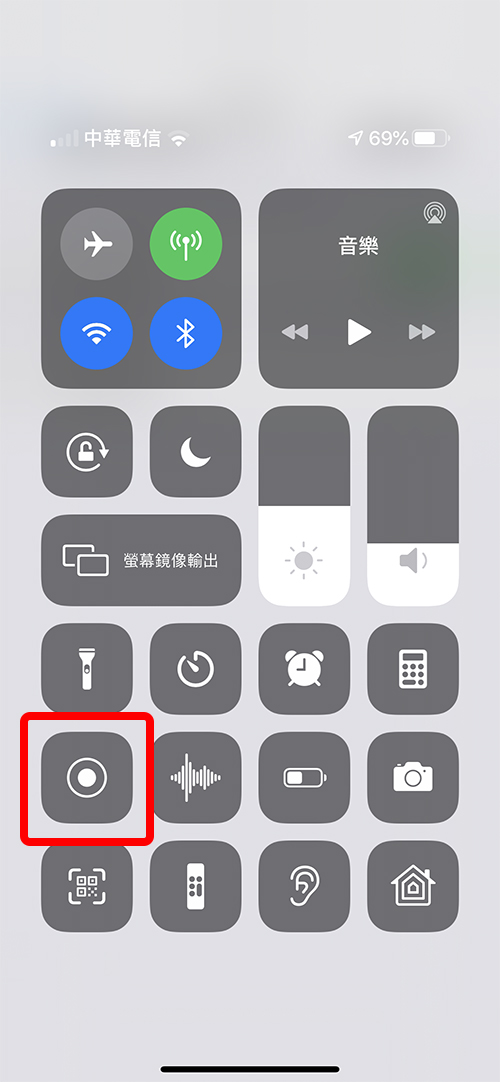
如果沒看到那按鈕,可以參考這篇的教學開啟。也可以直接到「設定」>「控制中心」>「自訂控制項目」把它打開。
iPhone 螢幕錄影沒有聲音?
此時錄製 iPhone 的螢幕錄影,就會自動把 App 的聲音也錄進去囉!如果錄起來的操作畫面沒有 App 的聲音,那有一個可能就是你把「靜音」打開了。(就是 iPhone 側邊的按鈕)
把 iPhone 側邊的靜音鈕關閉(聲音打開),此時 iPhone 螢幕錄影的聲音就會被錄進去了。

如果靜音鈕關閉,但按音量鍵把 iPhone 聲音調到 0,那麼螢幕錄影時是否還會有 App 的聲音呢?
答案是會的!只要靜音鈕是關閉狀態(也就是側邊鈕看不到上圖按鈕內的橘色),那麼 App 的聲音就會被錄進去;哪怕你是把音量調到 0 也一樣。
iOS 螢幕錄影時,如何錄下環境音?
在 iOS 螢幕錄影的時候,預設是「只會錄到 App 聲音」,此時你講話、旁邊有閒雜人等等噪音,都不會被螢幕錄影錄進去。
但如果你想要錄製環境音(像是你要一邊操作 App 一邊說明),那就叫出控制中心,長按錄音鈕不放,此時會彈出一個小視窗;在底部把「麥克風音訊」打開即可。
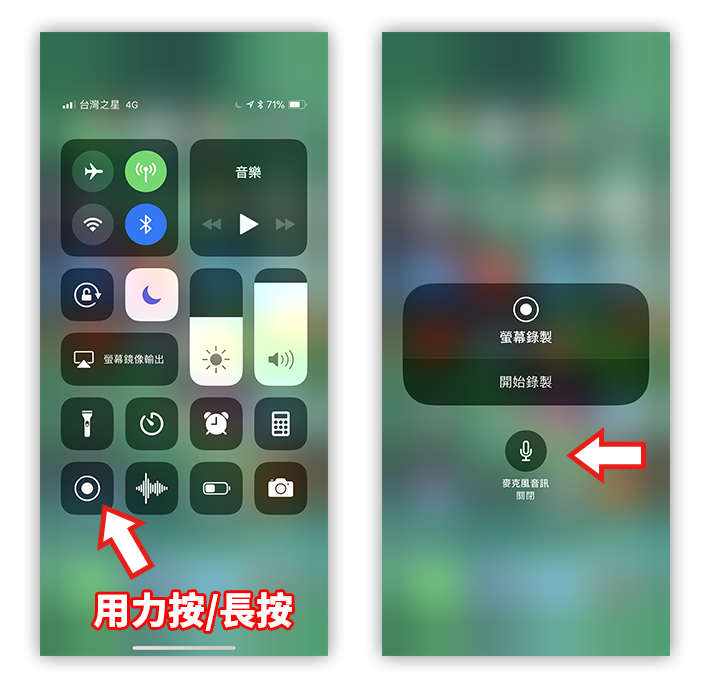
一但打開了「麥克風音訊」,就會錄到環境音 + App 本身的聲音喔!
所以,如果想要把遊戲的音樂一起錄進去,就必須:
- 開啟「麥克風音訊」
- 關閉 iPhone 側邊的靜音鈕
如果不想配旁白的話,還要注意不能講話,不然連說話的聲音也會一起錄進去。所以如果不想把環境音也錄進去,就記得把「麥克風音訊」關閉;如果錄影結果沒有聲音,代表你不小心把靜音鈕打開了,關掉即可。

那想請問Line視訊的時候,螢幕錄影要怎麼把對方聲音錄進去呢?