
iPhone 照片預設會以高效率的 HEIC/ HEIF 格式儲存,因為檔案比較小所以不會佔用太多 iPhone 的空間,但是相對來說支援性就比較低。今天就要跟大家分享一個好用的 App 工具,可以幫助你快速把 iPhone 照片從 HEIC 轉 JPG,而且可以多張照片一次大量完成 HEIC 轉 JPG,甚至你透過 AirDrop、LINE 就直接傳給其他人。
《HEIC to JPG》App:iPhone 照片從 HEIC 轉 JPG
這次要透過《HEIC to JPG》這款 App 來達成 iPhone 照片轉檔 JPG,這款 App 主要有幾個特色:
- 把 HEIC 照片轉 JPG
- 批次大量照片轉檔
- 轉檔完畢直接 AirDrop、LINE 分享出去
而且這款 App 是免費的也沒有任何內購,介面相當乾淨,我會把 App 的連結放在文章最後面,大家看完介紹也可以順便下載來用看看。
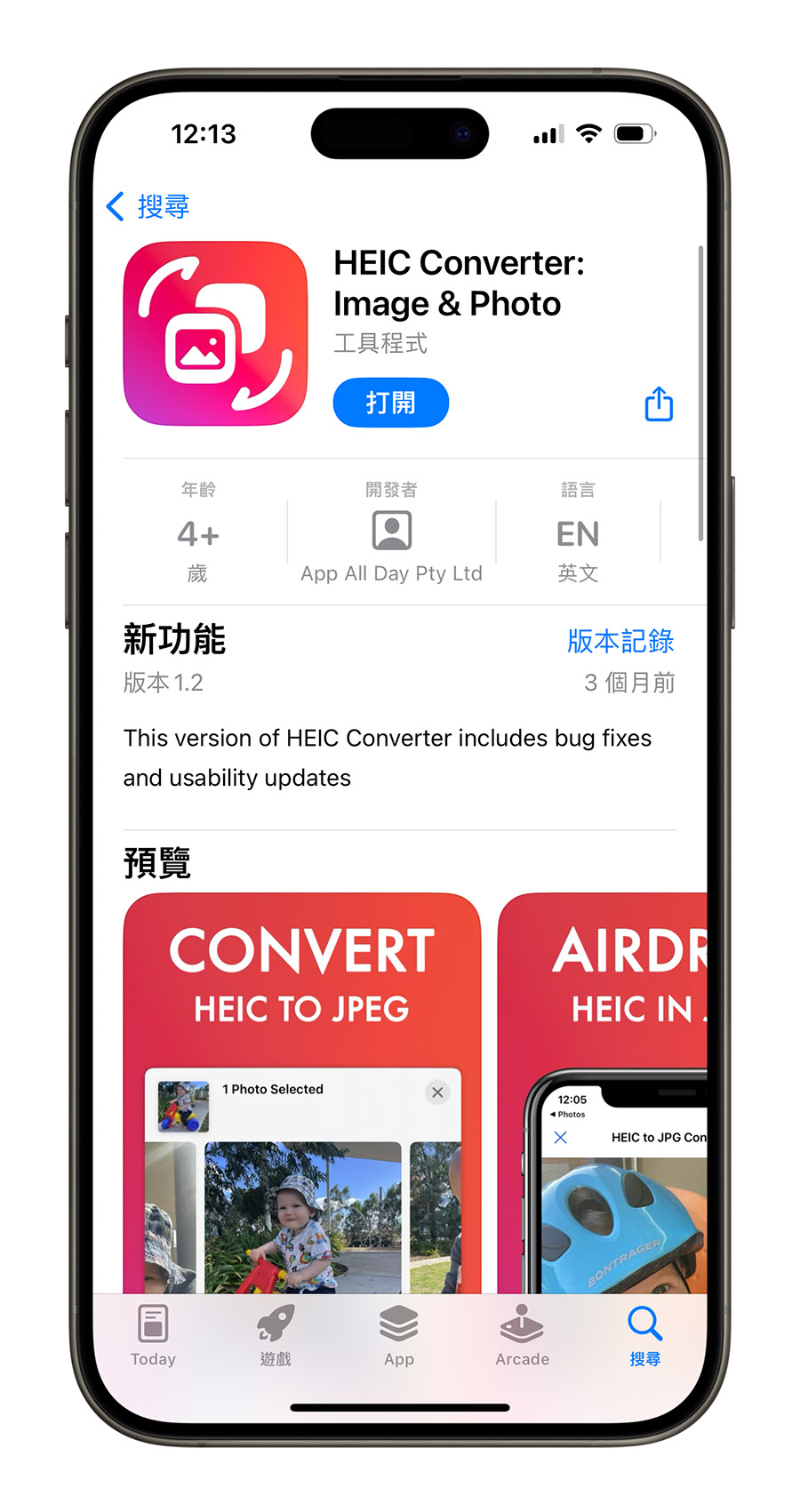
一次大量照片 HEIC 轉檔 JPG
《HEIC to JPG》的使用方法很簡單,但一定要從照片 App 中執行,目前發現如果直接從下面這個 App 的畫面去轉檔會失敗!
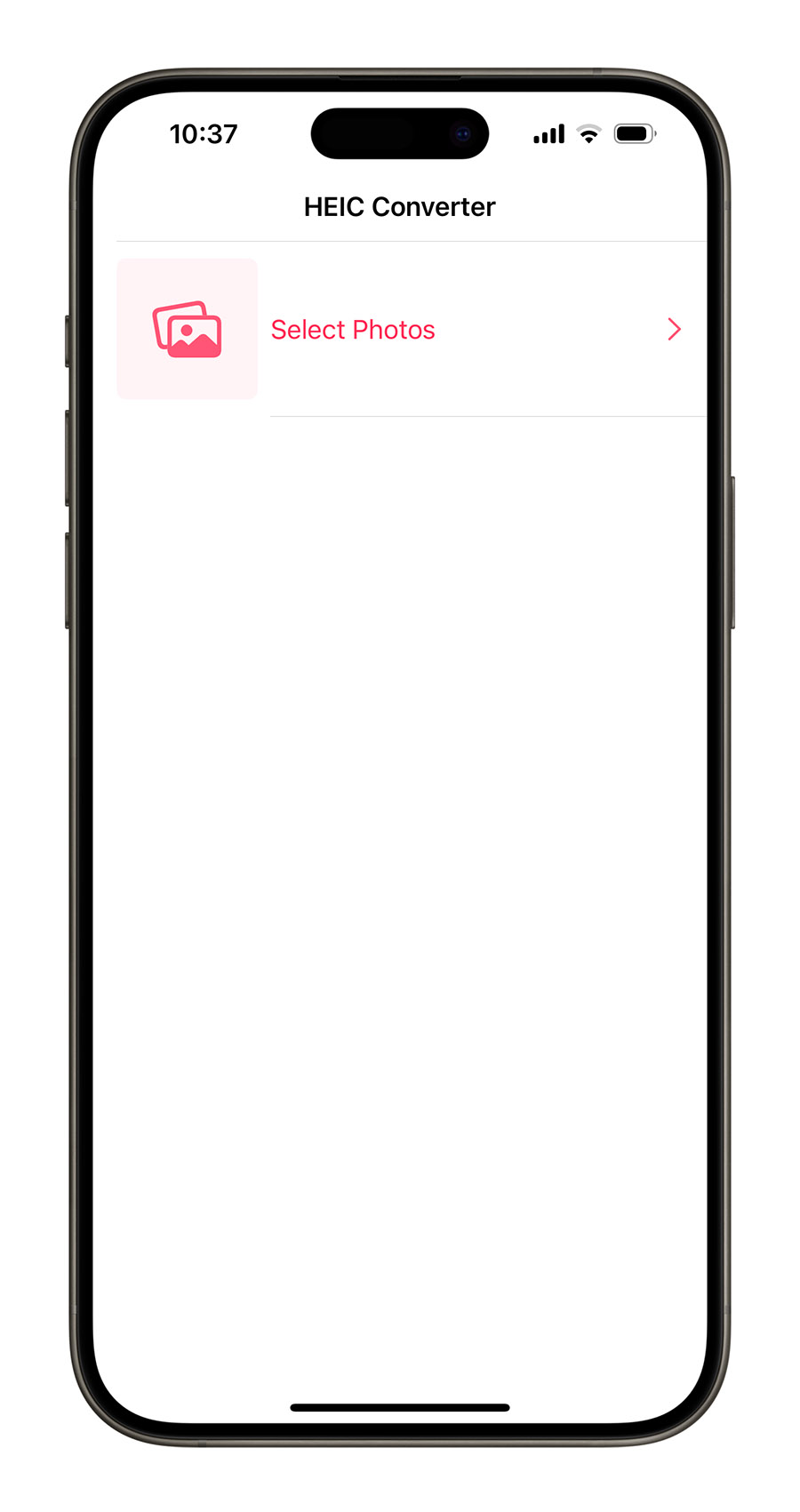
從照片 App 直接開啟《HEIC to JPG》快速轉檔
開啟照片 App,然後選取你想要轉成 JPG 的 HEIC 照片,你可以針對單一照片去轉檔,也可以一次選擇多張照片,之後再選擇「分享」的按鈕。
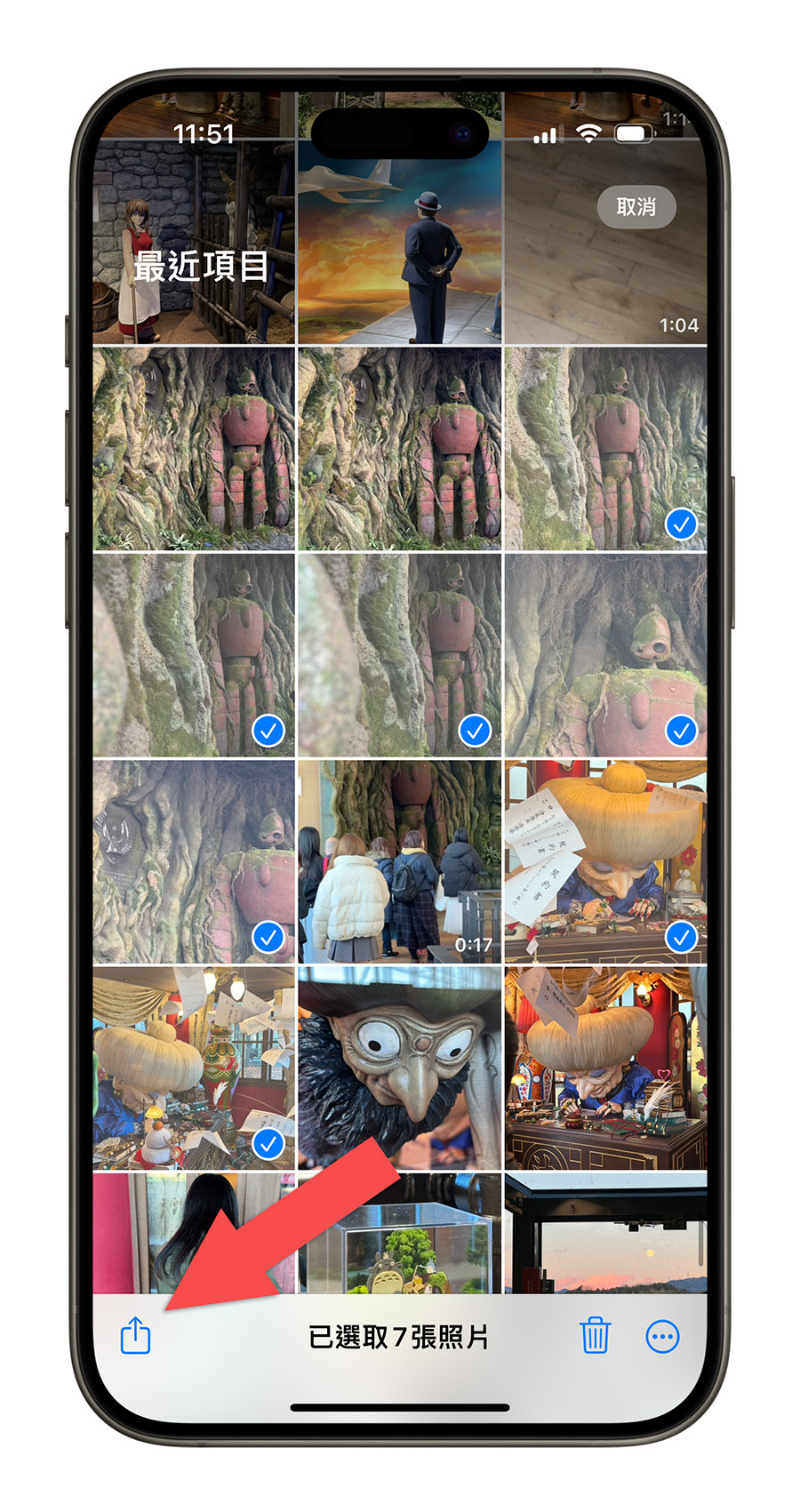
然後選擇《HEIC to JPG》這個 App 的圖示。
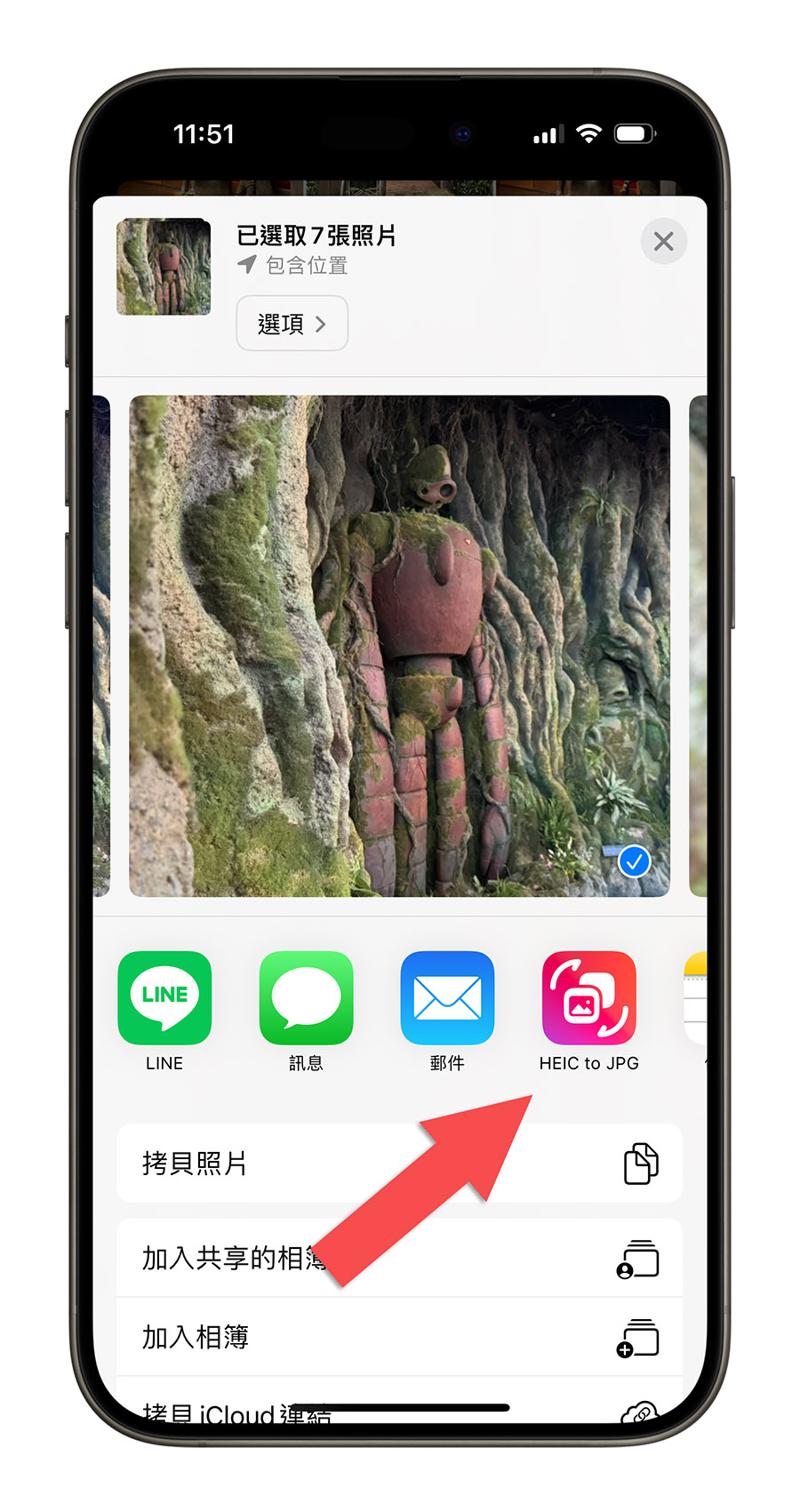
如果你在分享選單中沒有看到《HEIC to JPG》圖示的話,可以滑到最右邊選擇「更多」。
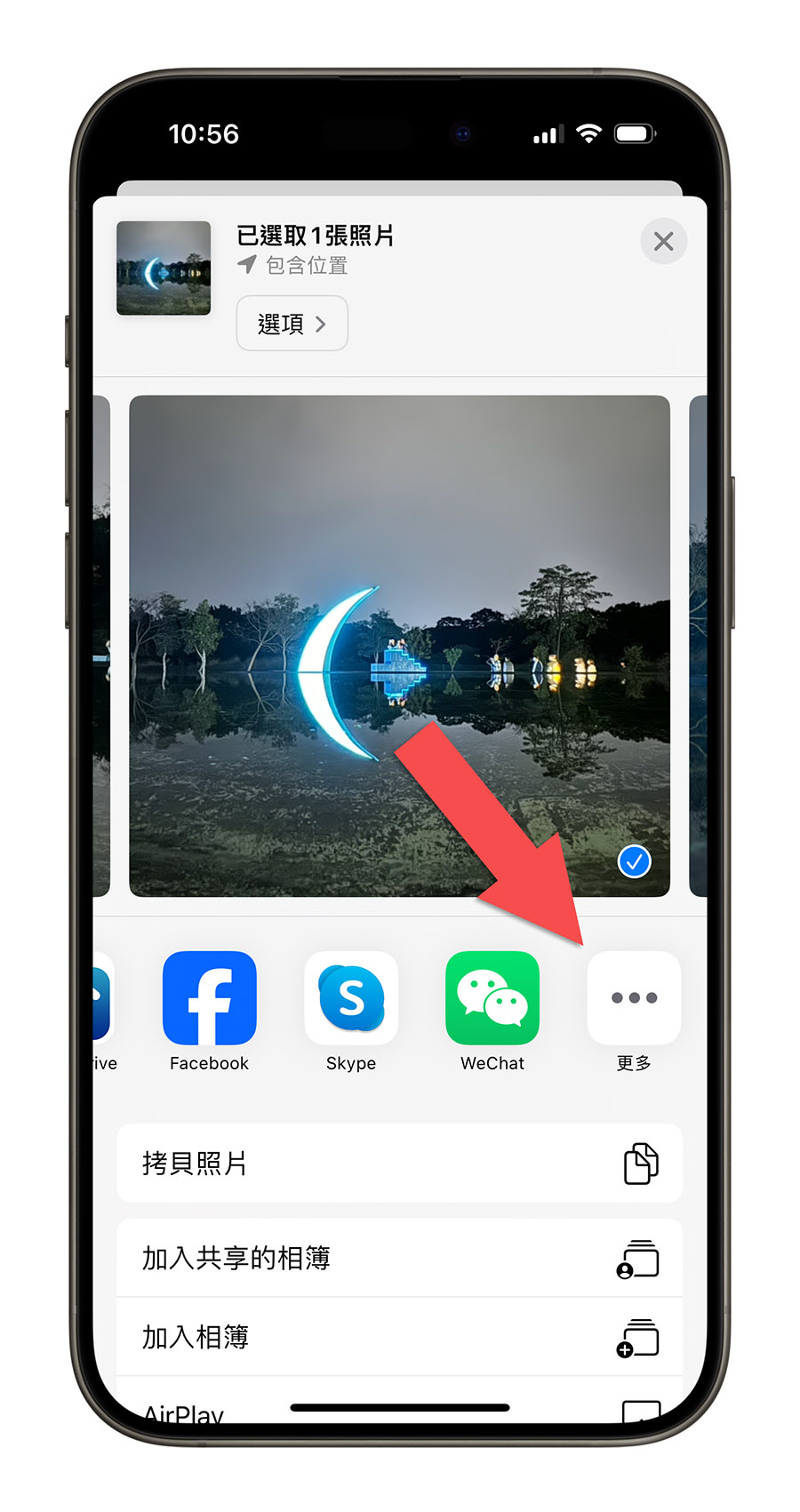
然後點開編輯模式後,在最下面找到《HEIC to JPG》並把他加進來就可以了。
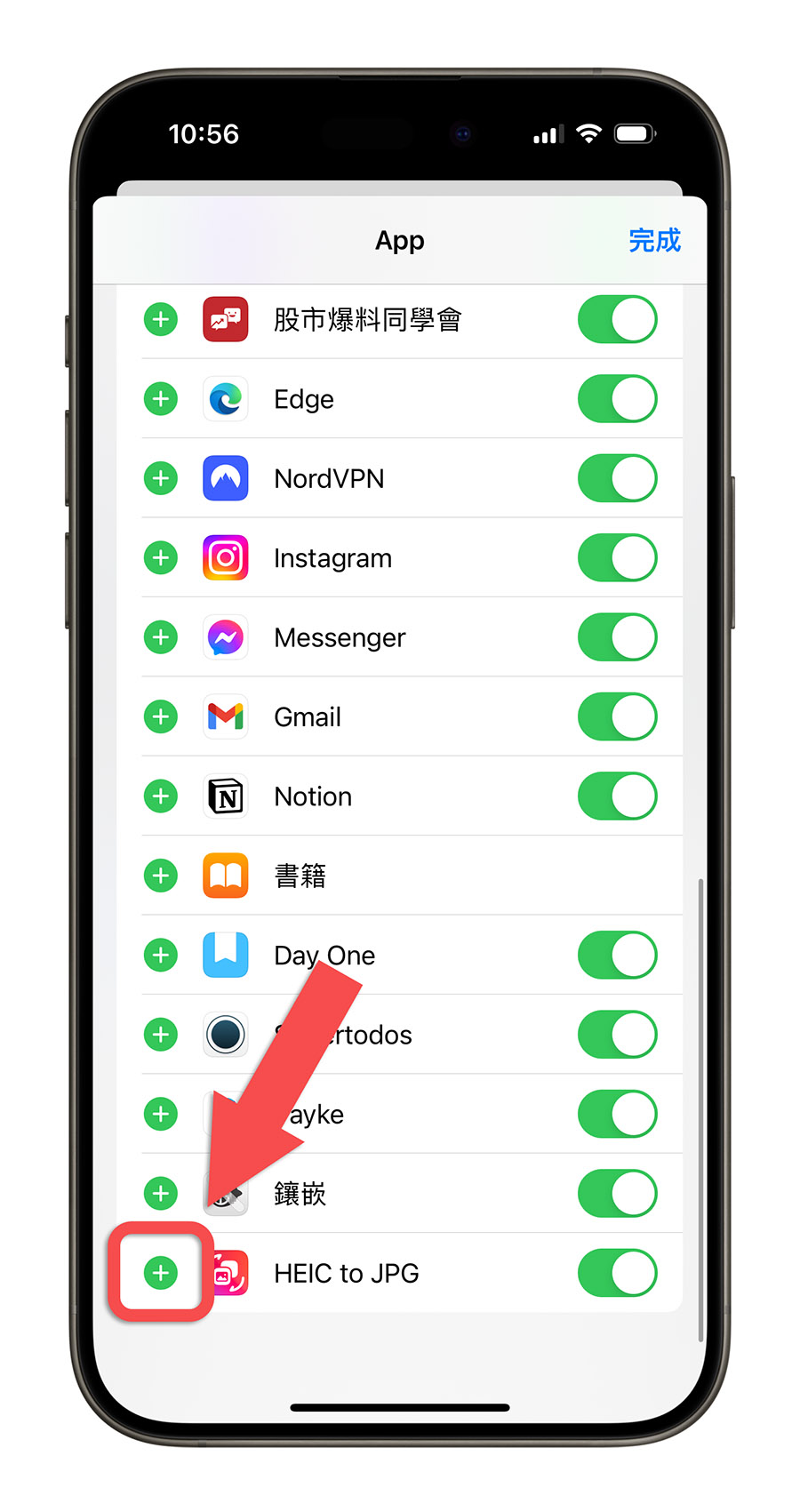
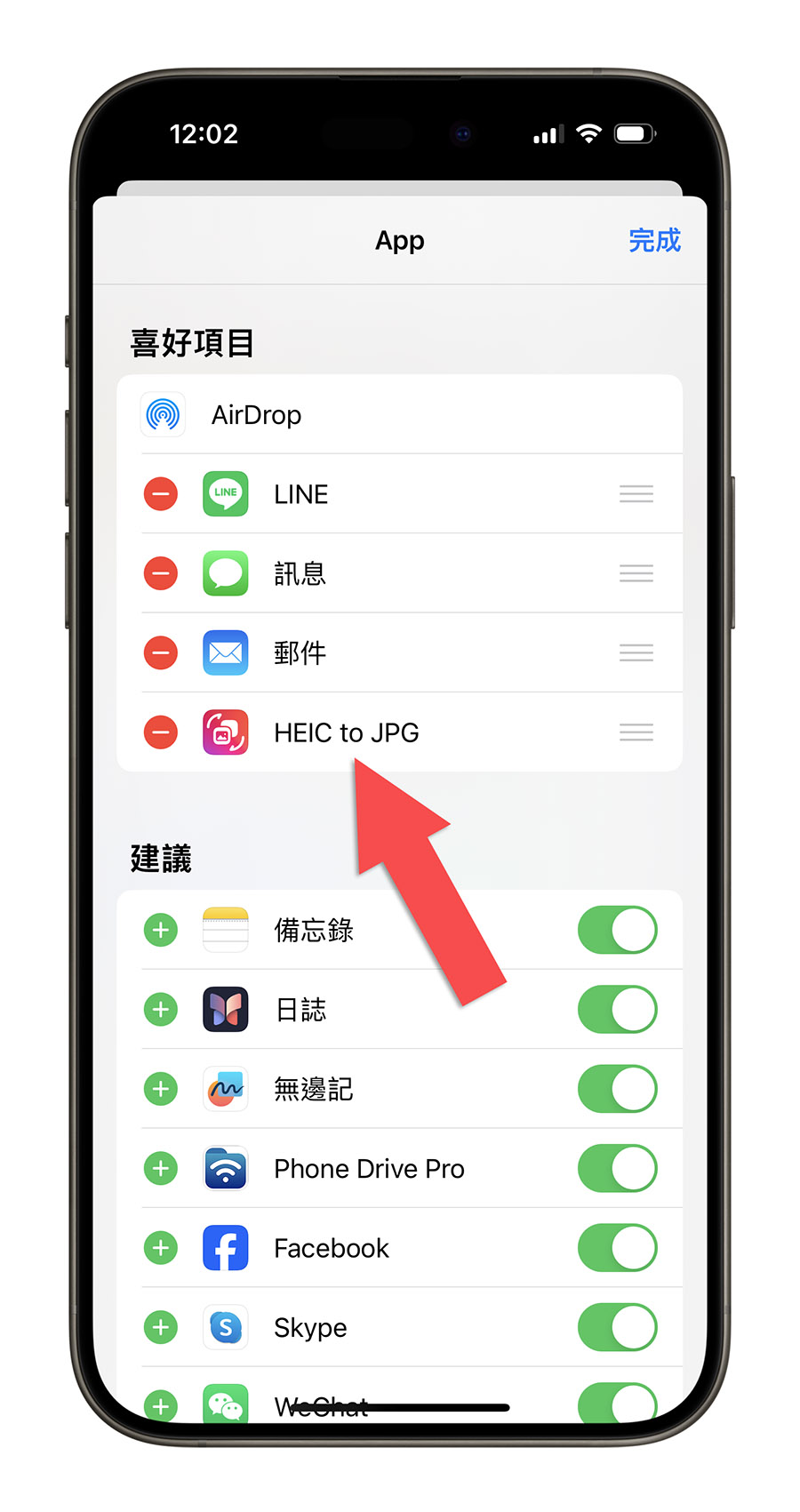
在照片 App 裡面按下《HEIC to JPG》的圖示後,被選擇的照片就會被直接加入到《HEIC to JPG》的轉檔清單中,你可以直接按右上角的 Convert All 把 HEIC 照片轉檔成 JPG。
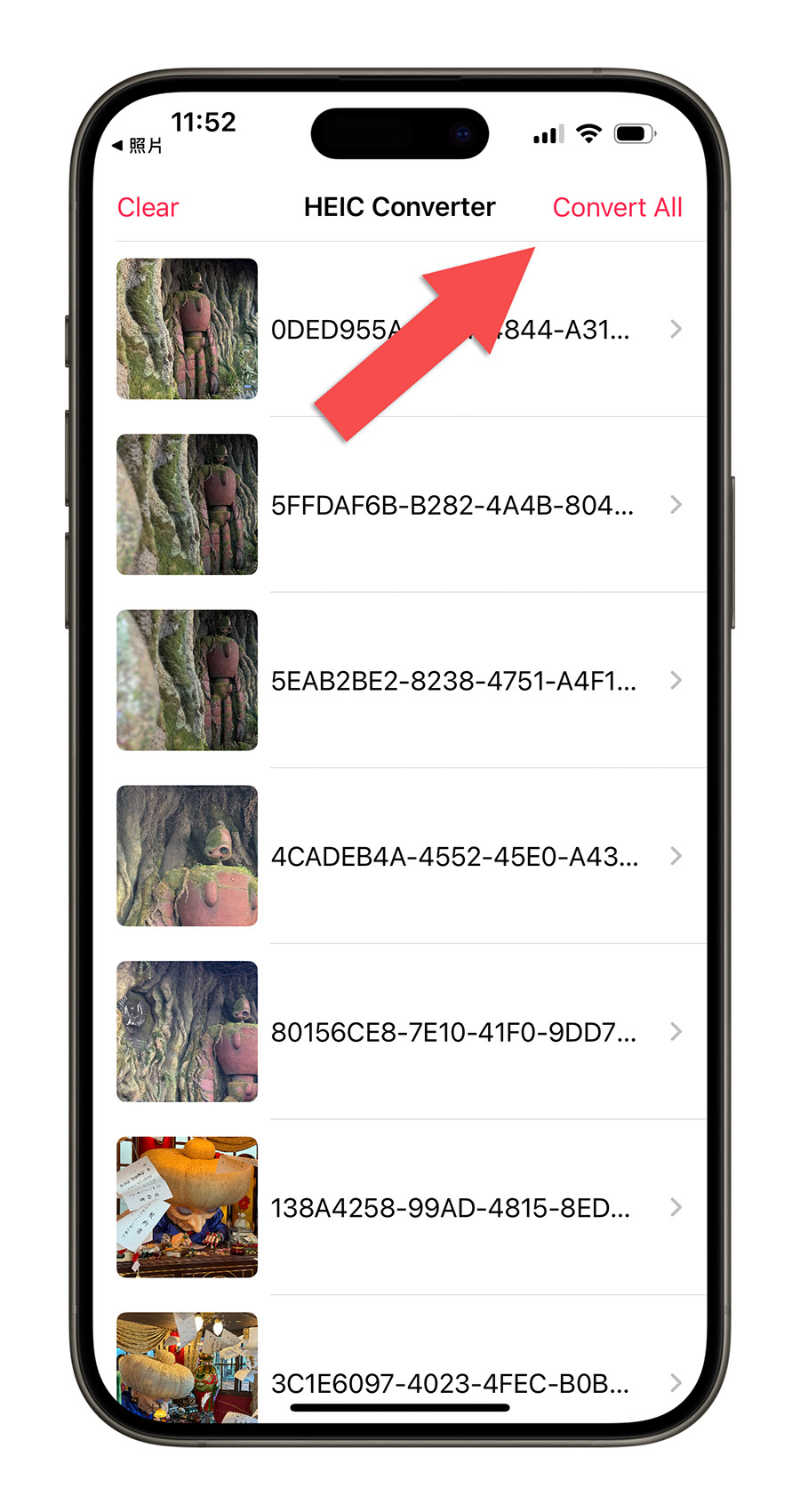
HEIC 照片轉檔後存到照片、檔案或 AirDrop 出去
接著你要選擇 HEIC 照片轉檔成 JPG 之後要存到裡哪。
你可以直接回存到照片 App,那就選擇「Save xx Images」這個選項。

這些 HEIC 照片轉檔成 JPG 以後,就會自動出現在照片 App 中。
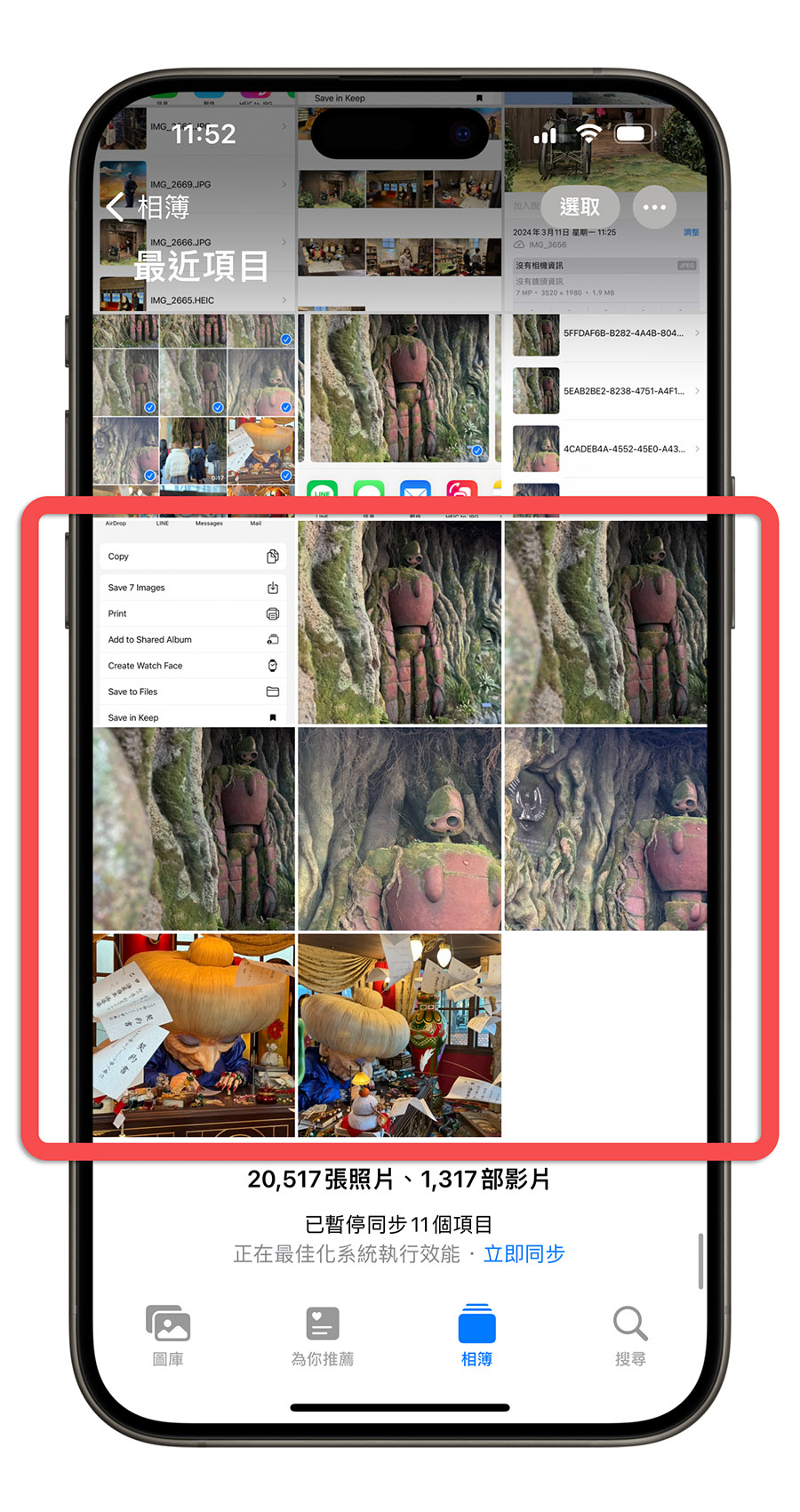
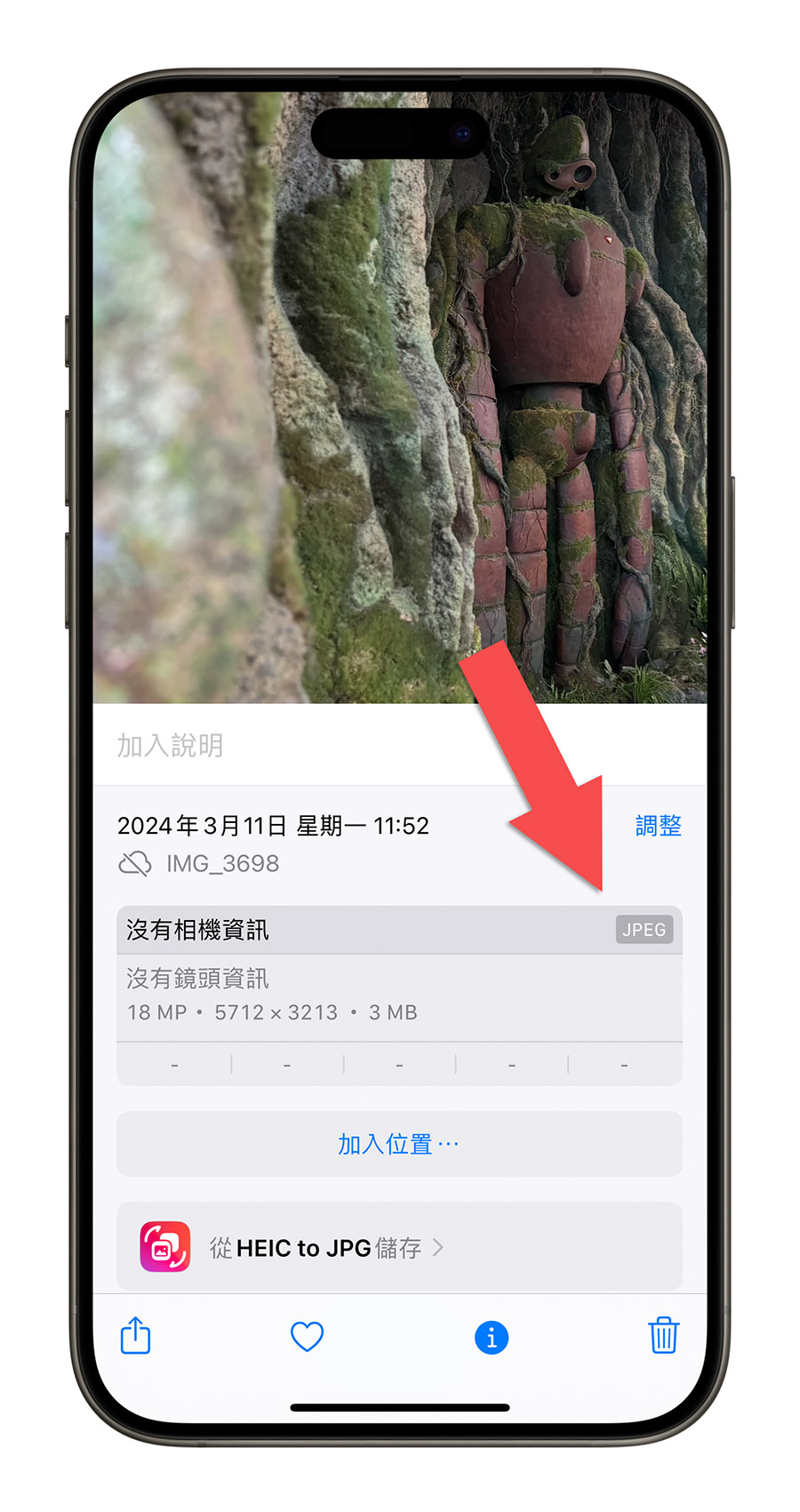
或者你也可以選擇透過 AirDrop、LINE 等方式直接把 HEIC 轉檔 JPE 的照片分享出去,就不用在自己的 iPhone 上另外再存一份 JPG 檔案了。
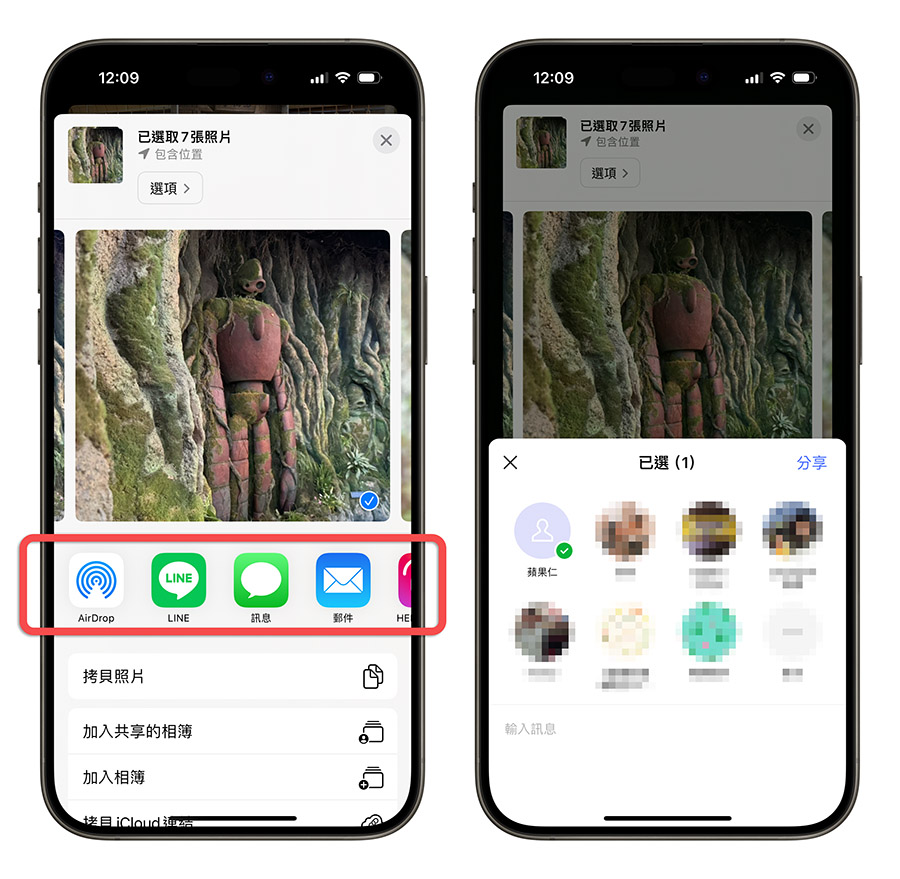
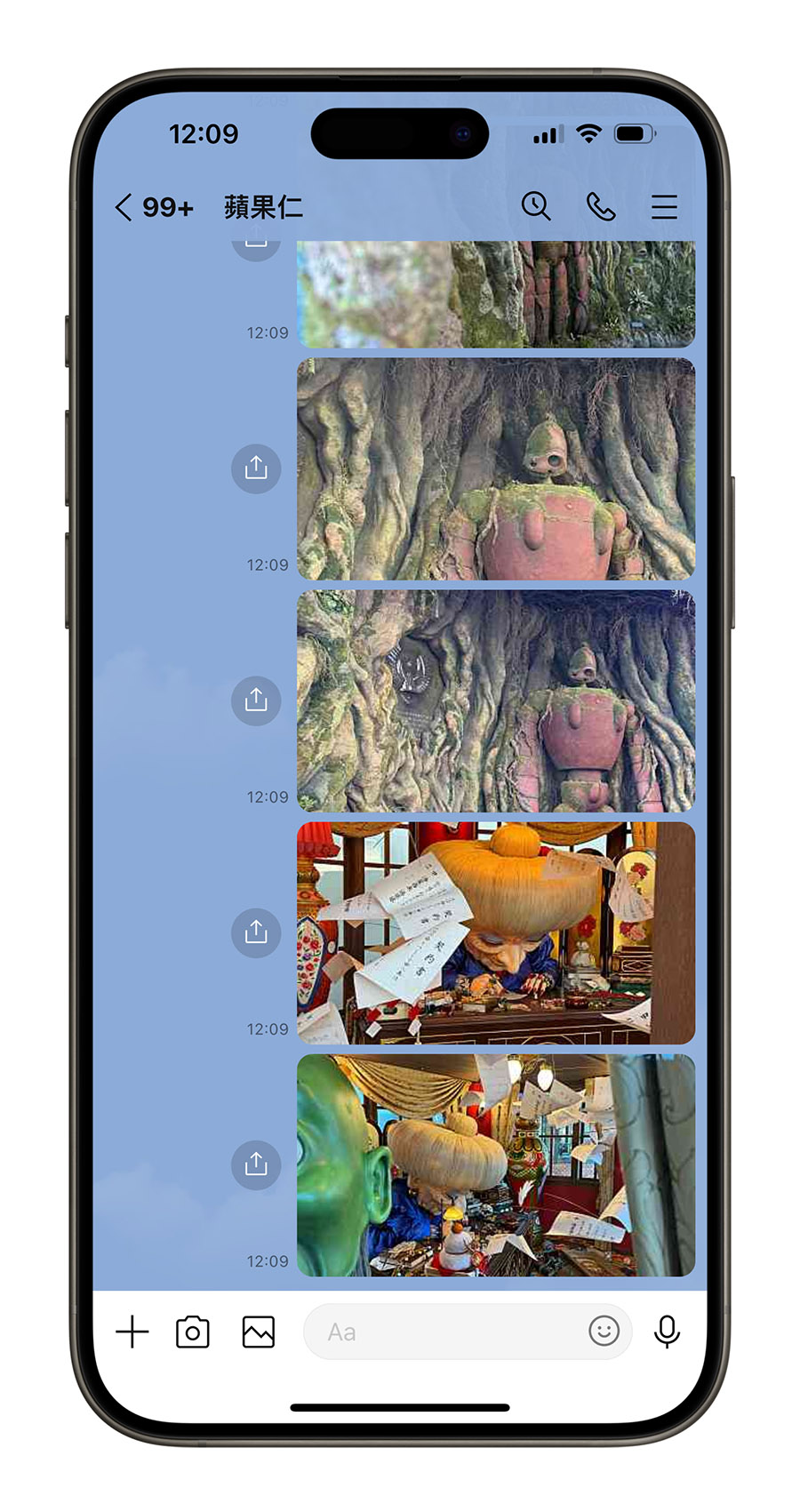
方便又能大量 HEIC 照片轉檔成 JPG 的《HEIC to JPG》
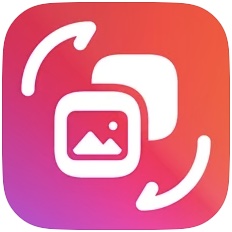
👉《HEIC to JPG》下載:請點此
透過這款《HEIC to JPG》App,不僅可以很快地在瀏覽照片時直接把照片丟到 App 中進行轉檔,也可以多張照片一次大量轉成JPG。
如果只是想要用 JPG 的格式分享給朋友,也可以設定轉成 JPG 的照片後直接就 AirDrop、LINE 分享出去,這樣就不會在 iPhone 上又多一張照片還要特地去刪掉。
延伸閱讀》
如果想知道更多關於 Apple 的消息、教學、小技巧或是科技新知,一定要點擊以下任一 LOGO,追蹤我們的 Facebook 粉絲團、訂閱 IG、YouTube 以及 Telegram。





