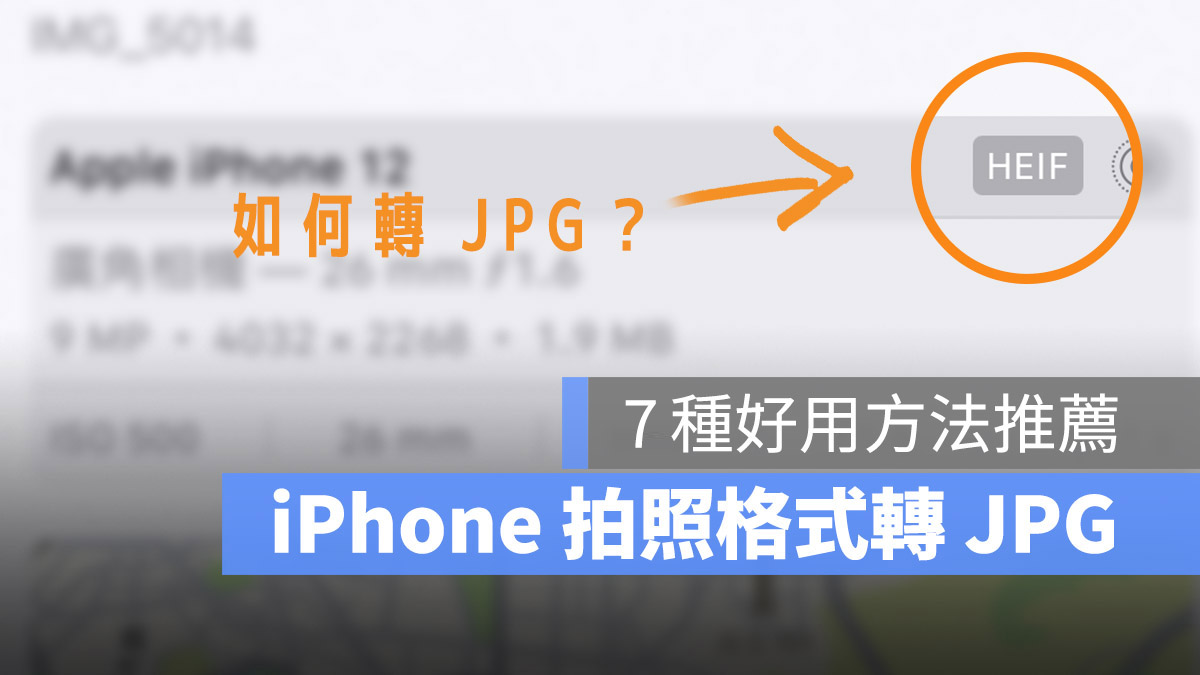
有不少人使用 iPhone 拍照後,上傳到電腦或是其他地方以後才發現照片的格式不是 JPG 檔案,如果發現這樣的情況該怎麼辦?要如何把 iPhone 照片轉成 JPG 圖片的格式呢?今天果仁就要跟大家分享 8 個把 iPhone 照片轉成 JPG 的實用小技巧。
本篇內容
01、iPhone 拍照自動轉檔 JPG 格式照片
Apple 針對 iPhone 的拍照預設都是使用 HEIC/HEIF 這種格式儲存,所以如果想要把照片轉成 JPG 的話,可以從「設定」App 中的「相機」功能,然後找到「格式」選項。
這裡面會有「高效率」與「最相容」這兩個選項,選擇「最相容」這個選項拍照時就會自動存成 JPG 檔案。
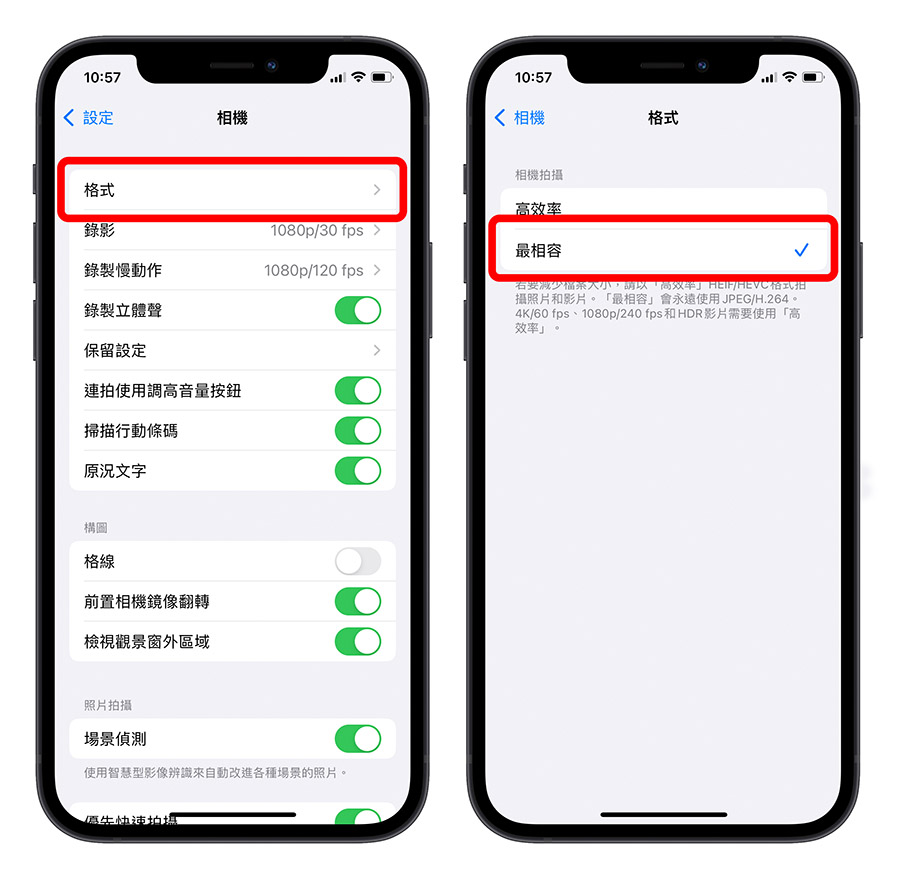
02、傳到 Mac 同時轉檔成 JPG 格式
如果你之前沒有設定到第一個方法教的方式,拍完的照片已經是 HEIC 或是 HEIF 格式的話,想要把 iPhone 照片轉成 JPG 格式,可以在把照片傳到 Mac 的時候趁機把 iPhone 照片轉成 JPG 格式。
只要到 iPhone 「設定」App 中的「照片」功能裡面,往下滑看到「傳到 Mac 或 PC」這個選項,把這裡勾選「自動」,這樣子當我們把照片傳到 Mac 上的時候,就會自動把 iPhone 照片轉成 JPG 傳過去。
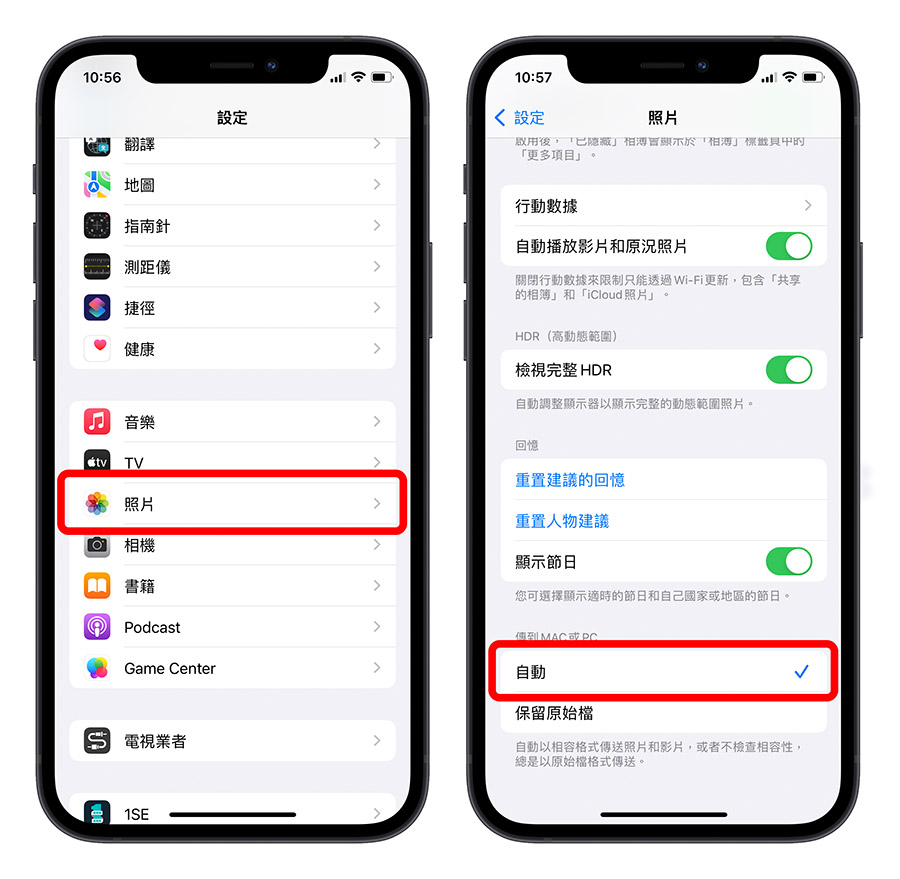
03、透過 iPhone 照片轉 JPG 捷徑轉檔
如果你已經拍了不少的照片都不是 JPG 格式,這時想要把這些 iPhone 照片轉 JPG 格式的話,也可以透過我們之前分享的「iPhone 照片轉 JPG」這個捷徑,一秒就可以把指定的 iPhone 照片轉 JPG 格式。
而且利用 iPhone 轉照片 JPG 的這個捷徑還可以一次選擇多張照片,批次把 iPhone 照片轉 JPG 格式,相當有效率。
👉 iPhone 照片轉 JPG 用捷徑就能搞定,還可以批次轉檔超方便
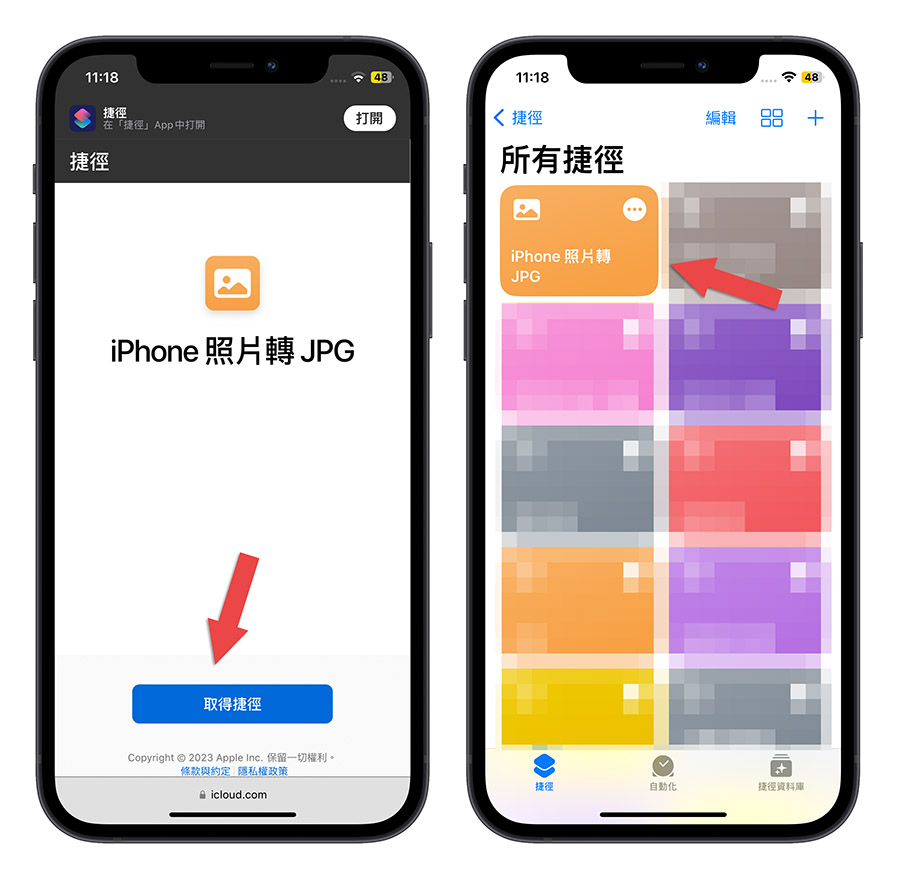
04、利用檔案 App ˋ轉檔成 JPG 格式
如果把照片存到 iPhone「檔案」App 裡面,也可以透過內建的轉檔功能,把照片轉檔成 JPG 格式。詳細的教學可以參考《iPhone 圖片轉檔用內建 App 就搞定!3 種格式任你選、還能調整圖片尺寸》這篇文章。
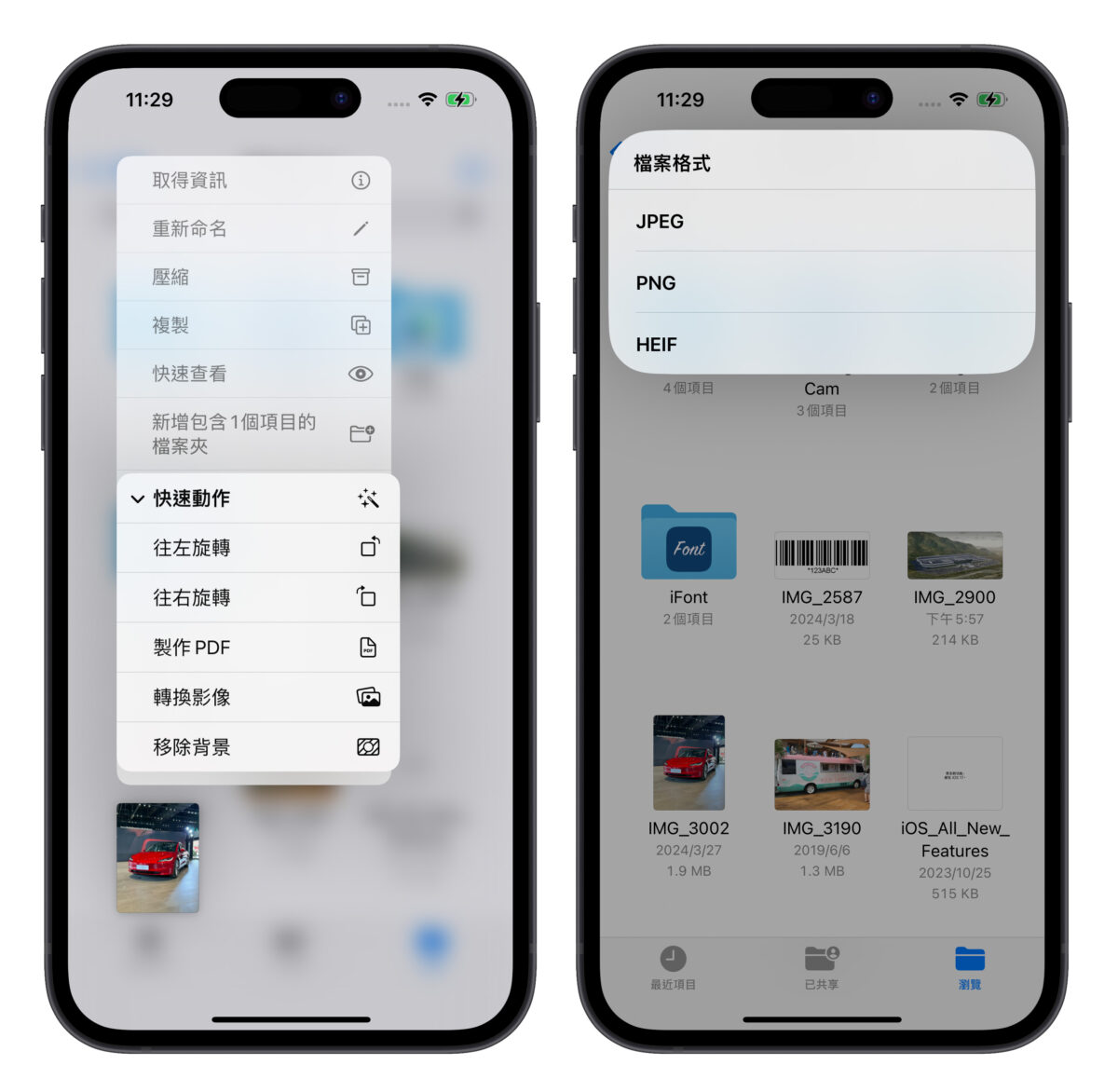
05、透過預覽程式轉檔成 JPG 格式
如果你的 iPhone 照片已經傳到 Mac 上了,但是沒有做好上面的這些設定,傳到 Mac 上的檔案還是 HEIC 或 HEIF 的話也沒有關係,在 Mac 上也能夠透過內建的預覽程式把 iPhone 照片轉 JPG。
只要利用 Mac 上的「預覽程式」開啟 HEIC/HEIF 格式的 iPhone 照片,在把所有要轉成 JPG 的 iPhone 照片選起來,接著點選上方工具列的「檔案」→「輸出所選影像」→「選項」,最後選「JPEG」這個格式。
輸出完畢以後,這些剛才被選起來的照片就都會被轉成 JPG 檔案了。
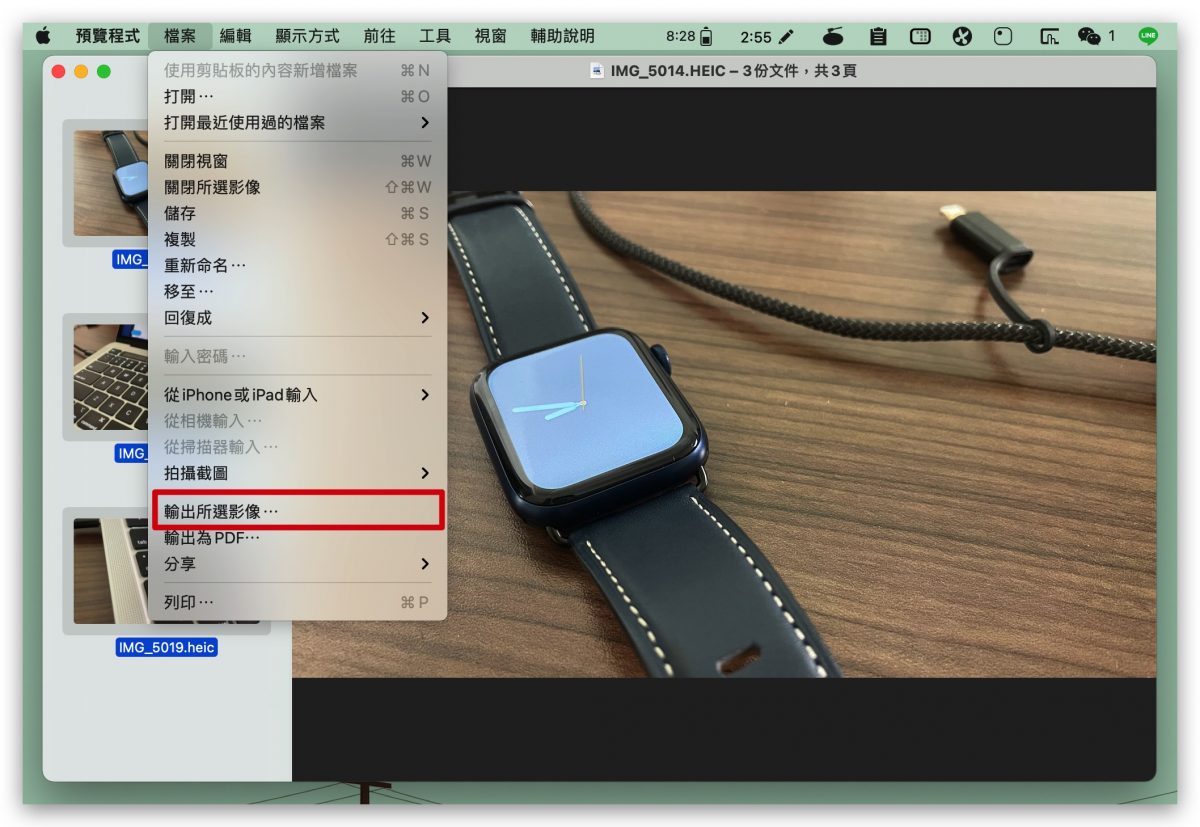
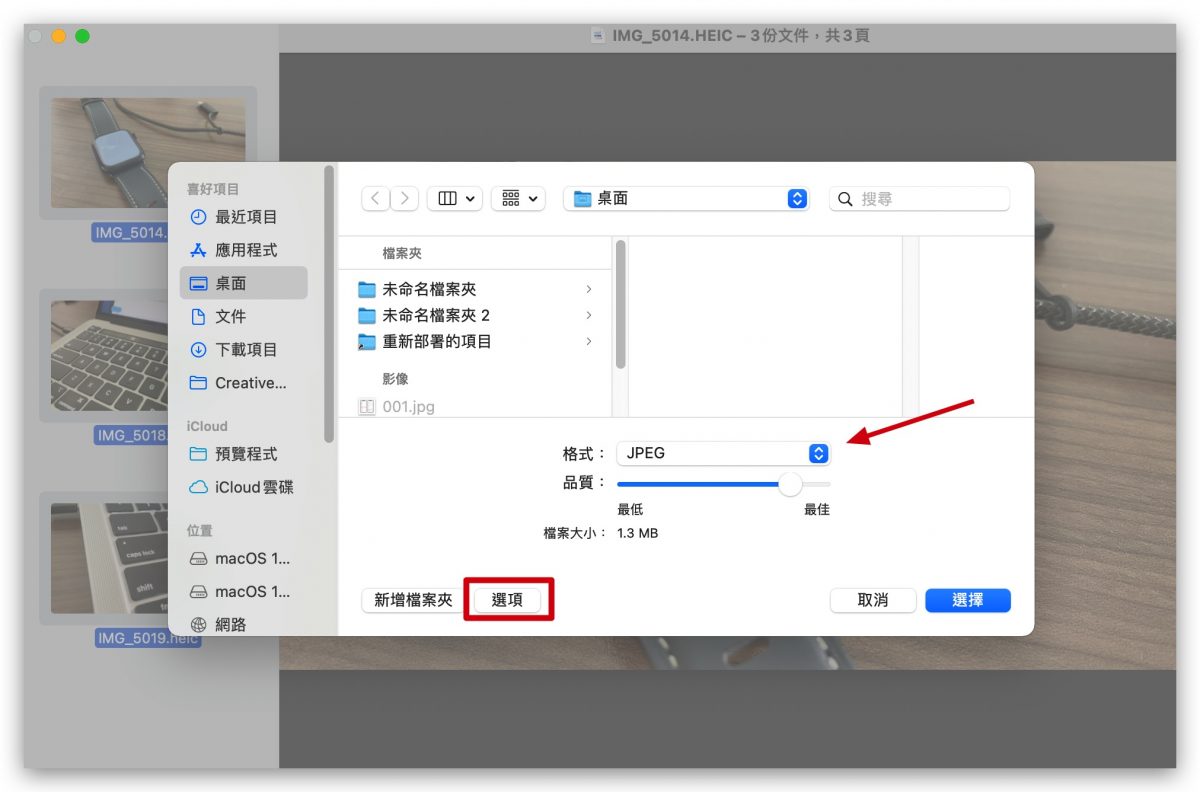
06、利用線上工具轉檔成 JPG 格式
如果有網路可以上網的話,透過線上的轉檔工具也可以把 iPhone 照片轉 JPG 格式。
你可以透過線上平台「Apowersoft」或是「Anyconv」這兩個網站所提供的 JPG 轉檔服務,把不是 JPG 的 iPhone 照片轉為 JPG 格式。
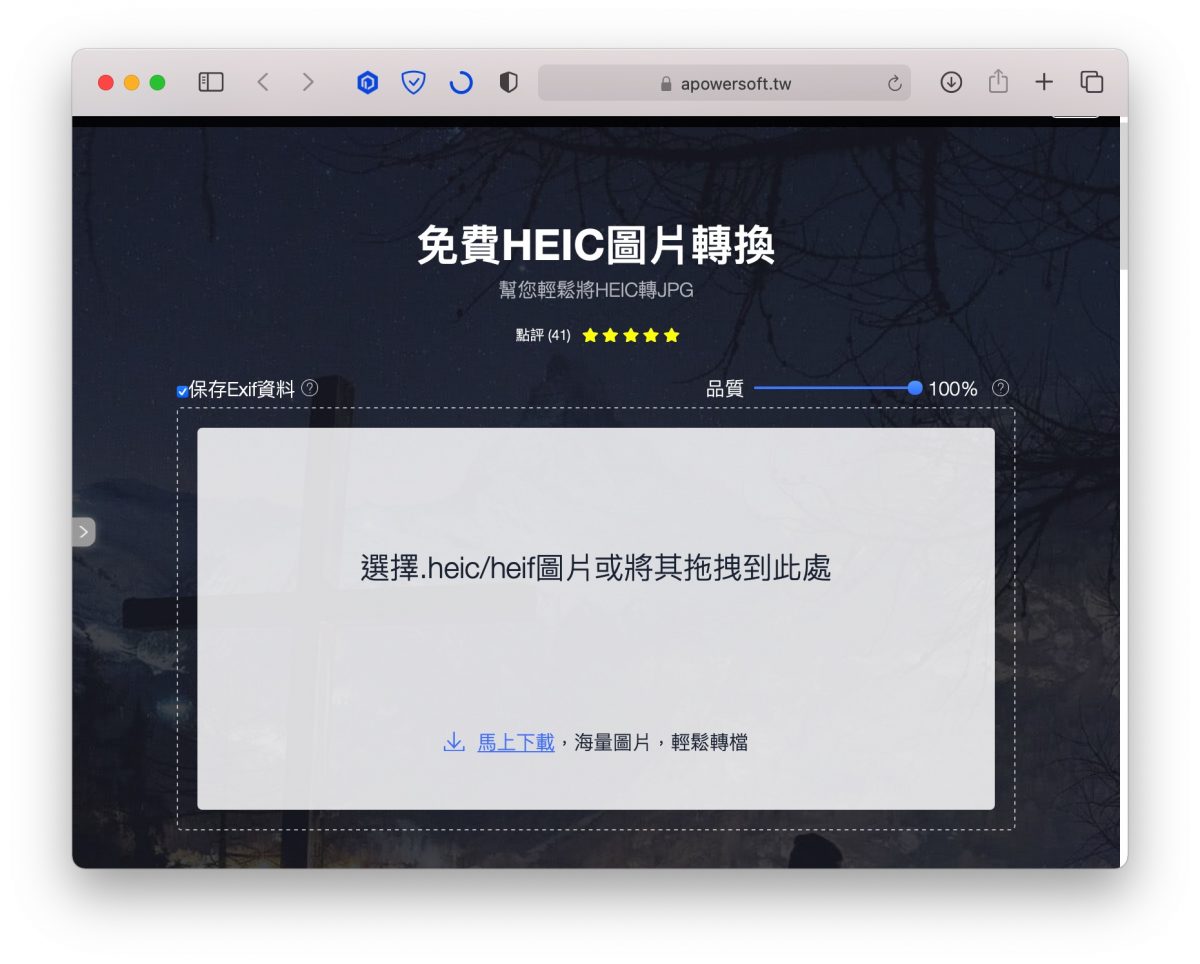 開啟網頁以後,把想要轉檔的 iPhone 照片直接拖曳過去就可以開始轉檔工作,你可以一次拖曳好幾張照片進去,批次轉檔以後也能夠批次下載,非常方便。
開啟網頁以後,把想要轉檔的 iPhone 照片直接拖曳過去就可以開始轉檔工作,你可以一次拖曳好幾張照片進去,批次轉檔以後也能夠批次下載,非常方便。
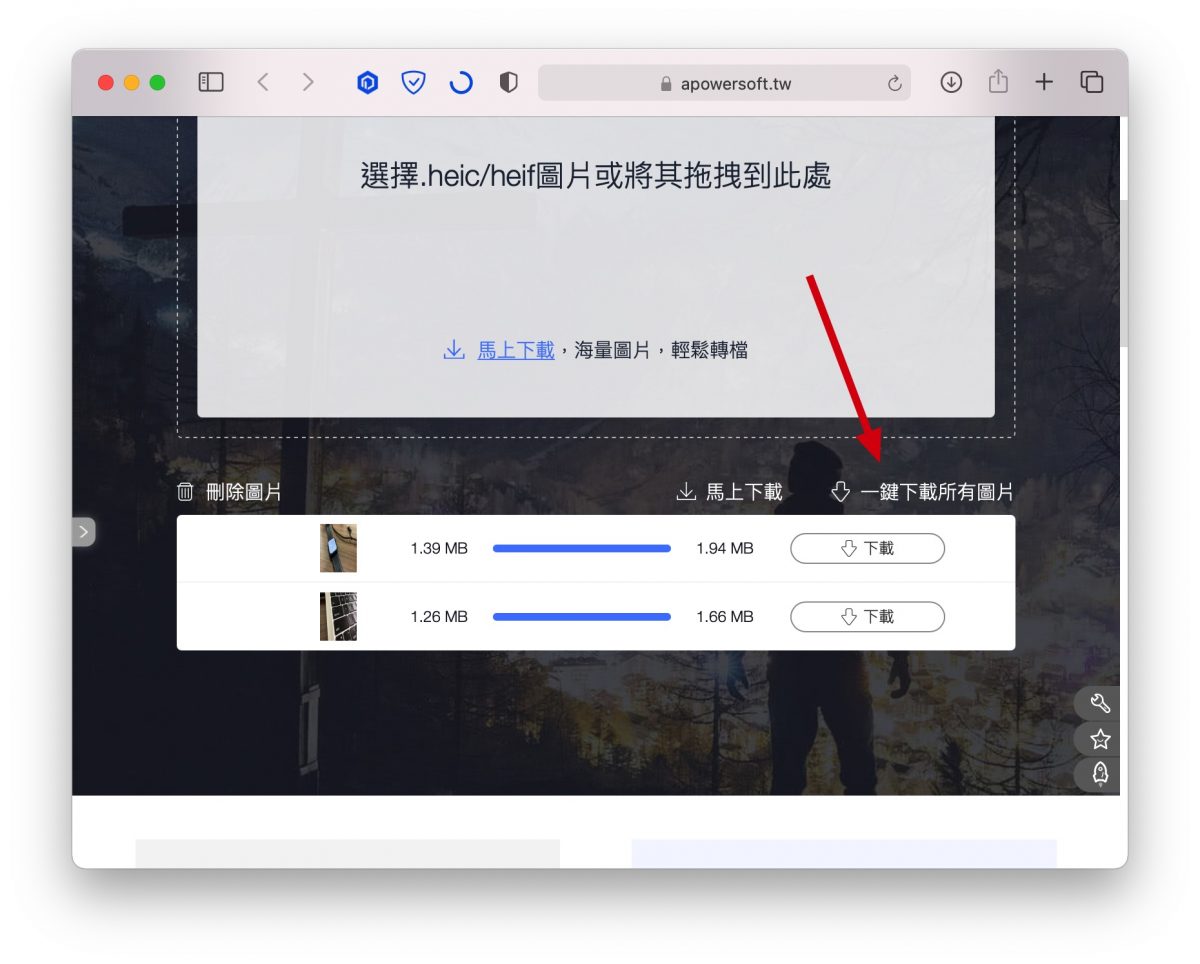
07、使用第三方 iPhone App 轉成 JPG 格式
在 iPhone 上也有第三方 App 可以用來處理 iPhone 照片轉 JPG 的工作,像是「ImageConverter」這款 App 就可以把 iPhone 照片轉成 JPG 或是其他格式的檔案。
使用方式也很簡單,只要開啟「ImageConvert」以後,選擇「Gallery」按鈕就可以打開照片清單,接著選擇你要轉換的照片目標類型就可以完成 iPhone 照片轉 JPG 格式的處理。
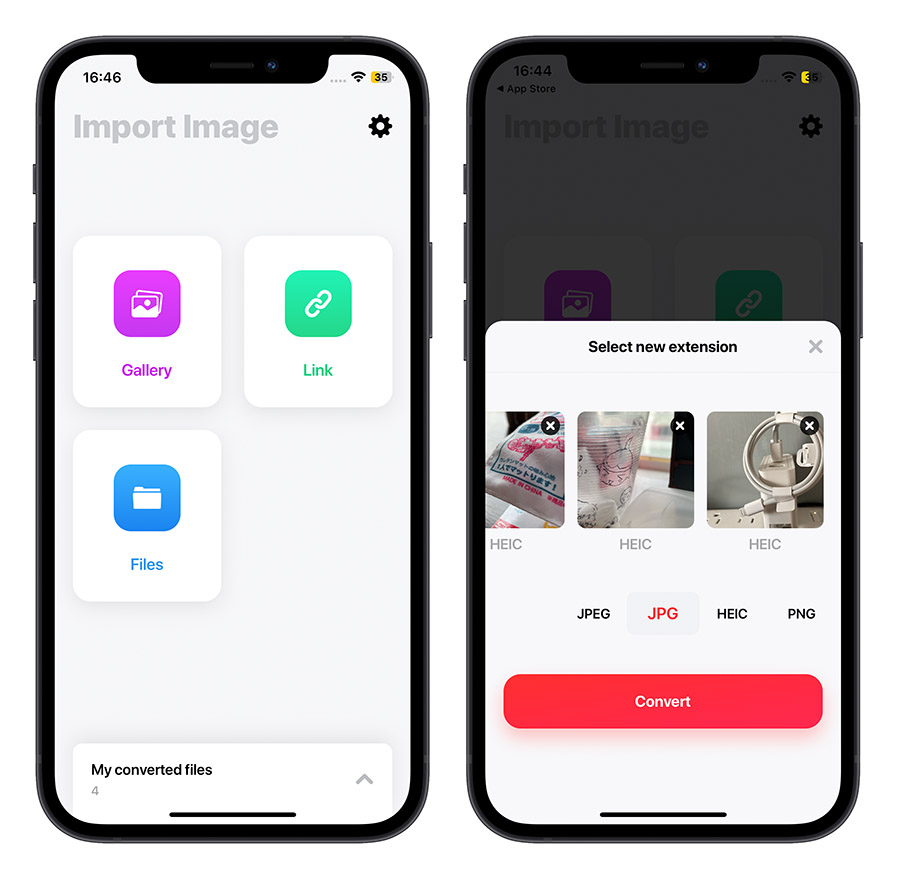
你可以在新產生的照片資訊中確認是不是轉成 JPG 格式,下面也會標示是由「ImageConverter」儲存的。
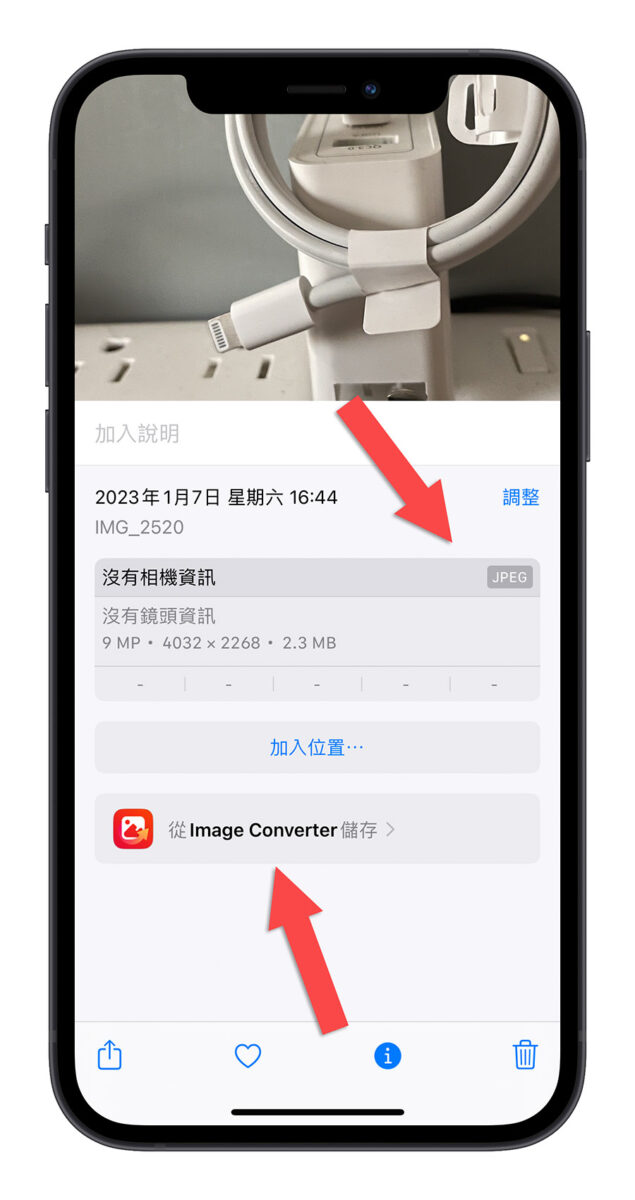
08、使用第三方電腦應用程式轉成 JPG 格式
如果很常會需要使用電腦來完成 iPhone 照片轉 JPG 的工作的話,建議可以直接在電腦上安裝 iPhone 照片轉 JPG 格式的第三方 App,像是之前介紹過的這款「CopyTrans HEIC for Windows」就能提供個人使用者免費把 HEIC/HEIF 照片轉成 JPG 格式。
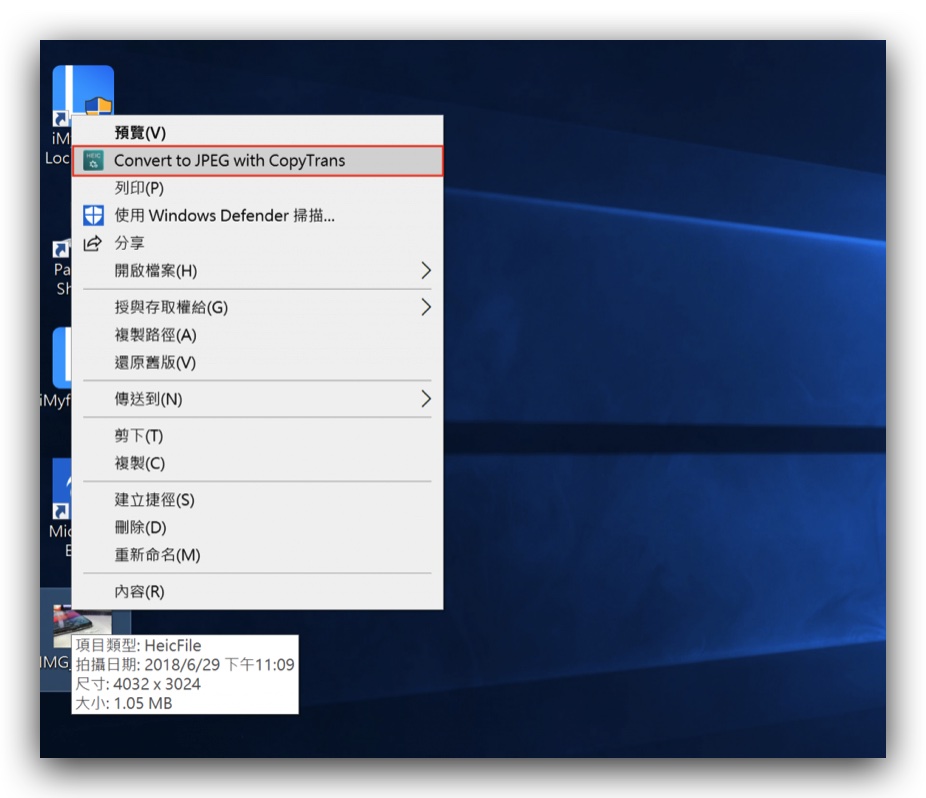
另外像是「Tenorshare iCareFone」這款 App 也可以用來把 iPhone 照片轉 JPG 格式,而且還可以當作是檔案管理工具來使用,很方便。
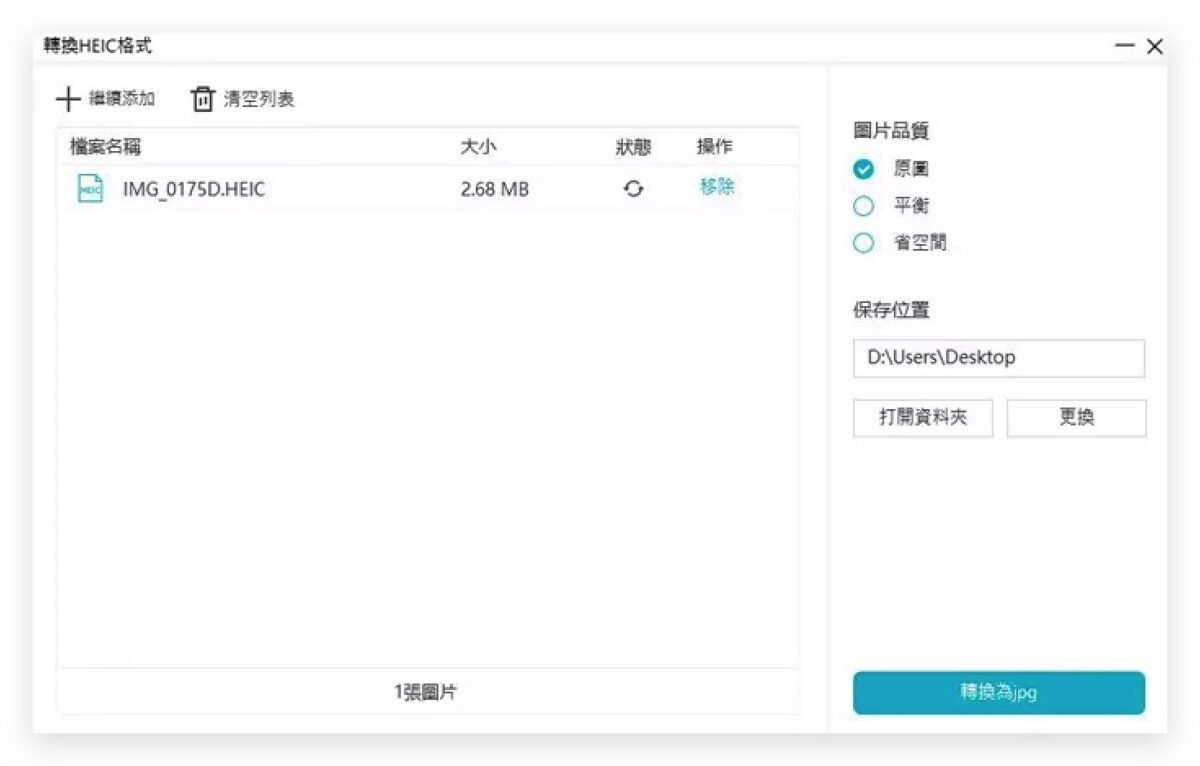
iPhone 照片轉 JPG 的 8 種小技巧:總結
以上就是今天要跟大家分享 iPhone 照片轉 JPG 格式的 8 種好用技巧,包含了:
- iPhone 拍照自動轉檔 JPG 格式照片
- 傳到 Mac 同時轉檔成 JPG 格式
- 透過 iPhone 照片轉 JPG 捷徑轉檔
- 利用檔案 App 轉成 JPG 格式
- 透過 Mac 預覽程式轉檔成 JPG 格式
- 利用線上工具轉檔成 JPG 格式
- 使用第三方 iPhone App 轉成 JPG 格式
- 使用第三方電腦應用程式轉成 JPG 格式
這 8 種方法基本上涵蓋了大部分的需求了,如果你已經使用了第一種方法了,就不用再擔心拍完照後續要怎麼把 iPhone 照片轉 JPG 格式,又或者是說透過捷徑的方式把 iPhone 照片轉 JPG 檔案也很方便,在電腦上無論是 Mac 或是 PC 也可以處理 iPhone 照片轉 JPG 的工作。
延伸閱讀》
- iPhone 圖片轉檔用內建 App 就搞定!3 種格式任你選、還能調整圖片尺寸
- iPhone 照片轉 JPG 用捷徑就能搞定,還可以批次轉檔超方便
- iPhone 照片從 HEIC/HEIF 轉 JPEG 格式的 5 種快速轉檔方式
- 如何查看 HEIC 照片?(HEIC/HEIF/HEVC 轉 JPG 教學、Windows 也能用)
- HEIC轉JPG免安裝!用線上工具或Mac內建軟體即可批次處理
- WEBP 轉 JPG、PNG 的 3 種方法!也能免裝 App 批次轉檔
- 讓Photoshop開啟編輯WebP檔案格式,Mac/Windows 都適用
如果想知道更多關於 Apple 的消息、教學、小技巧或是科技新知,一定要點擊以下任一 LOGO,追蹤我們的 Facebook 粉絲團、訂閱 IG、YouTube 以及 Telegram。





