
很多人在製作 Excel 檔案的時候就是單純的一直增加資料、新增欄位,等到要列印的時候才發現欄位被分成兩頁列印,無法印在同一頁裡面。
今天就來教大家如何設定 Excel 列印滿版的內容,讓所有的欄位都印在同一頁裡,而且不會太大或太小。
下面我會用 Mac 的 Excel 來示範,Windows 上的介面可能會有一點點不同,但是功能放在哪個位置裡面應該是不會差太多,所以就算是 Windows 的 Excel 使用者還是可以按照下面的步驟來操作。
傳統 Excel 列印滿版怎麼做?
過去很多人要設定 Excel 列印滿版、一整頁的資料時,會利用「頁面設定」功能裡面調整百分比的方式。
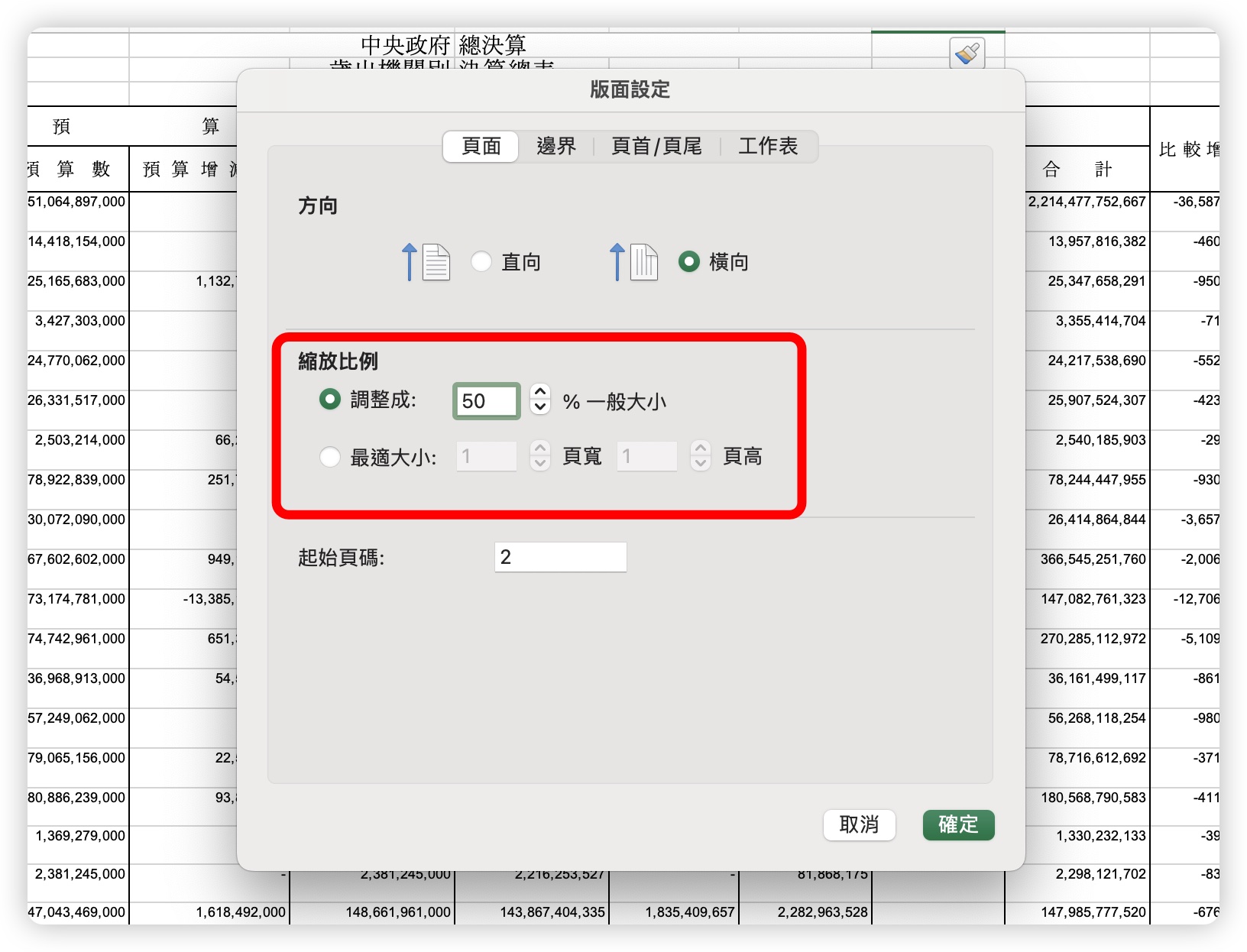
試到預覽畫面看起來 Excel 列印滿版資料,但這樣很花時間。
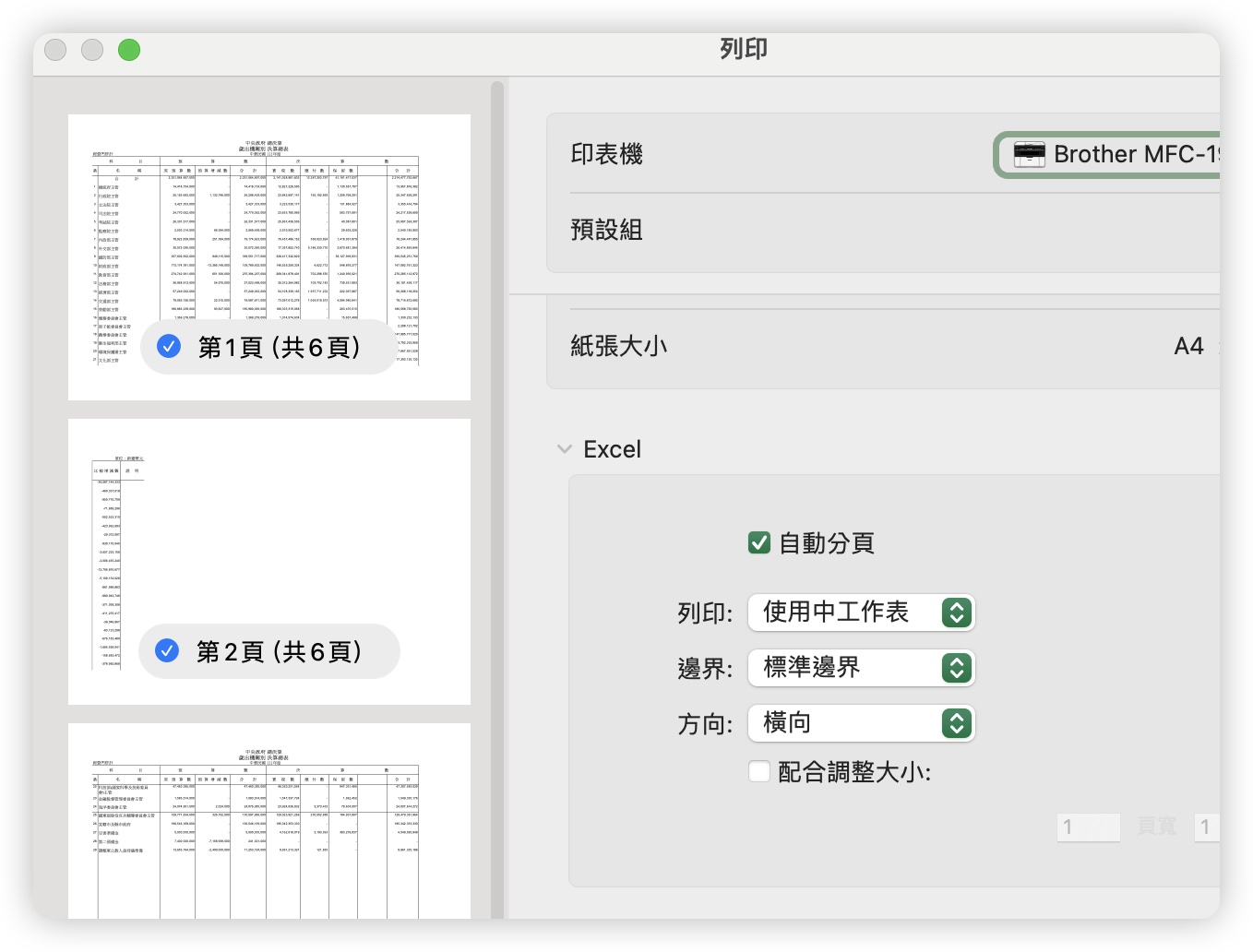
但其實有更簡單的方法可以設定 Excel 列印滿版的內容,只要幾個步驟就可以直接讓 Excel 列印滿版、把資料通通列印在同一頁裡面。
手動調整 Excel 資料欄位符合列印滿版的大小
你可以開啟 Excel 「檢視」這個頁籤中的「分頁預覽」功能。
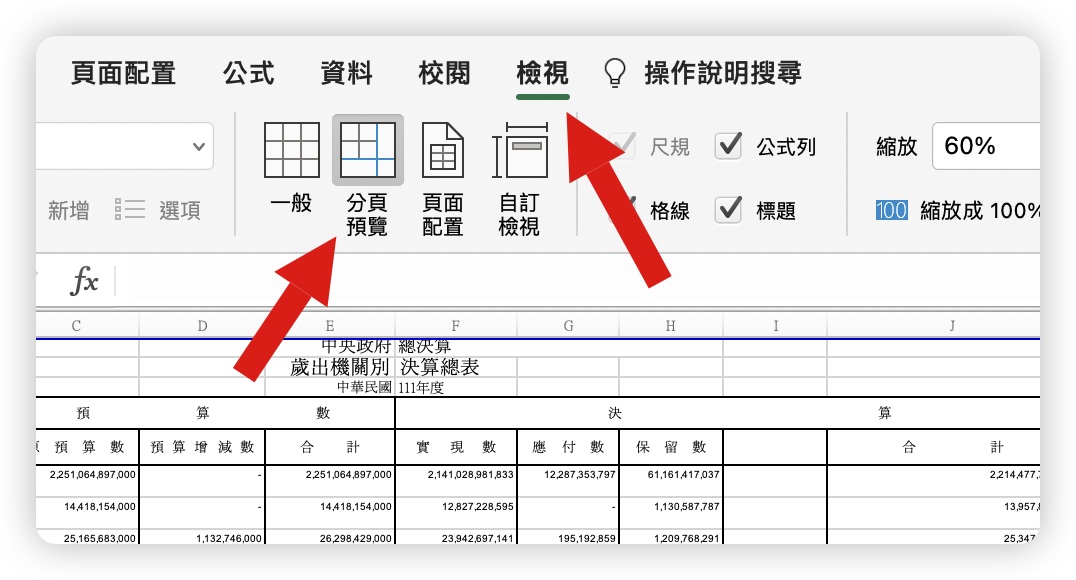
這樣你在 Excel 的畫面上就會顯示目前設定的滿版列印畫面範圍,如果有虛線的話就表示虛線兩邊的欄位會被分成兩頁列印,無法滿版列印在同一頁上。
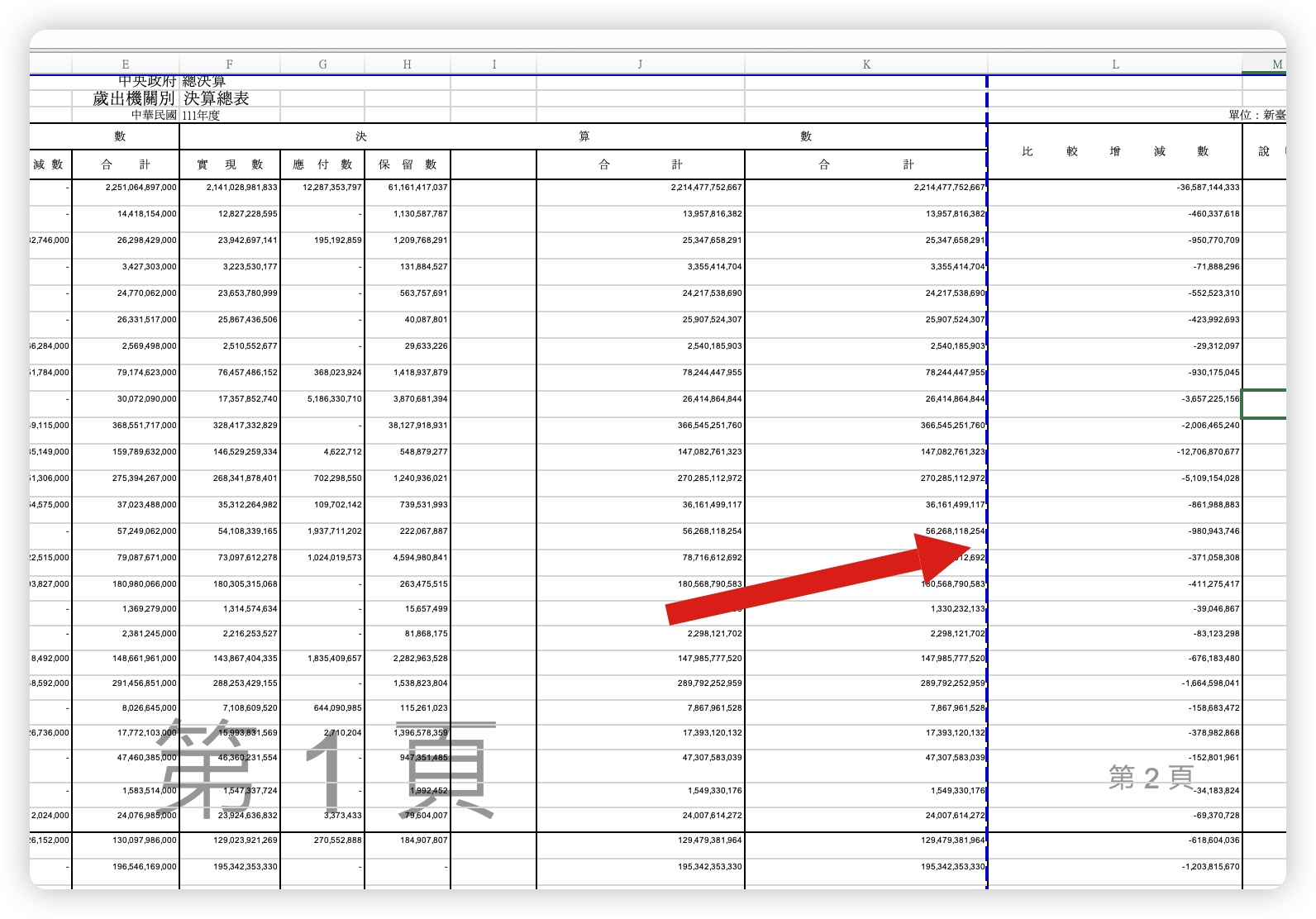
這時你可以試著把欄位的大小縮小、減少欄位、設定更窄的邊界,直到虛線看不到,只剩下實線,那就表示這份 Excel 滿版列印可以在同一頁上。
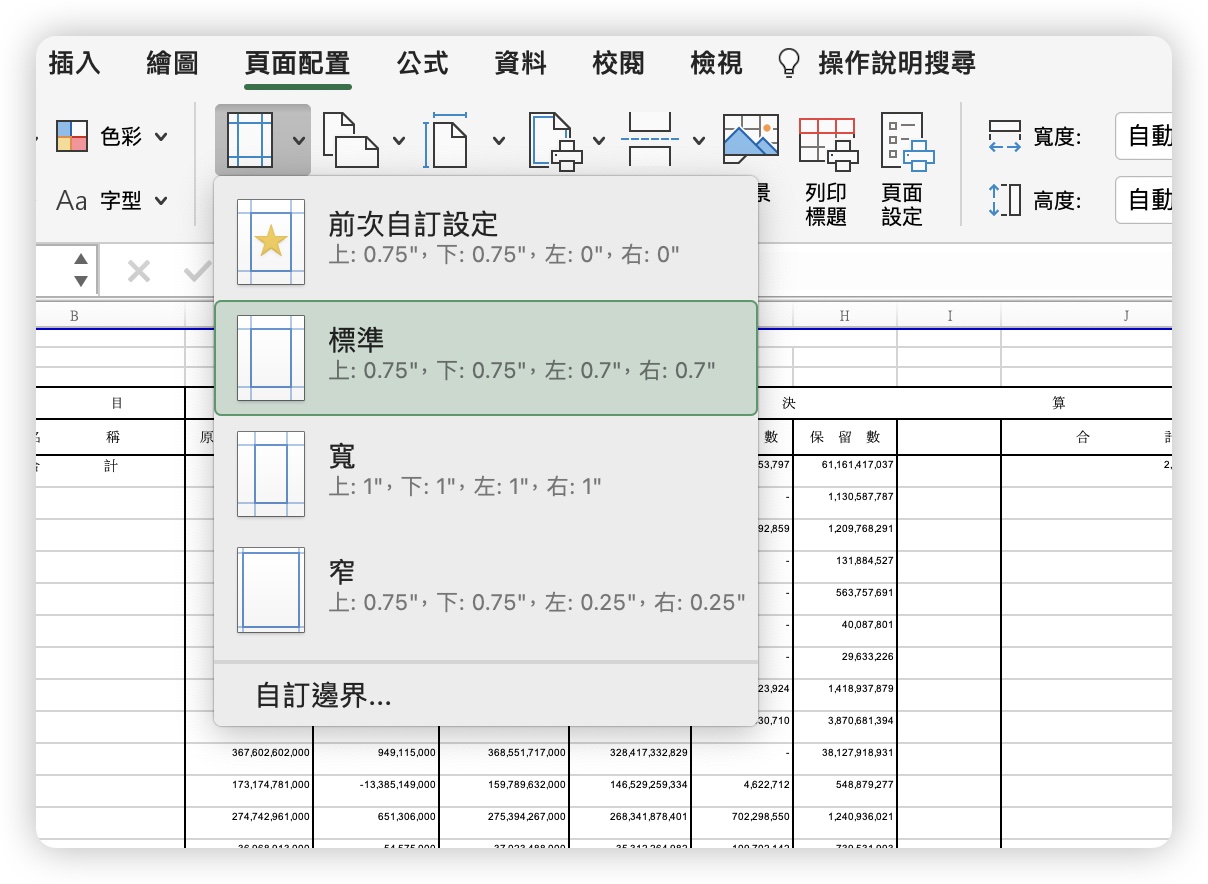
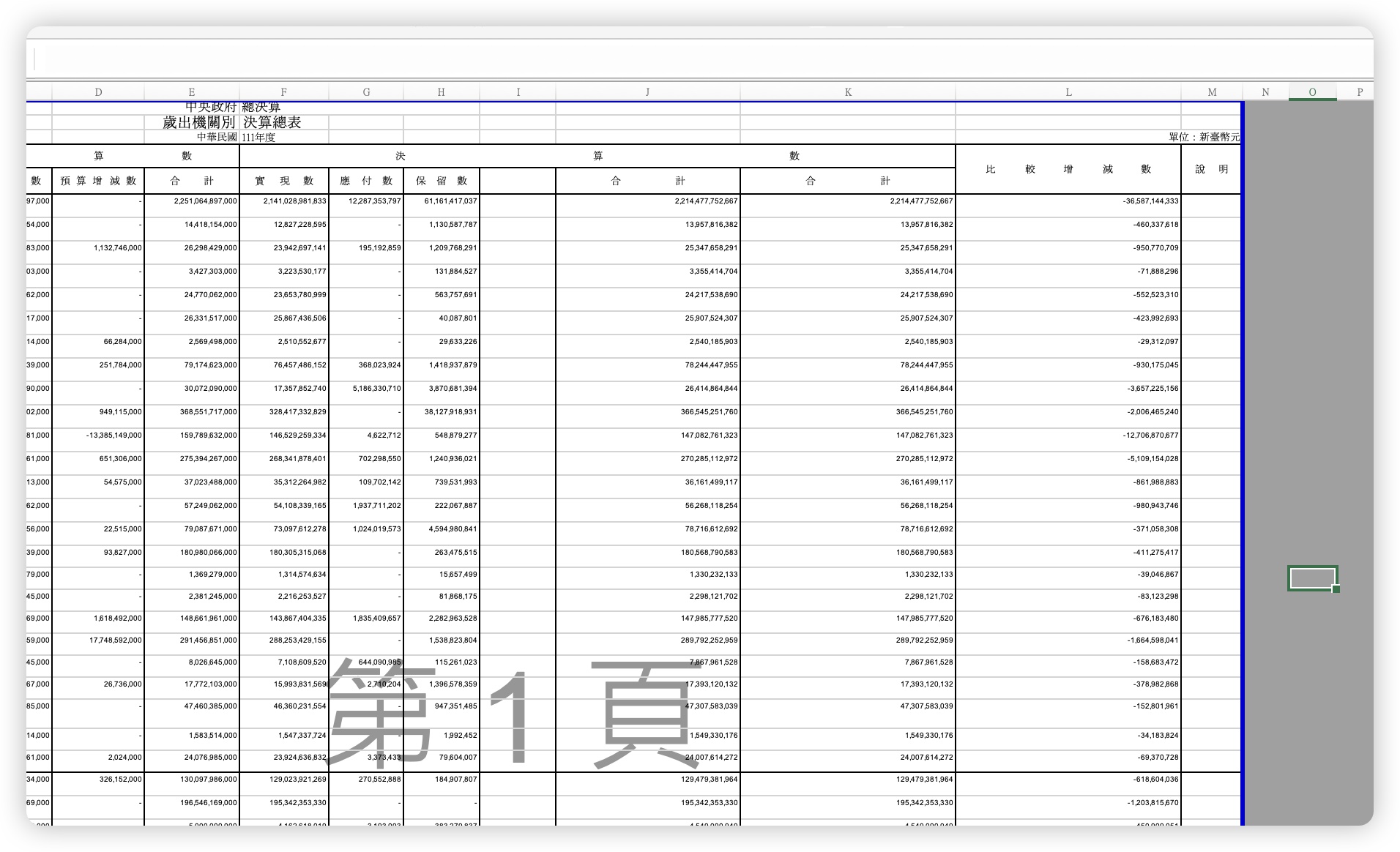
Excel 列印版滿也能從頁面配置設定
另外一個也可以設定 Excel 列印滿版的方式,是當你要設定 Excel 列印滿版內容的時候,同樣選擇上面的「頁面配置」頁籤,然後把寬度設定為 1 頁。
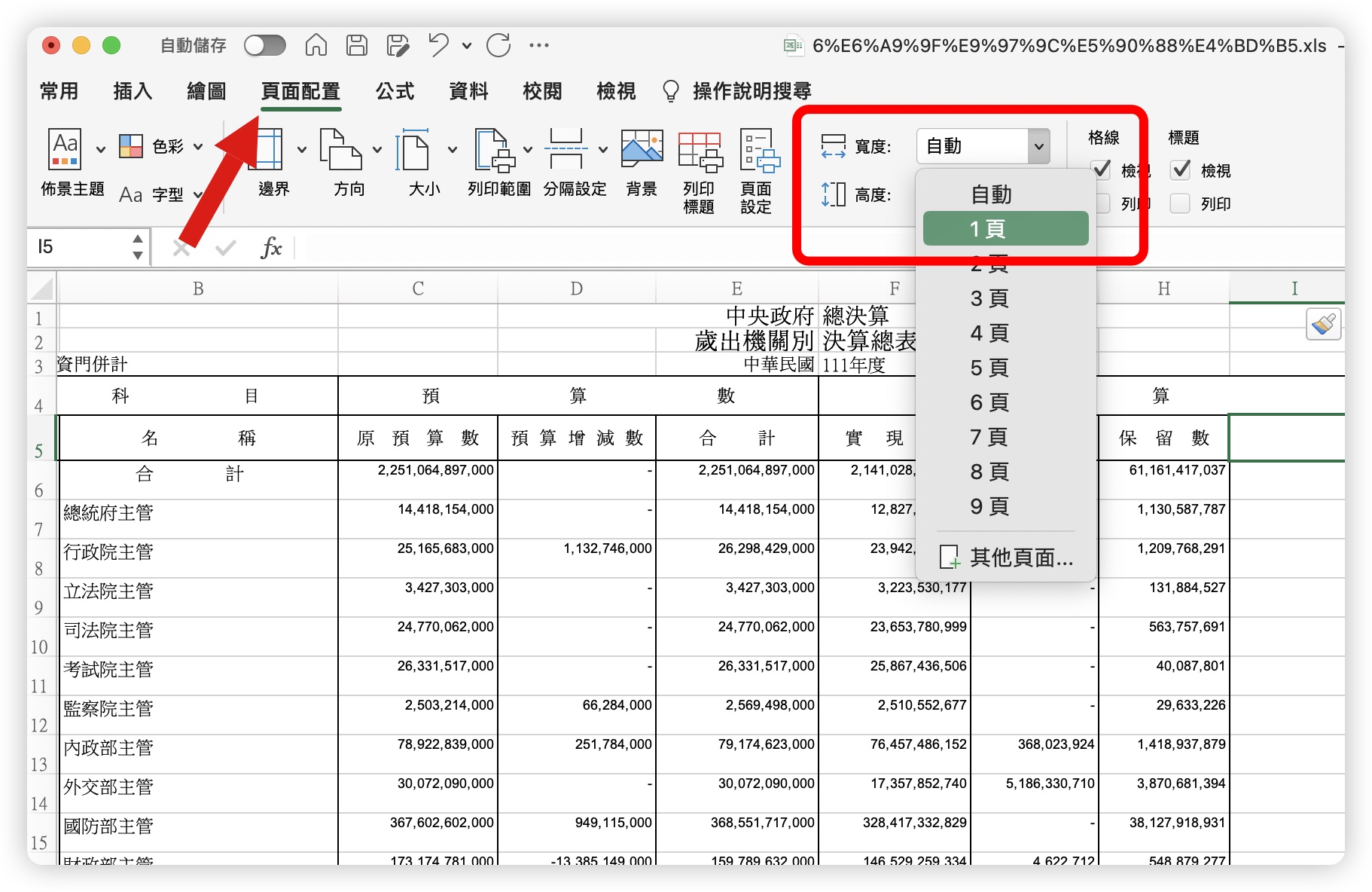
用這樣子的 Excel 滿版的設定去列印文件,你的 Excel 欄位就不會被分成兩頁顯示,而是全部都會放在同一頁裡面。
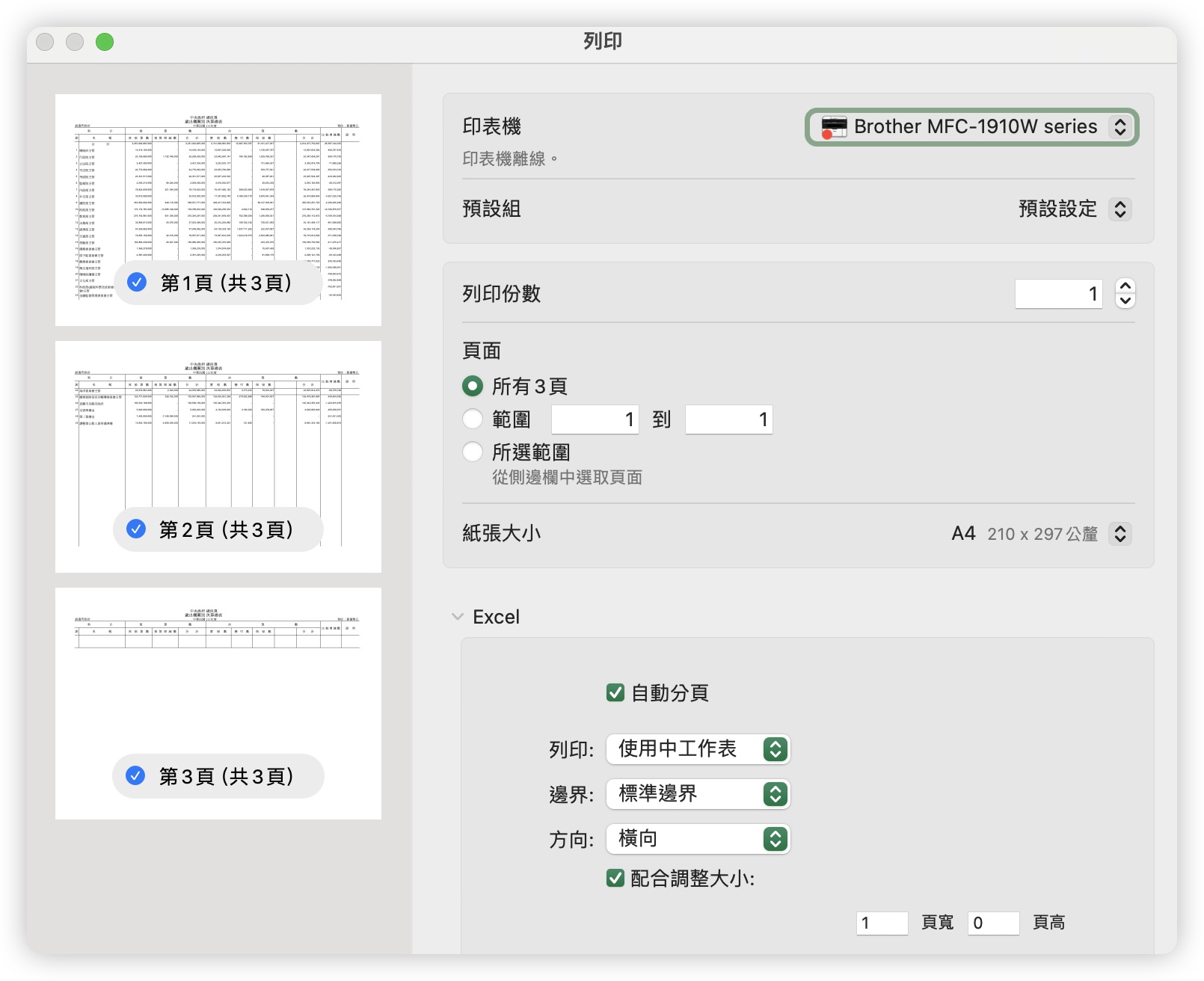
你可以看到下面的截圖,每一頁的欄位都是固定的,就表示我們有設定 Excel 滿版列印成功,會印在同一頁,不會有 Excel 欄位被截斷跑到下一頁去的問題。
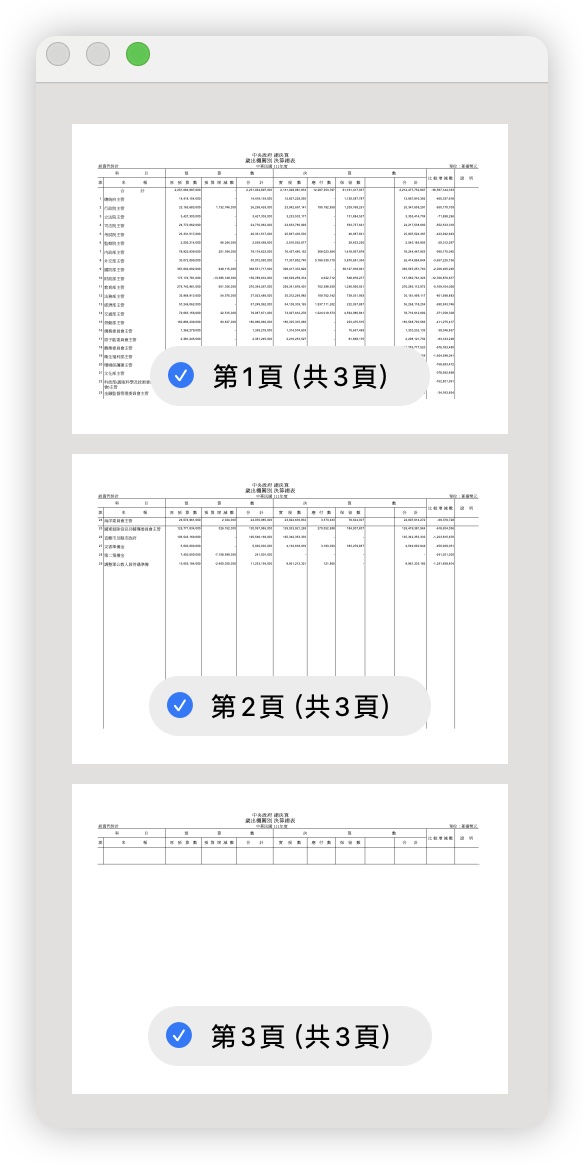
而且無論紙張是橫式或直式都可以做到 Excel 滿版列印的效果。
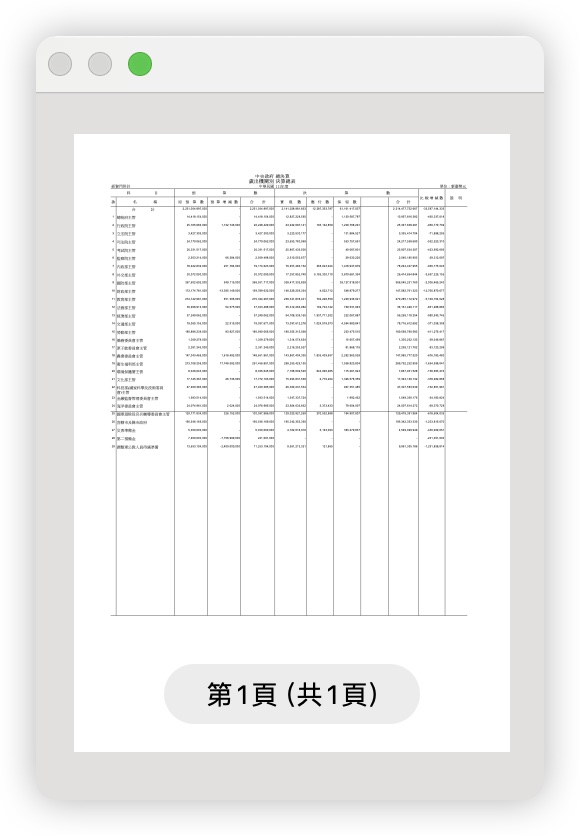
Excel 滿版列印在同一頁範圍的小技巧:總結
透過上面交的兩種方法,你就可以很快地知道 Excel 是不是可以滿版列印在同一頁。
你可以開啟「分頁預覽」看看目前的邊界在哪裡,然後調整欄位大小、欄位數量,或是透過「頁面配置」的功能去調整邊界的寬窄度、直接限制在 1 頁的範圍內,都是可以讓 Excel 列印滿版內容的小技巧。
如果你常常遇到 Excel 需要列印版滿內容但是不知道怎麼做比較好的話,下次不妨試試看上面教的方法。
延伸閱讀》
-
Excel 如何移除重複項目?教你一鍵刪除、保留唯一資料
-
Excel 比對兩個表格欄位的重複資料!用內建功能與 vlookup 函式搞定
-
Excel 列印滿版內容小技巧,教你把資料印在同一頁範圍裡
-
ChatGPT 教我在 Numbers、Excel 製作簡易樂透抽獎系統,活動尾牙抽獎可以這樣用
-
Excel 換行教學:在儲存格、表格內換行技巧,以及換行失敗解法(Mac/Windows適用)
-
Excel 小技巧:計算某一個表格/值出現多少次數,必學的 COUNTIF 指令
-
Excel乘法公式:計算整排表格的乘積,有文字或空格也不影響
-
Excel如何加總「篩選過」的數值,不計算隱藏的儲存格?
-
Excel 一次選取/刪除所有空格:「特殊目標」搜尋所有空白儲存格
-
超方便!Office 的「重複上一個動作」快捷鍵,不必再按到手抽筋
如果想知道更多關於 Apple 的消息、教學、小技巧或是科技新知,一定要點擊以下任一 LOGO,追蹤我們的 Facebook 粉絲團、訂閱 IG、YouTube 以及 Telegram。





