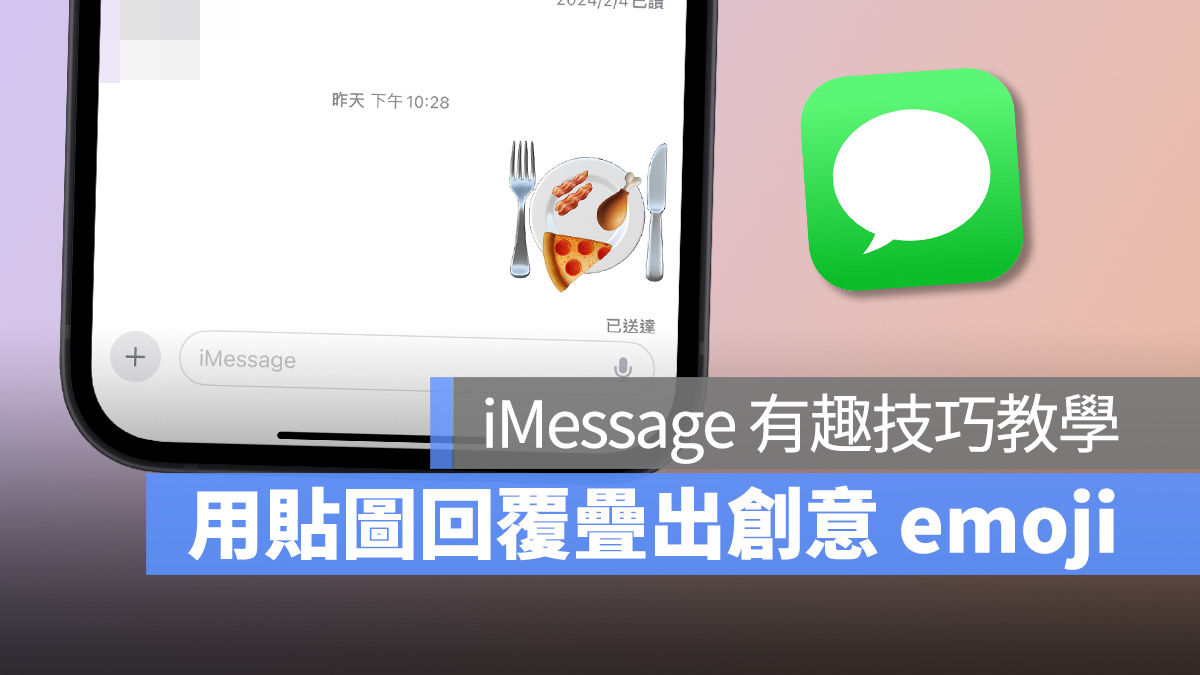
升級到 iOS 17 後,用戶可以透過新加入的貼圖功能來回應 iMessage 中的訊息,只要長按並拖動 emoji 或貼圖到指定訊息上即可;這時只要再加上可任意縮放、旋轉的特性,就能在 iMessage 中疊出各種不同風格的創意 emoji,快來跟朋友玩玩看!
iMessage 疊出創意 emoji 操作教學
要在 iMessage 上疊出創意 emoji 超級簡單,兩步驟即可搞定;首先在 iMessage 中傳送一個要發揮創意的 emoji 當底圖。
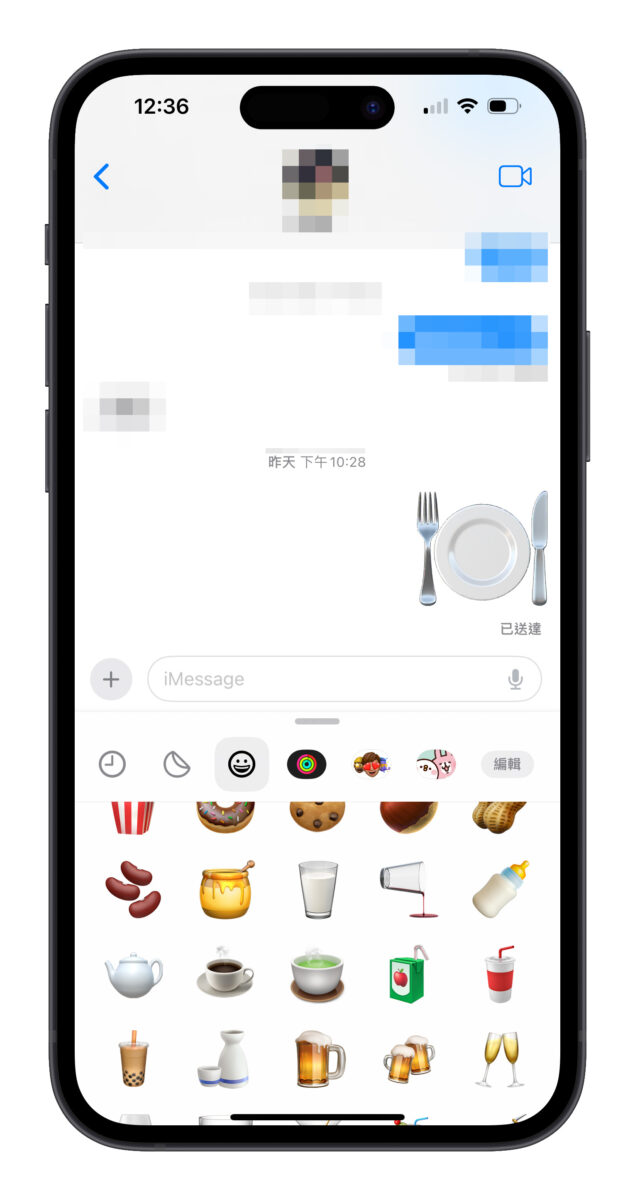
接著長按要疊上去的 emoji 並拖到剛剛傳送的 emoji 上,並使用兩指調整大小與方向,最後鬆開手指 emoji 就會疊起來顯示,重複操作就能疊出創意 emoji。
長按已經疊上去的 emoji 則可以再次修改大小、方向、位置;也可以把對方傳的 emoji 當作底圖來疊。
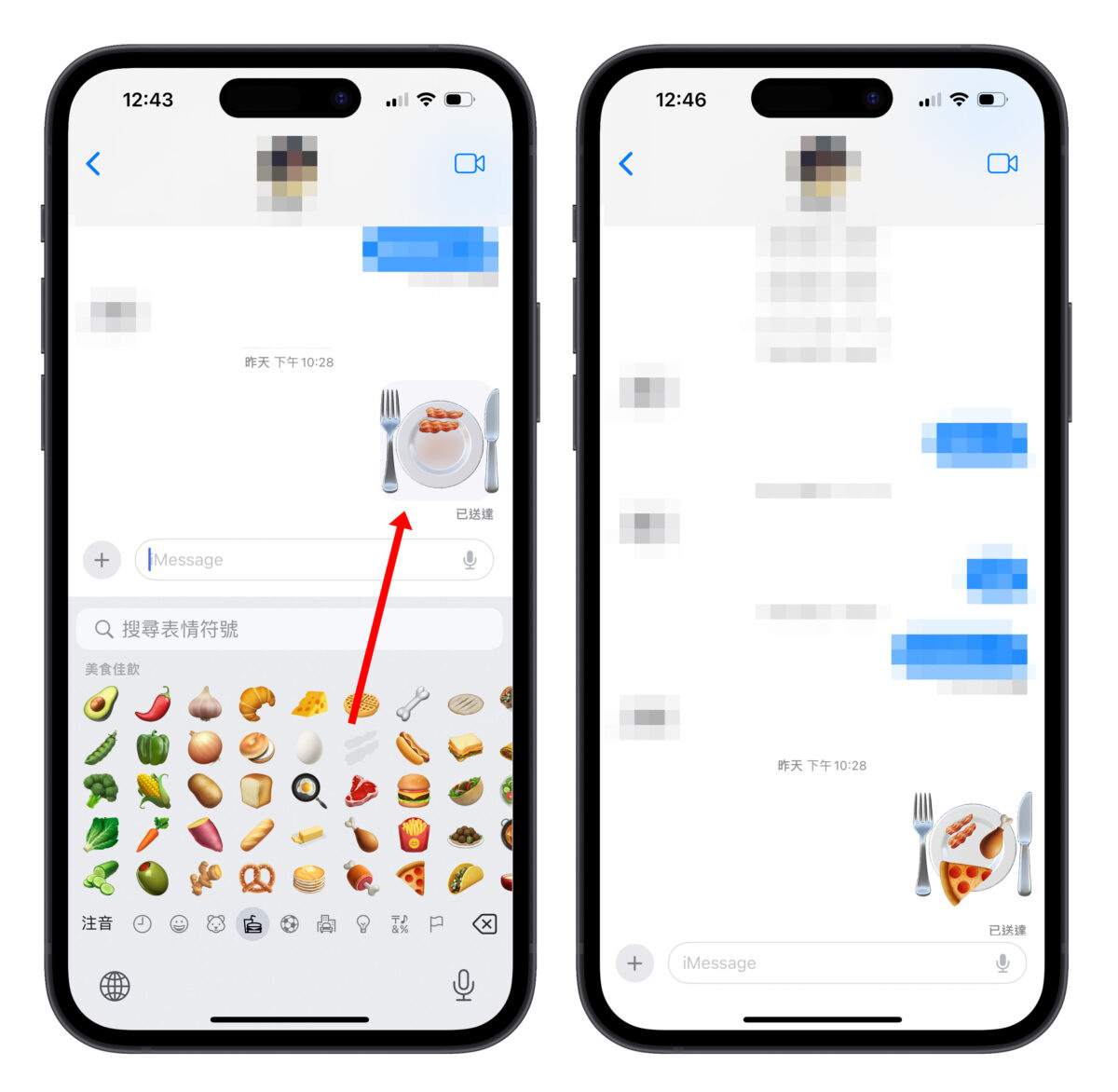
文字形容比較抽象一點,大家可以看下面的示範影片;像我就是先傳一組刀叉與盤子的 emoji 當底圖,然後將培根、雞腿、披薩的 emoji 拖出來調整大小與方向疊在盤子上,創造一個食物擺盤的 emoji。
當然 iPhone 的 emoji 圖庫非常豐富,大家可以發揮自己的創意在 iMessage 上跟朋友一起疊出各式各樣的特色 emoji。
可將疊好的 emoji 另外做成創意貼圖使用
由於這個疊 emoji 的操作技巧是 iMessage 在 iOS 17 中的專屬新功能,所以在其他通訊 App 上無法這樣玩。
不過倒是可以透過備忘錄中「加入貼圖」的功能把疊好的 emoji 另外做成創意貼圖,如此一來就能不限裝置、在任何地方隨時取用,方便又快速;詳細的操作步驟可參考《iPhone emoji 創意貼圖製作技巧:教你用 emoji 拼出屬於自己的特色貼圖》這篇文章教學。
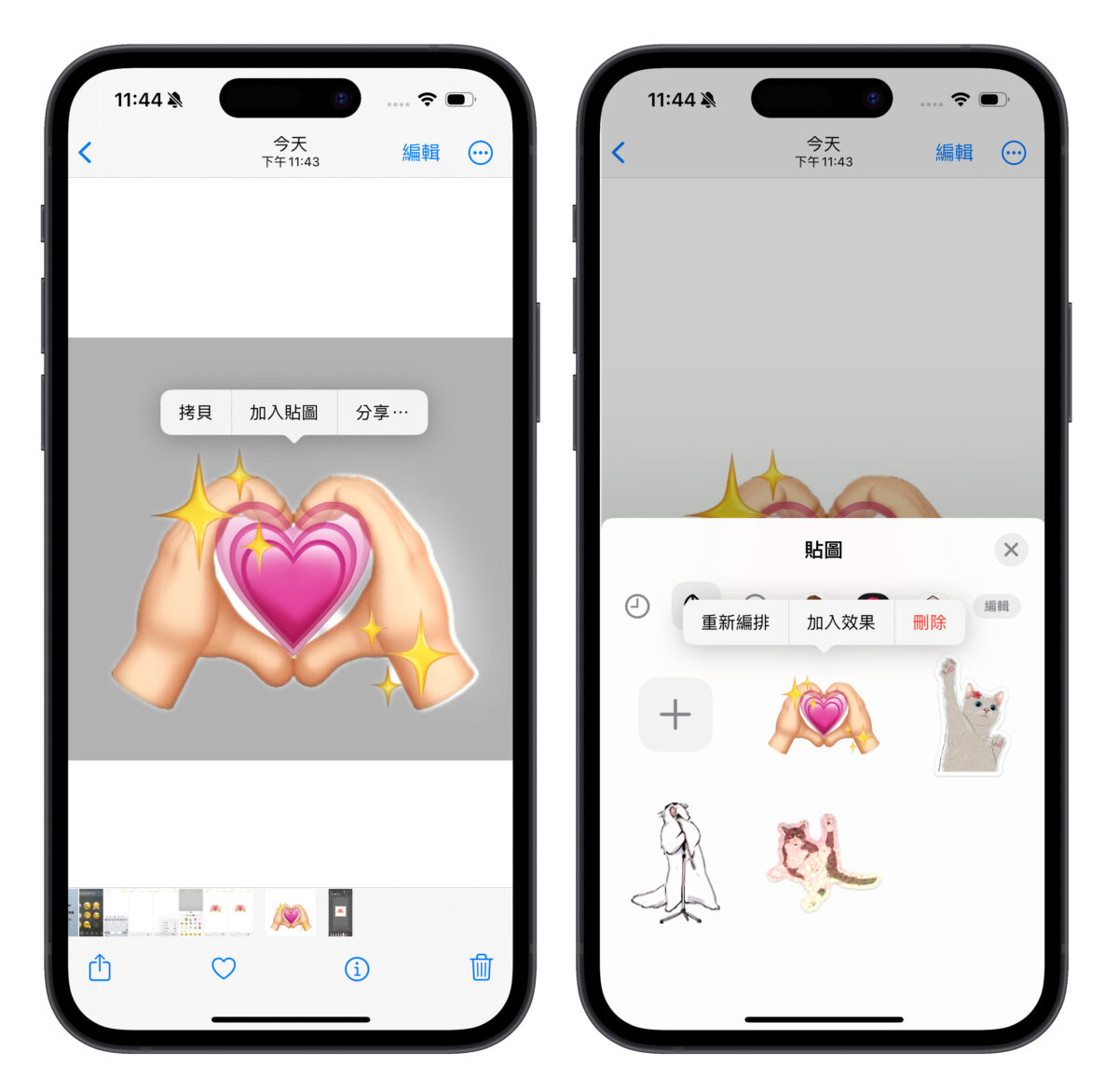
學會上面介紹的 2 個 emoji 創意玩法,就能為你帶來更加有趣的互動體驗;順帶一提,目前的 iMessage 不論是功能的豐富性、實用性,其實已經完全不輸第三方的通訊軟體了,加上完美整合蘋果生態系的優勢,很推薦各位 iPhone 用戶邀朋友一起嘗試看看,會有完全不同的使用感受。
在 Instagram 查看這則貼文
更多 iMessage 使用技巧分享》
- 超有趣「GamePigeon」:讓你在 iMessage 聊天室跟朋友免費暢玩 23 款小遊戲
- iMessage 的 11 個推薦實用功能介紹,超豐富玩法值得 iPhone 用戶試試看
- iPhone 自製貼圖如何刪除?教你從手機裡移除用不到、想收回的貼圖
- iMessage 訊息傳送要錢嗎?這裡教你如何設定 iPhone 傳免費訊息
- iOS 17 自動把語音訊息轉成文字,教你如何開啟與使用
