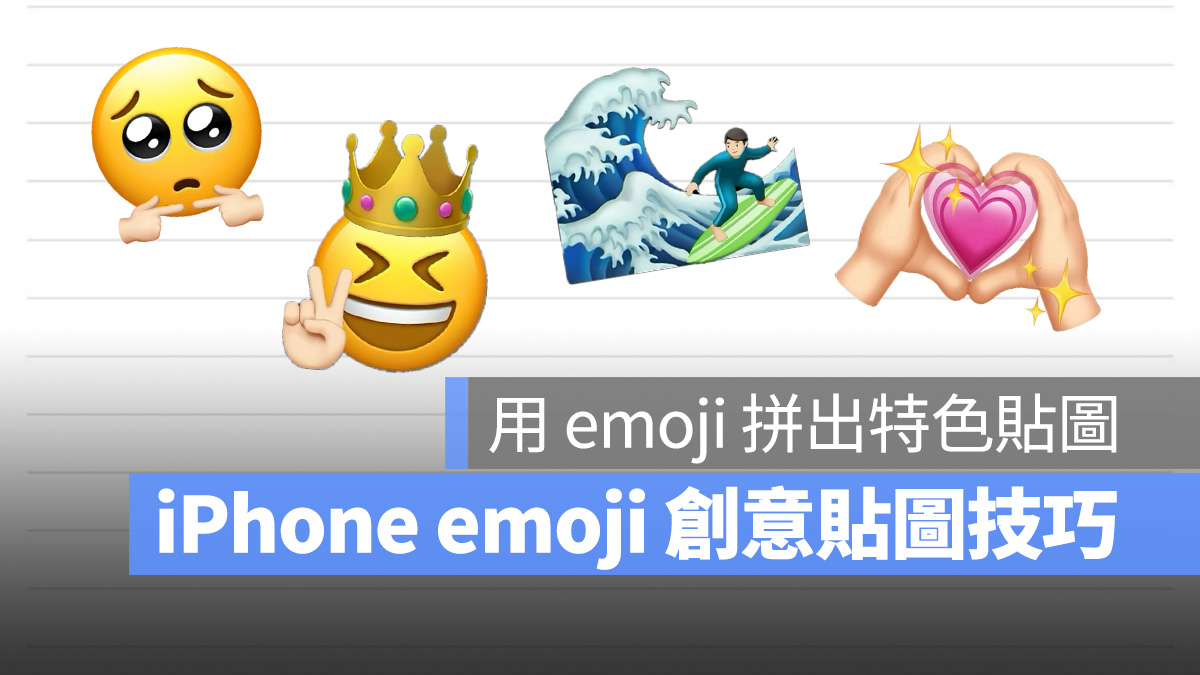 「貼圖」是 iOS 17 上有趣又好玩的一項新功能,除了能讓用戶把自己喜歡的圖片製作成獨立貼圖使用外,其實還有一種延伸玩法是可以用 emoji 拼出創意貼圖,讓你自由創造更豐富的表情圖案或情境貼圖,增添互動樂趣。
「貼圖」是 iOS 17 上有趣又好玩的一項新功能,除了能讓用戶把自己喜歡的圖片製作成獨立貼圖使用外,其實還有一種延伸玩法是可以用 emoji 拼出創意貼圖,讓你自由創造更豐富的表情圖案或情境貼圖,增添互動樂趣。
iPhone emoji 創意貼圖效果示範
先給大家看一下用 emoji 拼出貼圖的成果;由於 iPhone 的 emoji 圖庫非常豐富,你完全可以大肆發揮自己的創意,利用多個 emoji 拼湊出各種不同類型的貼圖,不論想要有趣風格、意境風格、搞笑風格…等通通沒問題,只有你想不到、沒有做不到 🤣。
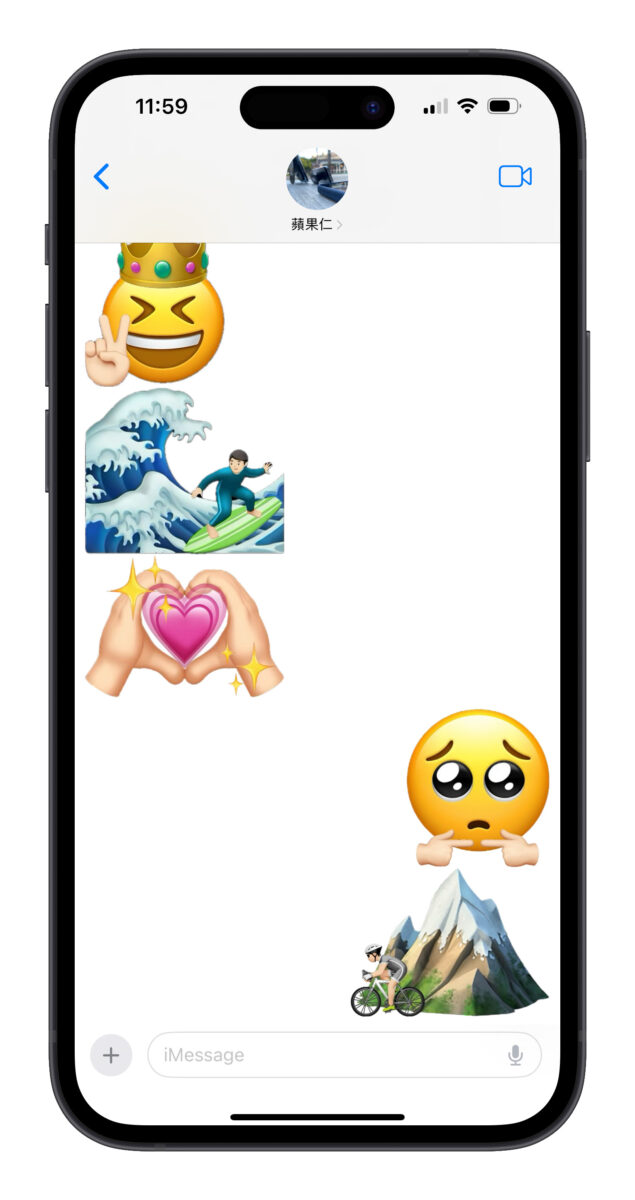
像這位網友的 emoji 表情貼圖就很有趣,情感表達也更為豐富。
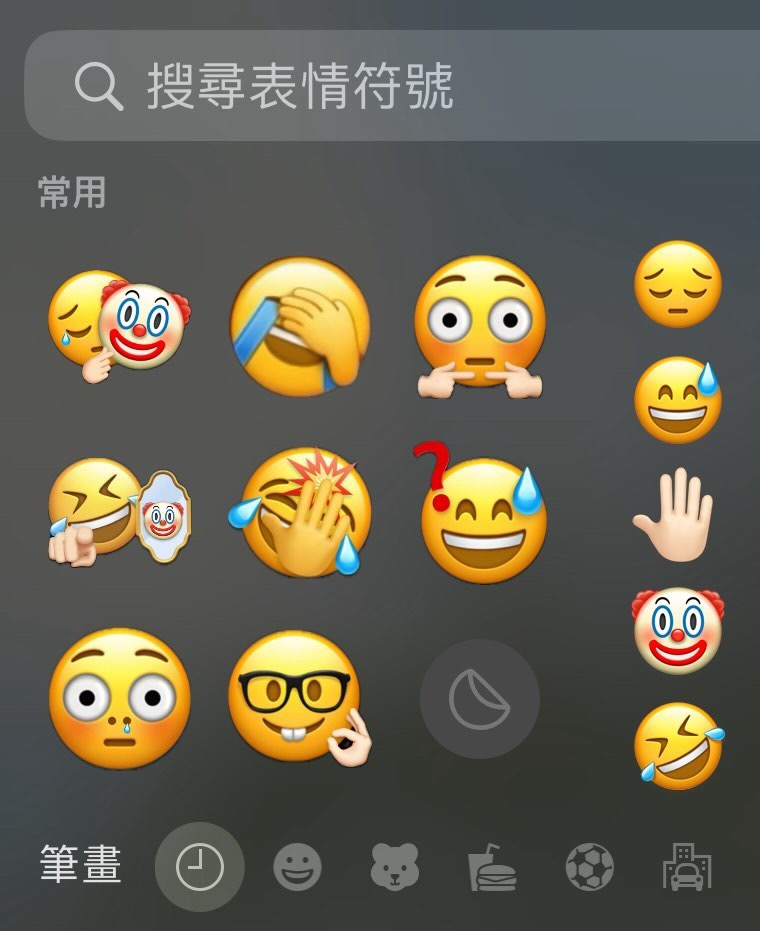
iPhone emoji 創意貼圖製作教學
想用 iPhone 製作 emoji 創意貼圖,要先符合 2 大條件:
- 必須是 iPhone XS、iPhone XR 或後續機型(才支援圖片去背功能)。
- 手機必須更新至 iOS 17 版本(才有貼圖功能)。
首先打開「備忘錄」並新增一篇空白備忘錄,接著點擊工具列中的「筆」符號,進入繪圖模式。
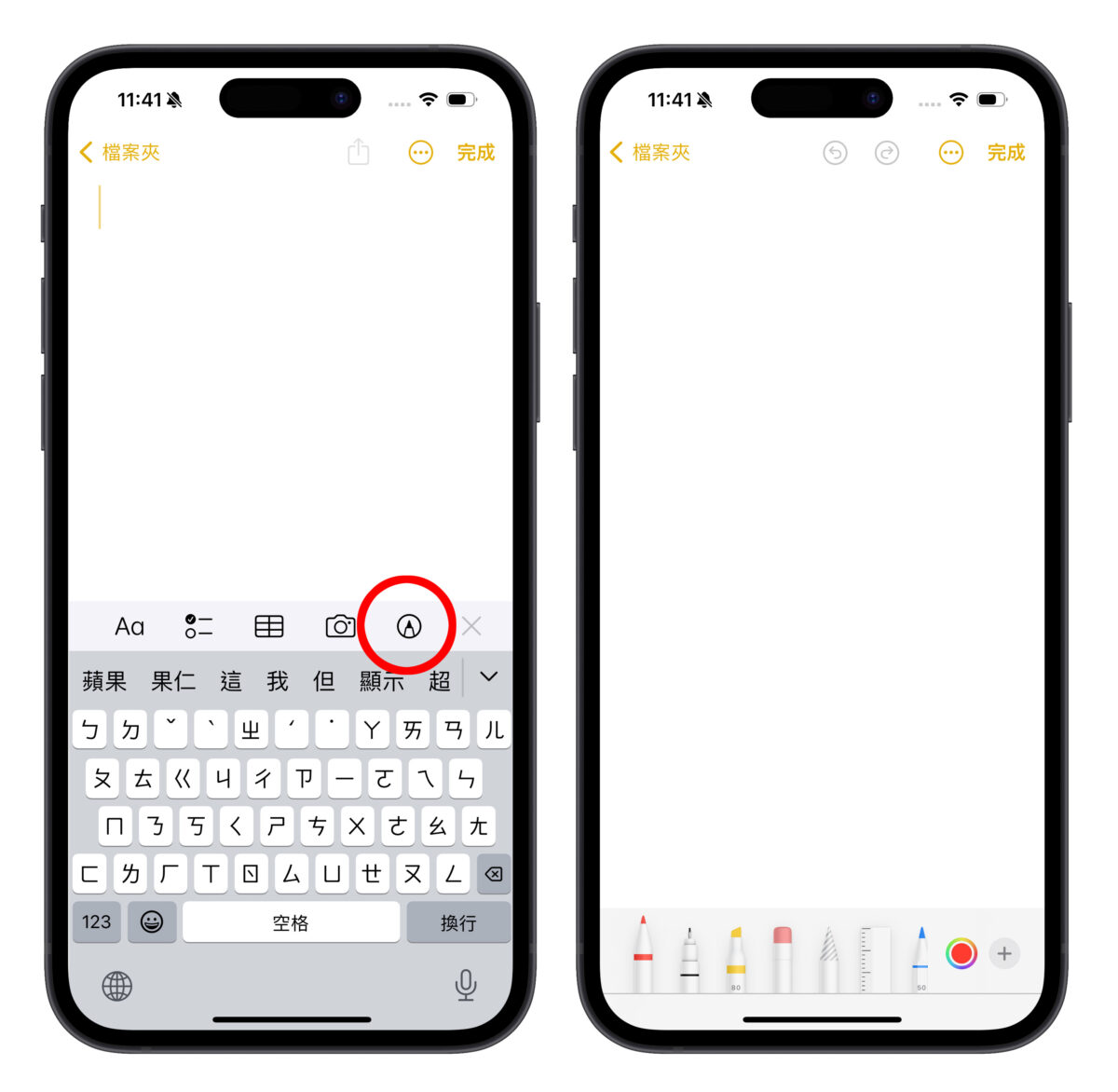
然後點擊右下角的「+」選擇「加入貼圖」就可以開始發揮創意啦~
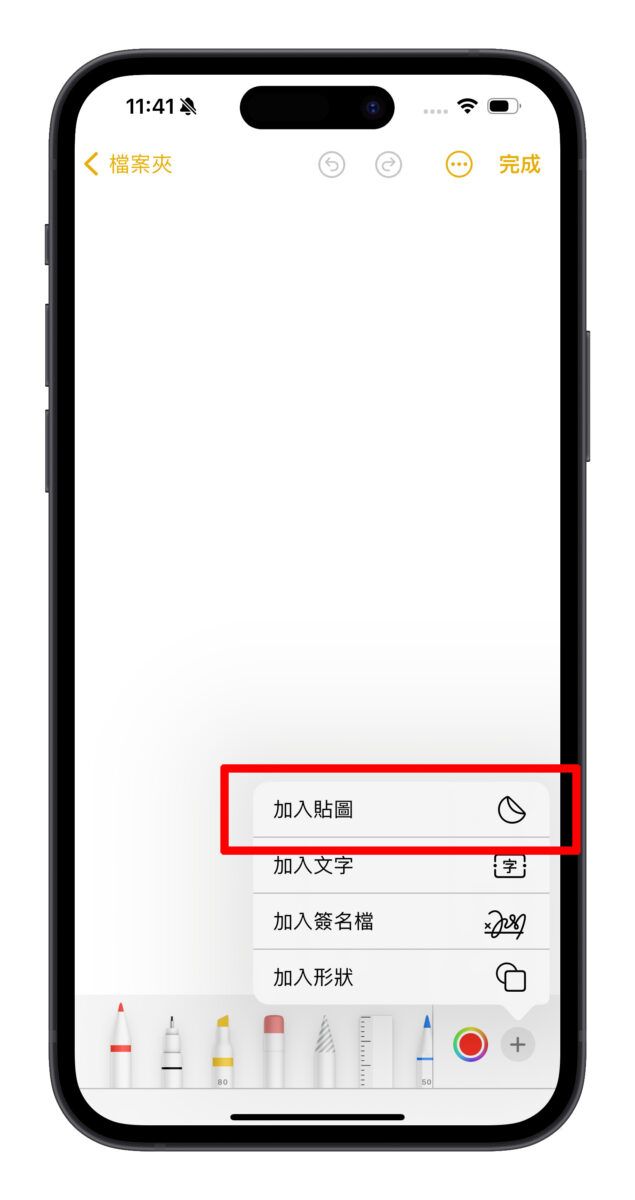
重複動作加入要拼起來的 emoji、再調整各 emoji 的位置與大小,建議每個 emoji 要互相接觸(有疊起來),待會去背才會更準確。
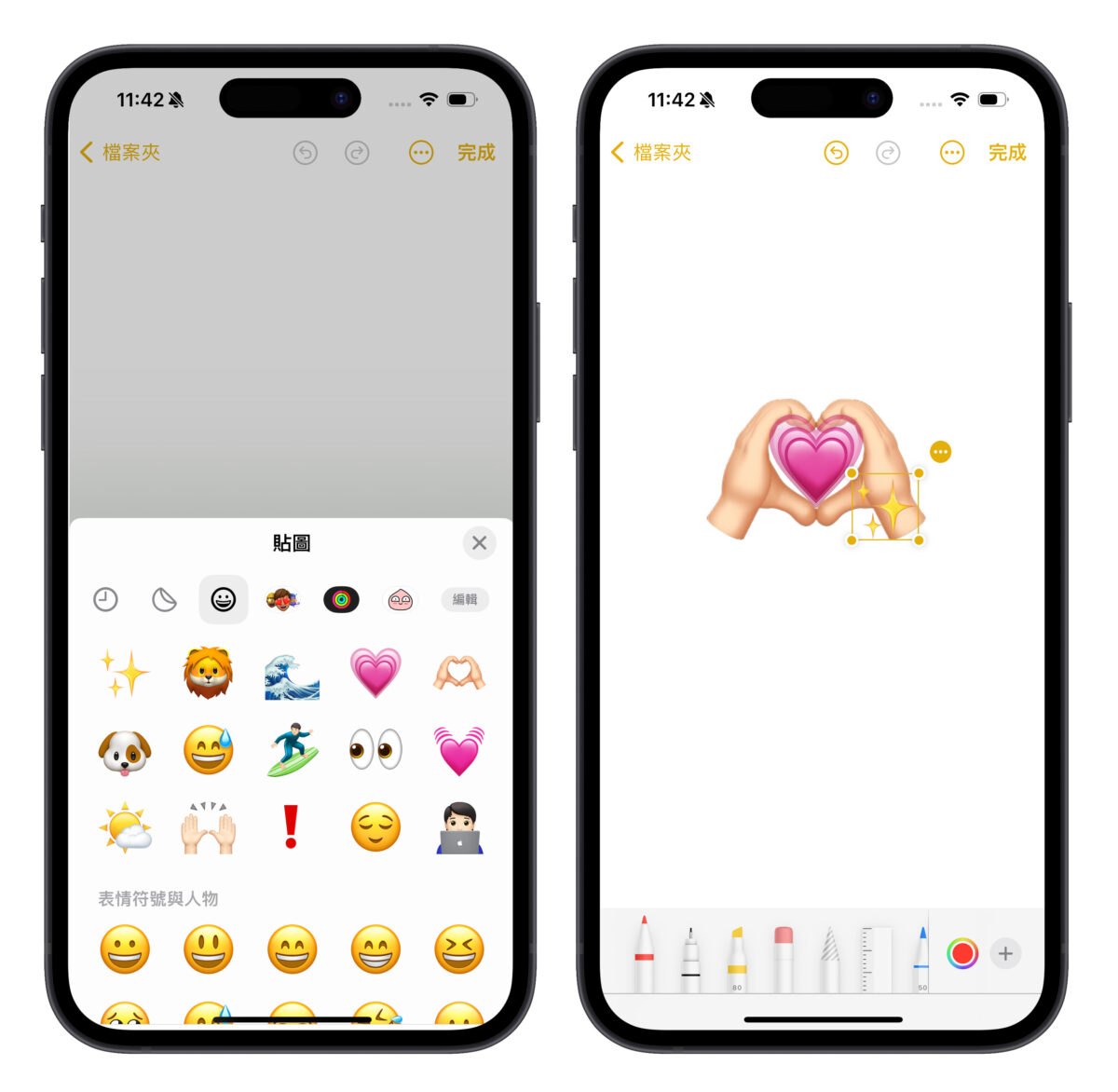
做好之後截圖頁面,並裁切成只有 emoji 的範圍、把截圖存到相簿中。
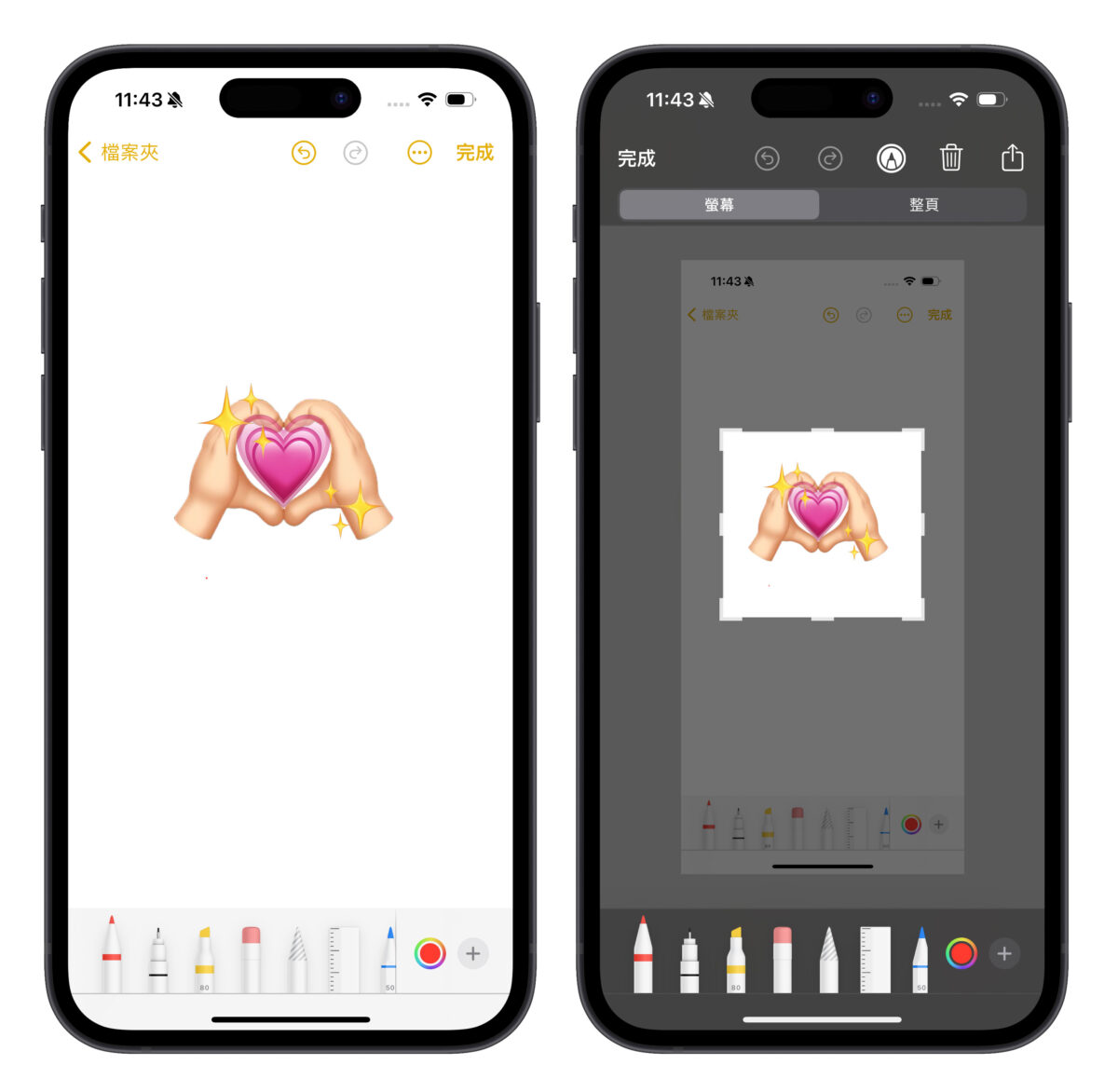
最後打開相簿選擇剛剛的截圖,長按 emoji 主體進行去背後選擇「加入貼圖」,你組合的 emoji 就會被做成貼圖收在貼圖抽屜裡,長按貼圖後放開可以刪除貼圖或是加入效果。
到這邊 emoji 創意貼圖就算製作完成啦~
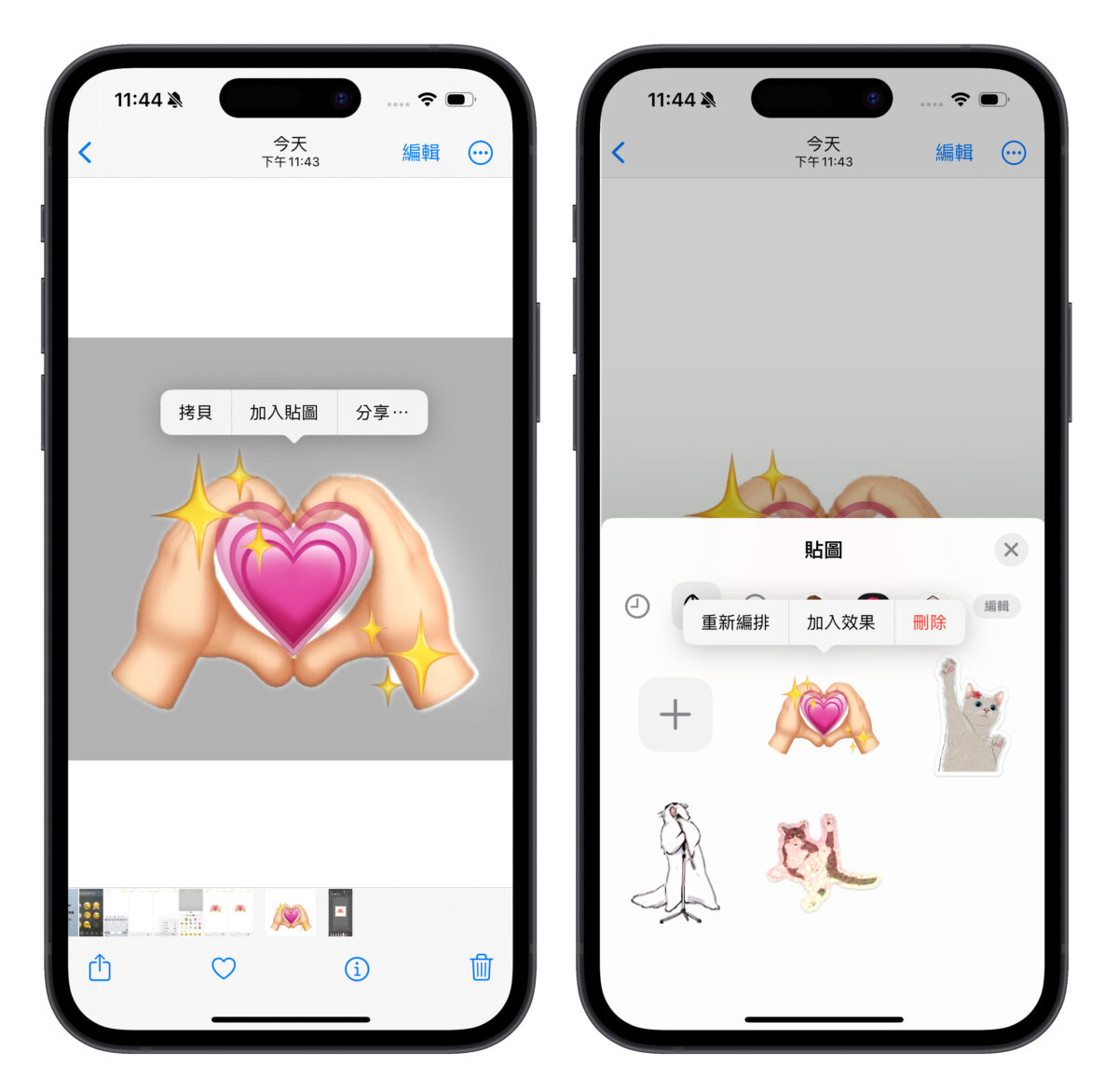
若組合的 emoji 去背不成功的話,可以用 2 個方法調整:
- 開啟「深色模式」,改成用黑色背景組合 emoji。
- 調整各 emoji 的位置,讓他們更靠近一點。
但畢竟去背功能是由手機自動辨識主體,仍無法成功辨識的話建議要多嘗試幾次,或是換用不同的 emoji、不同的排列方式。
iPhone emoji 創意貼圖,帶來更有趣的互動體驗
以上就是 iPhone emoji 創意貼圖的製作小技巧;做好的 emoji 創意貼圖不僅可以用在多種不同的社群平台,甚至可以跨裝置使用,你的 iPad、Mac 都能同步 iPhone 上製作的 emoji 創意貼圖,為你帶來更有趣的互動體驗~
趕快來發會自己的創意,用 emoji 拼出屬於自己的特色貼圖!
在 Instagram 查看這則貼文
更多 iOS 17 實用技巧分享》
- iOS 17 敏感性內容警告:幫你過濾色情、血腥照片,收到後先模糊處理
- iOS 17 人像模式焦點控制使用教學,舊款機型也能輕鬆調整人像照片
- iOS 17 螢幕距離是什麼?如何開啟與關閉?這裡告訴你
- iOS 17 同播共享新方式:手機碰一下,音樂、影片都能直接 SharePlay
