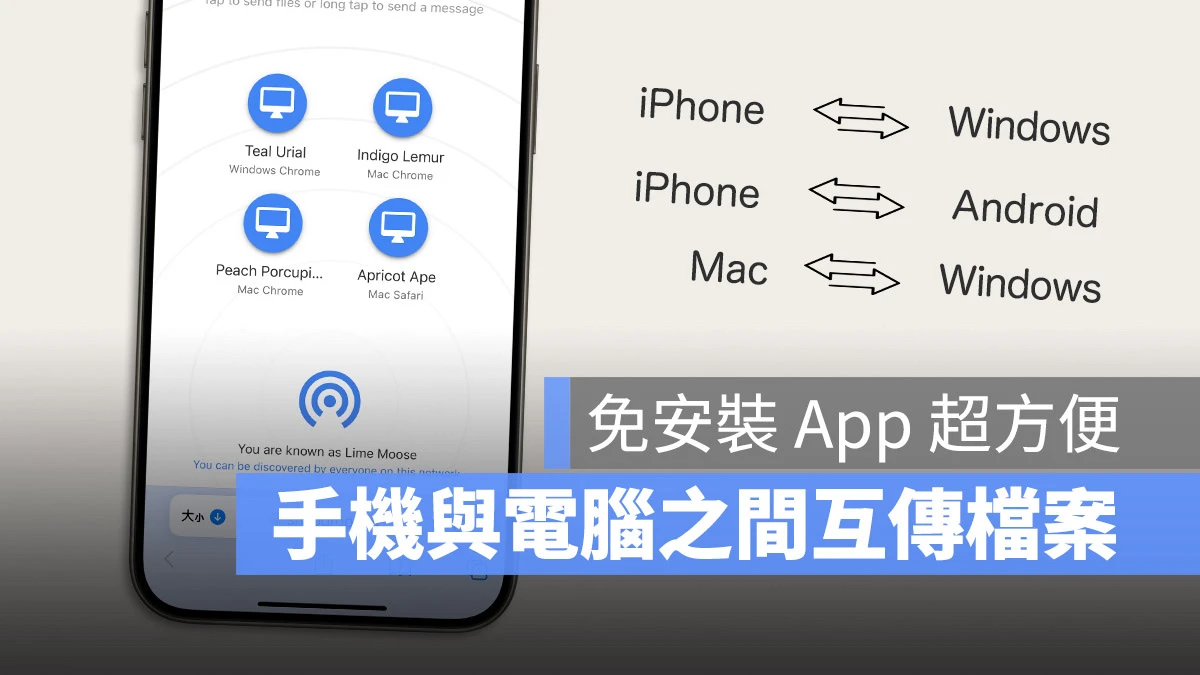雖然 Apple 的產品有 AirDrop 很好用,但如果你是使用 iPhone 搭配 PC 的使用者,一定常常為了要把 iPhone 上拍的照片、檔案傳到電腦而覺得麻煩。今天我們就要介紹一款好用的檔案傳輸工具《LocalSend》,就算設備沒有連網路也可以在 iPhone、PC、Android、Linux 之間互相傳遞檔案。
在 iPhone 和 PC 之間傳遞檔案
《LocalSend》讓 iPhone、PC、Android、Linux 之間透過區域網路就能夠彼此連接,所以就算你沒有連上網,只要可以透過 iPhone、iPad 或 Android 手機分享熱點就能夠在多個裝置之間傳檔案。
安裝 LocalSend
首先在要傳遞、接收檔案的裝置上安裝 LocalSend 的客戶端 App,下載連結會在文章最後一併提供給大家順便下載,安裝的部分很簡單我就不贅述了。
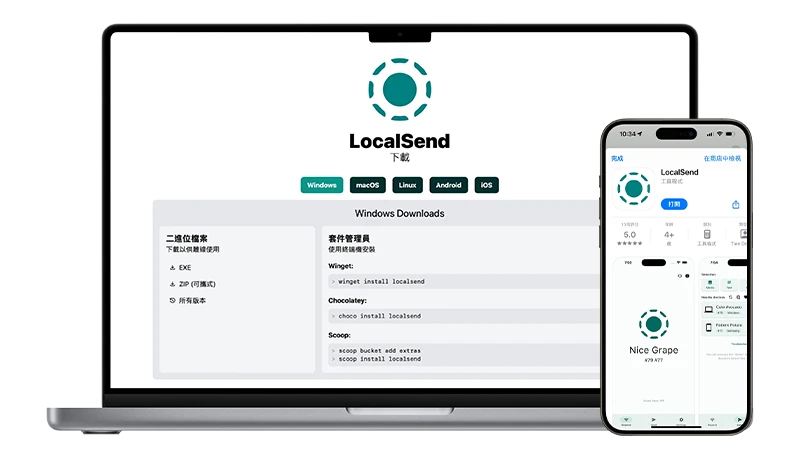
從 iPhone 傳檔案到 PC
同時開啟 iPhone 與 PC 上的 LocalSned 應用程式,我這裡暫時用 Mac 代替 PC 的部分來示範。因為我們是要從 iPhone 上傳檔案到 PC,所以選擇下方的「傳送」功能。
在這裡會看到所有目前偵測到在同一個區域網路下有開啟 LocalSned 這個程式的設備,每個設備會以 LocalSend 上所設定的名稱來顯示(可以從設定中更改),而不是設備本身的名稱,並且在旁邊會看到這台設備的系統。
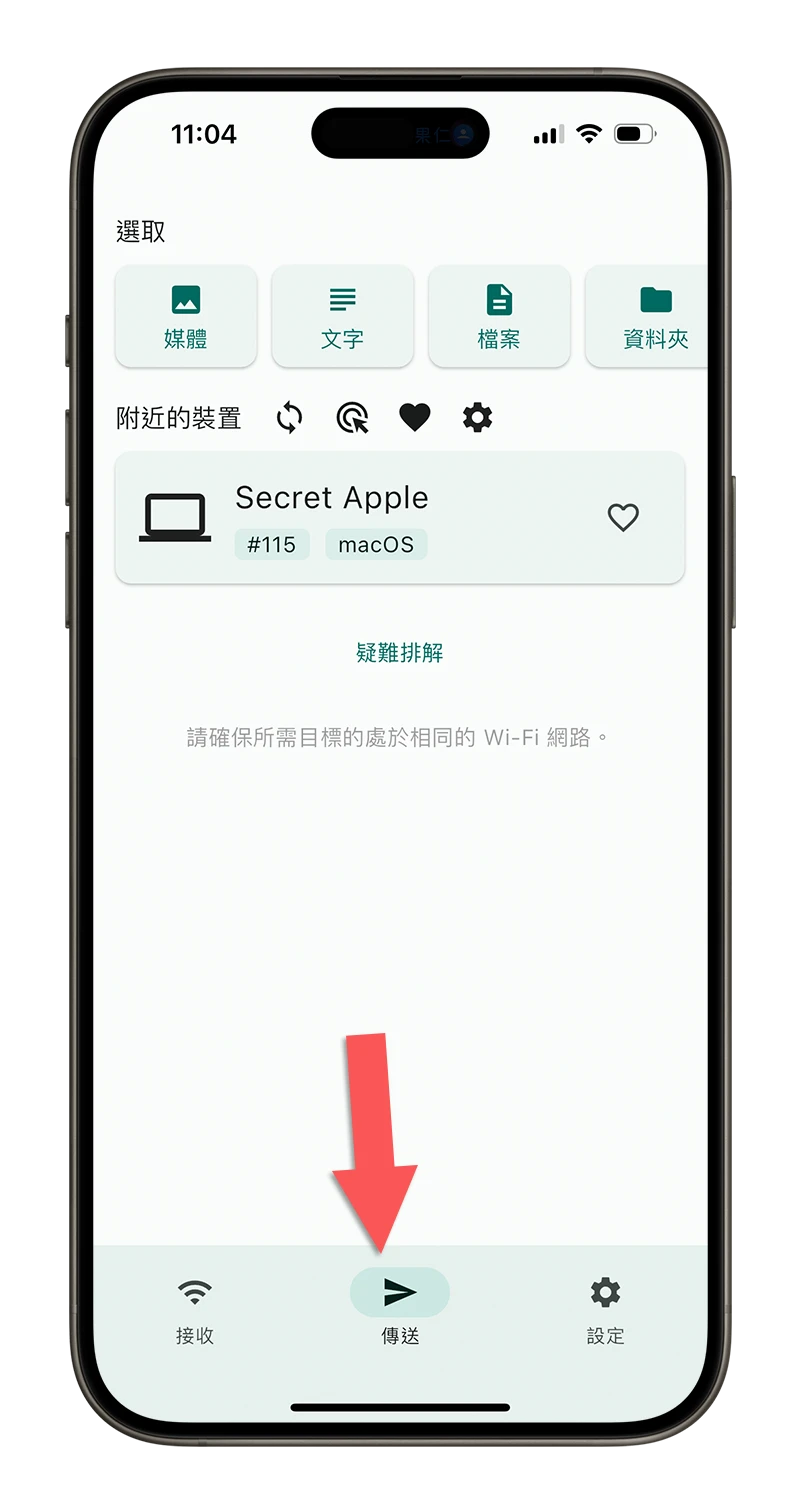
在上面的「選取」項目中選擇你要傳送的類別,然後選擇你要傳送的檔案或照片。
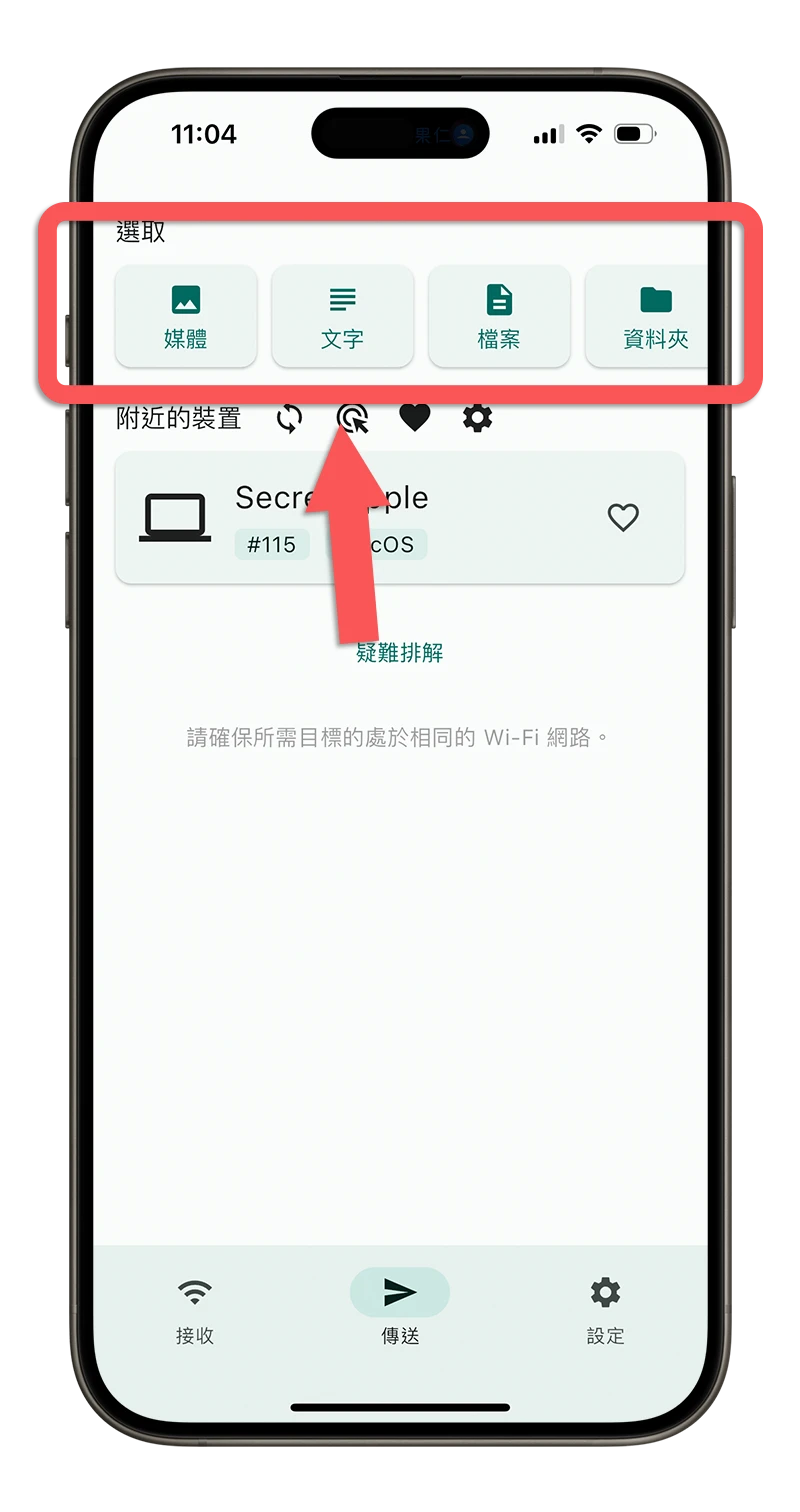
選取以後會在上面看到預覽的項目,你也可以透過「新增」功能來增加不同類別的檔案、透過「編輯」功能把誤選的檔案移除。
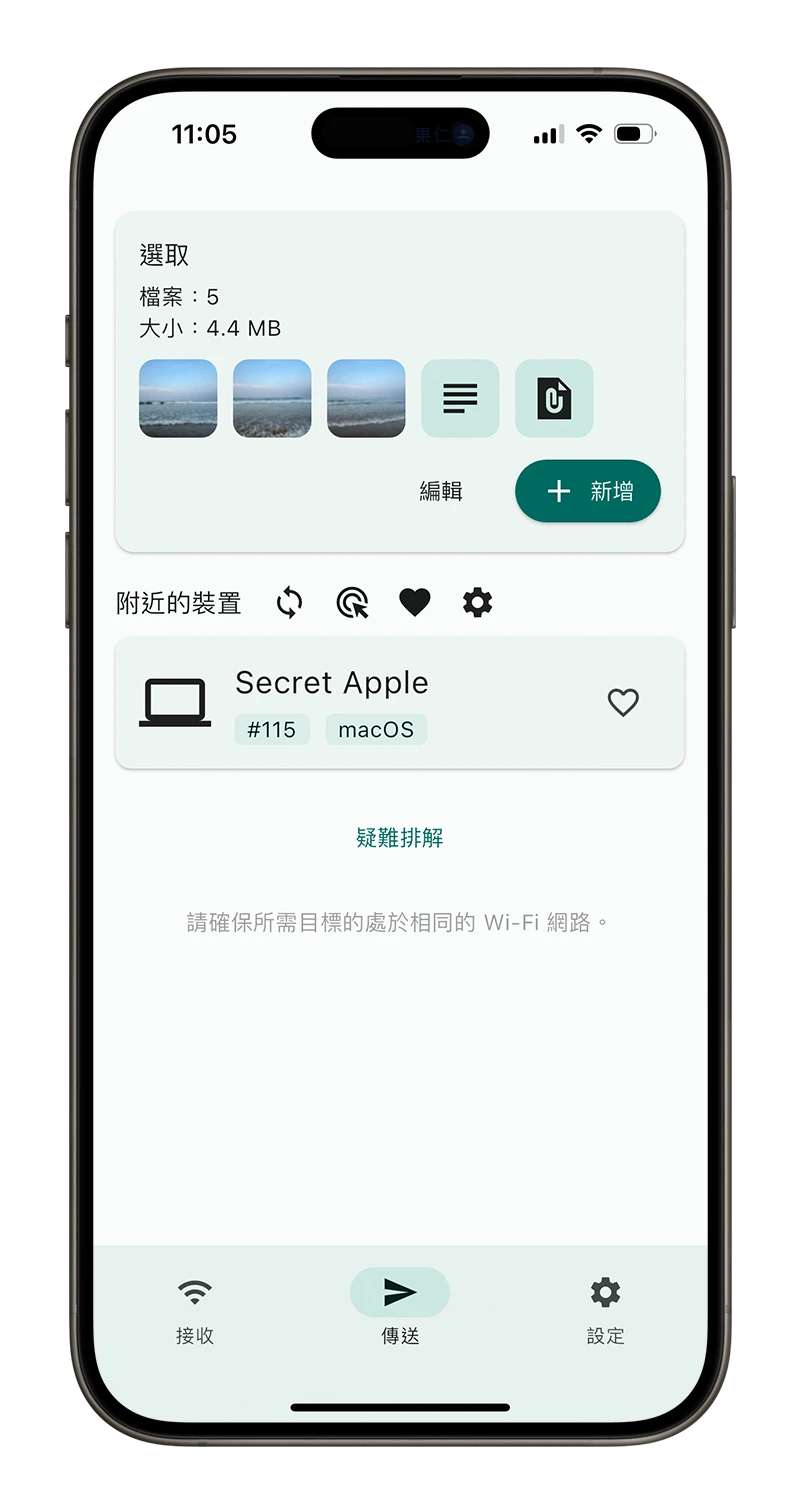
接著點選你想要傳到哪個裝置。
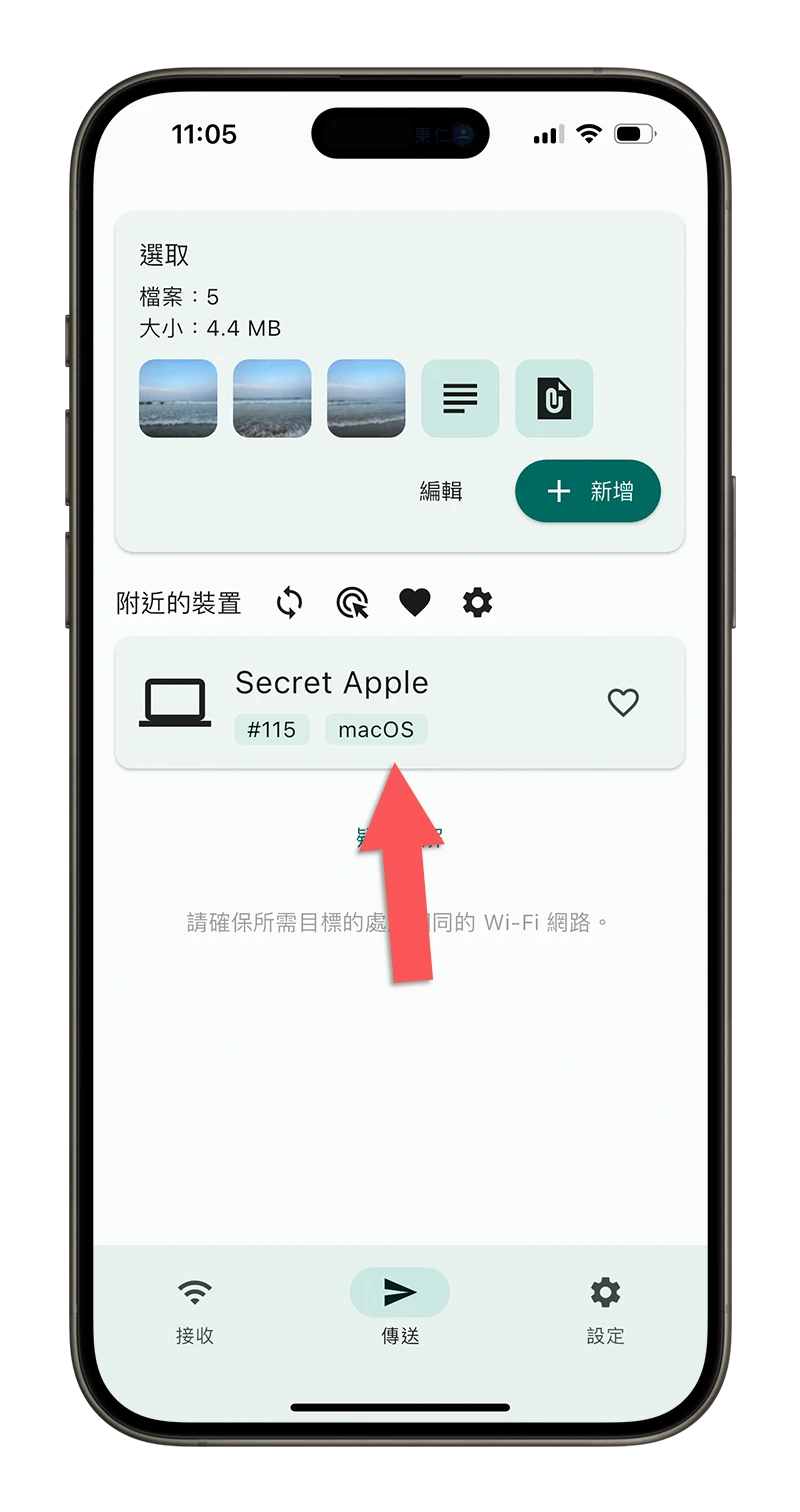
在 PC 上按「接收」,就可以把剛才選取的檔案從 iPhone 直接傳到 PC 上,你甚至還可以點選下面的「進階」按鈕來看檔案傳遞的速度。
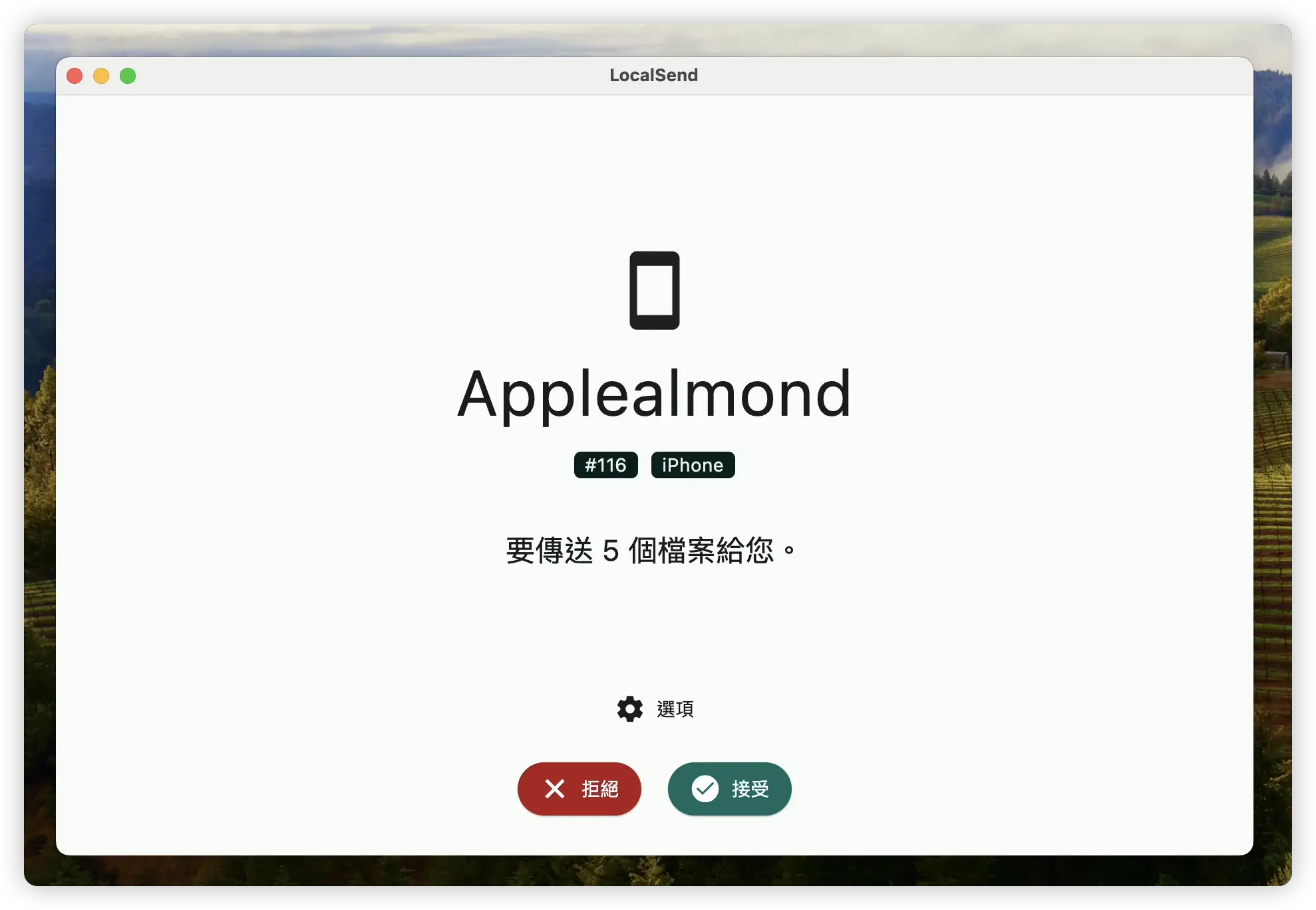
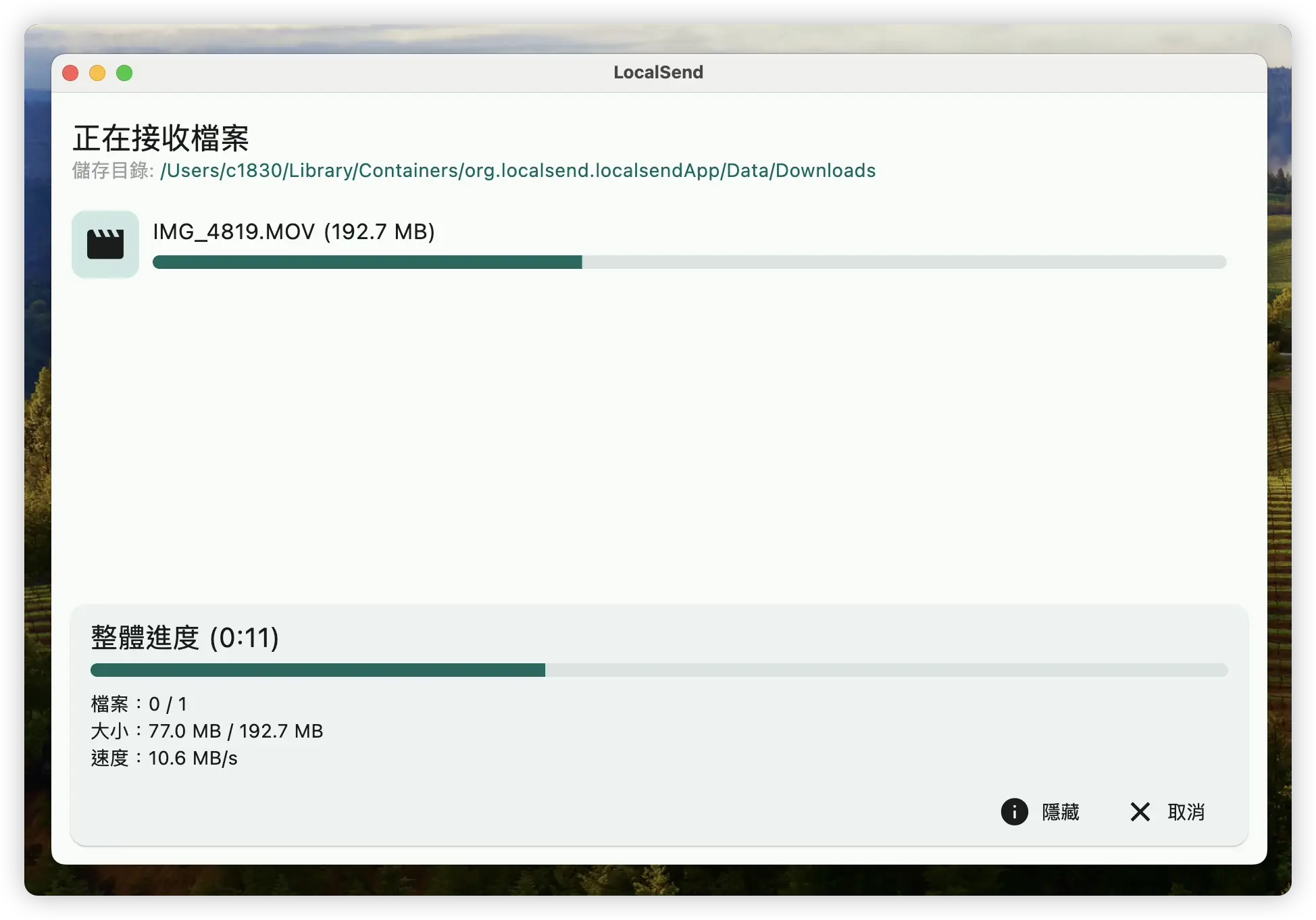
接收來的檔案會存放在「設定」裡面所設定的「儲存目錄」這個資料夾中。
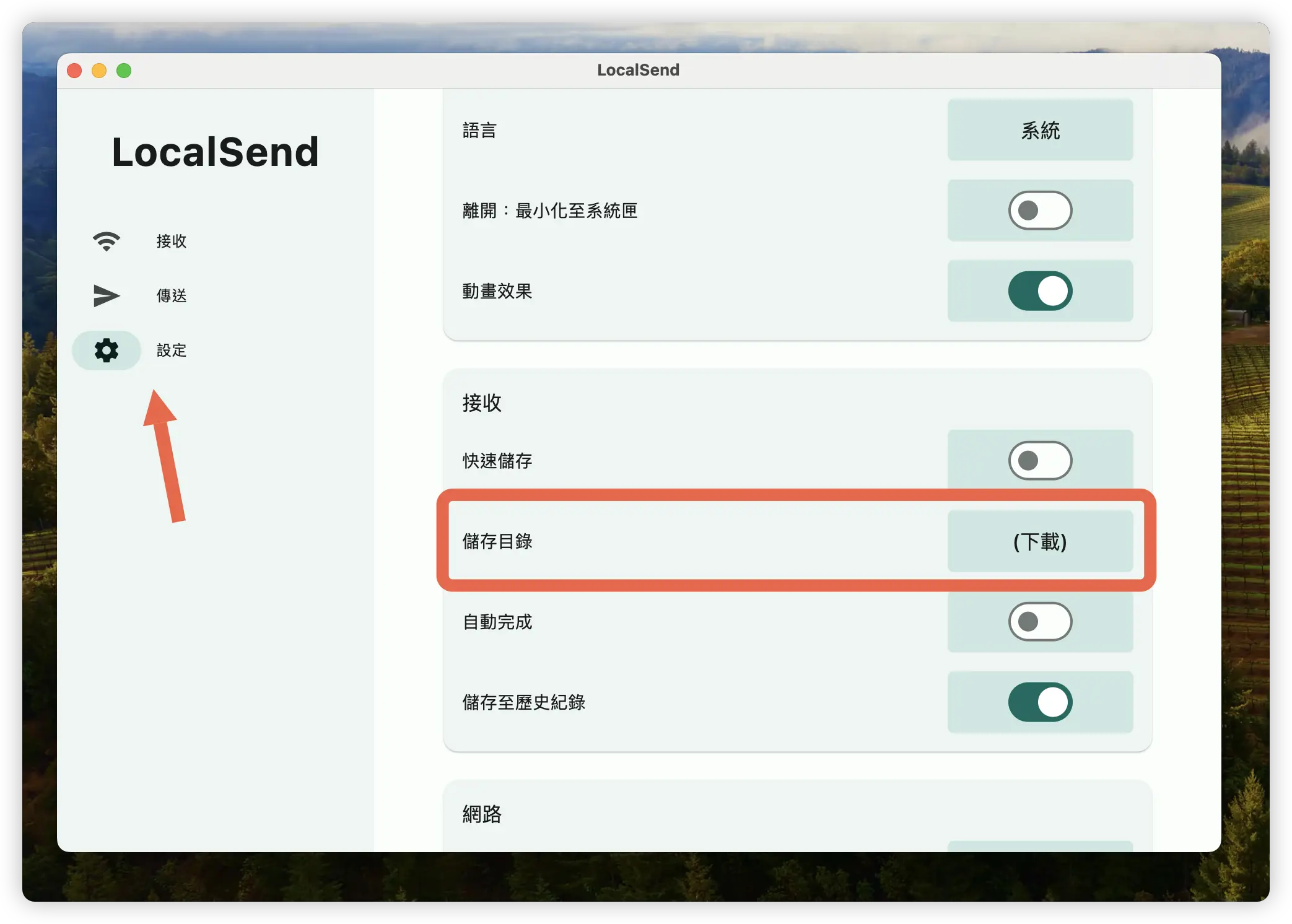
如果是在 iPhone 上,照片、圖片會直接存到「照片」App 中,其他檔案會放在「檔案」App 中的「我的 iPhone」→「LocalSend」資料夾裡面。
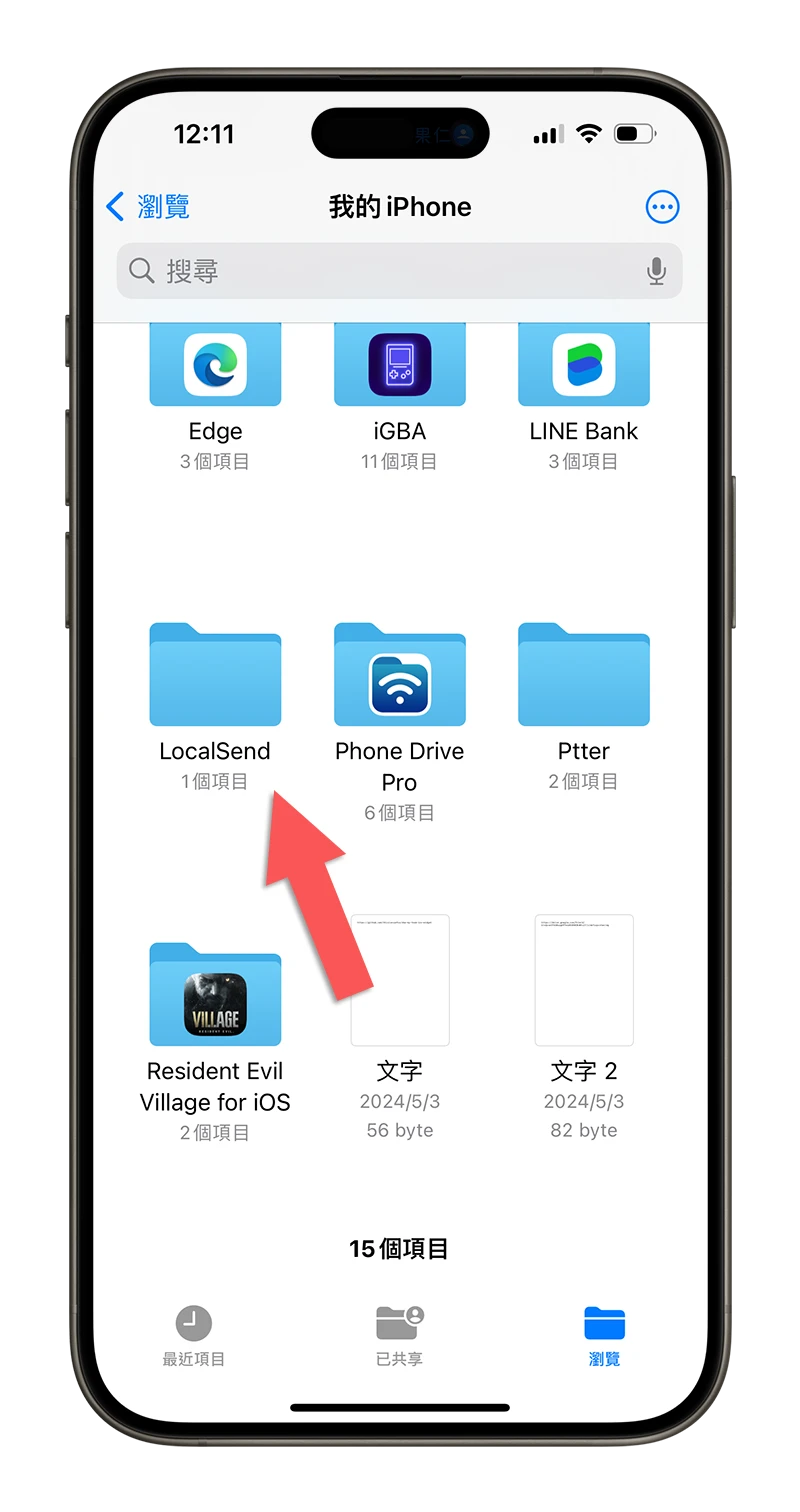
不安裝 LocalSend 也可以傳檔案
如果今天我是要分享檔案給我朋友,但是他沒有安裝 LocalSend 的話怎麼辦?一定要安裝 LocalSend 才可以傳送、接收檔案嗎?
其實 LocalSend 也可以透過瀏覽器來下載檔案,但還是必須符合 2 個要求:
- 在同個區域網路下(使用同一個熱點就可以了)
- 傳送檔案者還是要安裝 LocalSend
選擇透過連結分享
一樣開啟 LocalSend 以後,在「傳送」功能下設定好你要傳送的檔案,然後點選齒輪的符號,並選擇「透過連結分享」 這個。
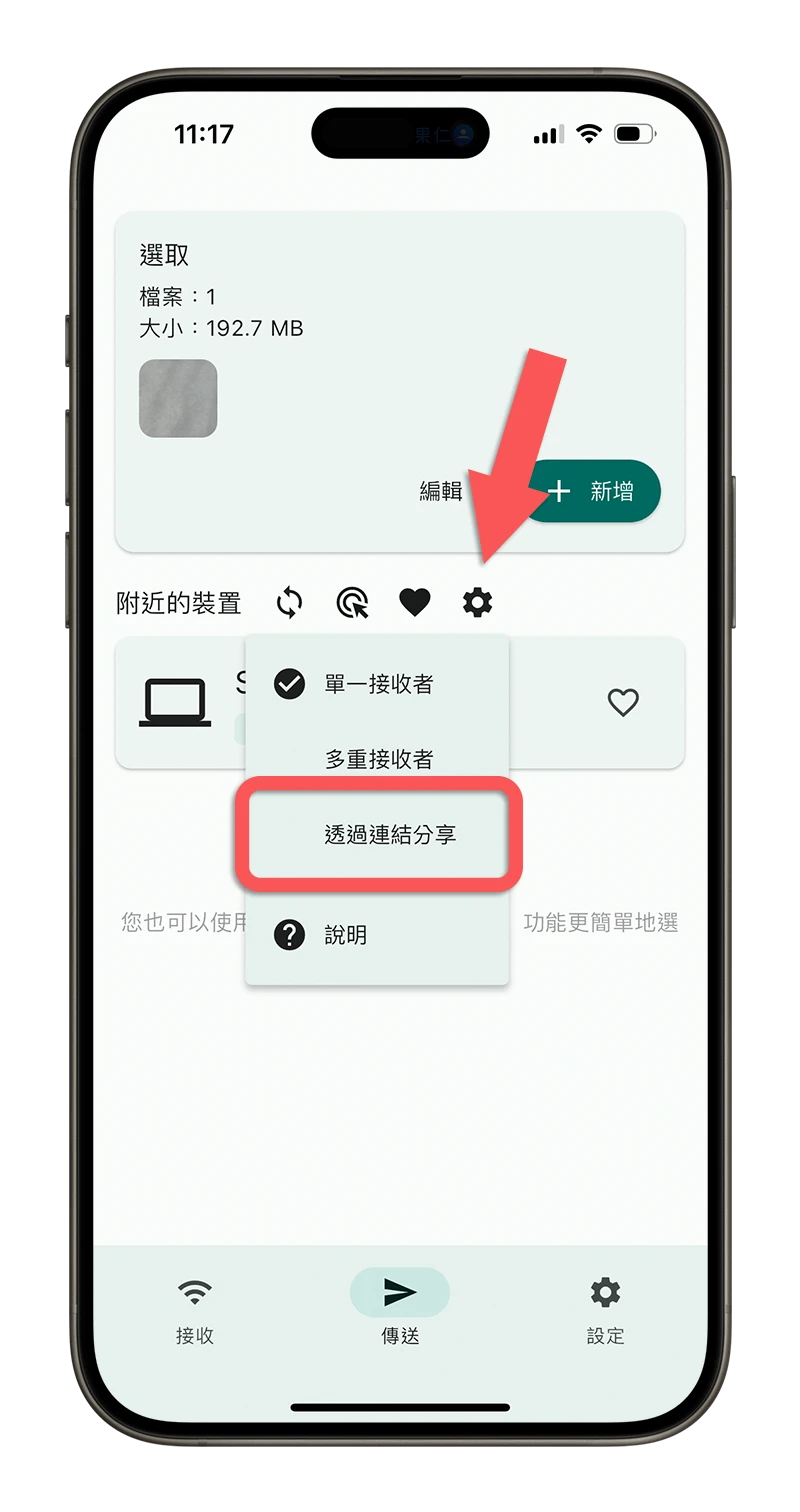
接著你會看到幾個網址,讓你的朋友在瀏覽器上輸入這些網址,或是掃描你手機產生的 QR Code,然後你這裡手機上會出現是否同意對方連進來的要求。
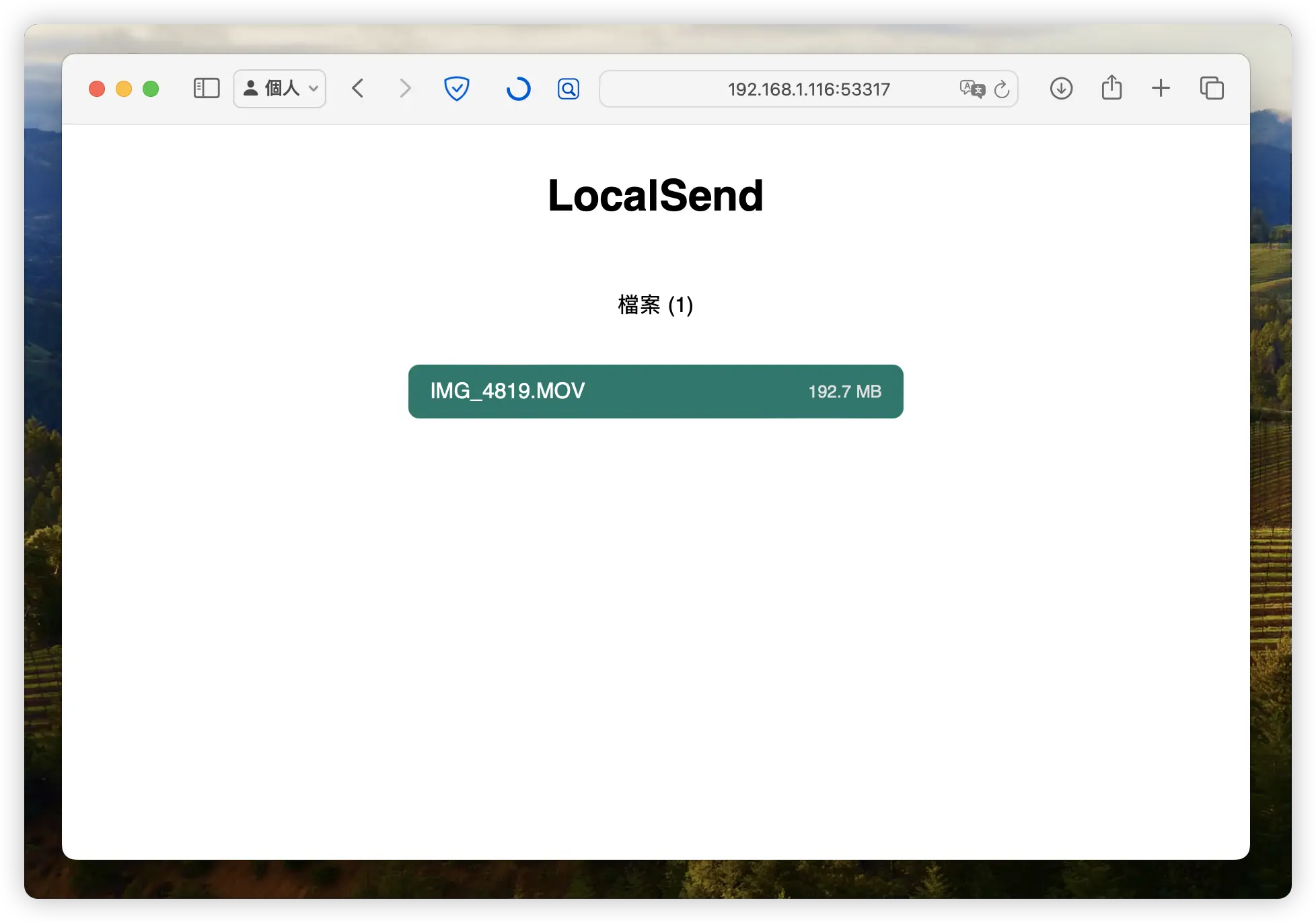
這樣其他設備就可以在不安裝 LocalSend 的情況下,透過瀏覽器下載你分享的檔案了,相當方便。
同場加映:免安裝 App 互傳檔案的《SnapDrop》
之前我們也有介紹過另外一款傳檔案的工具《SnapDrop》,這個甚至連傳檔案的人都不用安裝 App 就可以跨平台傳檔案,而且同樣也是透過區網的方式來傳檔案,整體使用起來很像 AirDrop 的感覺,如果大家有興趣的話也可以參考《免裝 App!在 iPhone、Android、Mac 與 Windows PC 之間互傳檔案小技巧》這裡的介紹。
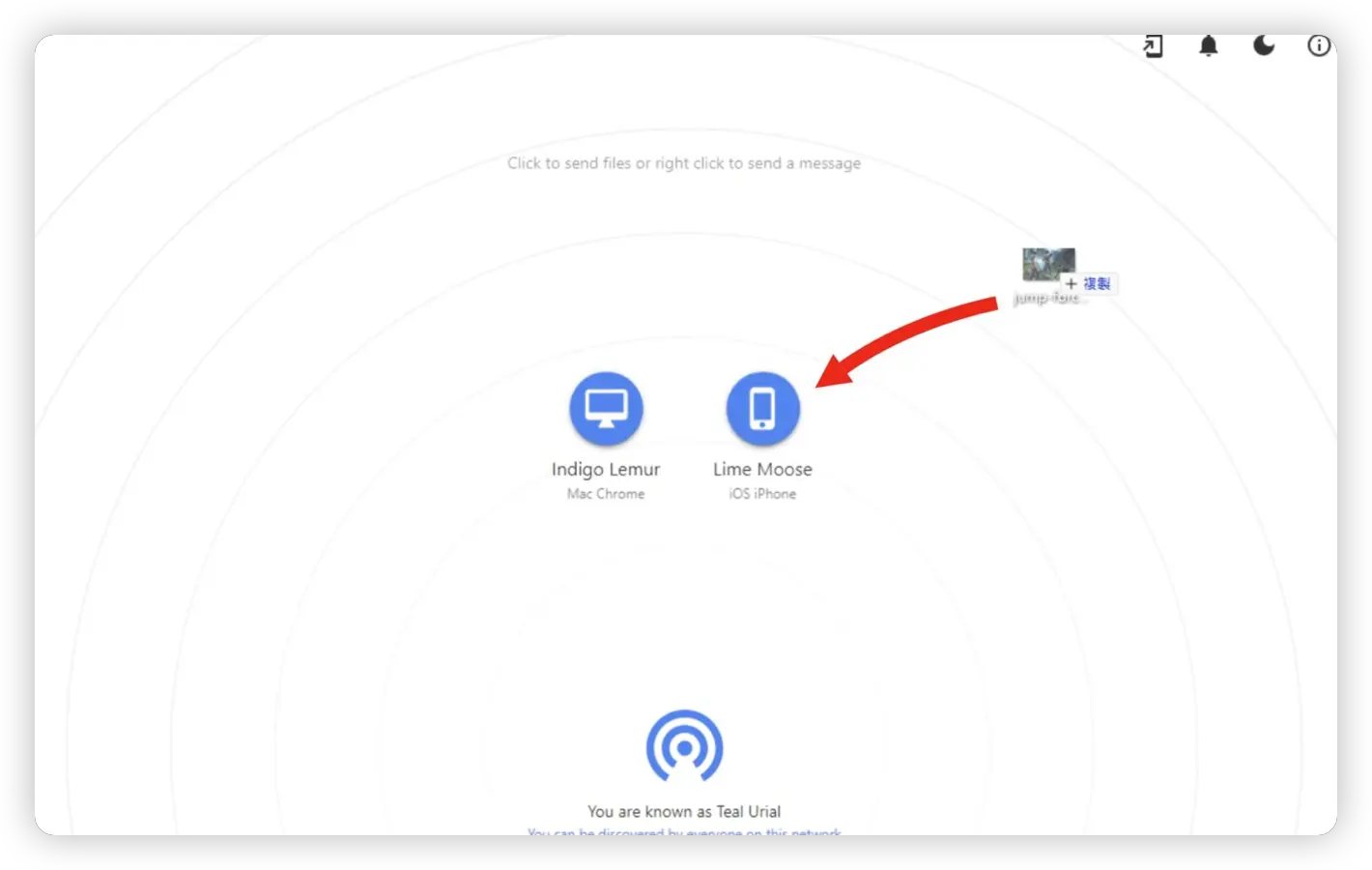
免連網就可跨平台傳檔案的《LocalSend》
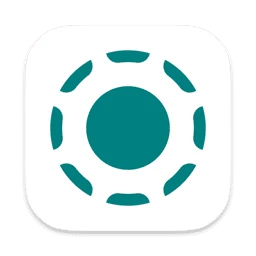
👉 LocalSend App 下載:請點此
👉 LocalSend 其他平台下載:請點此
《LocalSend》這個工具真的蠻方便的,可以跨 PC、Mac、Linux、Android、iOS、iPadOS 這些平台來傳遞檔案,只要傳檔的那個設備有安裝 LocalSend,其他要接收檔案的設備可以選擇安裝 LocalSend 或是透過瀏覽器來接收檔案,而且只要在同一個區網下就可以運作,也不需要額外設定什麼功能,真的是非常方便。
如果你是跨平台的使用者,例如很多人電腦是用 PC 但是手機用 iPhone 的話就可以用這招。
延伸閱讀》
免裝 App!在 iPhone、Android、Mac 與 Windows PC 之間互傳檔案小技巧
iPhone、iPad 與 Mac 互傳照片小技巧,用這個手勢比 AirDrop 還要快
把 Mac 或 PC 電腦上的訊息和文字快速傳到 iPhone 的 2 個技巧
如果想知道更多關於 Apple 的消息、教學、小技巧或是科技新知,一定要點擊以下任一 LOGO,追蹤我們的 Facebook 粉絲團、訂閱 IG、YouTube 以及 Telegram。