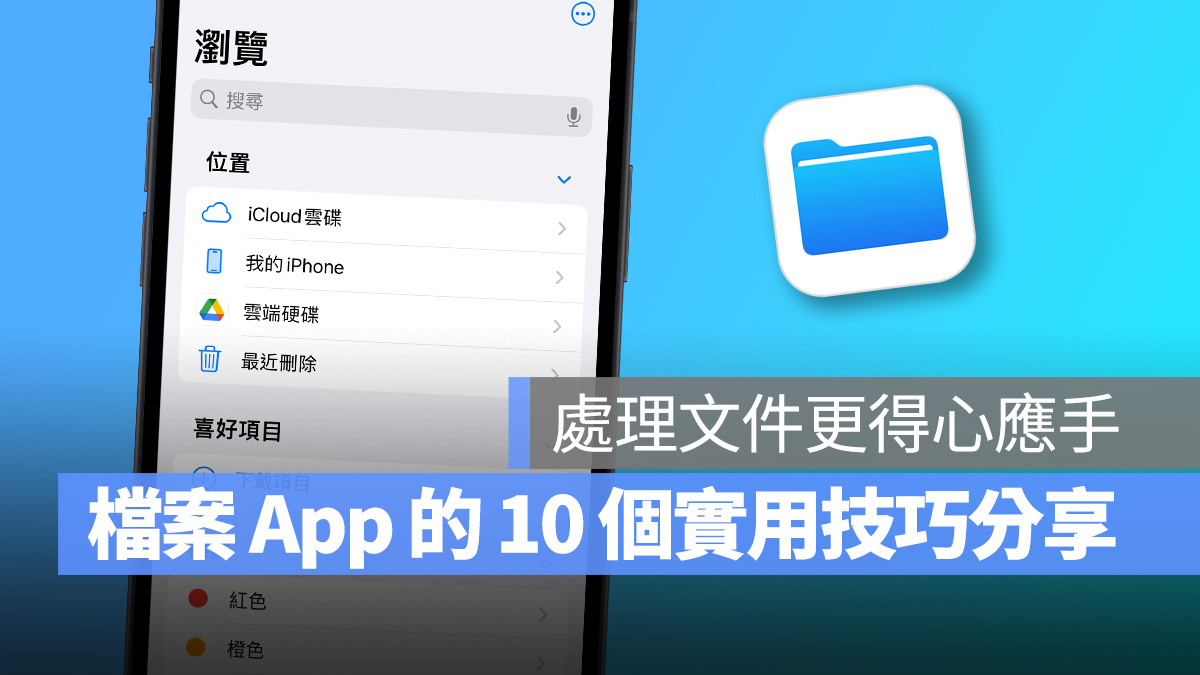
自從 iOS 導入「檔案 App」後,就賦予了 iPhone 輕辦公的能力;不過除了基本的檔案瀏覽、文件管理外,檔案 App 其實還有很多你意想不到的方便功能。
本篇文章將為大家介紹 iPhone 檔案 App 的十個實用技巧,學會之後未來在 iPhone 上處理文件時就會更加得心應手!
iPhone 檔案 App:壓縮 / 解壓縮檔案
iPhone 檔案 App 內建壓縮與解壓縮檔案的功能;可以解壓縮 .ar、.bz2、.cpio、.rar、.tar、.tgz 、.zip 檔案,只要在檔案 App 中點擊支援的壓縮檔就會直接解壓縮檔案。
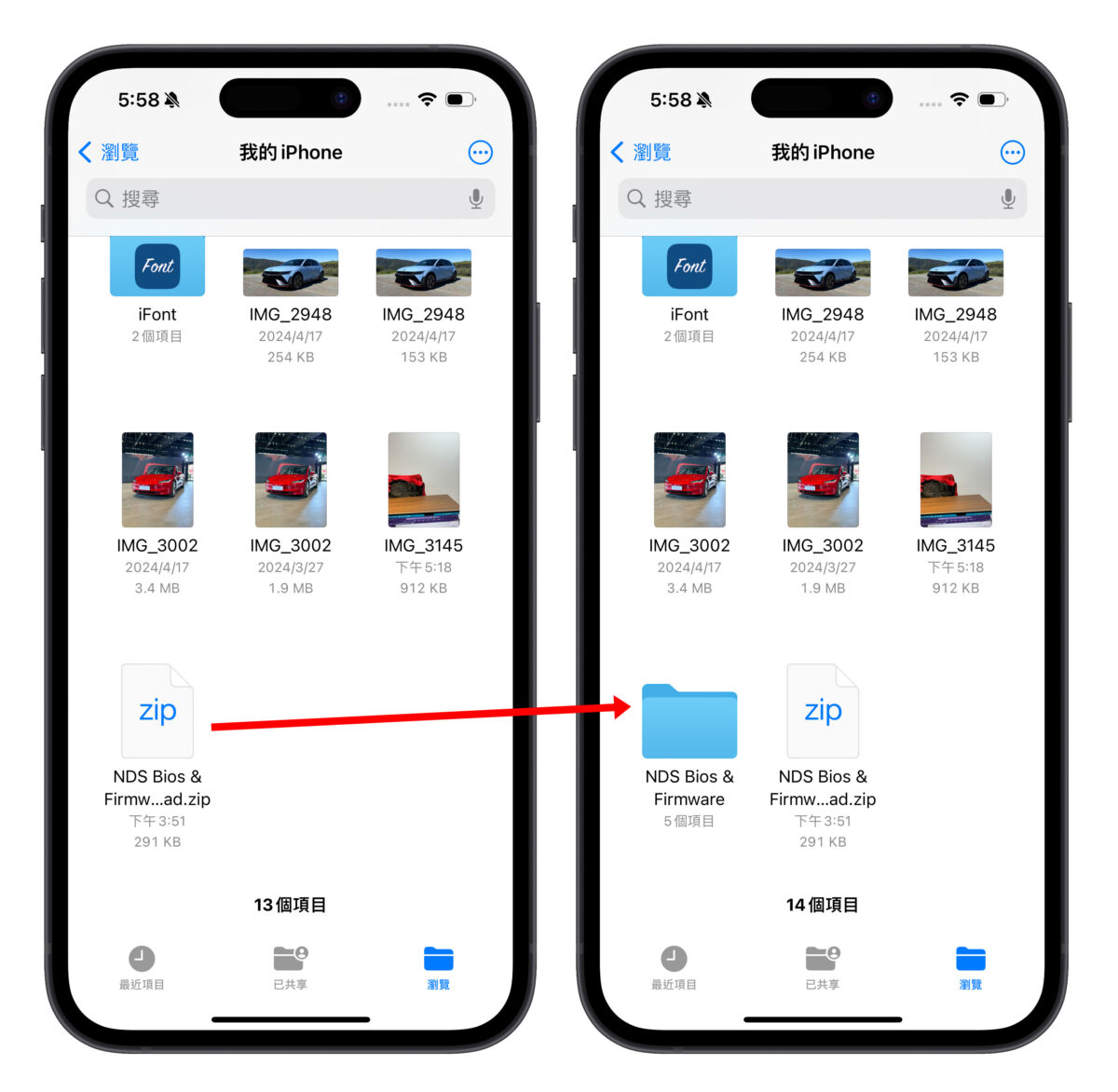
若要壓縮檔案的話,那就長按文件 > 選擇「壓縮」即可;iPhone 會自動把檔案壓縮成 .zip 格式。
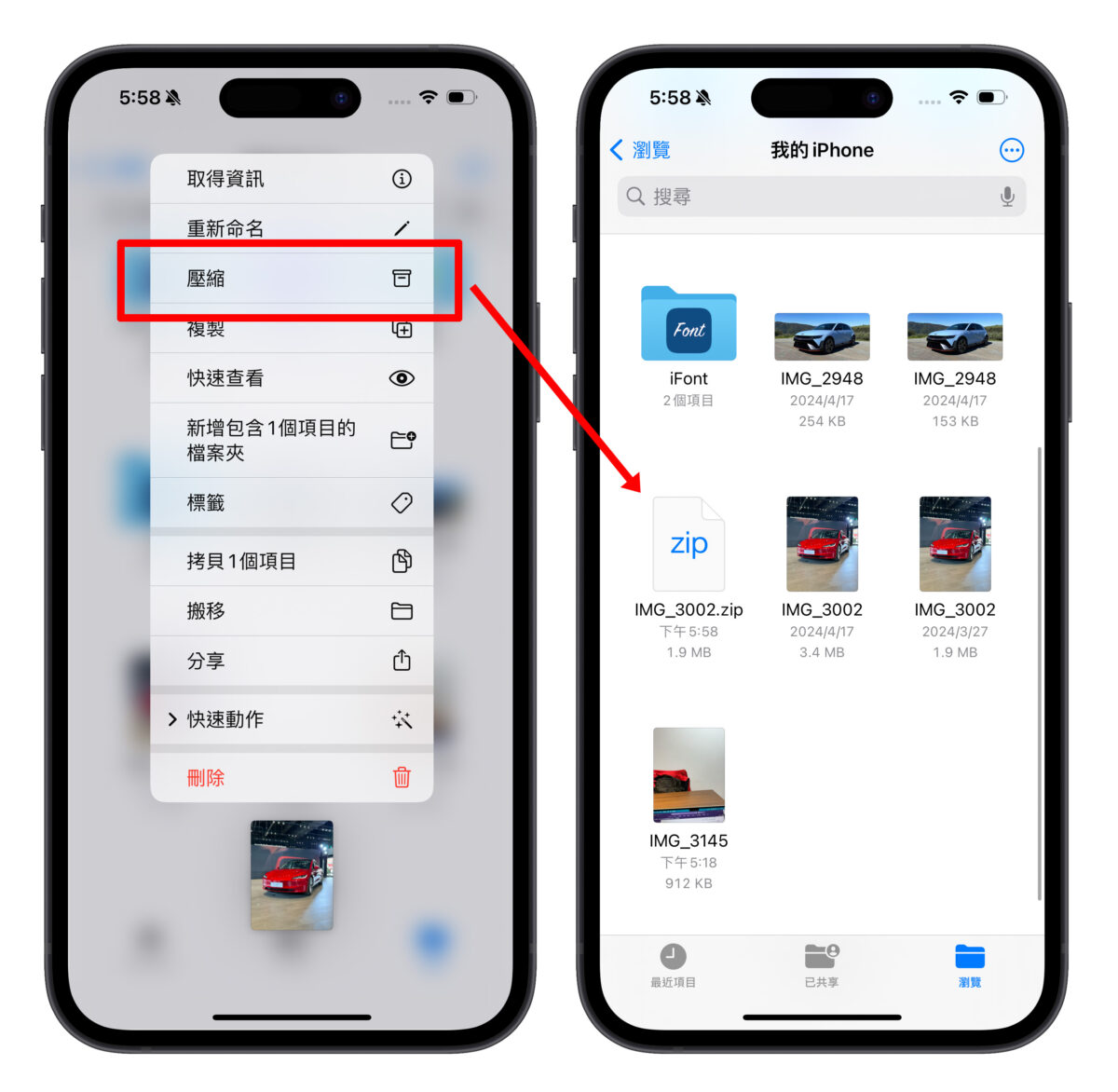
或是也可以一次多選檔案進行壓縮,會變成「封存.zip」壓縮檔,可再自己另外命名。
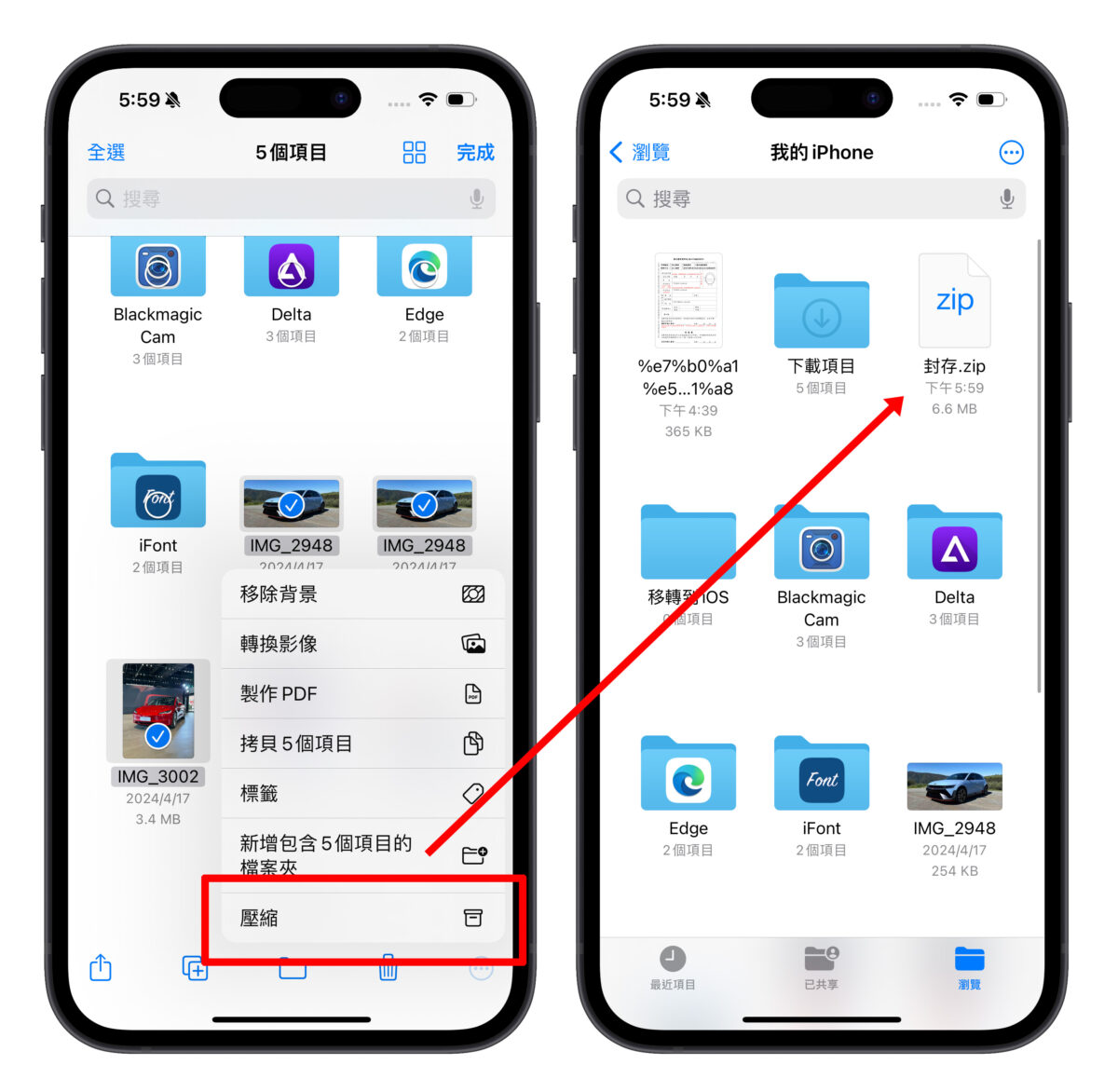
iPhone 檔案 App:圖片批次去背、轉檔
若你有批次「照片去背」、「照片轉檔」的需求,也可以在 iPhone 檔案 App 中完成。
只要把圖片存到檔案 App 後,多選檔案並點擊右下角的「・・・」就會看到「移除背景」與「轉換影像(單張移除背景跟轉換影像也 OK,只要長按檔案 > 選擇「快速動作」即可)。
「移除背景」顧名思義就是去背,點擊後 iPhone 就會幫你把照片批次去背。
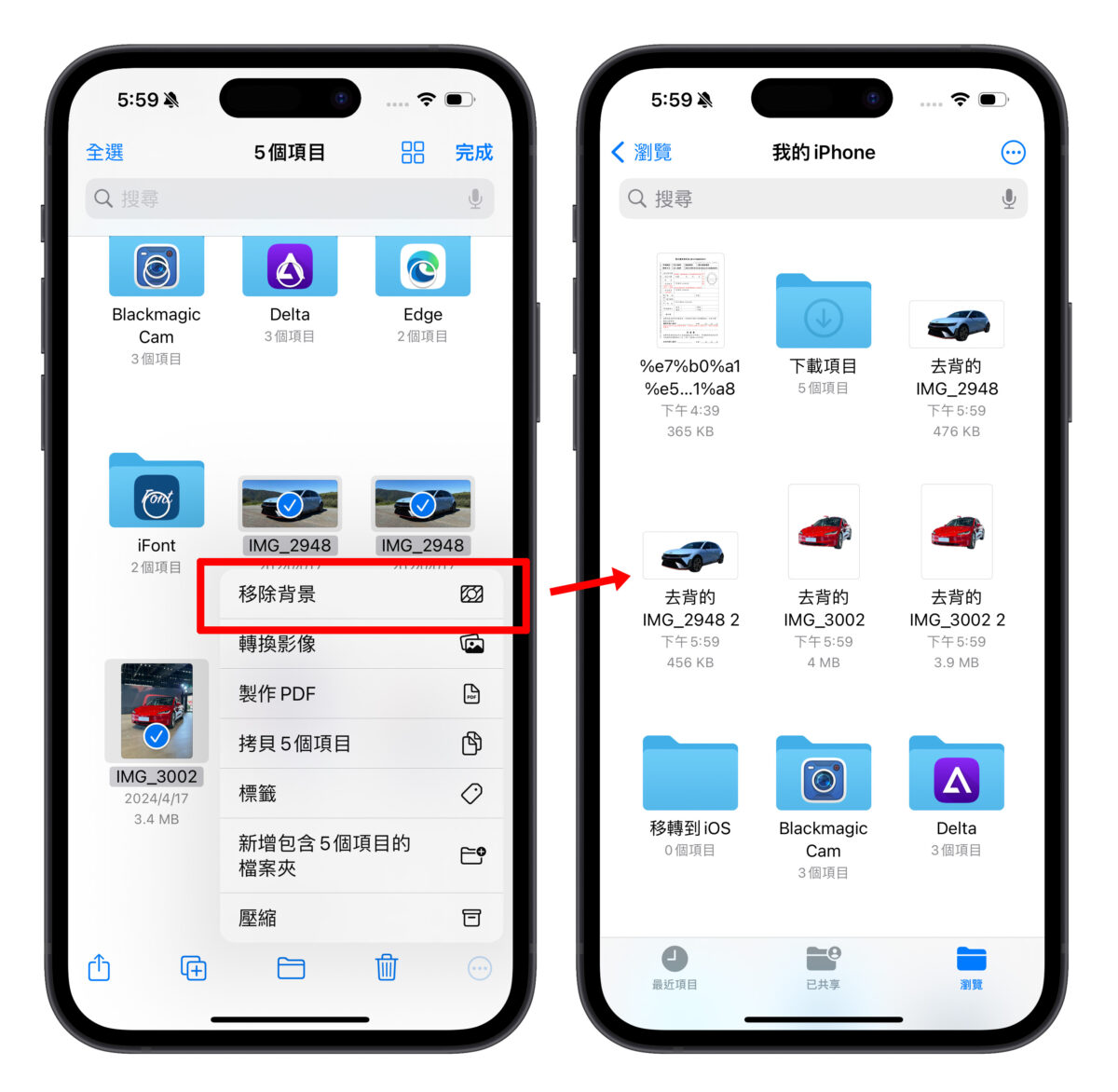
「轉換影像」則是圖片轉檔的意思,可以大部分的圖片檔案轉換成 JPEG、PNG、HEIF 三種格式,而且還可以選擇影像大小;詳細圖片轉檔教學可參考《iPhone 圖片轉檔用內建 App 就搞定!3 種格式任你選、還能調整圖片尺寸》。
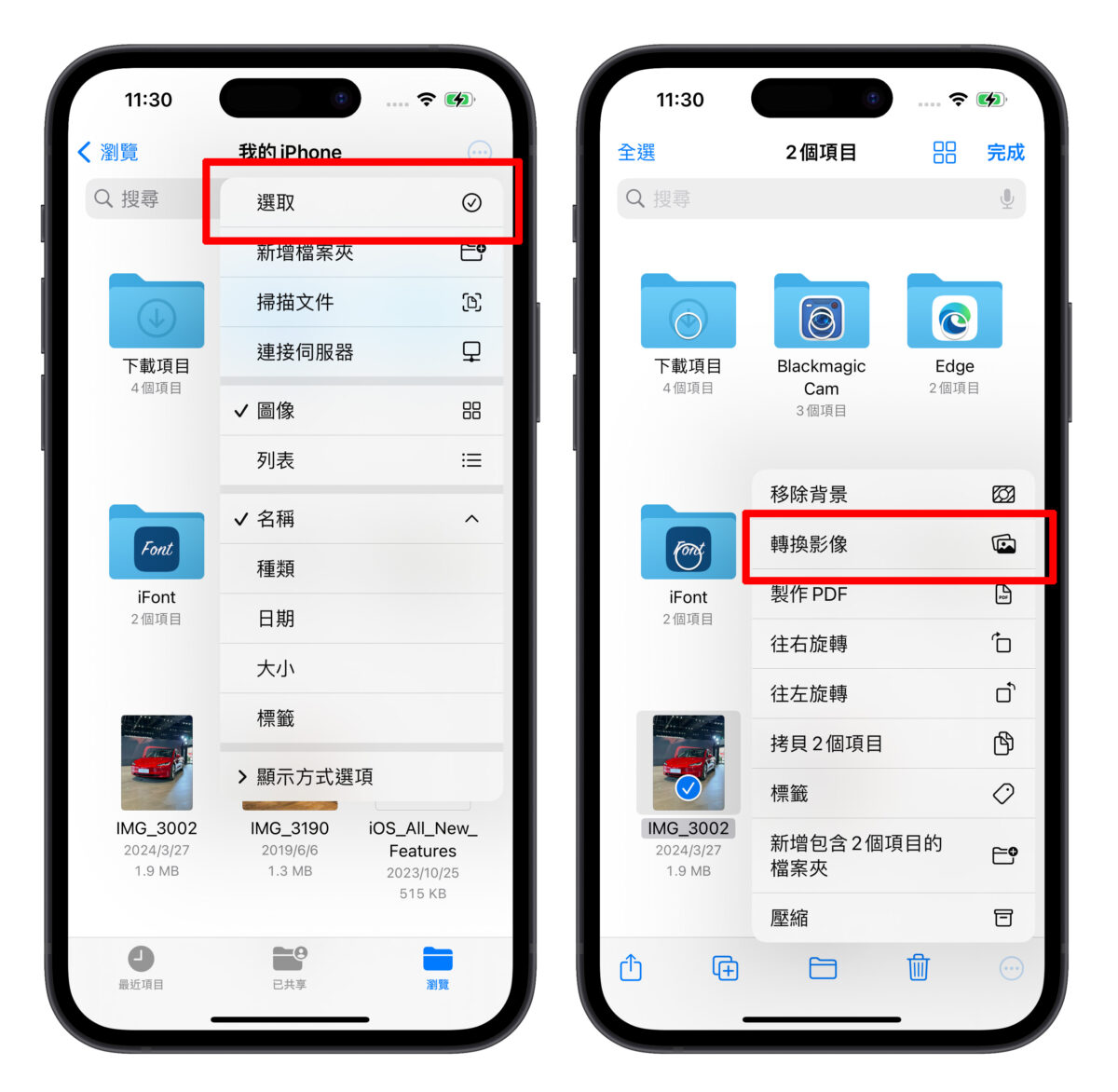
iPhone 檔案 App:多張照片合成 PDF 檔案
接續剛剛照片的部分,檔案 App 還可以把多張照片合成一份 PDF 檔案;一樣也是多選照片後,點擊右下角的「・・・」就會看到「製作 PDF」。
選擇後檔案 App 就會自動幫你把有選到的圖片合成一份 PDF 檔案,合併檔案所需的時間會根據你的圖片多寡、大小而有不同,反正等它自己跑完就對了。
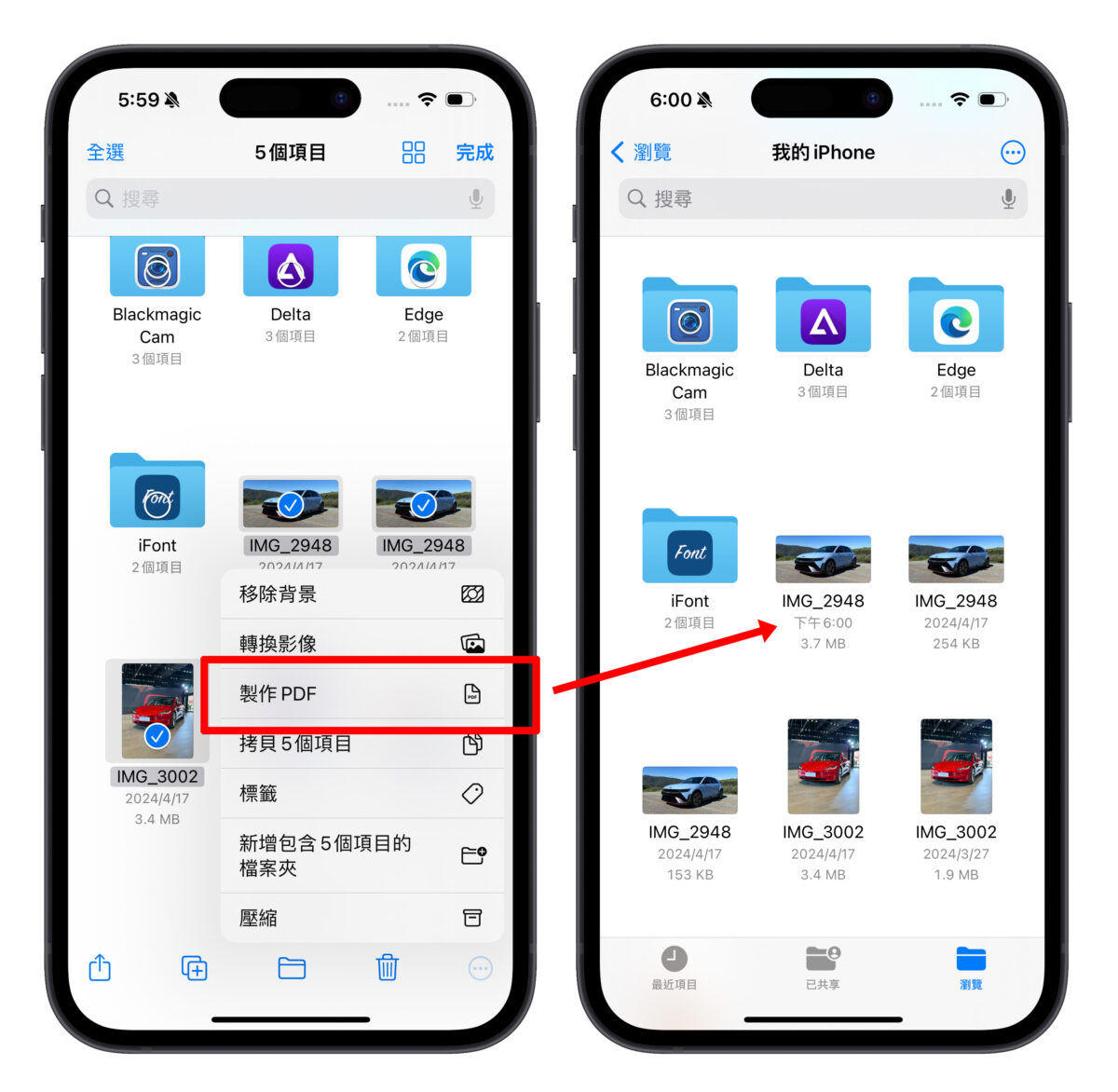
另外要注意圖片合併的順序 = 你的檔案排序;以下圖 IMG_2948、IMG_3002 兩個檔案為例,合併成 PDF 後就會是 IMG_2948 在第一張、IMG_3002 在第二張。
所以若要更改圖片合併的順序,就要先調整檔案排序。
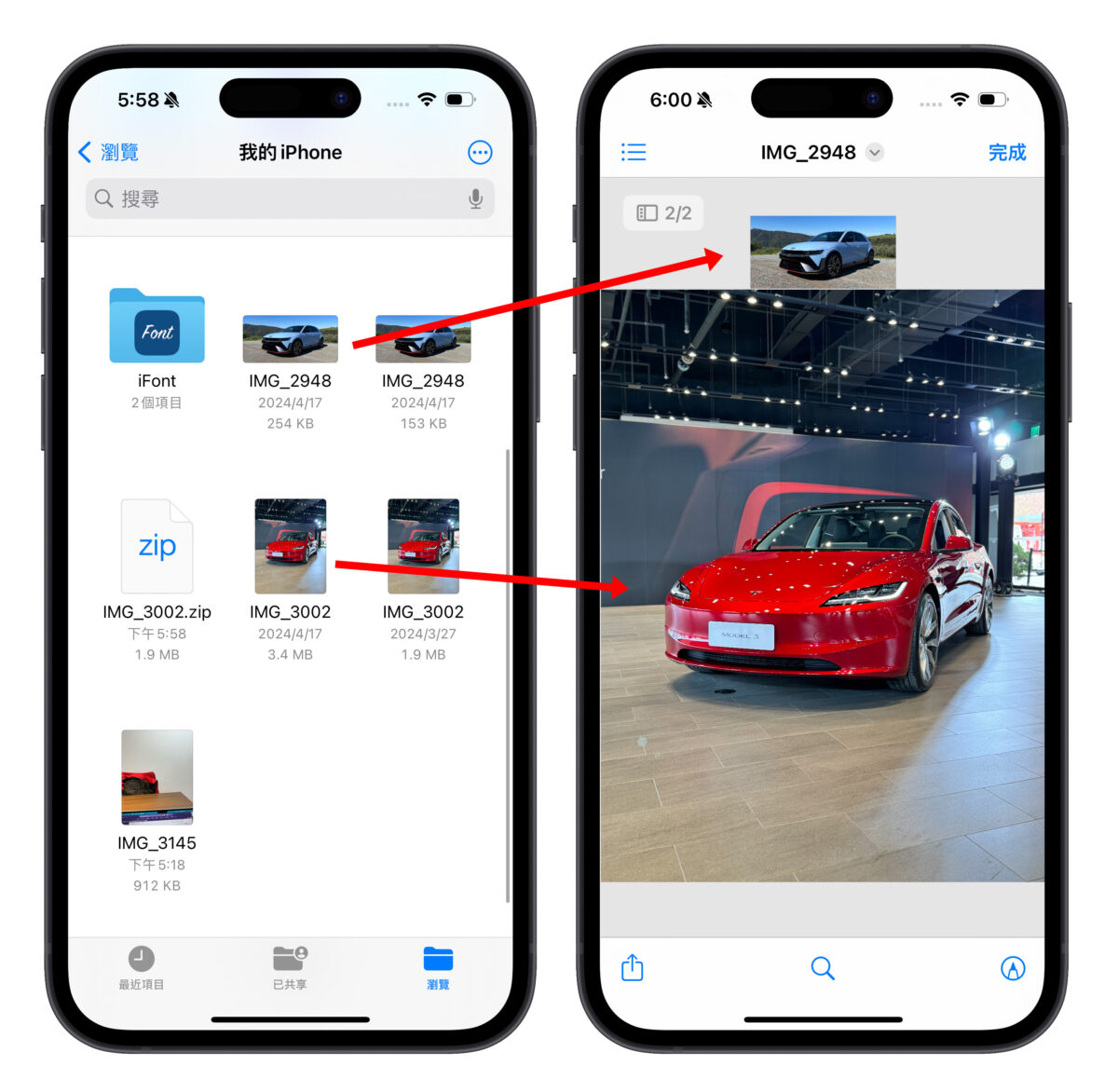
iPhone 檔案 App:註記 PDF 檔案
使用 iPhone 檔案 App 瀏覽 PDF 文件時,點擊下方「筆圖示」就能在文件上自由註記,包括畫圖、加貼圖、加文字、加簽名檔、加形狀都可以。
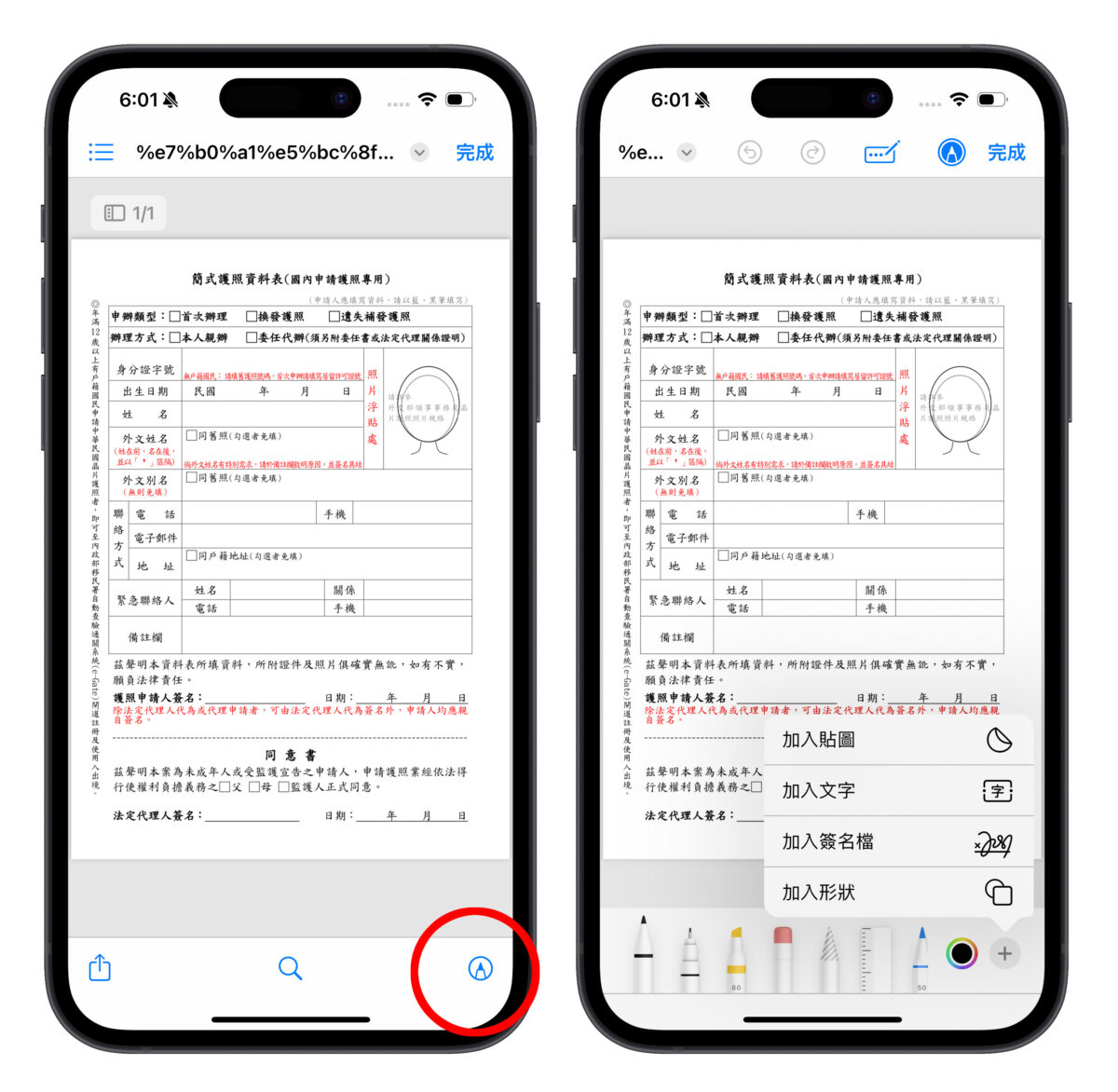
如果你有升級到 iOS 17 的話,系統還會自動辨識 PDF 中的空格,只要點擊右下角的「填寫圖示」即可直接針對空格部分打字輸入填寫。
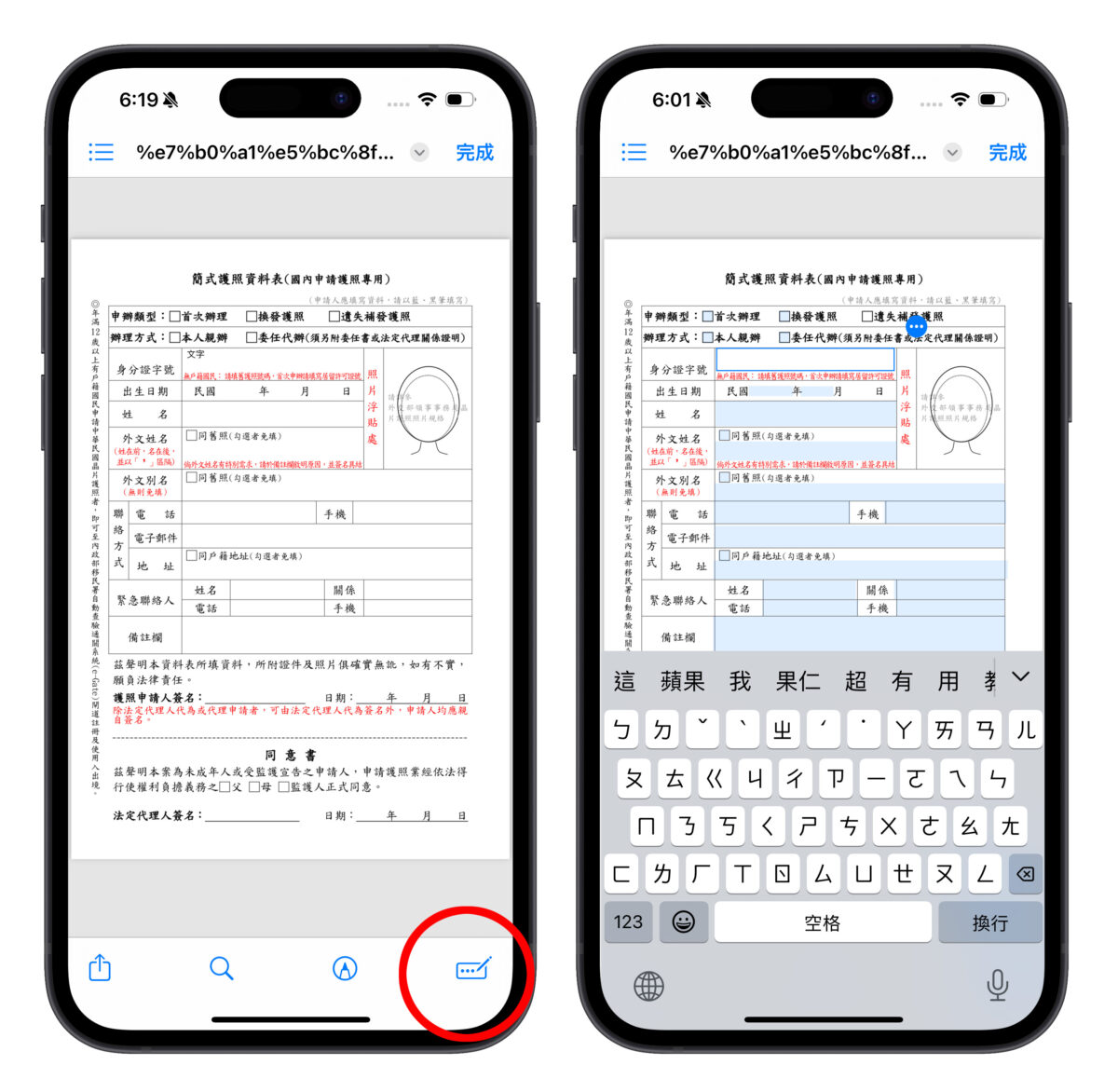
iPhone 檔案 App:快速掃瞄文件
在檔案 App 的主頁中點擊右上角的「・・・」就會看到「掃描文件」的選項;使用方式跟在備忘錄裡掃描檔案幾乎相同;這邊不另外贅述,可參考《用 iPhone 掃描文件超簡單!這 9 大實用技巧你一定要知道》這篇文章深入暸解。
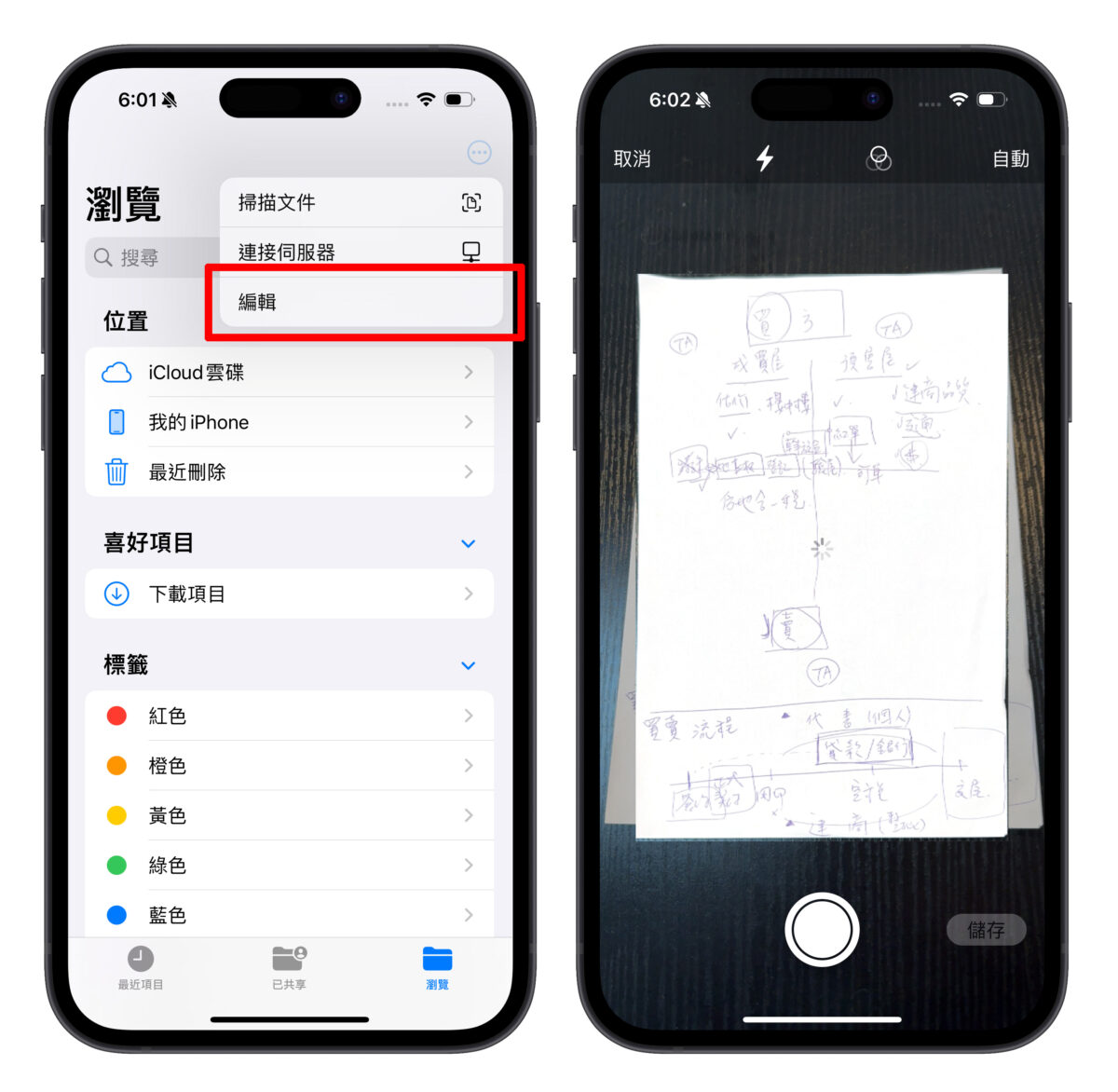
只是透過檔案 App 掃描會直接儲存成 PDF 檔案,在應用上會更方便。
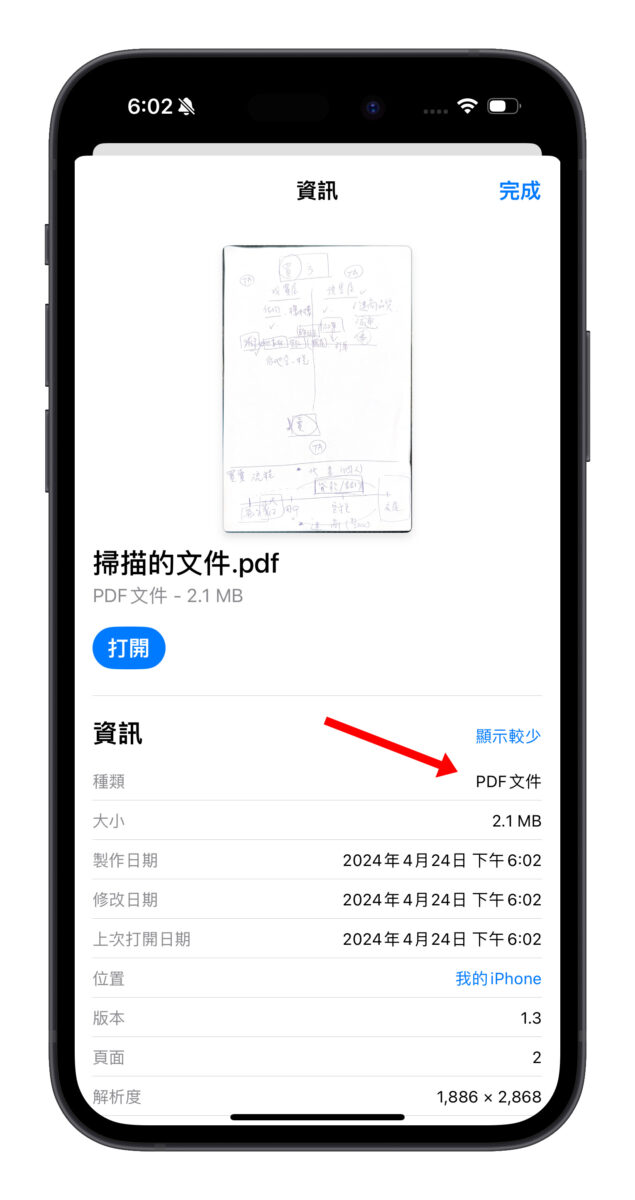
iPhone 檔案 App:鎖定 PDF 文件
針對含有機密資訊的 PDF 檔案,iPhone 檔案 App 有提供鎖定功能,打開檔案後點擊檔名旁邊的箭頭就會看到「鎖定 PDF」,即可設定密碼上鎖 PDF 檔案。
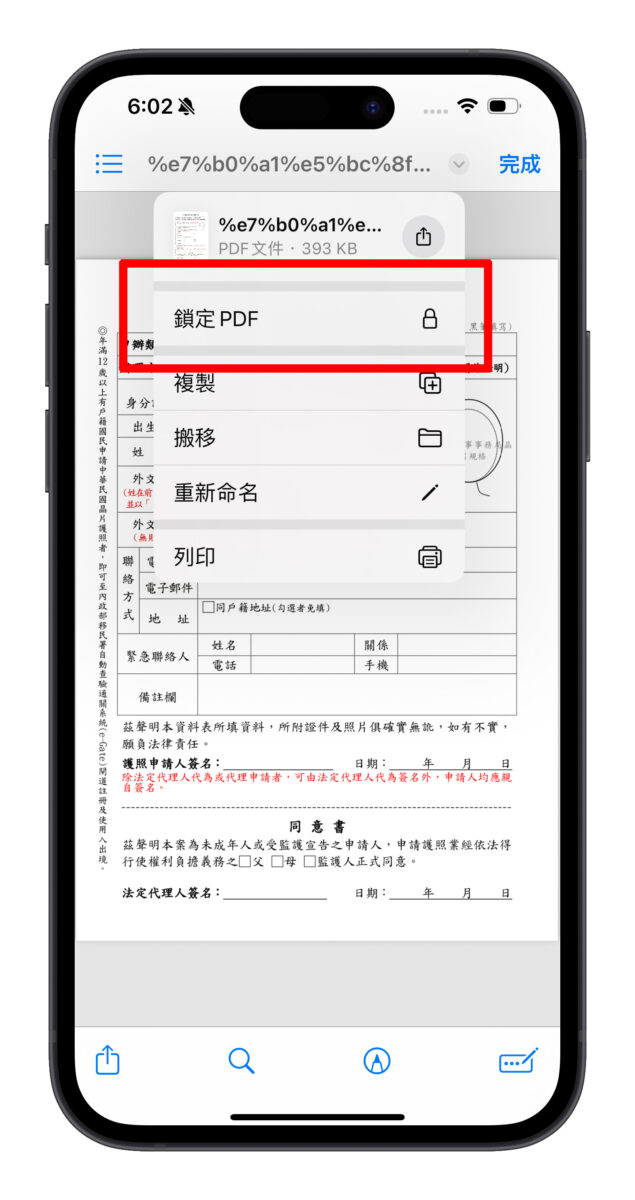
只是要注意 PDF 一但上鎖後就無法再移除密碼。
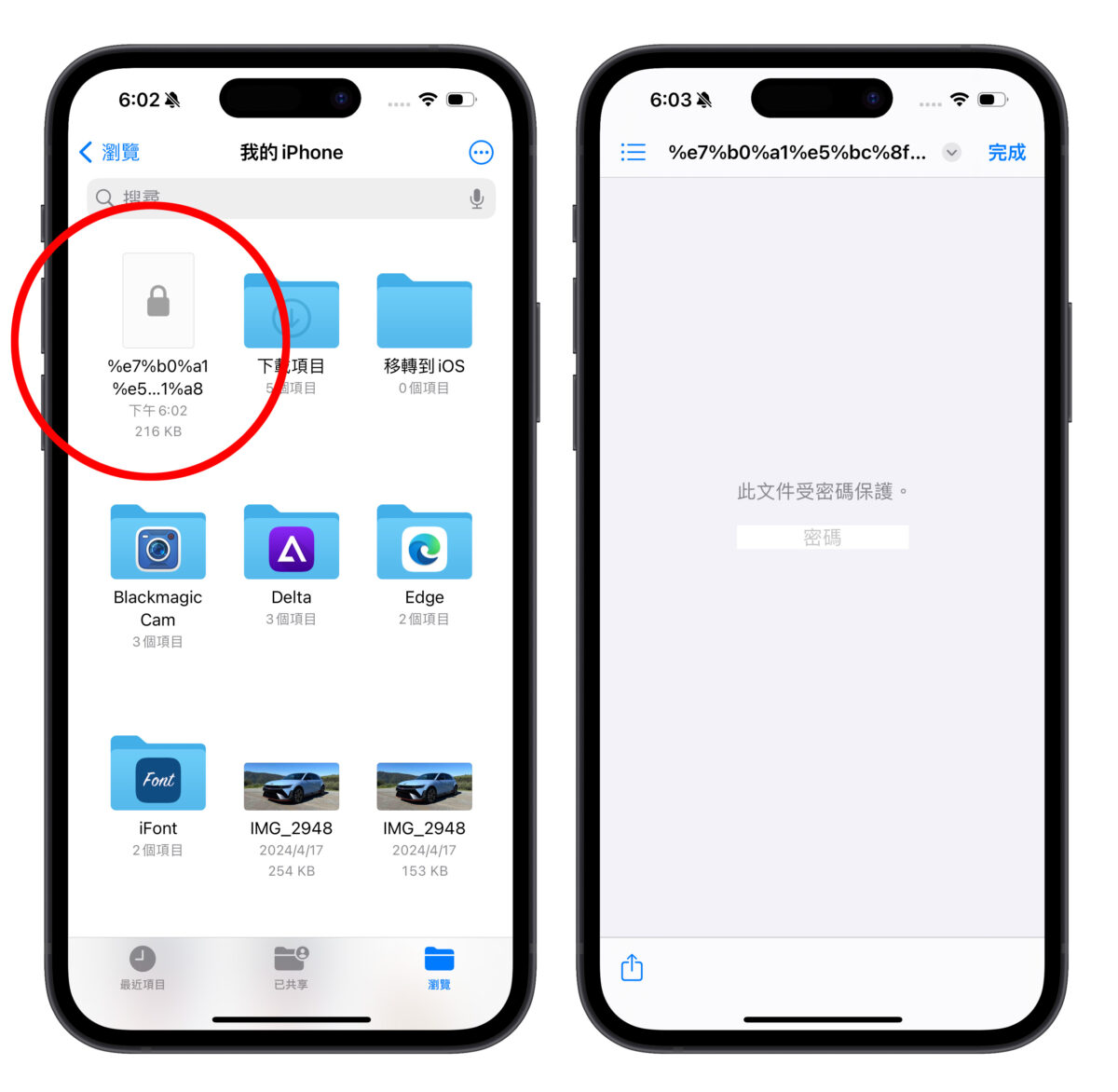
iPhone 檔案 App:整合其他雲端硬碟
iPhone 檔案 App 也能整合其他雲端硬碟使用;只要你有在 App Store 中下載其他類型的雲端硬碟,例如 Google 雲端、Dropbox、One Drive 之類的,就能在檔案 App 中存取雲端硬碟的內容。
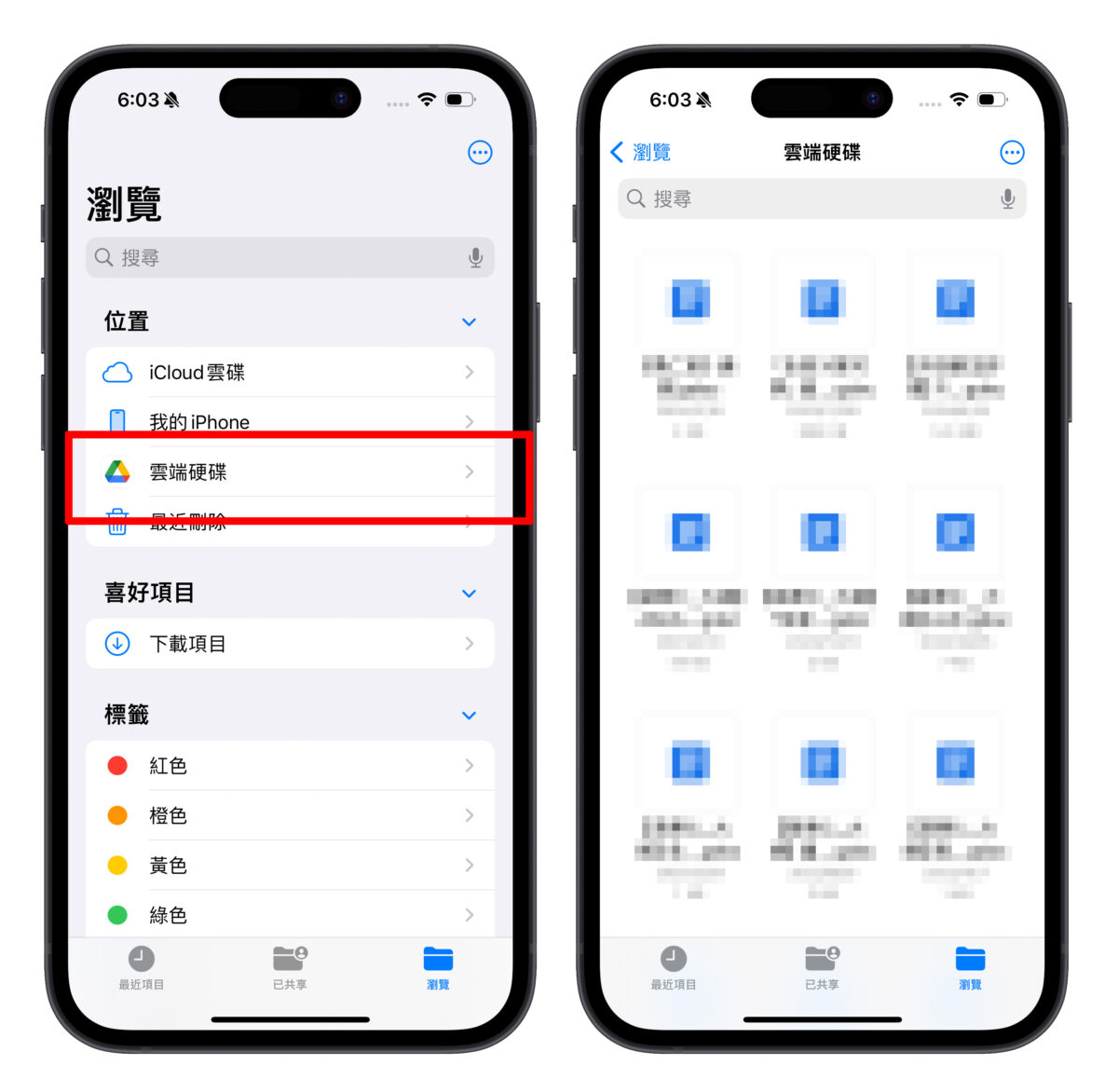
若不想整合的話,那就點擊右上角的「・・・」選擇「編輯」,將該雲端硬碟關閉就好。
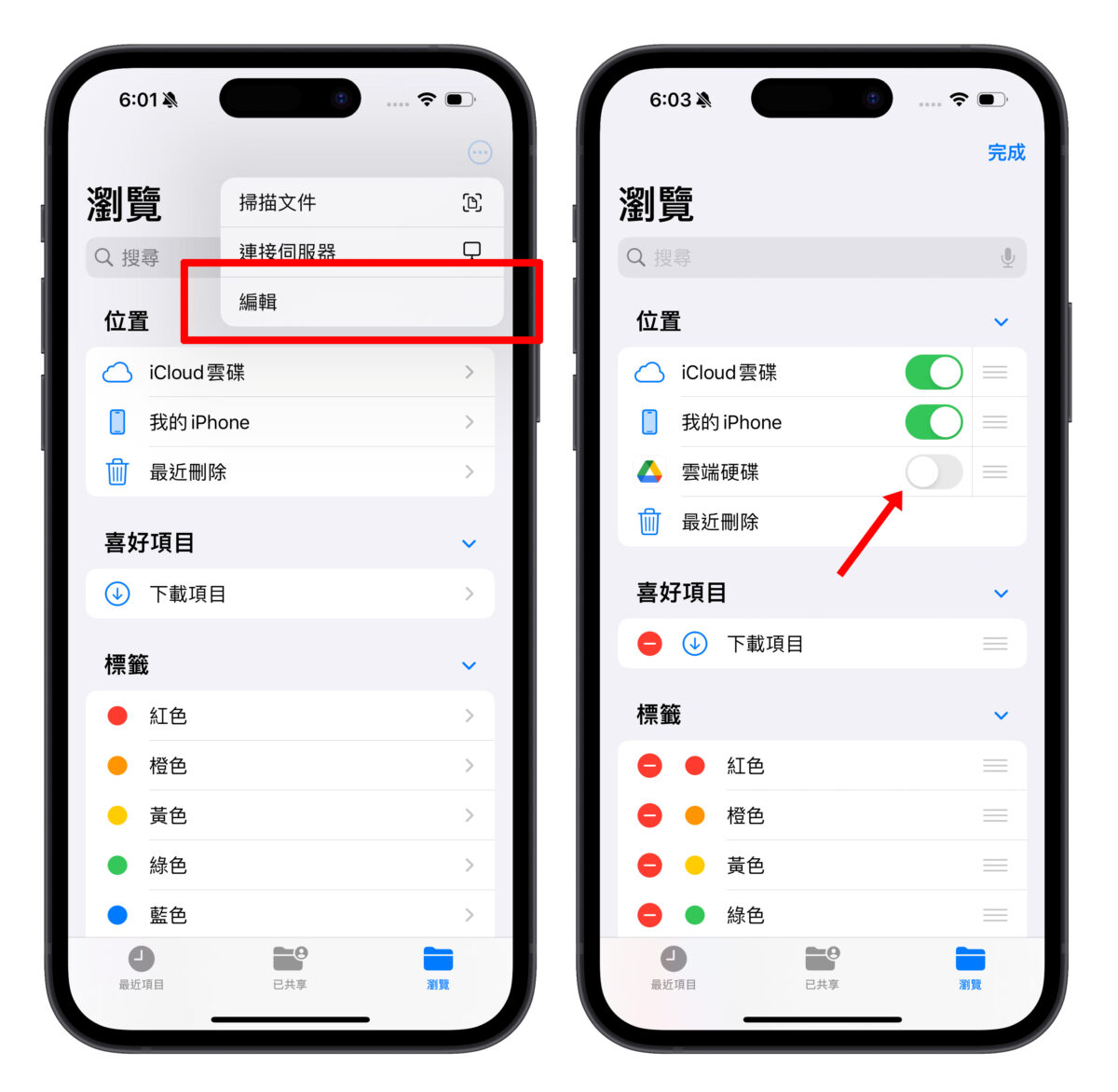
iPhone 檔案 App:取用外接硬碟資料
自從 iPhone 15 系列全面改用 USB-C 連接埠之後,應該有蠻多用戶都會嘗試在 iPhone 上外接硬碟使用;只要有外接硬碟,就能在檔案 App 中看到外接硬碟的空間、取用硬碟內的資料。
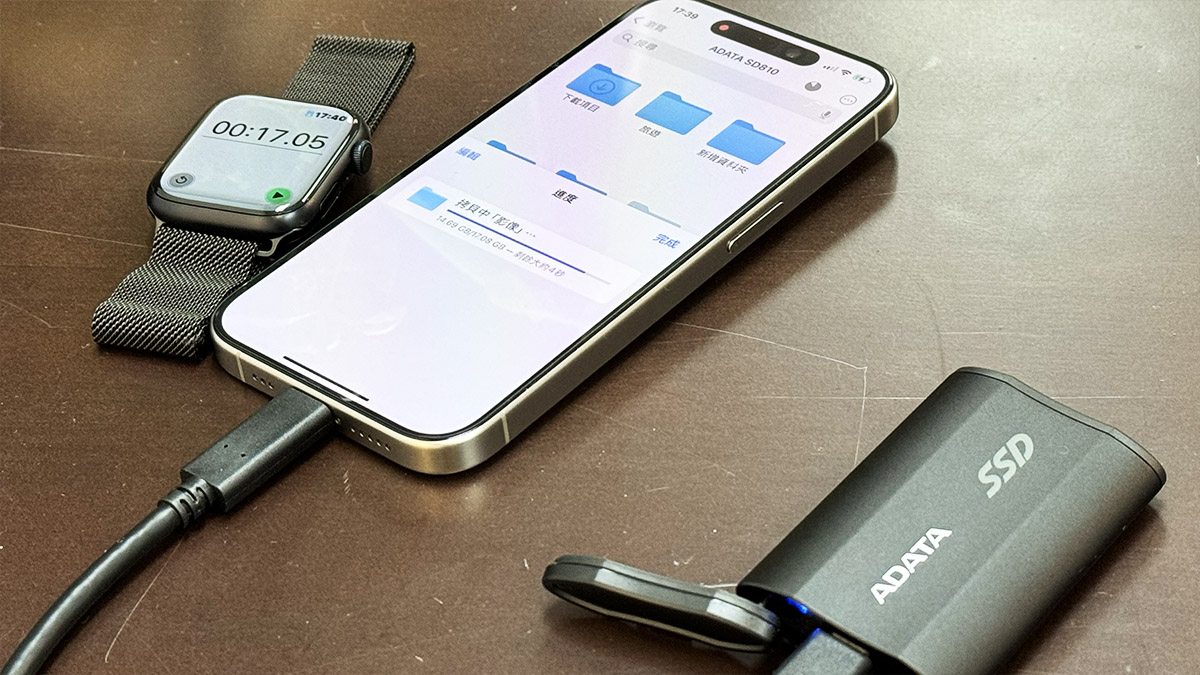
iPhone 檔案 App:查看檔案詳細資訊
iPhone 檔案 App 還有個我覺得很方便的隱藏用法,就是「查看檔案詳細資訊」;長按檔案後選擇「取得資訊」就能瀏覽這份檔案的所有資訊。
用在照片上就能夠查看照片的 EXIF 資訊,幫助你快速掌握照片的拍攝資料。
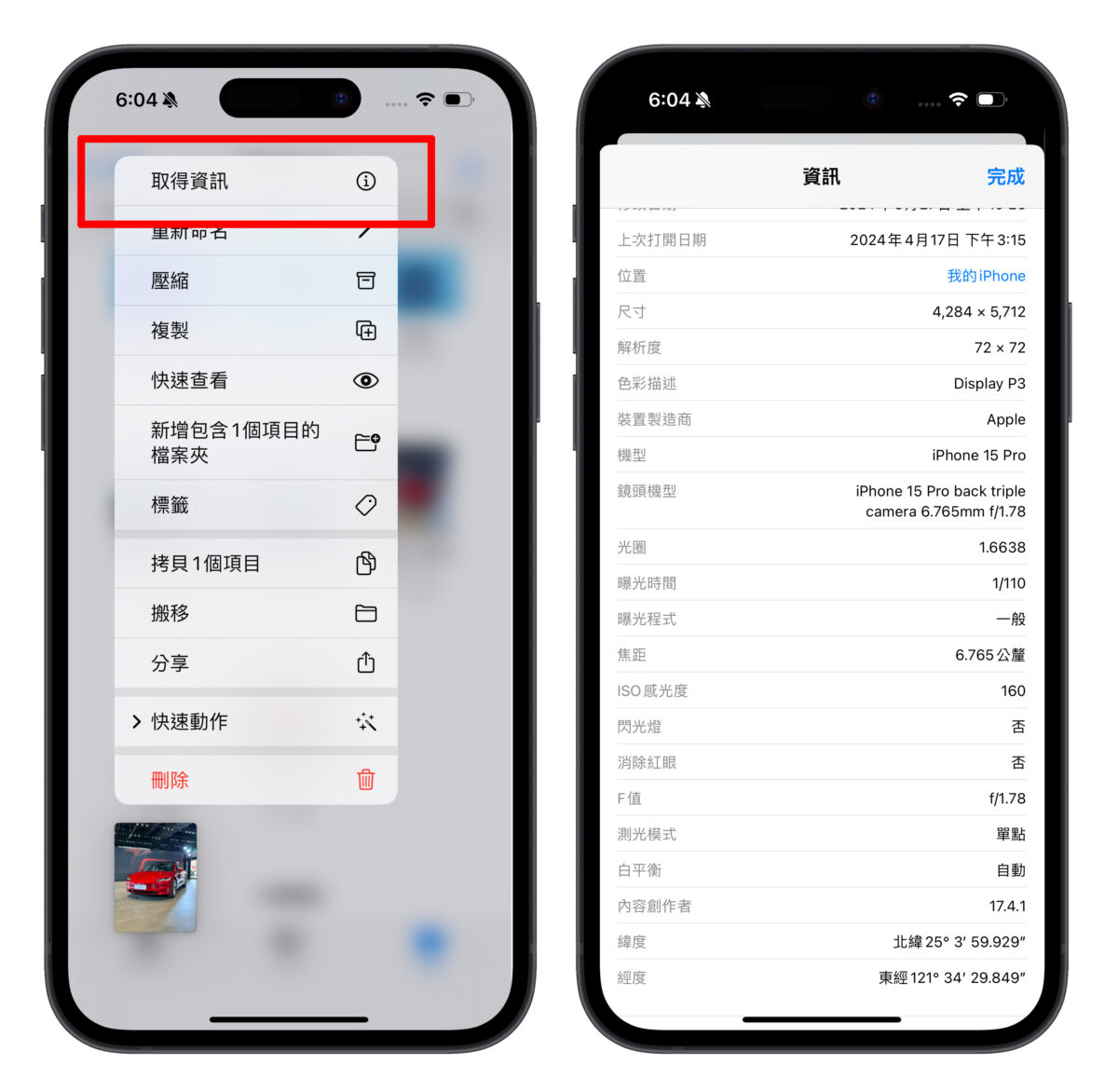
iPhone 檔案 App:共享資料夾
想要跟別人「共享(共同取用)」檔案也 OK!只要在檔案 App 中切換成「iCloud 雲碟」,然後新增一個資料夾,把要共享的檔案都放進資料夾中。
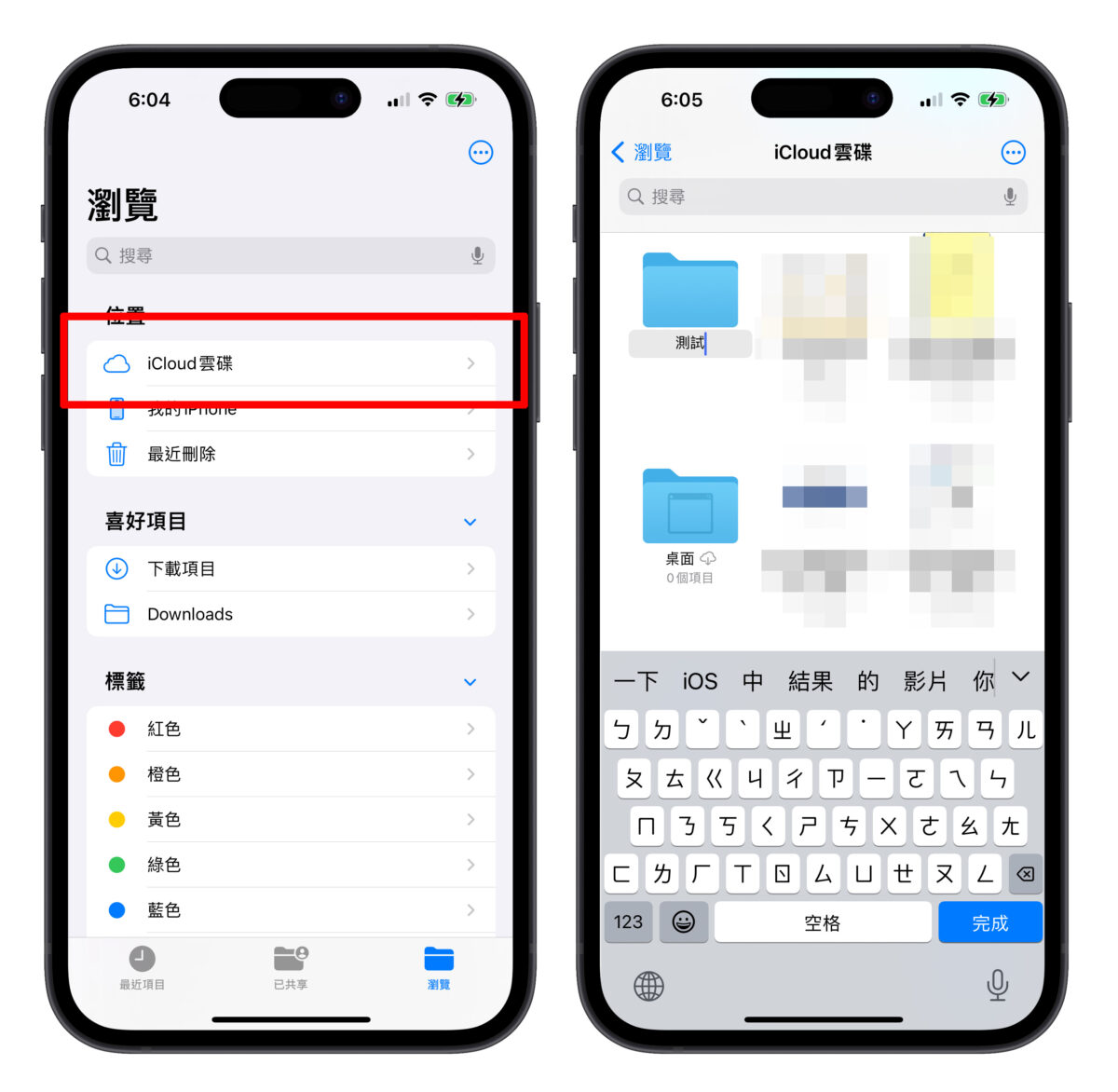
接著長按檔案選擇「分享」並把「傳送副本」改成「合作」、同時點進下方的「只有邀請對象才能編輯」可以更改存取權限。
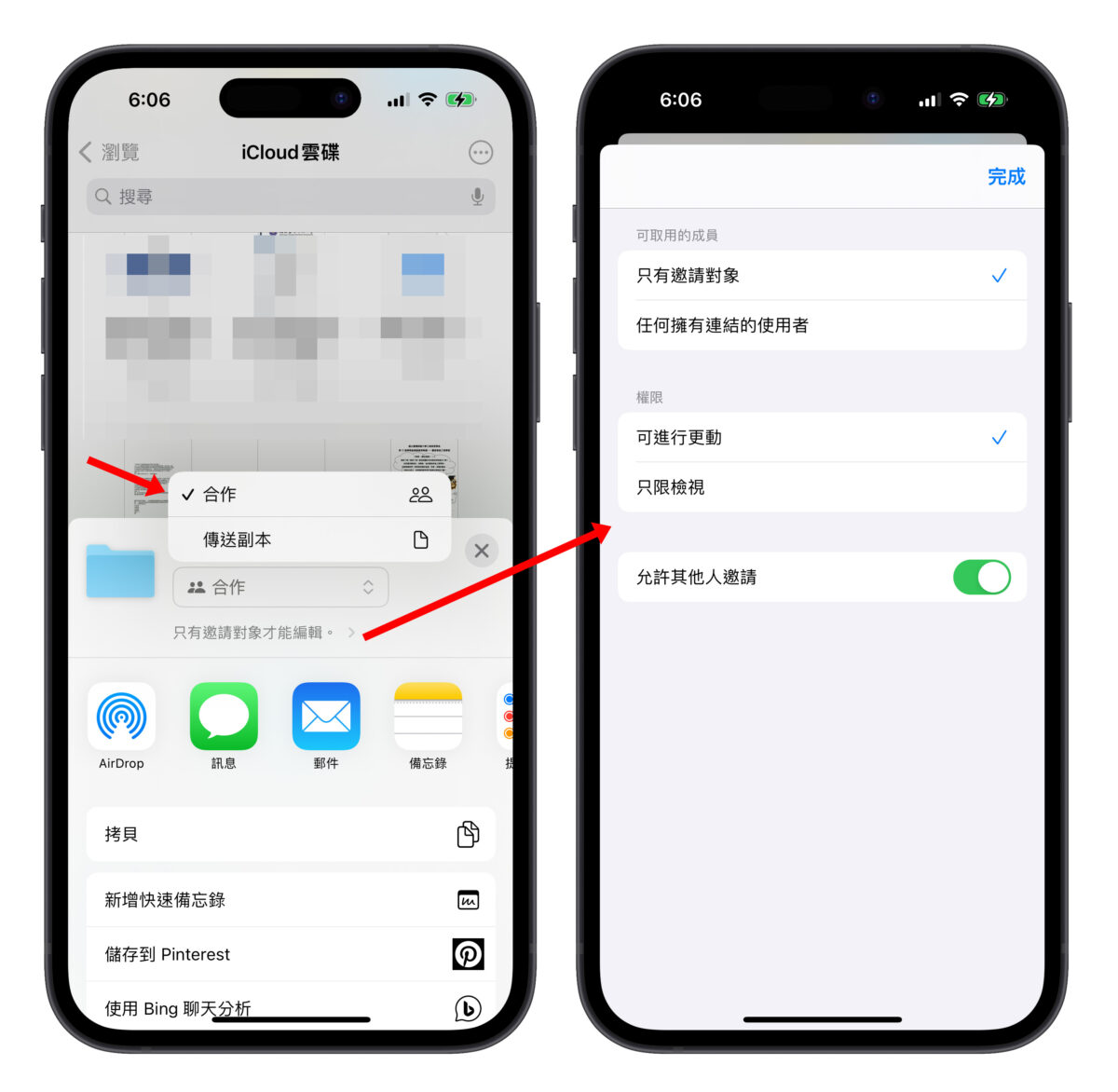
最後再透過邀請連結把這個資料夾共享給其他人,對方加入共享時就能檢視或取用這個資料夾裡的檔案。
iPhone 檔案 App 的 10 個實用操作技巧總結
以上 10 個 iPhone 檔案 App 實用操作技巧分享給大家;而這 10 個技巧也同樣適用於 iPad,趕緊學起來,讓你獲得更豐富的 iPhone、iPad 輕辦公能力!管理檔案何必用電腦,手機平板就能輕鬆搞定。
iPhone 檔案 App 的 10 個實用操作技巧
- 壓縮 / 解壓縮檔案
- 圖片批次去背、轉檔
- 多張照片合成 PDF 檔案
- 註記 PDF 檔案
- 快速掃瞄文件
- 鎖定 PDF 文件
- 整合其他雲端硬碟
- 取用外接硬碟資料
- 查看檔案詳細資訊
- 共享資料夾
更多 iPhone 實用技巧》
- iPhone 截圖教學:學會怎麼用這 8 招螢幕截圖技巧
- iPhone 耳機調節技巧教學:一個設定提升 AirPods 的通話與音效品質
- iPhone 原況照片轉影片操作技巧,Live Photo 也能做出質感 Vlog
- iPhone 提醒事項實用技巧:個人化提醒清單放桌面,完成打勾超方便!
- iPhone 夜拍的 10 個技巧,夜景拍照這樣做就會很好看!
