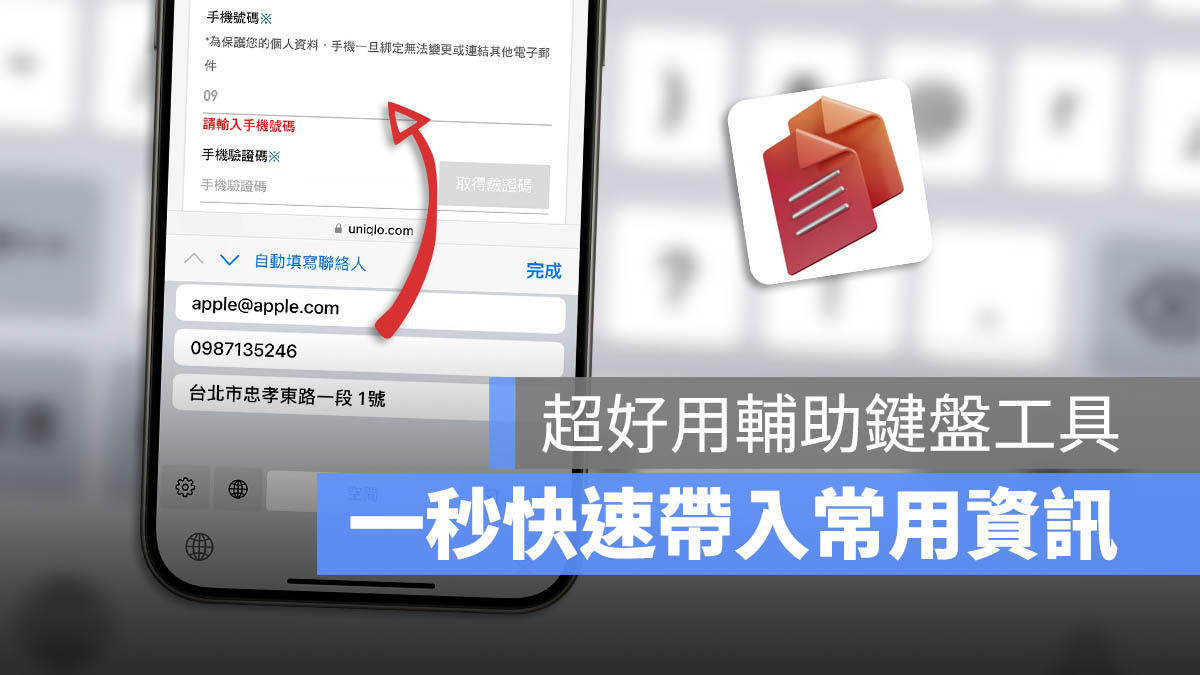
每次我們註冊帳號、報名活動、購票的時候,都必須輸入包含姓名、電話、身分證字號、地址、電子信箱….等超級多資訊,如果你的電子信箱、地址落落長的時候就會很花時間,如果又是要搶票的時候就更麻煩了。
過去我們教大家使用 iPhone 的「替代文字」功能來快速輸入這些資訊,今天再跟大家分享另外一款 App,可以把這些資訊直接存在 iPhone 鍵盤上,或者是自己經常會用的句子,點一下就馬上帶入,非常方便!
《Copied》快速存取常用資訊、句子
App 的下載連結我會放在文章最後,方便大家看完介紹順便下載來使用。
下載好《Copied》並且開始使用之前,需要做一些設定才可以正常使用《Copied》的功能。
開啟《Copied》訪問權限
你必須要先在 iPhone 的設定中開啟「一般」的「鍵盤」功能,然後點選「鍵盤」的地方。
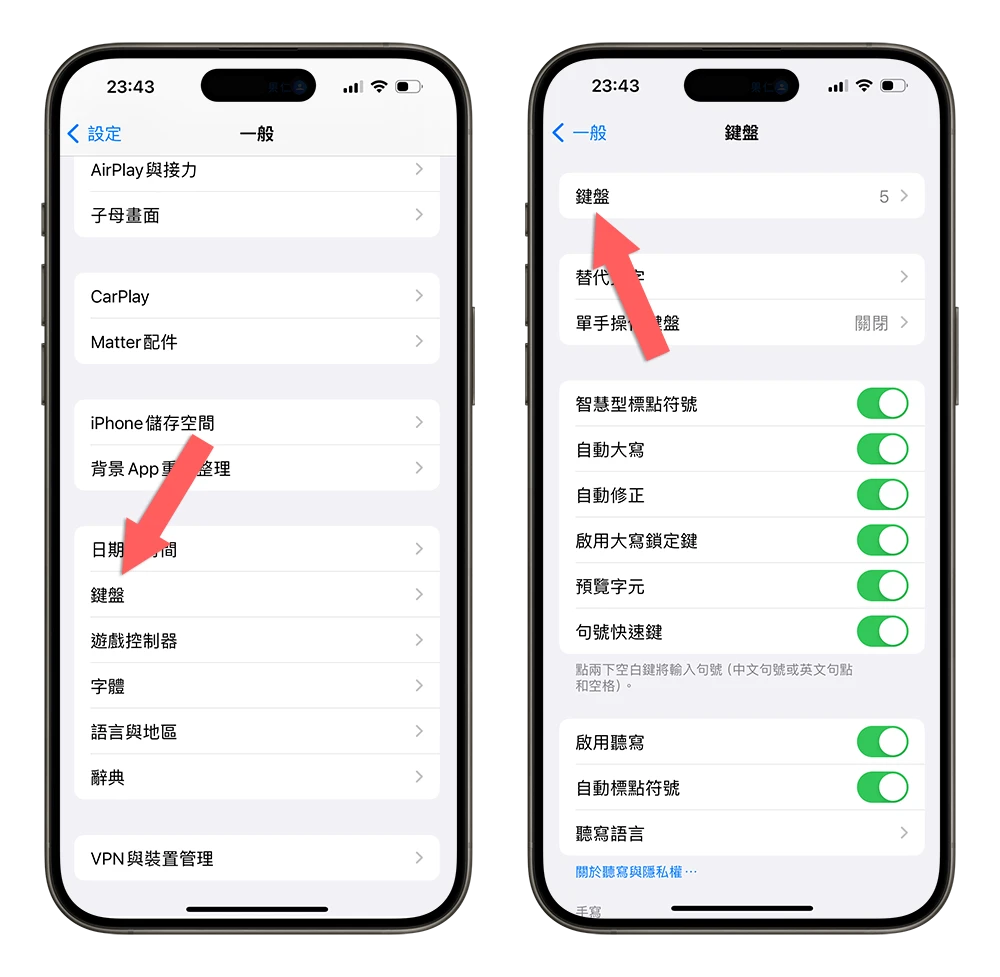
再點進去「Copied」這裡面,把「允許完整取用」的開關打開。
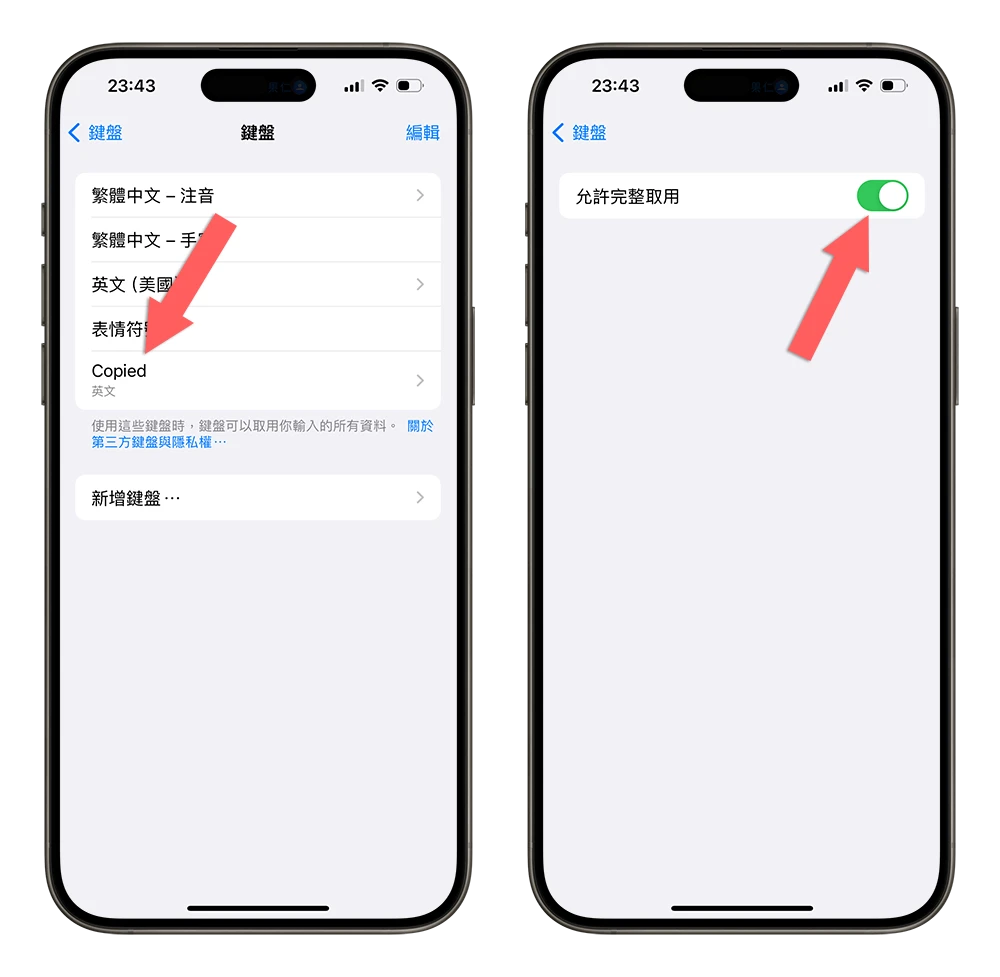
設定常用資訊
接著開啟《Copied》App,點選下方的「自動填貼列表」,然後在上面添加文本。
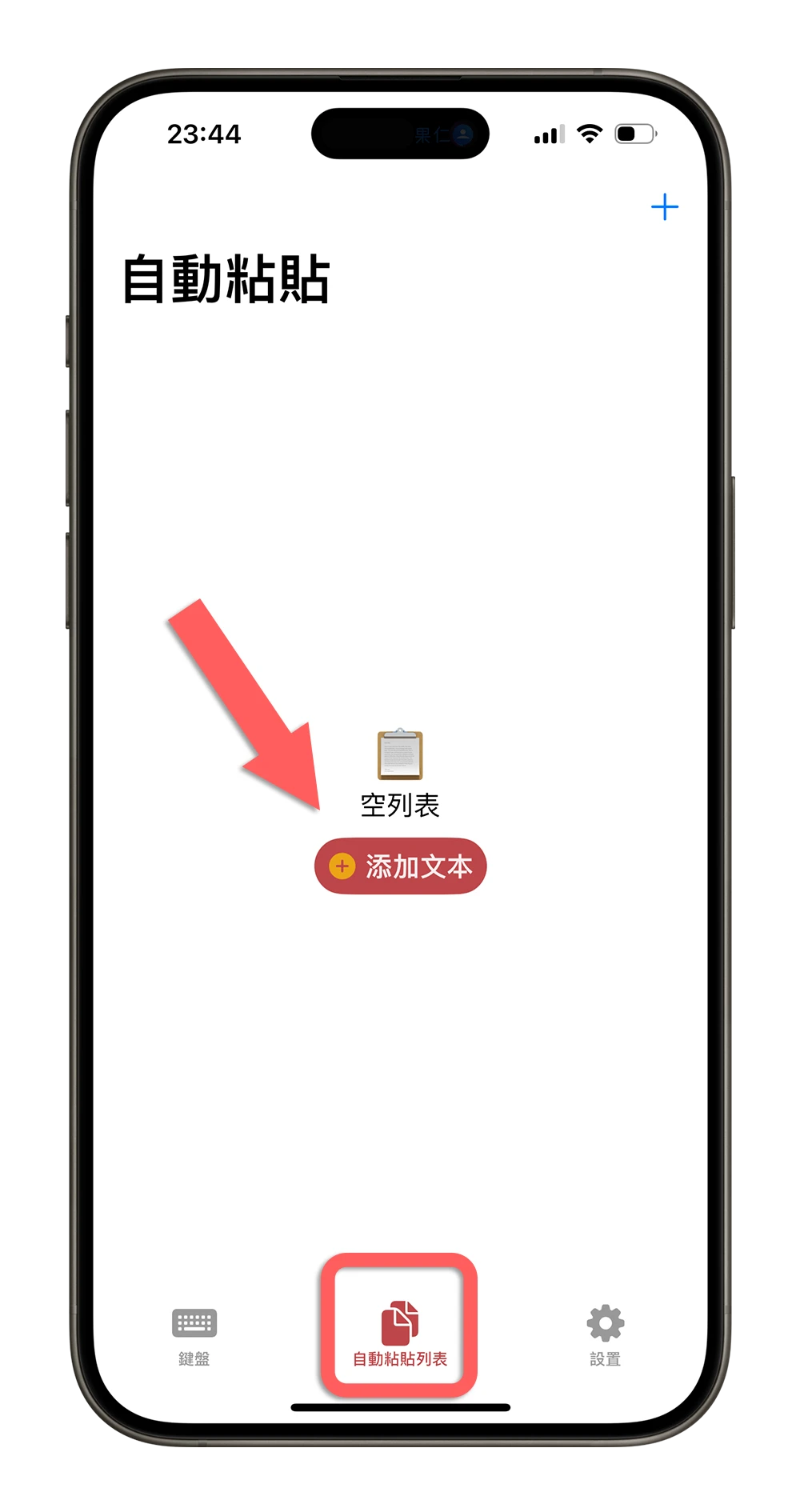
這裡就直接填上你要一鍵輸入的內容,例如你的信箱、地址、常用語句…等。
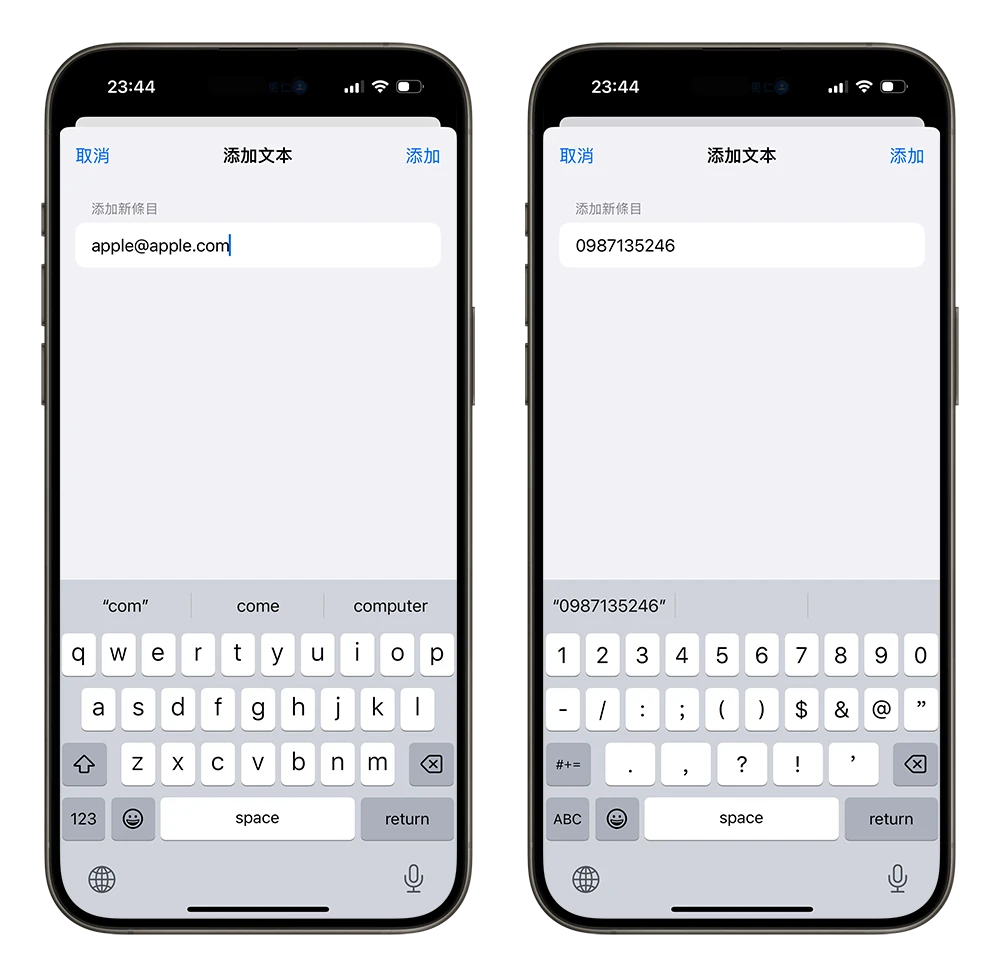
都添加完畢以後,你就會在上一個畫面上看到我們設定好的這些常用資訊,這個我們暫時稱之為「模板句子」。
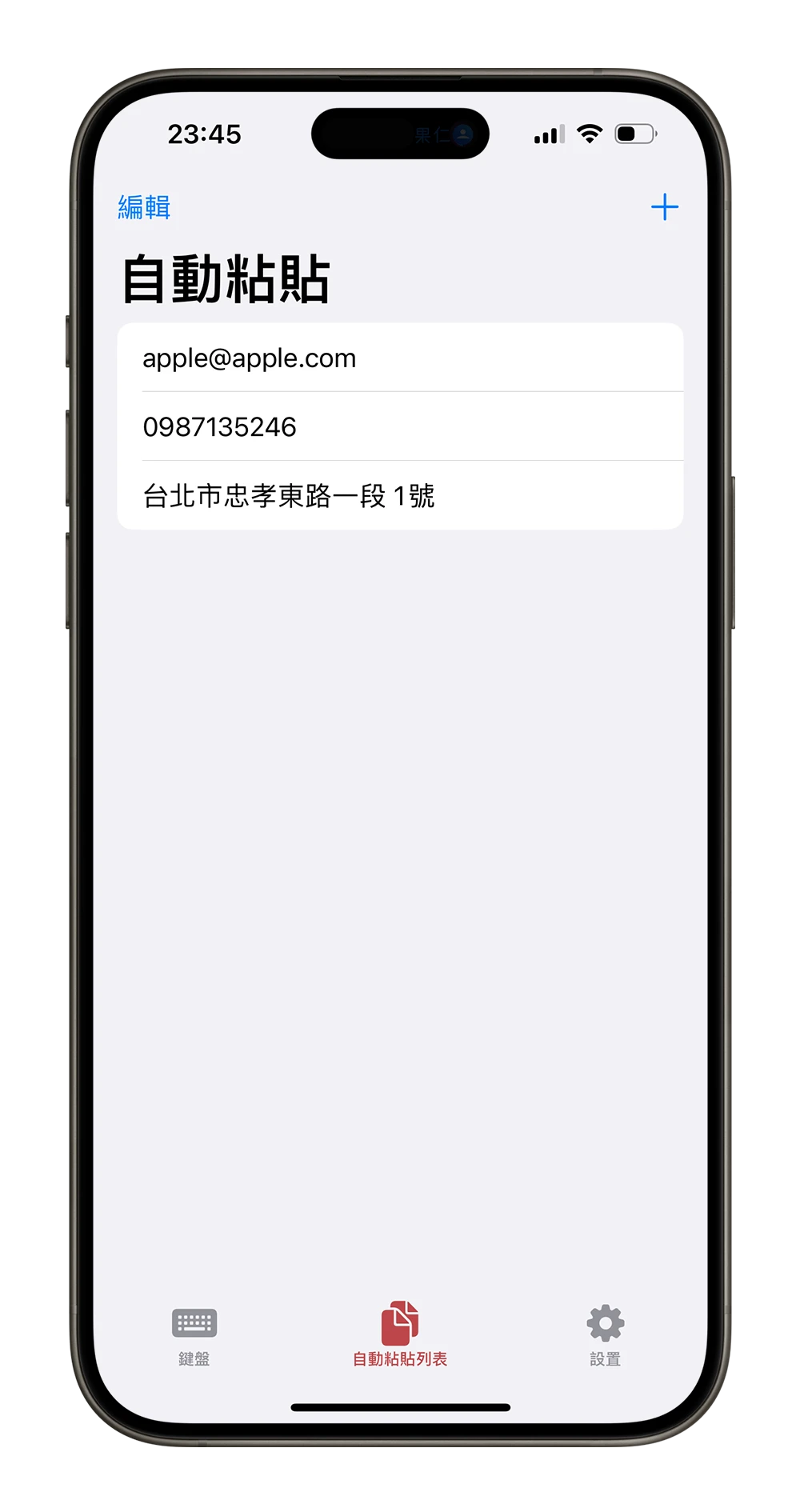
設定的部分到這裡基本上就大功告成了!
使用《Copied》鍵盤存取模板資訊
接著當你需要輸入這些資訊的時候,切換到《Copied》鍵盤,就可以看到我們添加好的「模板句子」。
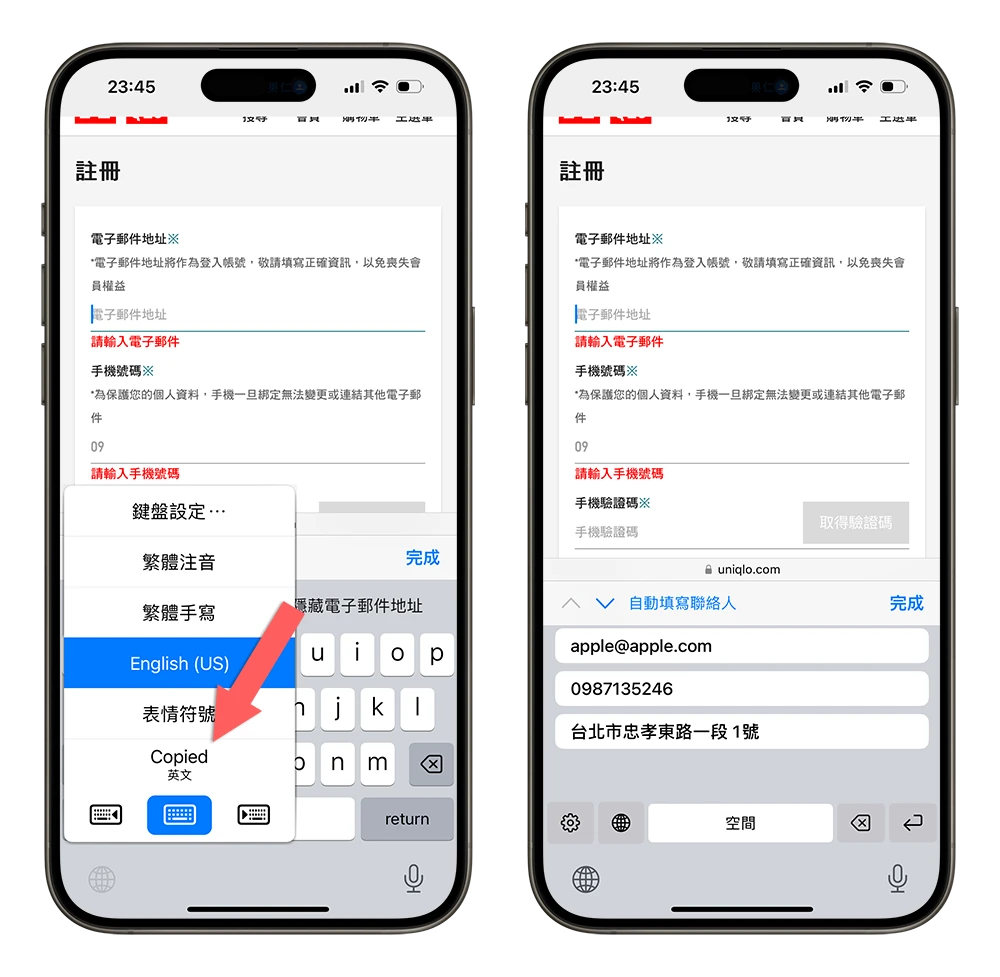
點一下其中任一個項目,就會立刻把這個項目輸入到你原本要一個字一個字打的地方。
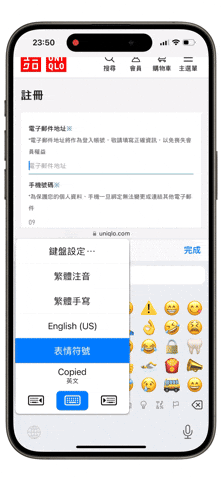
這樣就可以超級快速一鍵搞定落落長的個人資訊或者是常用句子。
2 項額外設定
《Copied》有兩項設定可以調整,開啟《Copied》App 後選擇下面的「設置」功能,最上面有「連續文本插入」以及「在新行中插入文本」。
在新行中插入文本
「在新行中插入文本」則是當你輸入一個項目後會自動換行,每一次的自動帶入都會用加入在新的一行裡面。
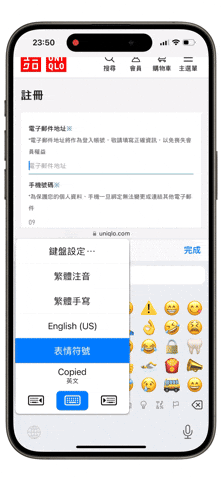
連續文本插入
「連續文本插入」的意思就是你一直按著要輸入的項目,這個項目就會一直被帶入,如果沒有的話,按住也只會帶入一次。
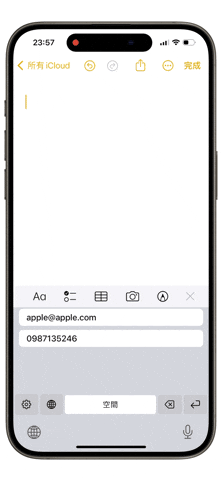
限時免費解鎖全功能
《Copied》免費版每天有存取次數的限制,而現在有開放終身免費解鎖全功能的限時優惠,可以無限制的使用,所以有看到限免活動的話把握機會領取喔。
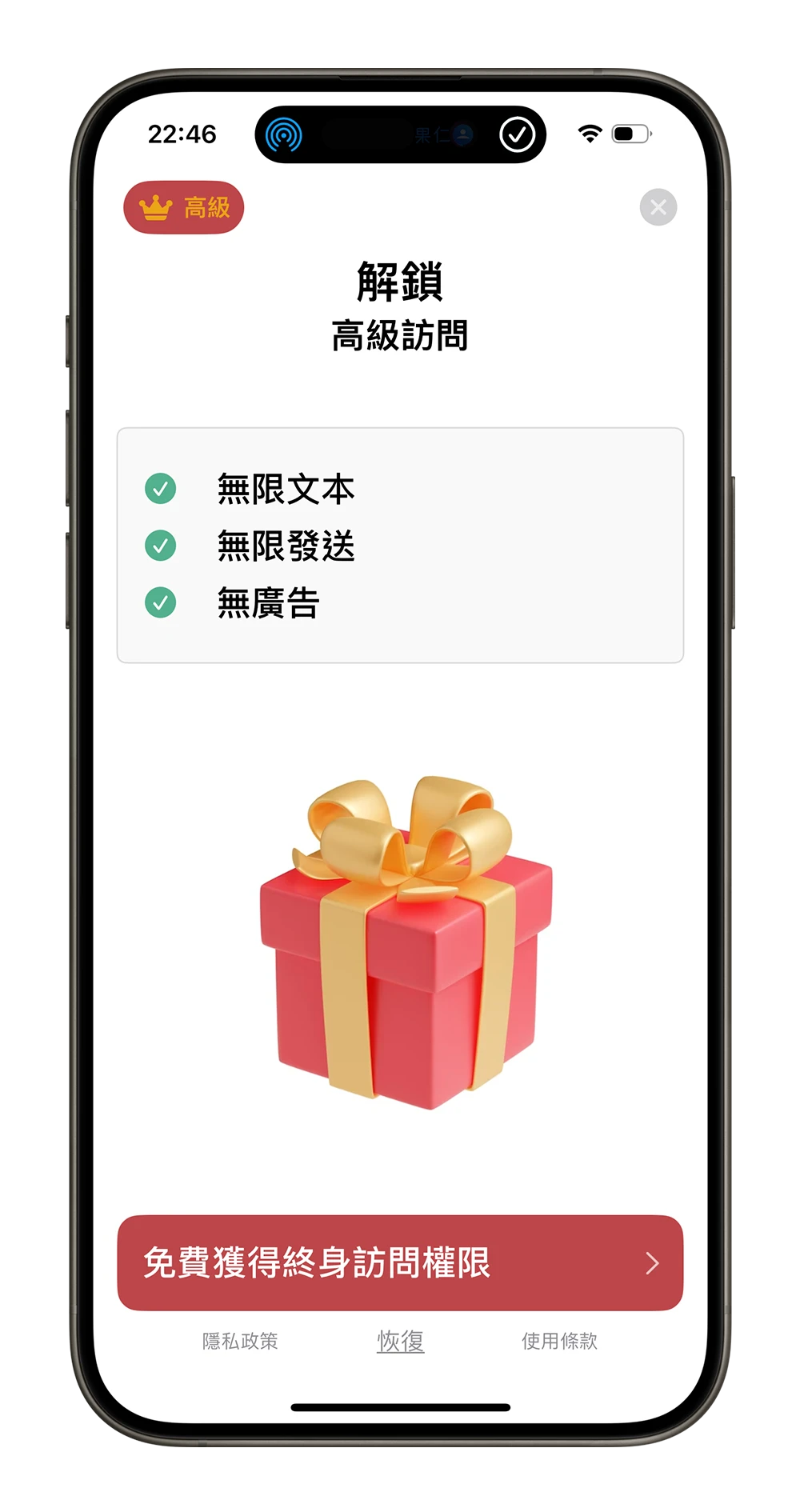
不過目前的版本好像有 Bug,即便已經是高級版的,但還是會出現額度用完的狀態,但只要移除 App 重新下載,然後恢復購買,就可以再繼續。雖然有點麻煩,但這個 Bug 應該之後會修復,大家還是可以先領起來。
👉《Copied》下載:請點此
和 iPhone 內建的「替代文字」功能有什麼差別?
《Copied》和「替代文字」功能的差異我覺得是方便度。
《Copied》是只要把鍵盤切換過去後,一鍵就可以一直按一直輸入;但是「替代文字」功能是你必須要先輸入一個自己設定好的代碼,然後系統會讓你把這個代碼轉成指定要輸入的內容,相對上來說會比較麻煩一點點。
但是《Copied》畢竟是第三方軟體,而且要開放完全存取的權限,等於是開發者有機會可以取得你添加到《Copied》的資訊,所以如果對於個資比較在意的網友可能要自行斟酌一下,或許還是可以用,但是避免加入比較隱私的內容,或是只輸入一半,另外一半還是自己完成,也是一種方法。
延伸閱讀》
iPhone 替代文字隱藏技巧:文字記憶功能幫你看懂不認識的國字
13 個 iPhone 打字的實用小技巧,學起來讓 iPhone 更好用
如果想知道更多關於 Apple 的消息、教學、小技巧或是科技新知,一定要點擊以下任一 LOGO,追蹤我們的 Facebook 粉絲團、訂閱 IG、YouTube 以及 Telegram。





