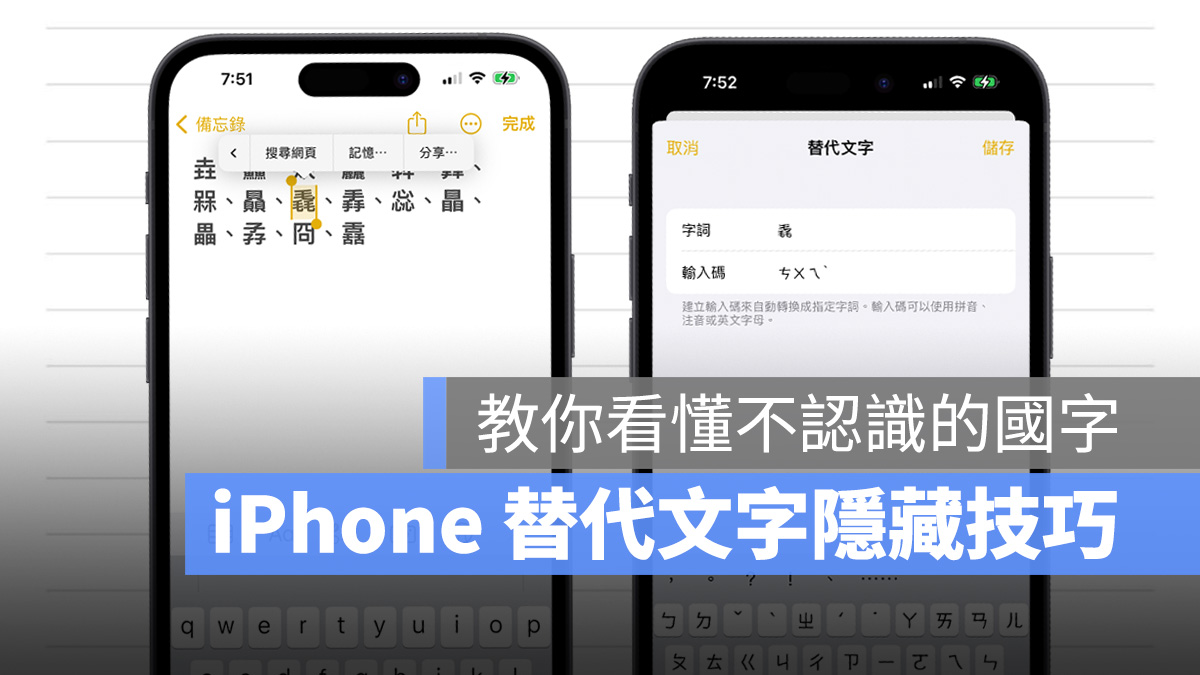
iPhone 替代文字應該是大家蠻熟悉的超方便鍵盤輸入功能,只要打幾個代碼就會帶出想要的整串字詞。
除此之外,iPhone 替代文字還有個隱藏的「文字記憶」功能可以幫你看懂不認識的國字,不只會提供拼音方式、還能直接「唸」給你聽,身為 iPhone 用戶你一定要學起來!
iPhone 替代文字隱藏技巧:文字記憶功能
平常我們使用手機的過程中可能有時會看到不認識的中文字,通常會用「有邊讀邊、沒邊讀中間」的方式來瞎猜或是用對照手寫的方式來輸入,但其實不用這麼麻煩!
iPhone 替代文字中有一個隱藏的「文字記憶」技巧,選取後會直接告訴你「字的拼音」快又方便!下面教你如何使用。
iPhone 替代文字,文字記憶功能教學
當遇到不認識的中文字,長按選取後,選單往右滑找到「記憶…」,點擊後就會跳出替代文字的介面,同時你也能看到這個文字的「輸入碼」也就是拼音方式,這樣你就能知道這個字怎麼念、如何輸入。
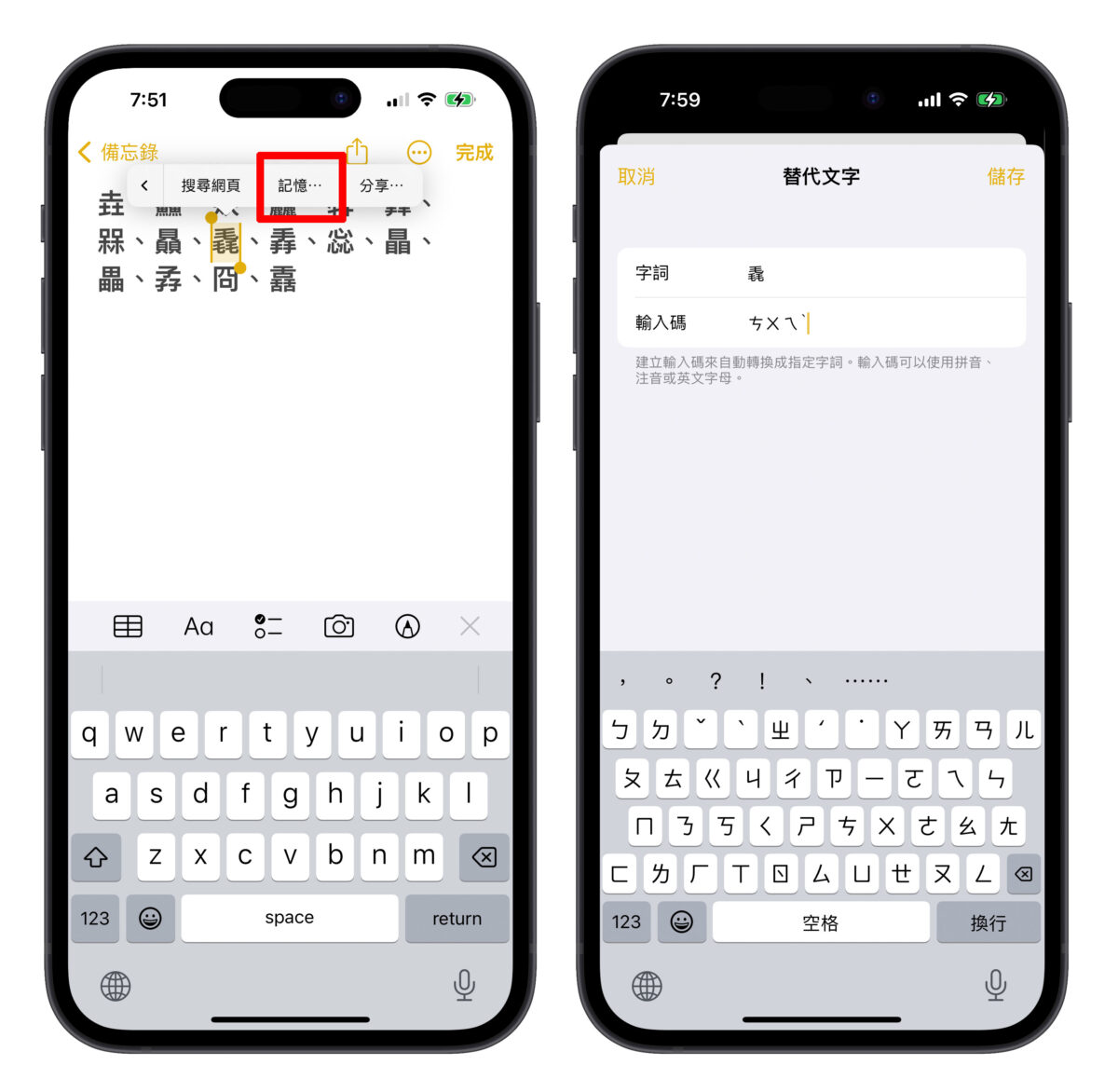
不過要注意的是查看 iPhone 替代文字的時候不要動到輸入碼,看完直接點「取消」就好,不然這會影響到之後文字的輸入方式。
這裡提供一些不常見的高難度中文字給大家試用看看:
垚、鱻、猋、麤、犇、羴、槑、贔、毳、掱、惢、瞐、畾、孨、冏、舙
原況文字也 OK
不只在手機上,日常生活中都有可能會碰到不認識的國字,這時就能用「原況文字」的方式來用文字記憶功能。
開啟相機並對到文字,等系統辨識出文字後右下角會出現原況文字的小 icon,點擊後系統就會把畫面中的字擷取出來。
再來一樣是長按選取文字、右滑選單點擊「記憶」也能看到文字的拼音與唸法。
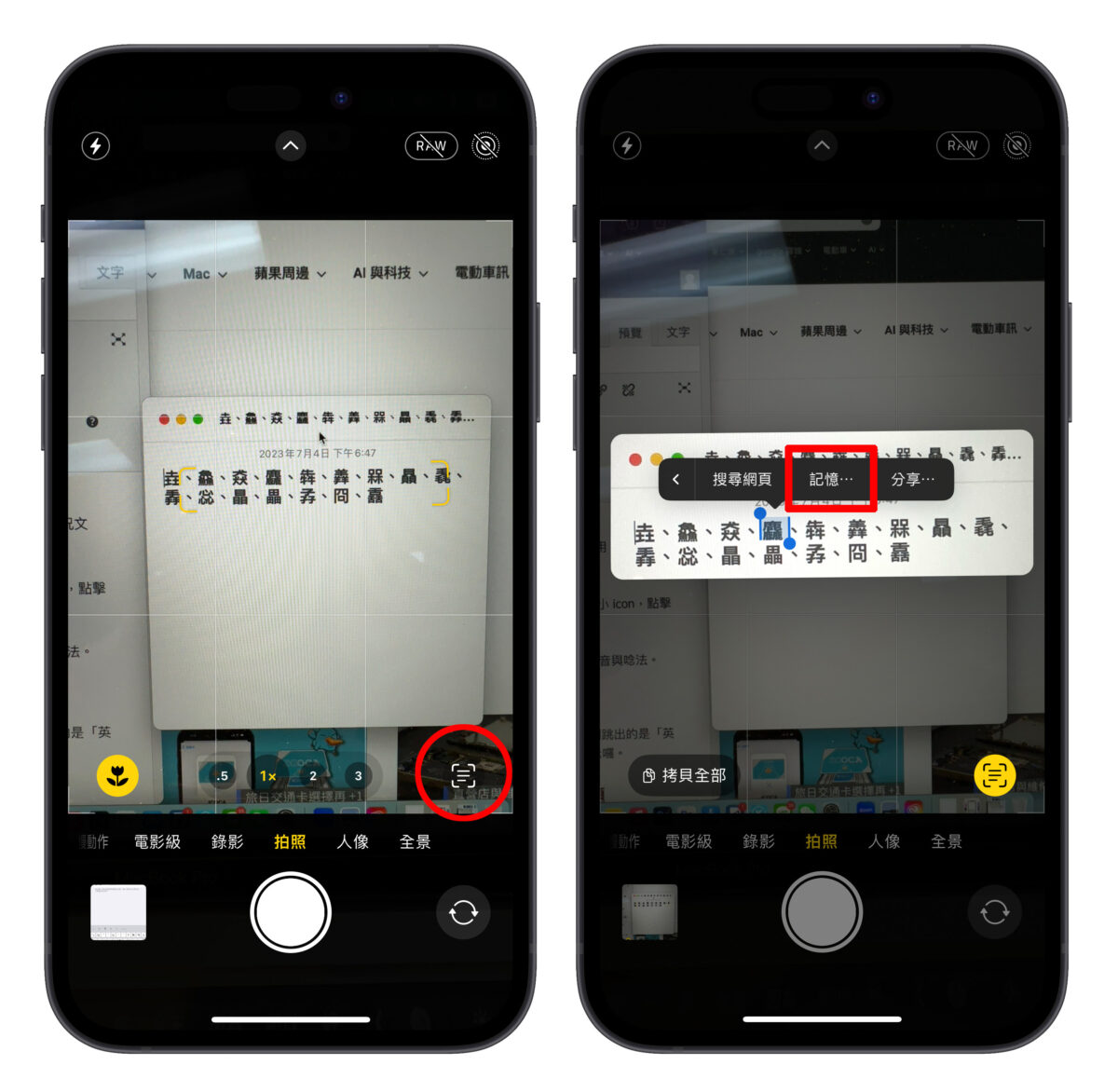
文字記憶點開,輸入碼是空白怎麼辦?
有時候可能會遇到文字記憶點開後輸入碼是空白的情況,這時會看到跳出的是「英文鍵盤」,只要改成注音鍵盤後,退出再重新操作一次就能正常顯示囉。
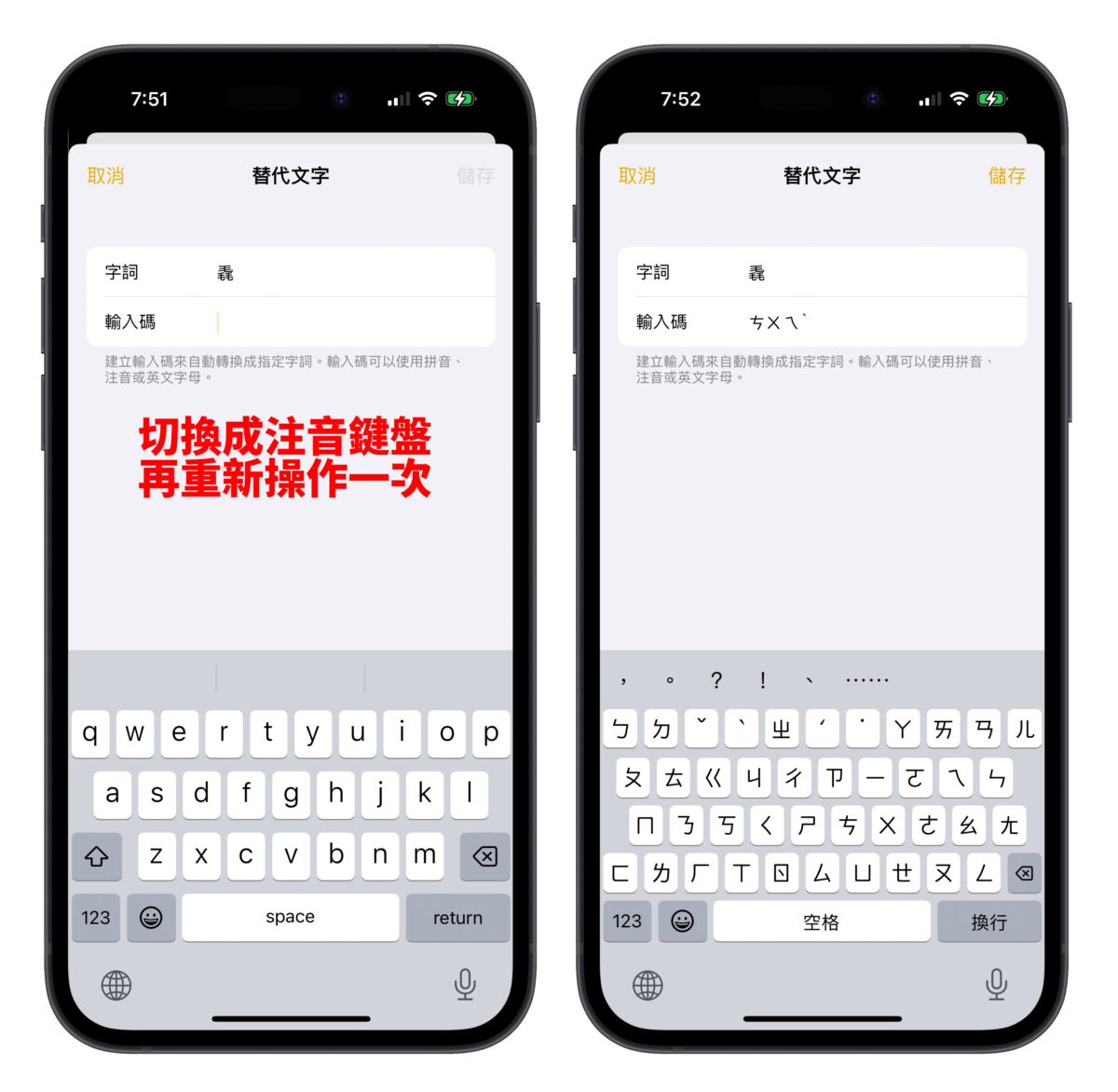
iPhone 朗讀功能加持,直接唸給你聽沒問題
或是也可以搭配 iPhone 內建的朗讀功能使用,系統會直接把字唸給你聽。
進入 iPhone「設定」>「輔助使用」>「語音內容」把「朗讀所選範圍」功能打開。
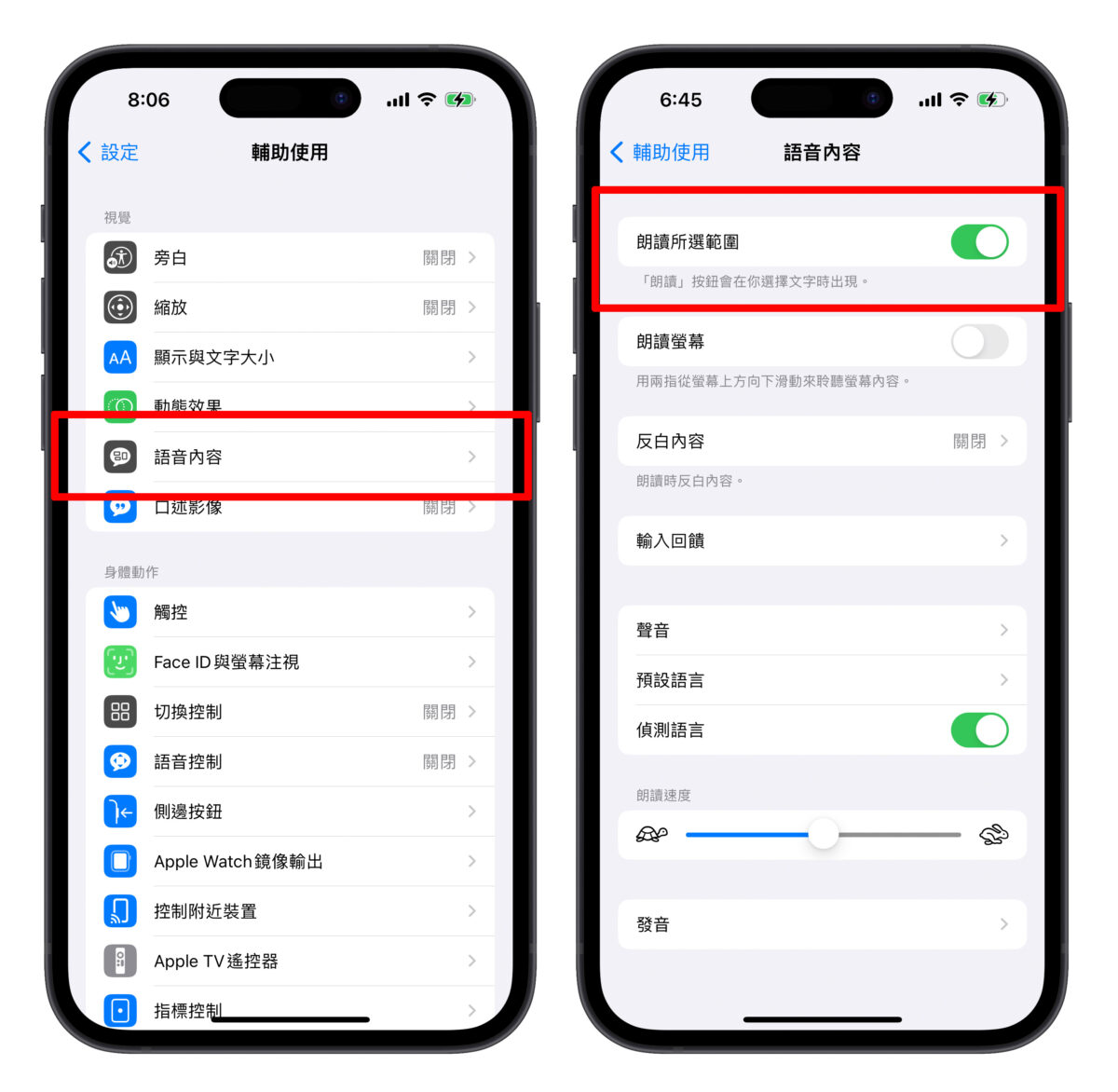
接著跟上面的步驟一樣,長按把字選起來,選單往右滑找到「朗讀」,點擊後系統就會直接把字唸出來給你聽(注意聲音要開)。
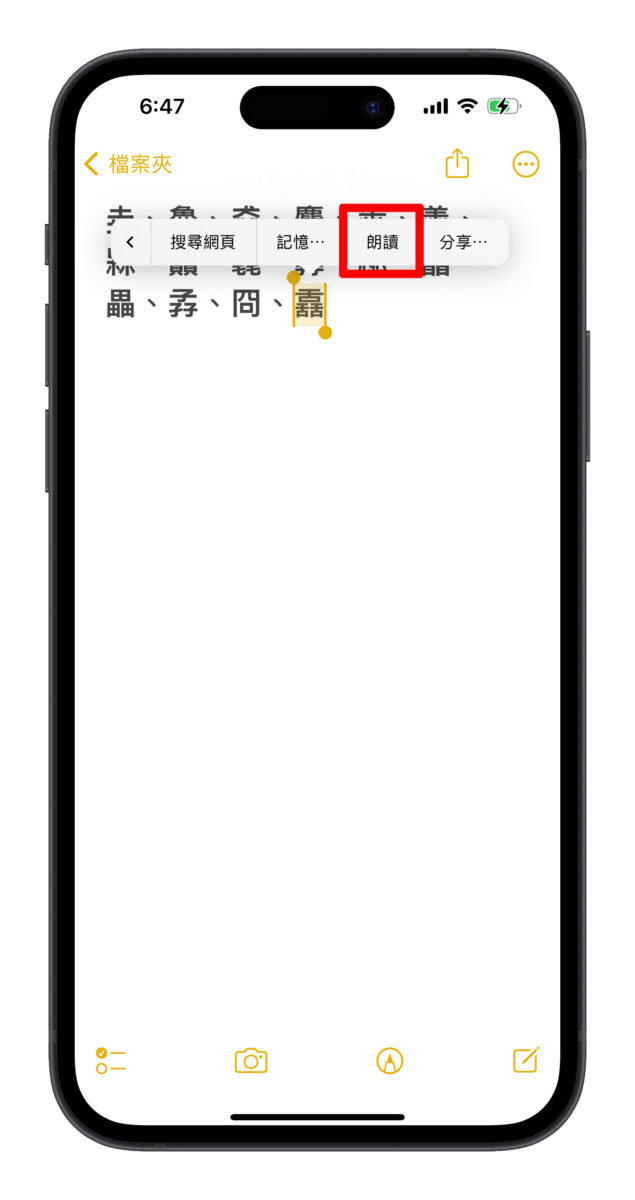
iPhone 替代文字隱藏技巧:文字記憶總結
以上就是這次要介紹給大家的 iPhone 替代文字隱藏技巧,下次如果有遇到不認識的字記得就用文字記憶功能來查,既不需要網路、也能節省時間。
iPhone 替代文字隱藏技巧:文字記憶操作方式
- 把不認識的字長按選起來 > 右滑選單找到「記憶…」> 點擊後就會出現文字的拼音方式。
- 也能用「原況文字」的方式來查詢現實生活中看到的文字拼音方式。
iPhone 朗讀功能操作方式
進入 iPhone「設定」>「輔助使用」>「語音內容」把「朗讀所選範圍」功能打開;接著長按選取文字,右滑選單點擊「朗讀」,系統就會唸給你聽。
更多 iPhone 相關資訊》
- iPhone 三指手勢密技:複製、剪下、貼上等 5 大編輯動作一次搞定
- iPhone 快速備忘錄怎麼用?教你 3 大技巧,一鍵快速記事超方便
- iOS 17 改善 QR Code 操作體驗,順便教你 3 招 iPhone 條碼掃描技巧
- iPhone 底部橫條隱藏起來,不怕玩遊戲的時候誤觸、畫面被滑掉
- iPhone 如何掃描、開啟自己手機裡的 QR Code?完整教學分享
