
最近有網友在 Threads 上分享了 LINE 推出換 App 圖示的功能,並且 PO 出了 13 種可以更換的 LINE 圖示,但是這個功能目前只有日本限定,台灣還沒有開放。
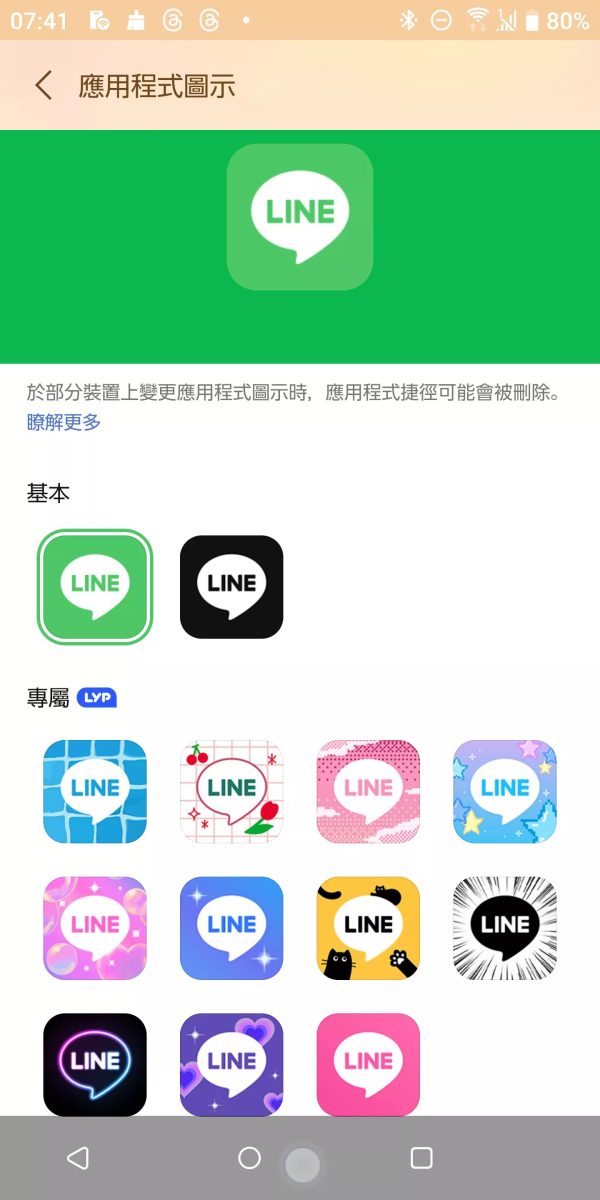
▲ 網友 k7944459 分享
今天就來跟大家分享如何利用 iPhone 捷徑搶先更換 LINE App 的 icon 圖示。
透過 iPhone 捷徑換 LINE 圖示
下面我們會教大家透過 iPhone 內建功能用 3 個步驟來更換 LINE 的 圖示。
第一步:下載想要更換的 LINE 圖示
因為台灣的 LINE 目前還沒有提供任何可以更換的圖示,所以大家可以自行到網路上去找自己喜歡的圖示素材來更換。我也用 ChatGPT 生成了一些 LINE App 的 icon 圖示分享給大家。
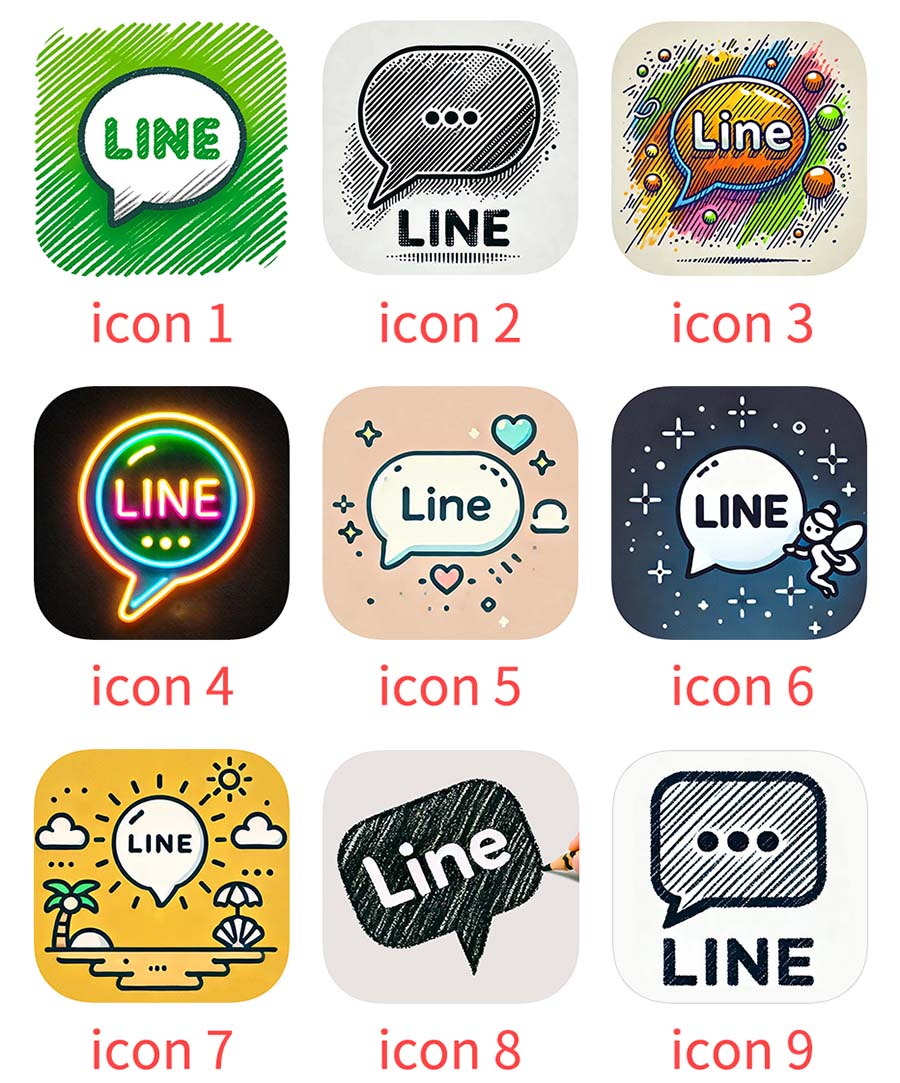
| icon_1 下載 | icon_2 下載 | icon_3 下載 |
| icon_4 下載 | icon_5 下載 | icon_6 下載 |
| icon_7 下載 | icon_8 下載 | icon_9 下載 |
當然,大家也可以根據網友分享的照片,自己去把日本地區 LINE 提供可以更換圖示擷取出來用,這個部分礙於可能會有些疑慮,我這邊就不直接提供了。
第二步:利用 iPhone 捷徑開啟 LINE App
然後我們把 iPhone 捷徑 App 打開並新增一個捷徑腳本,選擇下面的「打開 App」選項,或者是你也可以直接從下面的搜尋中去找「打開 App」這個動作。
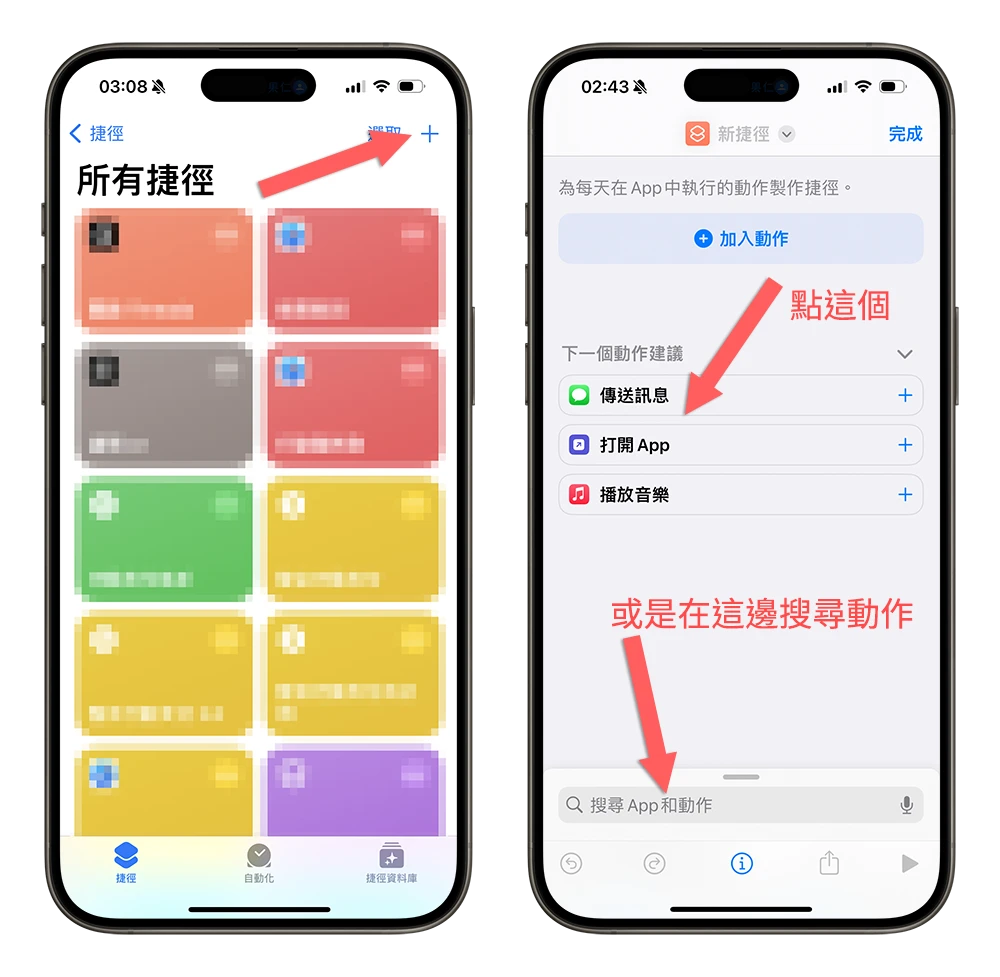
再來就是選擇當我們執行這個捷徑時要打開的 App,所以在 App 列表中選擇「LINE」。
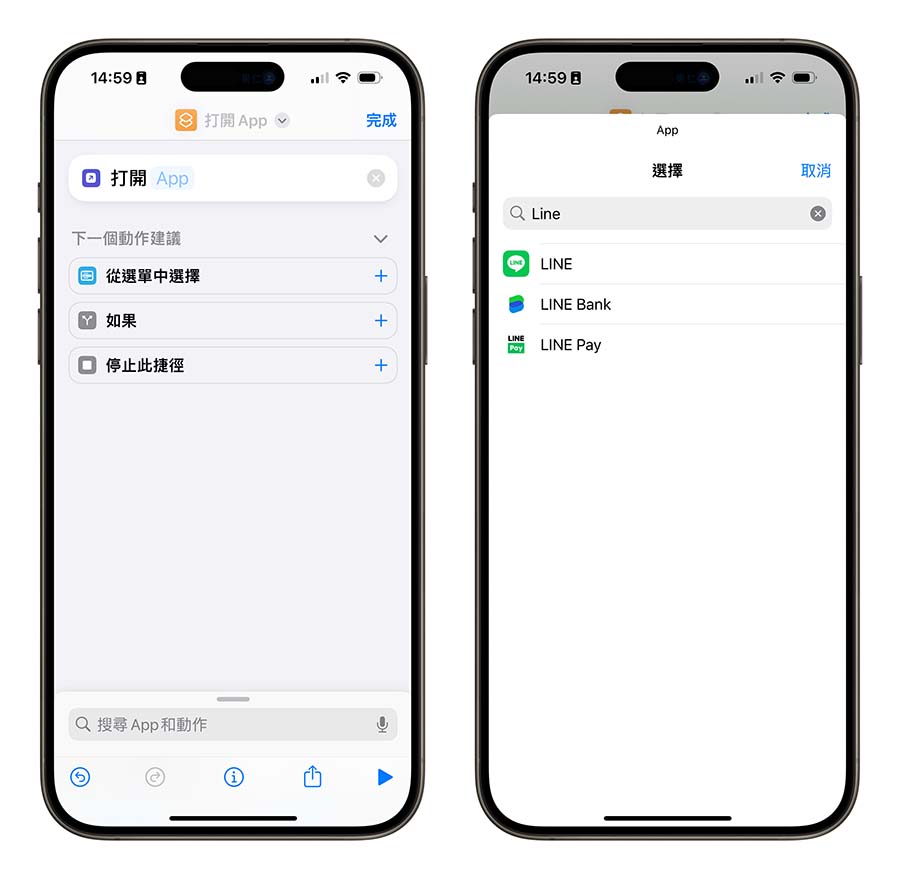
這樣之後只要執行這個捷徑就,系統就會去打開 LINE 應用程式。
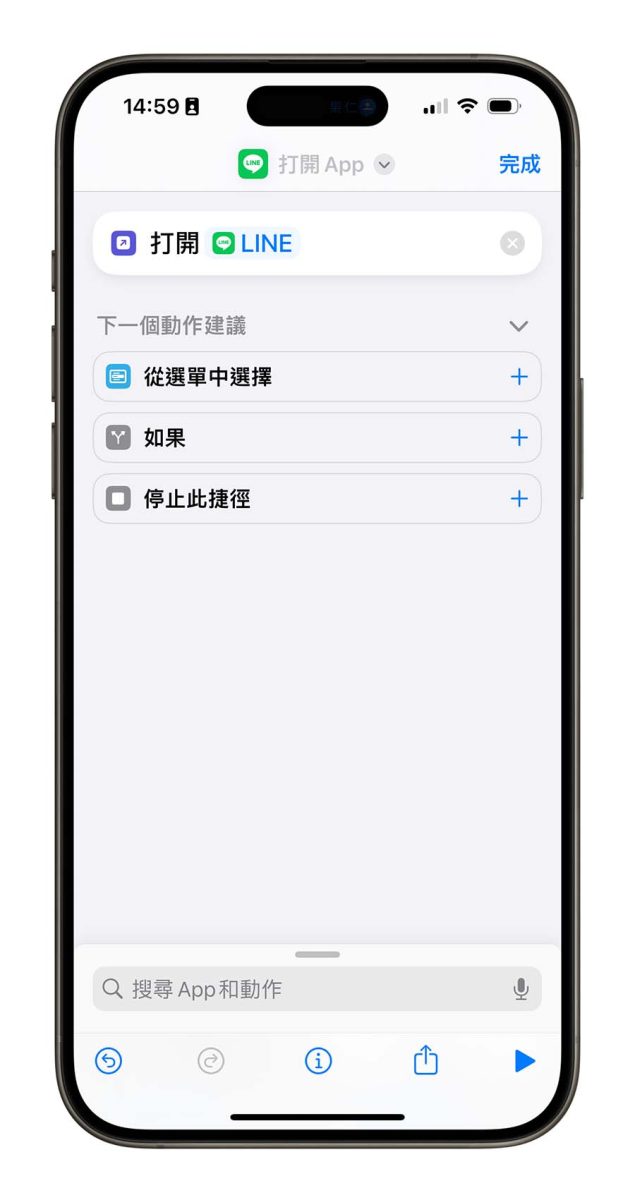
第三步:用新的 icon 加入主畫面
接著把上面的選單叫出來,選擇「加入主畫面」功能,在跳出的畫面中勾選左邊照片的選項,下方點擊「選擇照片」。
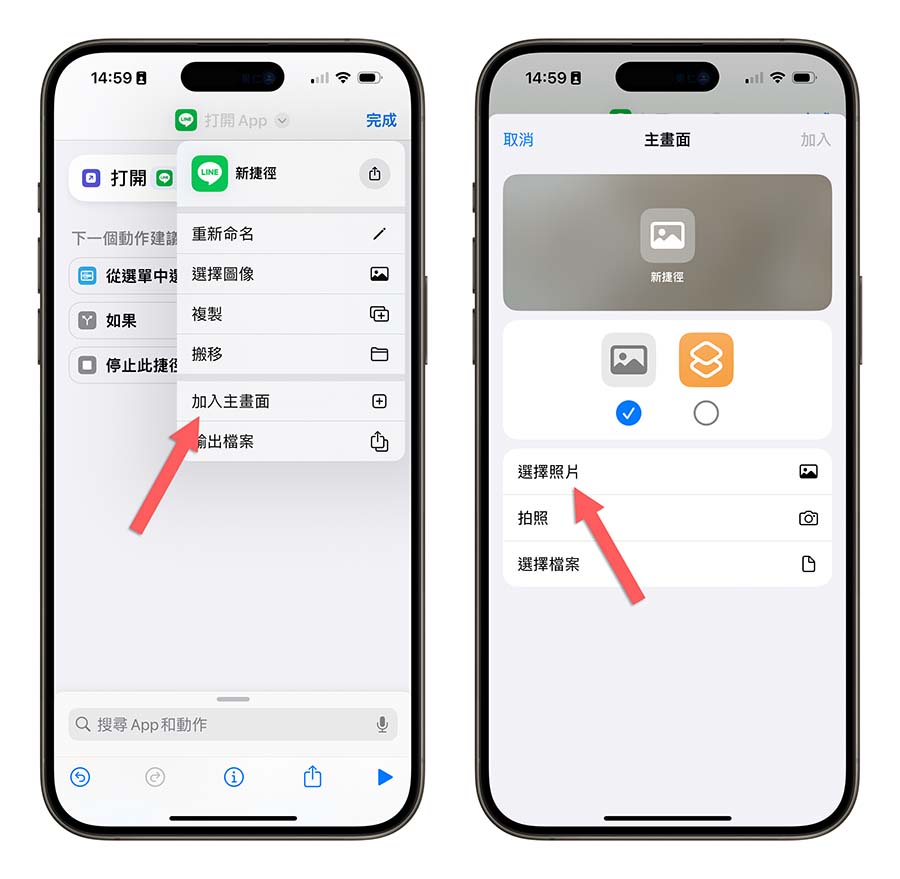
選擇你要換上的 LINE icon,建議大家可以自行放大一點點,這樣就可以避免之後出現白色邊框。
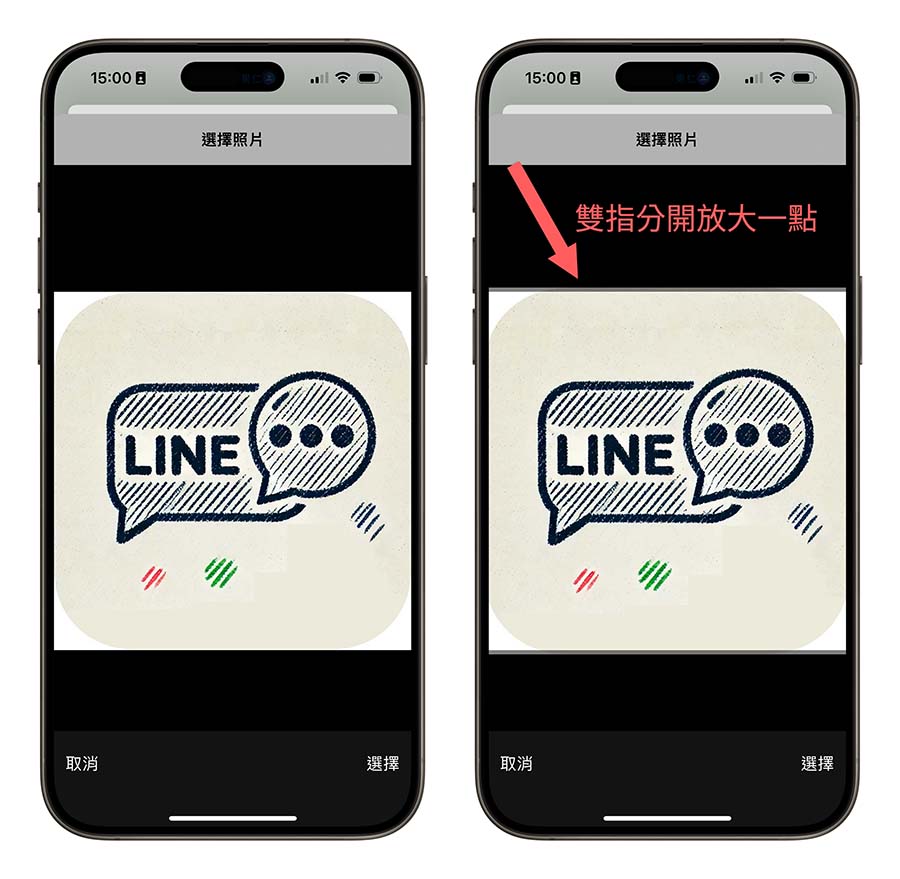
最後把 icon 名稱改成「LINE」後按右上角「加入」。
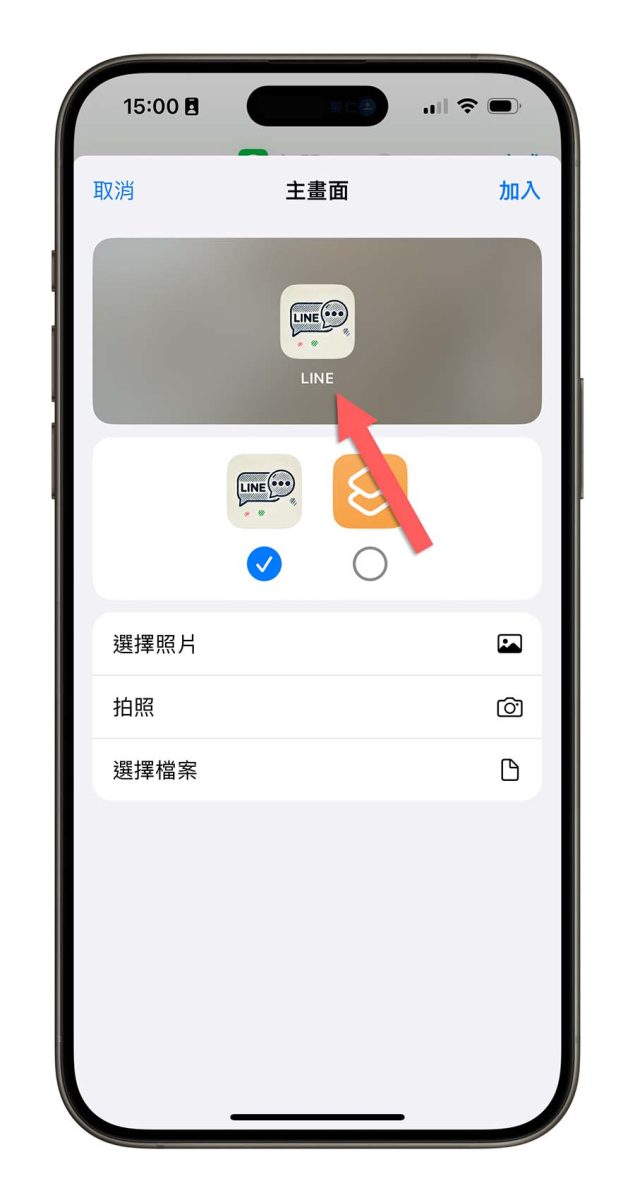
就可以在 iPhone 主畫面上把 LINE icon 圖示換掉囉。
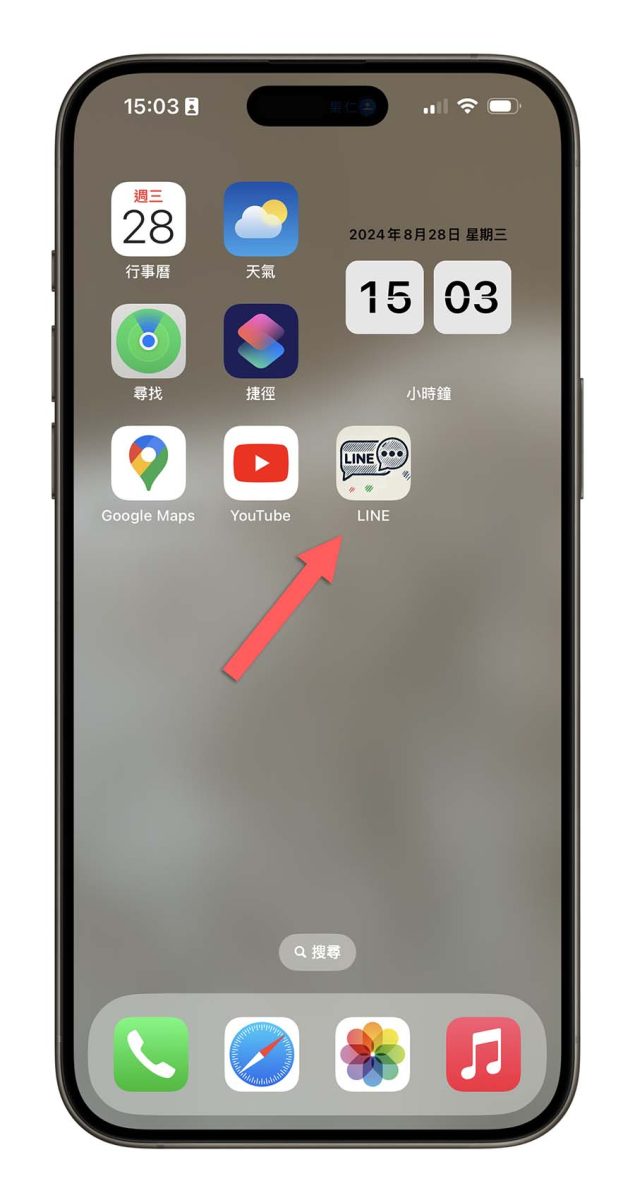
開啟新 icon 的 LINE 檢視成果
點選剛剛製作並且加入到桌面那個新 icon 的 LINE 圖示後,就會直接開啟 LINE App,整個效果就跟我們直接點原生的 LINE App 是一樣的。

首次嘗試的人,2 點注意事項必知
因為之前我們也教大家利用這個方法更換 Threads icon 圖示,就有網友對此有些疑問,所以這裡也補充一下。
首先,利用這個方式製作完 iPhone 桌面捷徑後,原本的 LINE App 還是得要留著,因為是透過這個捷徑去打開原本的 LINE App。
再來,這個方式做出來的 iPhone 主畫面捷徑不會有任何的小紅點通知,因為這只是一個捷徑,如果要知道有沒有通知只有原本的 LINE App 圖示才會顯示。
延伸閱讀》
LINE 圖示更換異常通知?其實是日本地區率先推出的新功能,順便教你如何解決
Threads 圖示怎麼更換?教你 3 步驟繼續用一週年紀念 icon
Twitter 手機 App icon 也換上 X 新造型,看不習慣教你改回小藍鳥圖標
LINE 電腦版無法登入怎麼辦?官方直接告訴你就 2 種解法
如果想知道更多關於 Apple 的消息、教學、小技巧或是科技新知,一定要點擊以下任一 LOGO,追蹤我們的 Facebook 粉絲團、訂閱 IG、YouTube 以及 Telegram。





