工作時若是有兩個螢幕,該有多方便?你可以一個螢幕看資料,另一個螢幕負責 key in;或是一個螢幕開 LINE(當然是聊公事囉),另一個螢幕做報表等等。總之,只要多一個輔助螢幕,不用大、不用太高級,就可以輕鬆提高辦事效率!

而你手邊,正巧就有一個多的螢幕,那就是你的平板!今天介紹的 TwomonAir 和 Twomon USB,不只支援 iPad/iPhone 而已,其他 Android 品牌的平板、手機也都可以使用。而且與一般遠端軟體如 Teamviewer、Splashtop 不同,這款軟體不是「同步鏡射」你的畫面,而是將畫面做「延伸」,可以把用不到的視窗拖到 iPad 上,非常方便!
第一步、下載 TwomonAir USB 電腦版軟體
Windows版載點請點此、Mac版載點請點此。軟體本身很輕巧,沒什麼好說明的,依照步驟一步一步安裝就好:
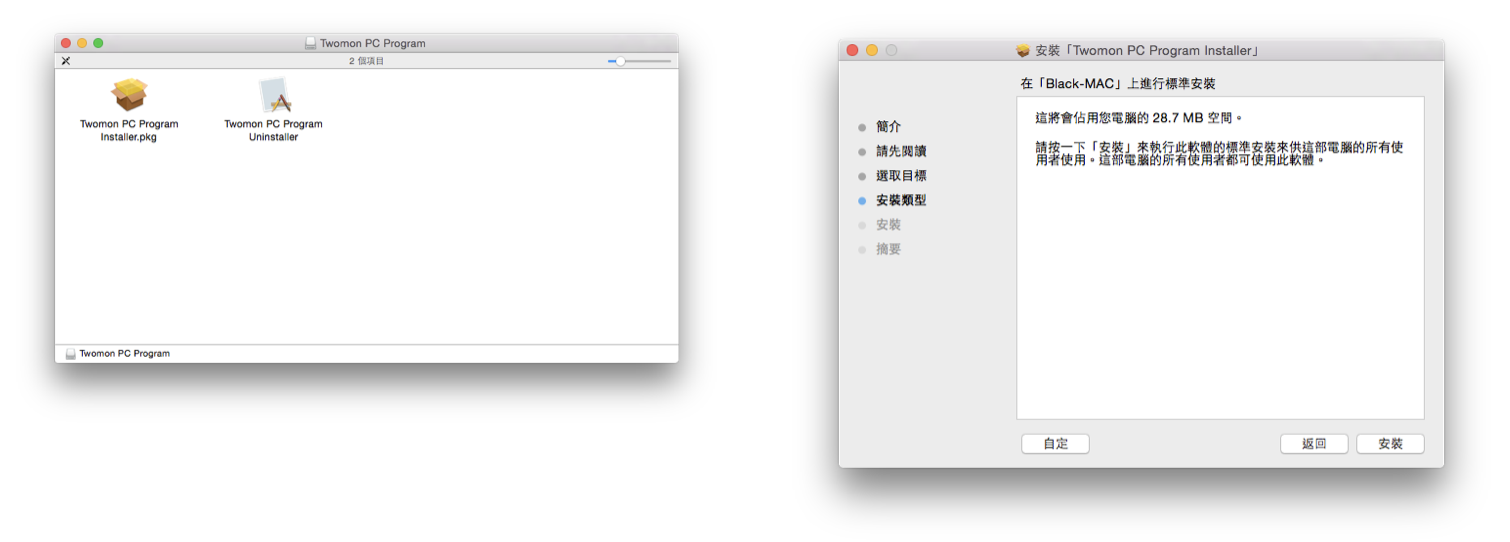
安裝完畢後打開,程式長這樣:
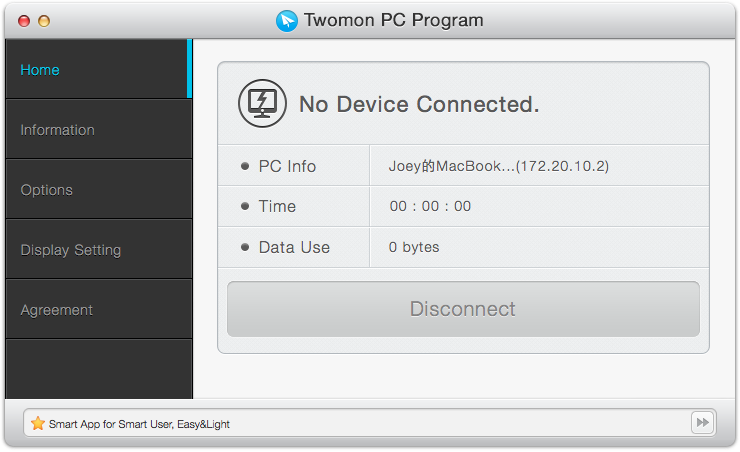
《TwomonUSB》,走 USB 線的延伸螢幕 APP
《TwomonUSB – USB Monitor, Dual Monitor, Extend Monitor, Twomon》
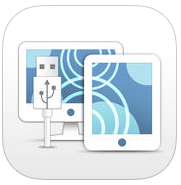
第一款介紹的《TwomonUSB》我比較推薦,因為它的訊號是走 USB 而不是網路,因此在沒有網路或是訊號不佳的情況下,也可以有很好的傳輸品質。使用方式很簡單,首先,開啟桌面的《TwomonUSB》app,電腦版的軟體也要開啟。此時 APP 的畫面會如下面右圖。注意,「紅框1.」代表的是你「是否有插上 USB」,以及「電腦版軟體是否有打開」;若是兩者都有,就會跟圖中一樣是藍色框框,否則就會是灰色叉叉。確定無誤後,點下 Connect 就完成了!
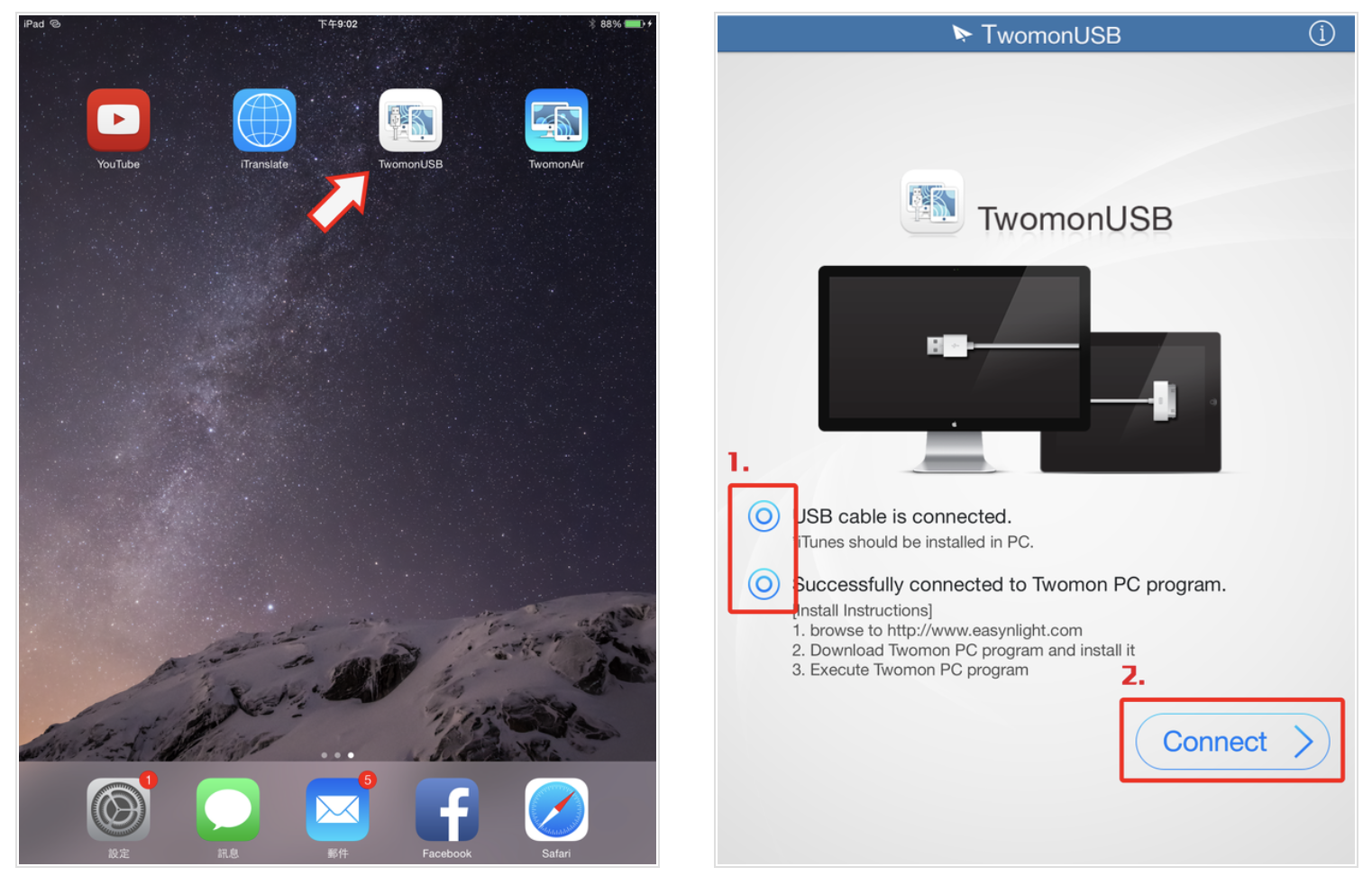
以下用影片示範《TwomonUSB》的傳輸速度跟順暢度。因為是用 USB 輸出,自然是無法跟真正的外接螢幕比較,但拿來看看資料、FB、LINE 也很夠用了。也支援觸控以及雙指縮放:
如果要調整 iPad 延伸螢幕的解析度,要在電腦版的《TwomonAir/USB》上調整。
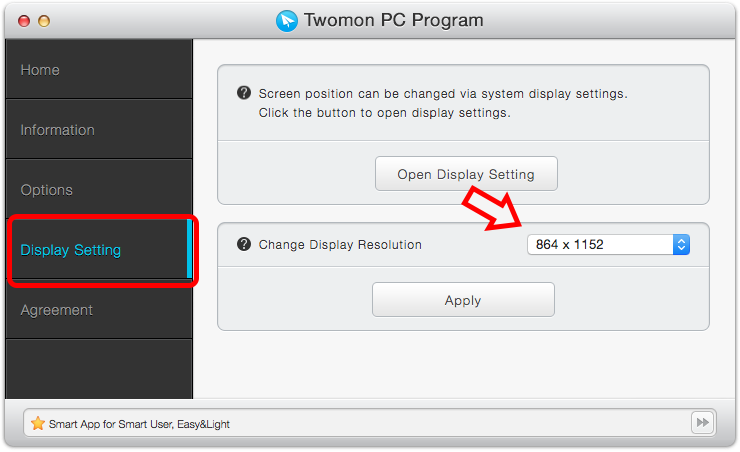
《TwomonAir》,吃網路的延伸螢幕 APP
【注意!】先說,這款 App 我就沒那麼推了,因為在 Mac 上(Windows 不清楚),正常使用過幾次後,軟體就不斷閃退無法使用!欲購買者請注意,若使用上真的有問題,也可以申請退費。教學:App Store 退款教學!
《TwomonAir – Dual monitor, PC remote control》
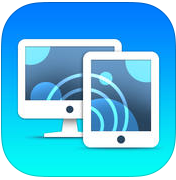
這款《TwomonAir》同樣是延伸螢幕,但吃的是網路訊號,不管是 Wi-fi 或行動網路都可以,但連線品質就受到網路速度影響。另外,這款 APP 的電腦端軟體跟《TwomonUSB》用的是同一款,不用額外再下載。
操作步驟一樣,打開 iPad 裏的《TwomonAir》軟體,若是與電腦用的是 “同一個網路” ,在 iPad 上面的畫面就會看到一台電腦的圖示。點下去之後,電腦端也會出現確認視窗:
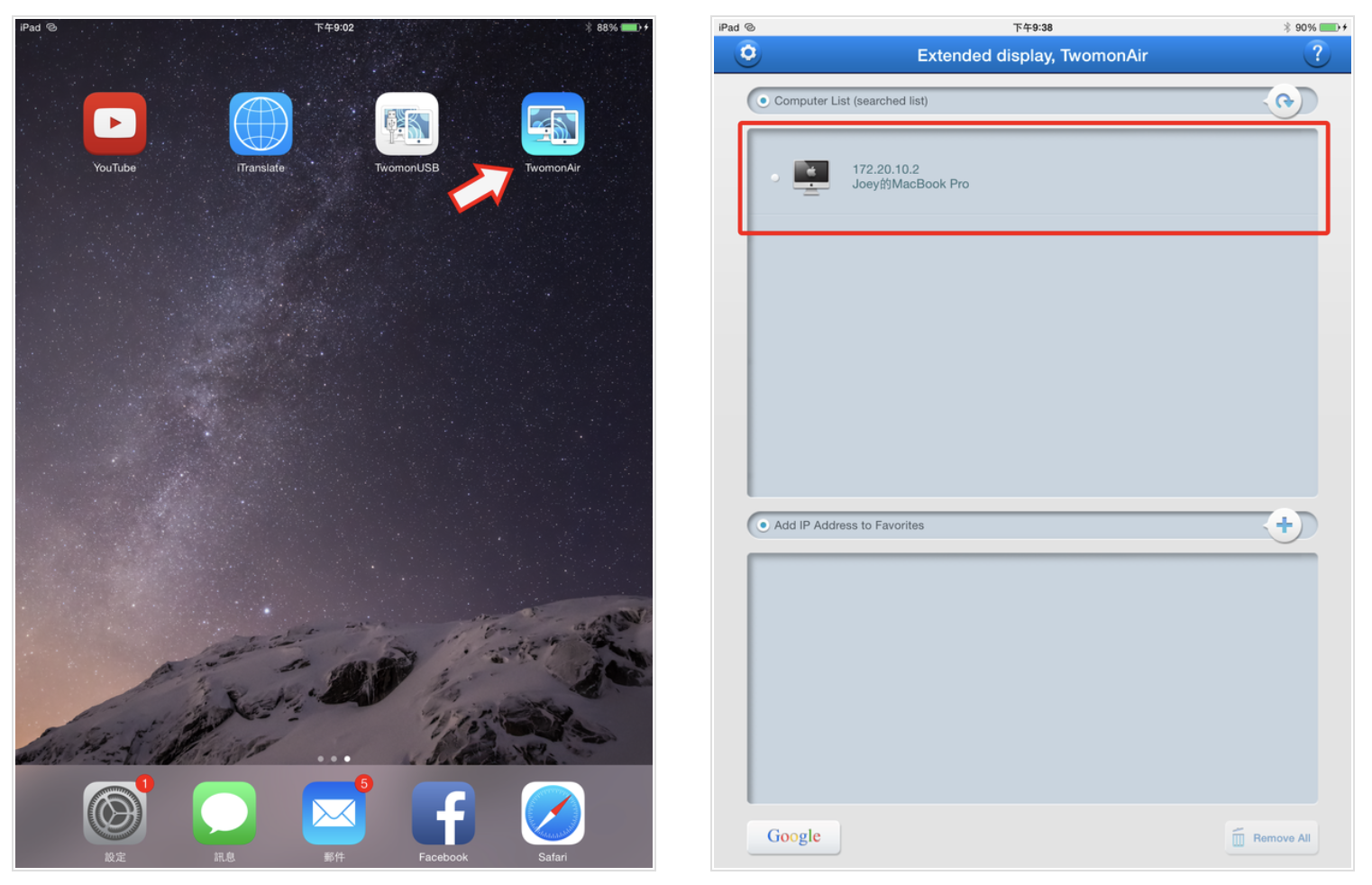
電腦確認訊息:
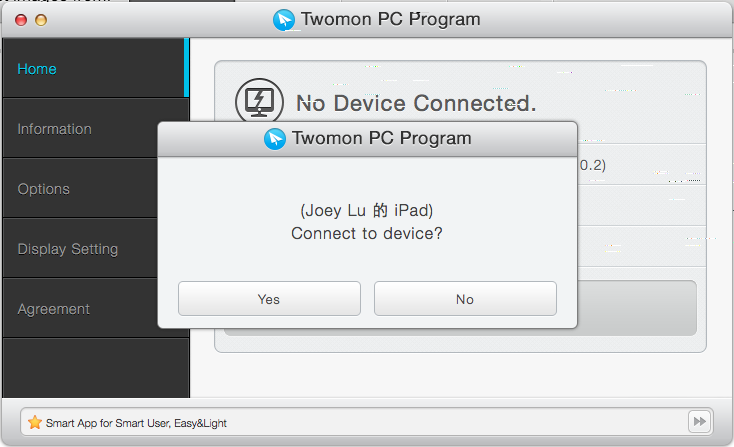
按下確認後,就完成囉!我一開始使用也是蠻順的,只是之後電腦版軟體(Mac)就突然開始無預警關閉,不清楚 Windows 版本的軟體會是如何就是了,提供個人經驗給大家參考囉~
