
今年 iPhone 16 全系列在錄影方面的一大賣點就是首次加入「混音」功能,讓用戶可在拍攝後調整影片中「人聲」與「環境音」的呈現方式。
最近我也跟創作者 Neil 一起測試了 iPhone 16 混音功能,我認為效果相當不錯,幾乎是媲美入門麥克風,是各位入手 iPhone 16 必知的一項實用功能;馬上來帶各位看看 iPhone 16 混音功能的實測與使用教學。
iPhone 16 混音功能使用教學
iPhone 16 全系列都支援使用混音功能,不過只有 iPhone 16 Pro 機型配備 4 顆錄音室等級麥克風,因此收音效果會比基礎款的 iPhone 16 更清晰、更扎實一點。
這邊先教大家 iPhone 16 混音功能的使用方式,後面再來看實際效果;由於混音功能是依靠空間音訊影片搭配機器學習來實現,所以使用混音功能的前提是必須錄製空間音訊影片,舊款 iPhone 機型拍出的立體聲或單聲道影片無法使用混音功能。
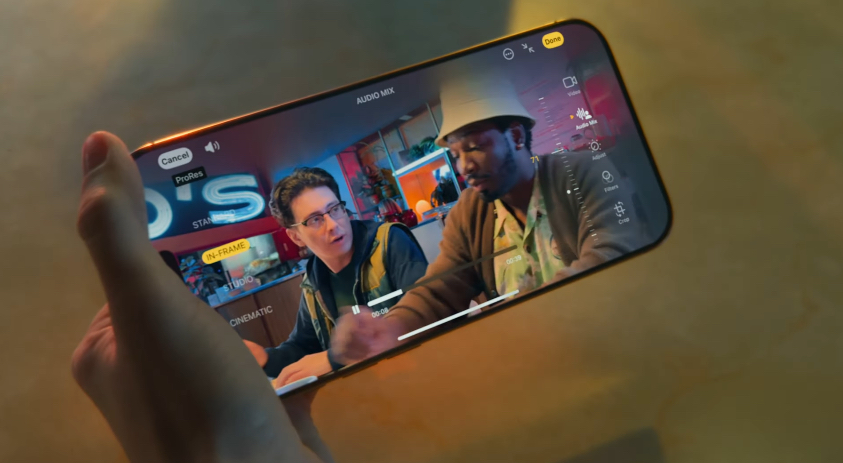
打開「設定」>「相機」>「錄製聲音」確認選擇的是「空間音訊」,就會直接以空間音訊拍攝影片。
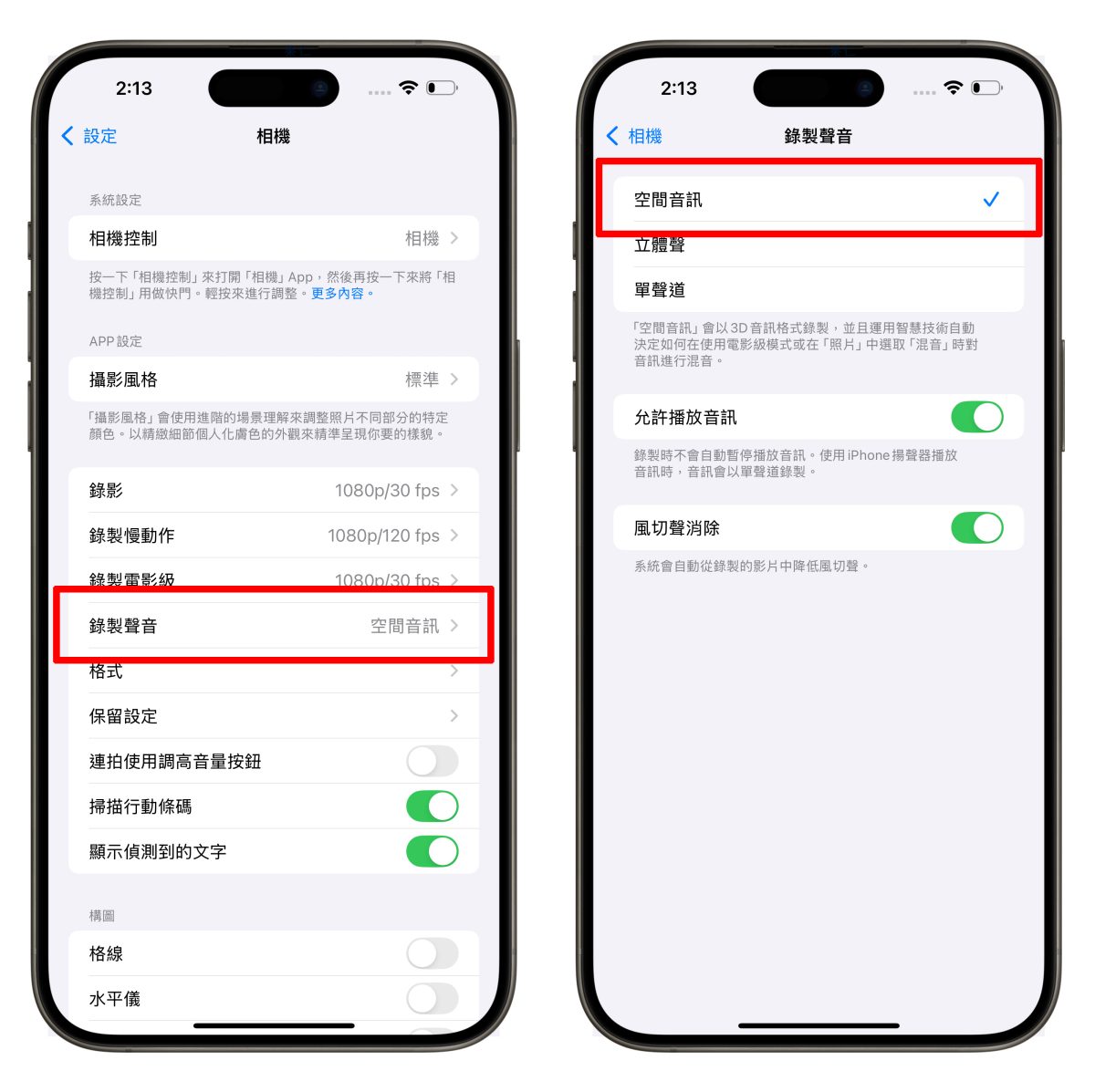
拍好影片後,進入相簿並打開要進行混音的影片,點擊下方的編輯鈕就會看到「混音功能」,點擊混音功能,即可看到 4 個音訊效果可選:「標準」、「畫面內」、「錄音室」、「電影級」。
選擇想要的音訊效果,下面就會出現可調整的拉桿,左右拖動可以調整效果的強度,最後點右上角的「完成」就會保存該音訊效果;iPhone 16 混音功能就這麼簡單,任何人都可輕鬆上手。
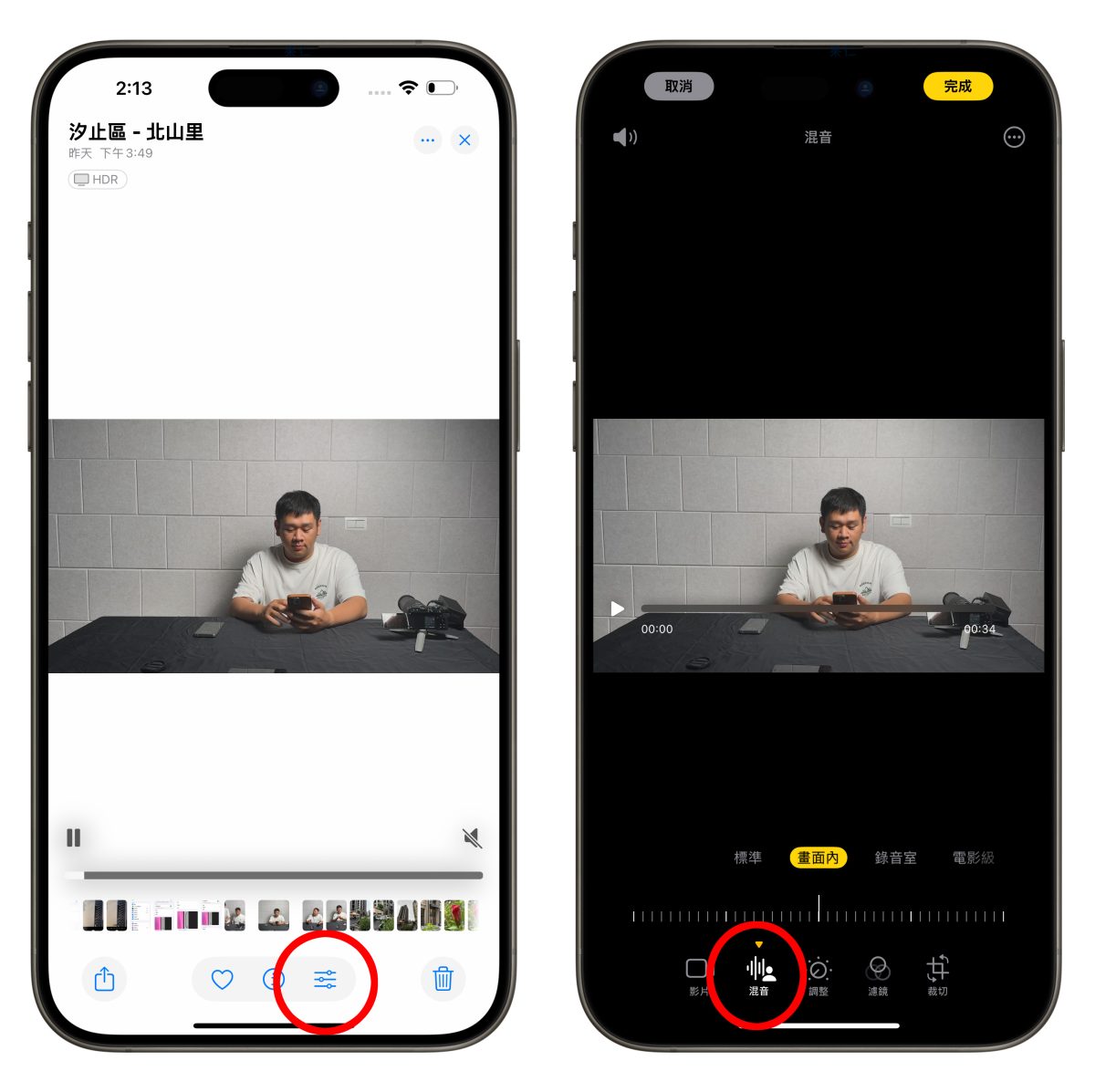
iPhone 16 混音功能實際效果分享
接著來跟大家分享 iPhone 16 混音功能的實際效果,下面的影片都是使用 iPhone 16 Pro Max 拍攝,並透過混音功能修飾而成,建議戴耳機觀看效果更好。
標準:不經過任何調整的原音
首先,「標準」就是不經過任何調整的原音;可以聽到現場有非常吵雜的背景噪音,旁邊還有其他人的聊天聲,包括 Neil 說話時也有明顯的迴音在。
畫面內:凸顯畫面中的人聲、降低畫面外的環境噪音
「畫面內」就是會凸顯畫面中的人聲、降低畫面外的環境噪音;這時會發現環境噪音幾乎被完全去除,而畫面中的 Neil 說話變得清楚許多,但也聽得出來聲音有稍微失真、且夾雜電子噪音的感覺。
錄音室:增強畫面內、外的人聲、降低環境噪音,且收音更清晰
「錄音室」則是會增強畫面內與畫面外的人聲、並降低環境噪音;所以會在影片開頭清楚聽到畫面外的我對 Neil 說「你現在可以直接講了」。
同時跟剛剛的「畫面內」相比,在「錄音室」效果中 Neil 的說話聲變的更清晰、有厚度、失真也更小,有點像是對著麥克風說話。
這邊也用「錄音室」效果放另一段影片給大家看;我跟 Neil 對話的感覺就很接近 Podcast 般的麥克風收音。
電影級:將人聲往前靠、同時帶有些微環境音
最後「電影級」會將人聲往前靠,再鋪上周圍的環境音;因此除了有 Neil 的說話聲,也會聽到些微的環境音。
這邊我也把 4 種混音效果做個最終整理,大家可以再比較一次看看。
空間音訊影片可傳到另一部 iPhone 進行混音調整
此外,我們也發現用 iPhone 16 錄製的空間音訊影片可傳到另一部 iPhone 16 或是 iPhone 15 Pro 上進行混音調整;而其他更舊款的 iPhone 機型可能是因為晶片算力不夠,所以無法支援混音調整功能。
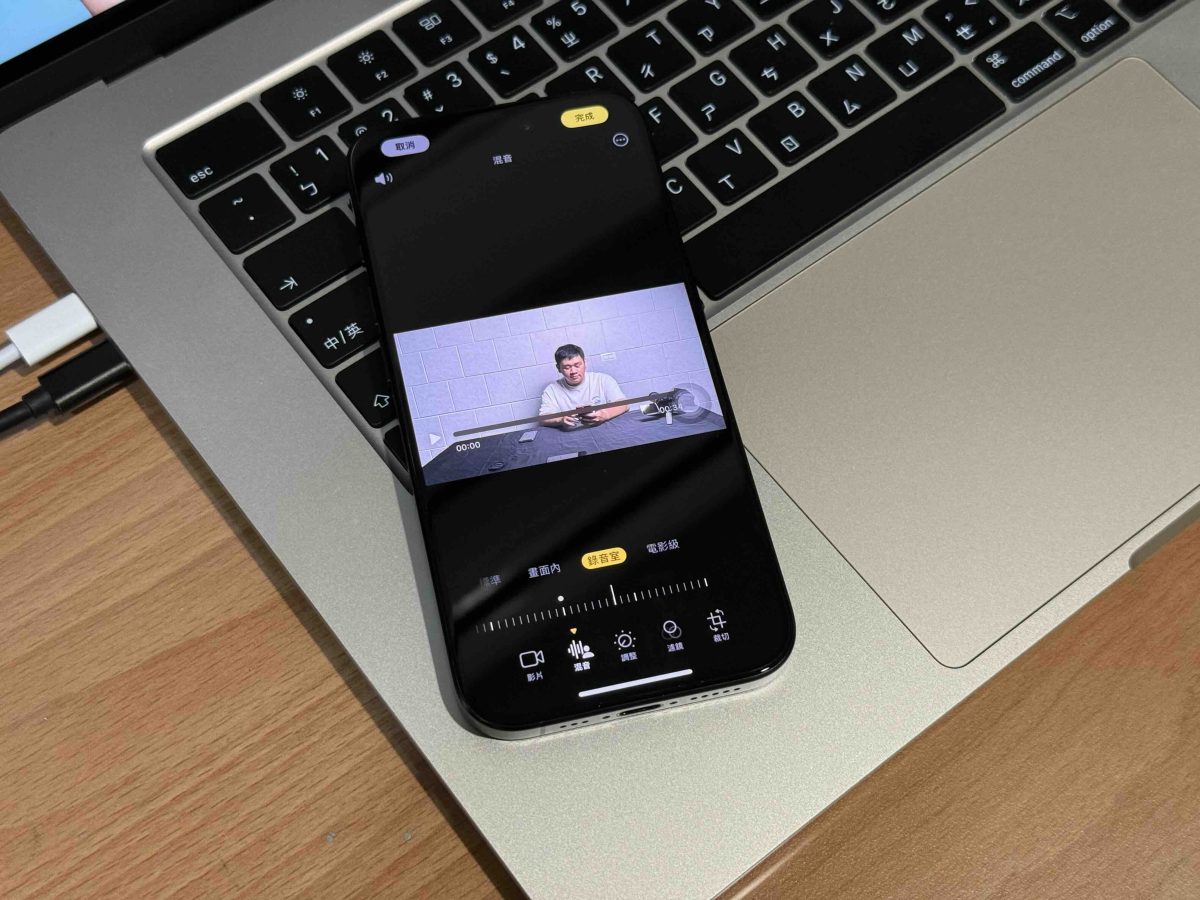
iPhone 16 混音功能:總結
以上就是 iPhone 16 混音功能的教學與實測分享;在不同的影片情境選用適合的混音效果,不僅能夠增添影片質感,還能一次滿足視覺與聽覺上的體驗。
雖說目前 iPhone 16 混音功能的實際表現還不能堪稱完美,但至少不是個噱頭大於效果的功能,而是真正能夠幫助用戶節省後製編輯時間、並在影片上發揮更多創意,加上又符合蘋果簡單直覺的交互理念,對於不論是創作者或普通用戶來說都相當實用。
因此我很推薦各位 iPhone 16 用戶一定要拿起手機實拍並親自操作看看,絕對會讓你感受到前所未有的 iPhone 收音體驗。
更多 iPhone 16 相關資訊》
- iPhone 16 相機控制鈕怎麼用?操作技巧、設定方式、注意事項等完全解析
- iPhone 16 轉移資料無線傳輸技巧教學:免用 iCloud,手機靠近即可快速設定
- iPhone 16 資料轉移方式分享:接電腦備份換機穩定又快速,5 個步驟輕鬆搞定
- iPhone 16 全系列 AppleCare+ 價格出爐!加保與維修費用一次看
- iPhone 16 開賣!用新機檢查表確認這 18 個項目是否正常
- iPhone 16 正式上市!全系列顏色第一手現場直擊
