
這幾天拿到 iPhone 16 的用戶應該都是迫不及待想馬上體驗新手機,但在此之前還有個很重要的步驟就是「轉移資料」,好讓你可以無縫接軌使用新 iPhone 16。
而說到最簡單的 iPhone 16 轉移資料方式,肯定就是「iOS 無線傳輸功能」;既不需電腦、也不用 iCloud,只要將 2 部手機互相靠近就能無線傳資料,大幅簡化轉移資料過程,讓你換機更輕鬆。
本篇文章就跟各位分享「iPhone 16 轉移資料無線傳輸技巧」。
接電腦的有線資料轉移方式請參考《iPhone 16 資料轉移方式分享:接電腦備份換機穩定又快速,5 個步驟輕鬆搞定》。
iPhone 16 轉移資料無線傳輸的注意事項
若你的 iPhone 16 轉移資料想使用無線傳輸,請先注意以下 4 件事:
- 兩支手機都建議街上充電線,確保電量充足。
- 舊手機需開啟藍牙與 Wi-Fi。
- 舊手機必須是 iOS 12.4 以上版本。
- 連接訊號穩定的 Wi-Fi 網路。
另外,iPhone 16 轉移資料無線傳輸的過程中會同時佔用兩部裝置(就是 2 支手機都將暫時無法使用),因此也請先確認舊手機上的作業都已完成,並在暫時不需要使用舊手機的時間進行設定。

iPhone 16 轉移資料無線傳輸步驟教學
將 iPhone 16 開機,並進行初步的啟用流程(把國家、語言之類的點一點);看到「快速開始畫面」時把舊手機靠近 iPhone 16,舊手機上就會彈出轉移資料提示。

點擊「繼續」,iPhone 16 上就會出現一個圖案,並把舊手機的圓圈觀景窗對準圖案進行認證。

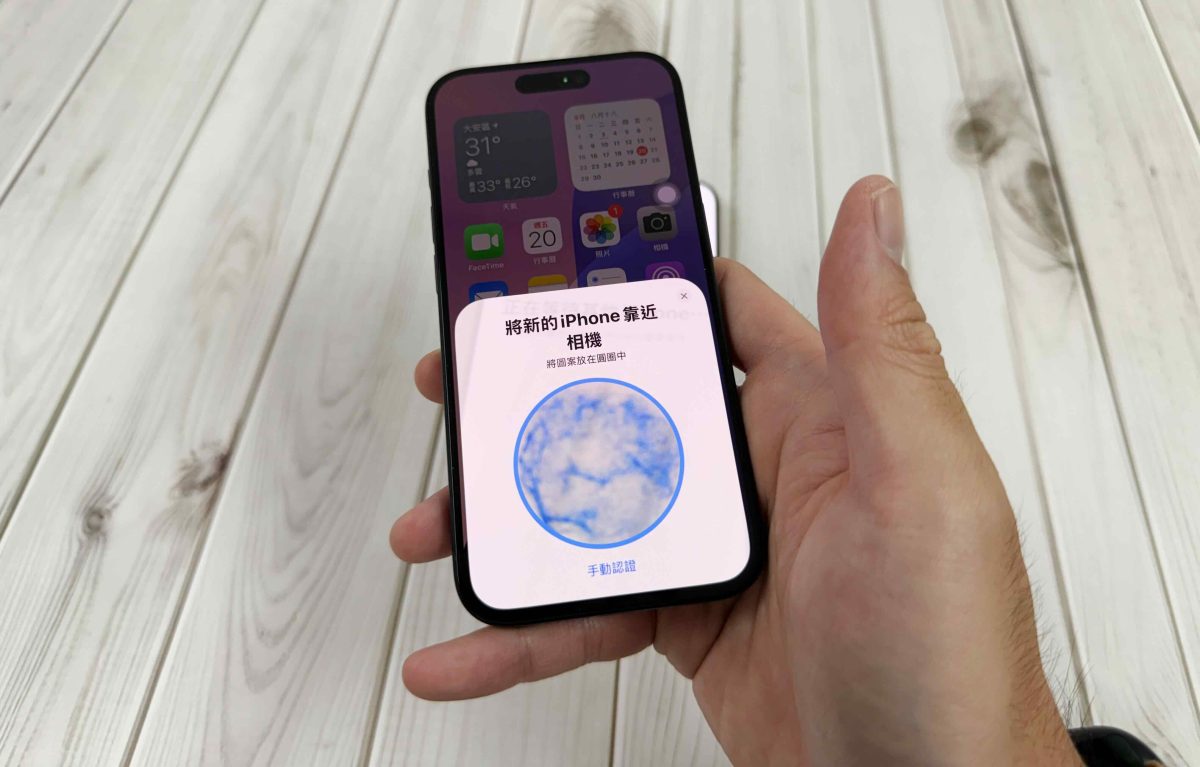
接著在舊手機上點擊「為自己設定」iPhone 16 就會進入啟用程序;系統也會詢問你要不要先加入 Face ID 與密碼。

然後就會看到 iPhone 16 出現轉移資料的畫面,基本上會把你的 App、資料、設定一起轉過去。
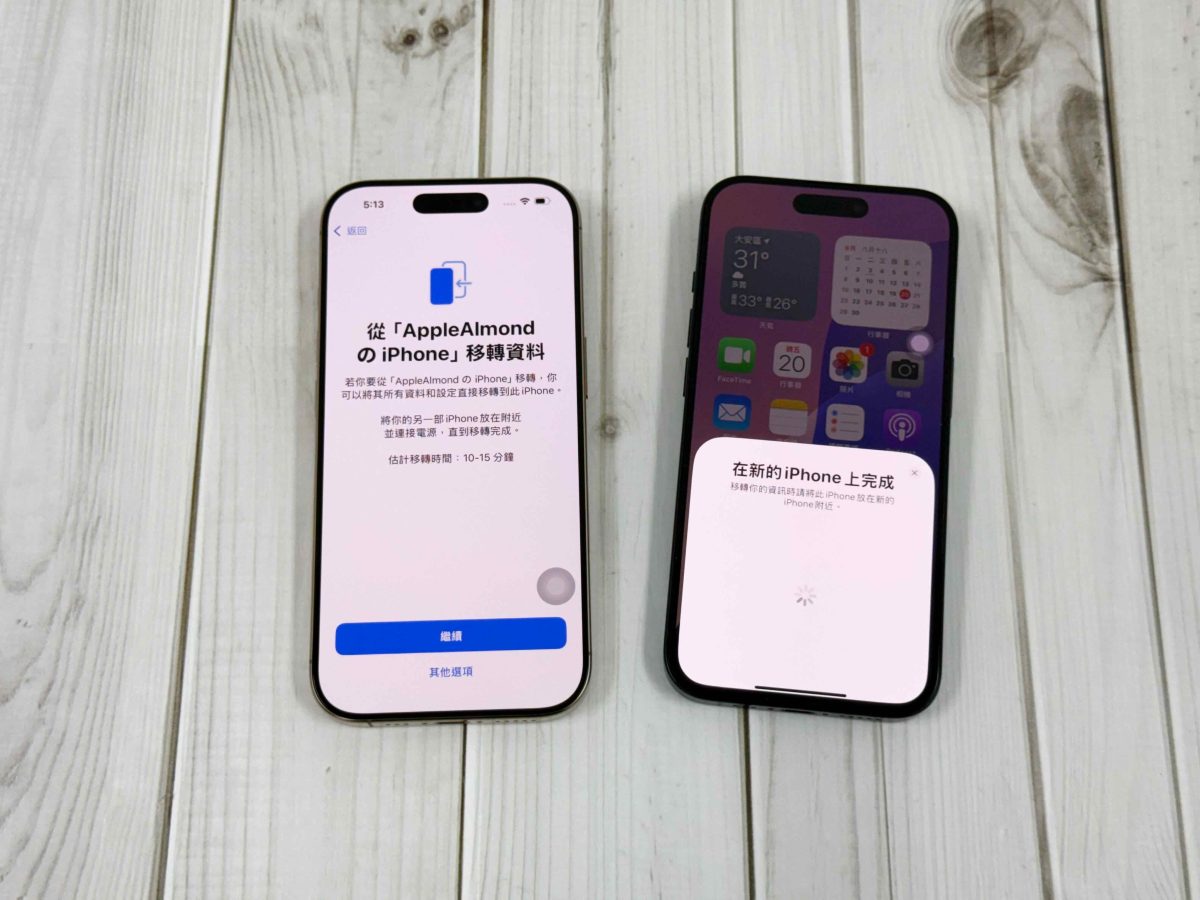
順帶一提,如果你在舊手機上有使用版本更高的 iOS 18 Beta 系統(例如 iOS 18.1 Beta 4),那 iPhone 16 就會提示你要先更新到相同版本的系統才能傳資料,這部分要多留意。
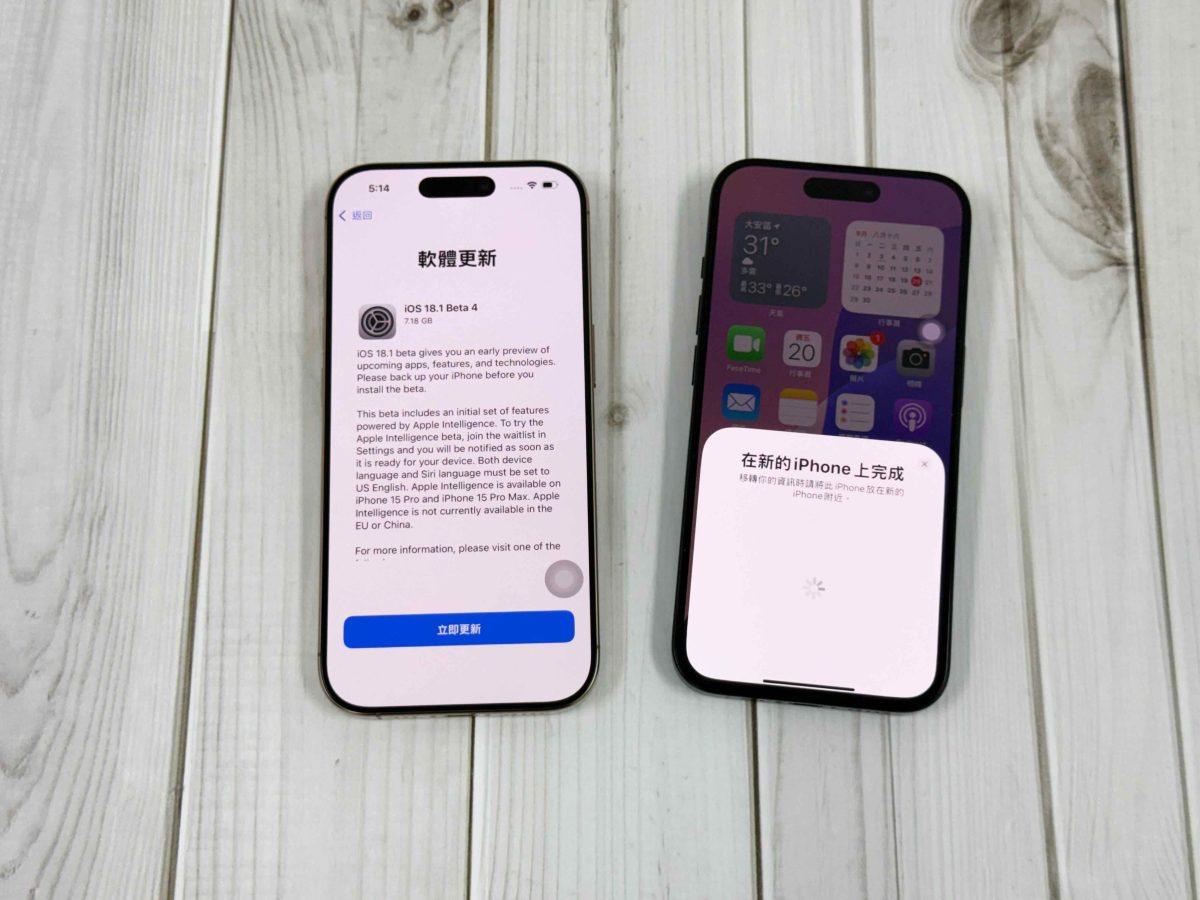
繼續依照畫面只是操作就會開始進行資料傳輸,傳輸時間視多項因素而定,例如網路狀況和所移轉的資料量,總之就是請耐心等候。

iPhone 16 轉移資料完成時舊手機會出現畫面提示、而 iPhone 16 會重新開機並告訴你 App 與資料會繼續在背景中下載,你也會看到 iPhone 16 的主畫面配置變得跟之前一模一樣。
待所有資料都下載完成後 iPhone 16 轉移資料就算大功告成,最後舊手機上也會問你要不要清除資料,這就看個人需求。

iPhone 16 轉移資料無線傳輸技巧:總結
「無線傳輸」是 iPhone 16 轉移資料最簡單的方式;不需要使用電腦、傳輸線或 iCloud,只需要將新舊 iPhone 放在一起並跟著畫面指示操作,基本上都不太會出錯。
唯一需要留意的地方是無線傳輸還蠻依賴網路速度的,有訊號穩定、速度快的 Wi-Fi 網路才能夠確保轉移更順利。
延伸閱讀》
- iPhone 資料轉移、換機 4 大方式彙整,有線、無線都能輕鬆搞定
- Android 轉 iOS 要怎麼做?教你把安卓手機的資料轉到 iPhone 上
- iPhone 資料轉移教學,把舊 iPhone 的資料移轉到新 iPhone 上
- iPhone 轉移資料教學:資料移轉可以用傳輸線嗎?三種資料轉移方法
- iPhone 換新機,用電腦資料轉移、備份回復全攻略
