
如果有常常在聽音樂的人,之前我們介紹過《戴上 AirPods 就自動播音樂》的方式,今天我們要在介紹另外一個 iPhone 播音樂的小技巧給大家,讓你可以一鍵快速播放 Apple Music 音樂。
如何在 iPhone 上一鍵快速播音樂?
先說一下這次會做的幾件事情,可能有些人看完以後大概就知道要怎麼操作了,那你也可以自己試試看:
- 製作音樂播放捷徑腳本
- 設定動作按鈕/快速啟動開啟音樂播放捷徑腳本
做完上面這兩個步驟基本上就完成了。如果不確定要怎麼操作的話,下面教大家詳細步驟。
製作 iPhone 播音樂捷徑腳本
首先在 iPhone 上建立一個新的捷徑腳本,並在下面的快速動作這裡選擇「播放音樂」。如果沒有快速動作選項的話,也可以自己在搜尋動作中搜尋「播放音樂」這個動作。
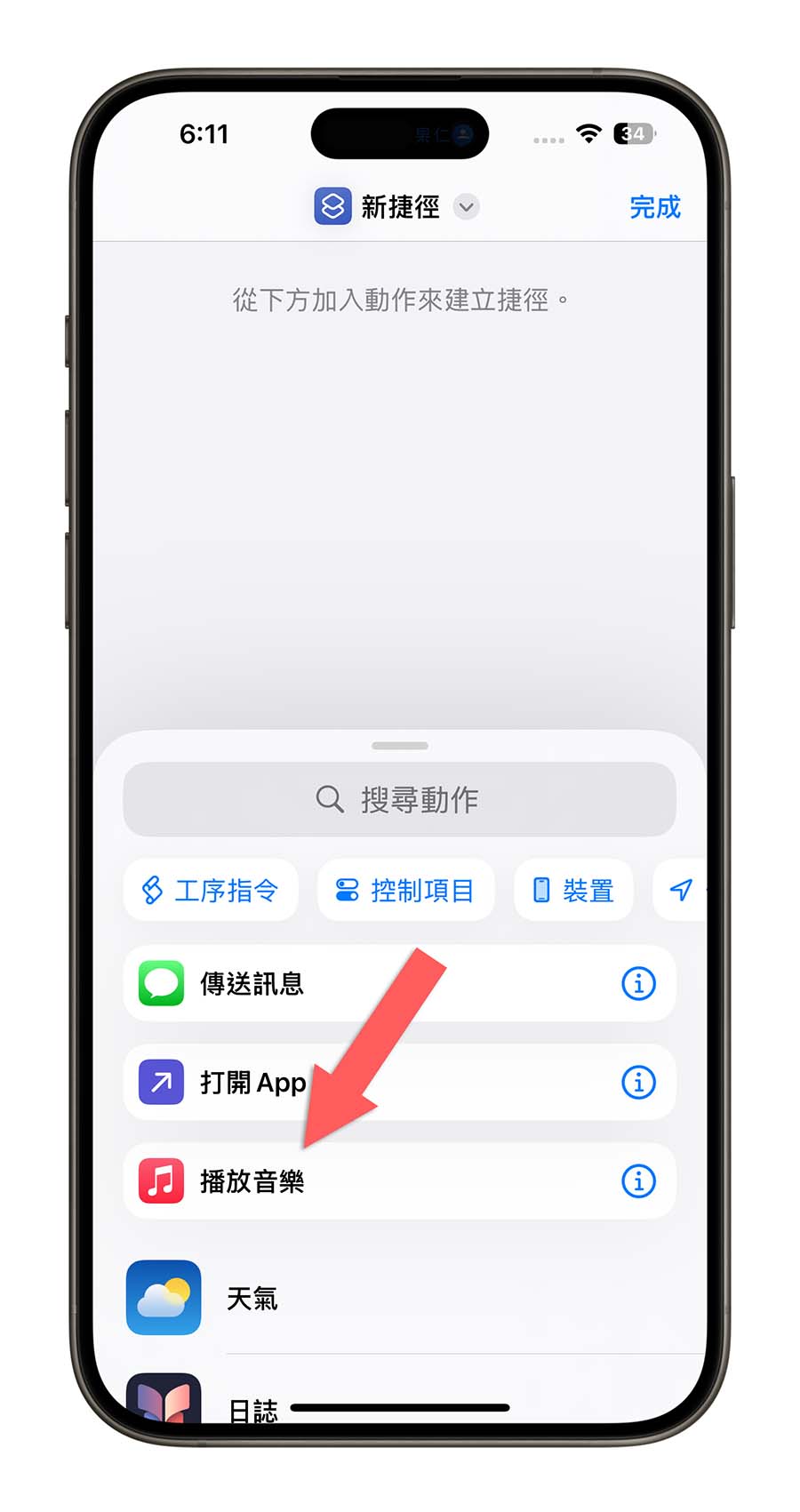
接著就會在捷徑腳本中看到「播放音樂」的選項。旁邊的箭頭點下去可以設定是否要隨機播放、是否要重複播放。
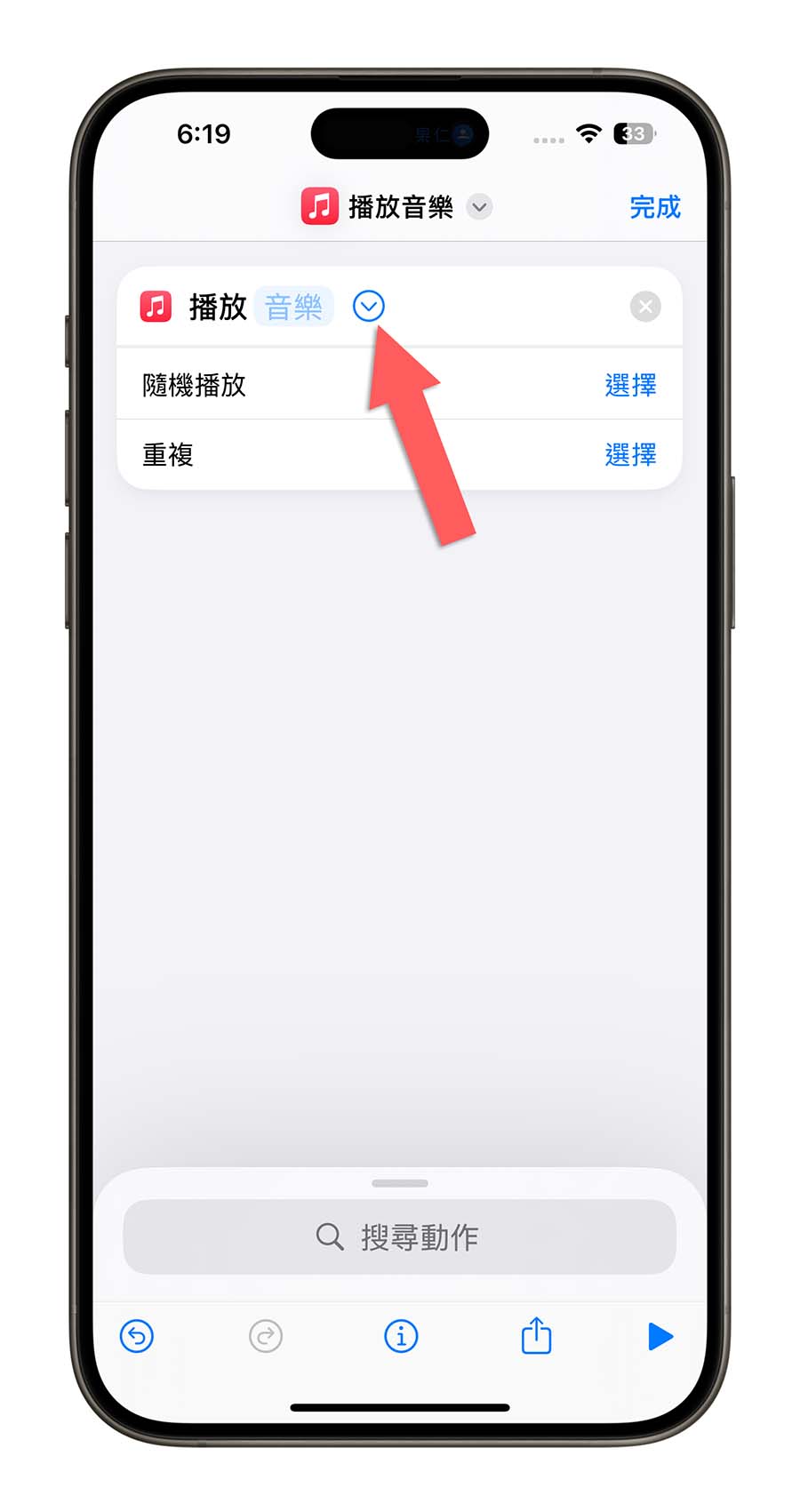
接著我們點一下上面的「音樂」字樣。
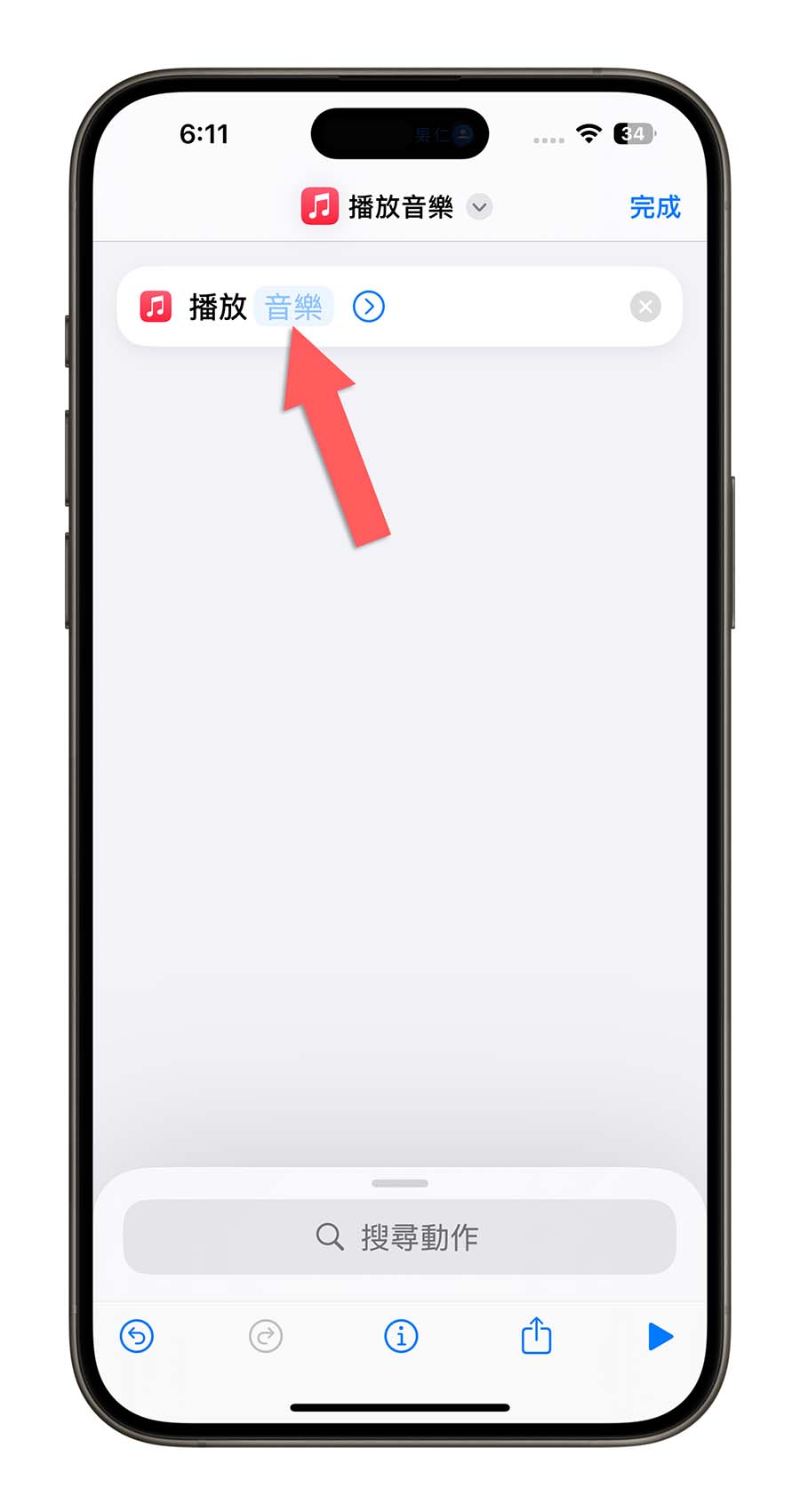
這時就會開啟 Apple Music 的音樂相關列表,這裡你可以自行選擇你要播放哪些內容,我暫時先以播放「2024 音樂回憶」列表來做示範,其他的都是相同的操作模式。
因為我要播放的音樂播放清單,所以選擇「資料庫」。
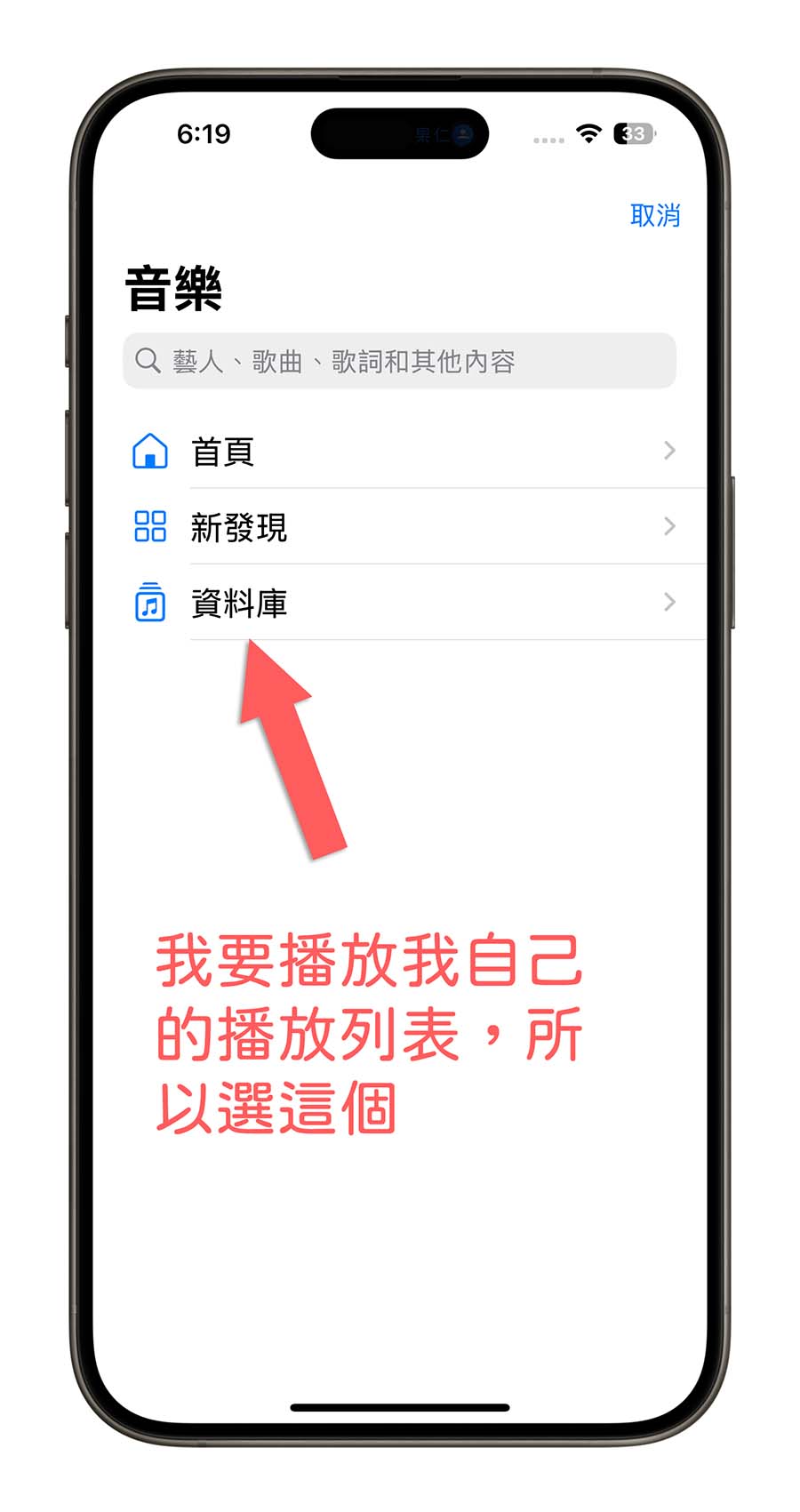
接著選擇「播放列表」。這裡一樣你可以按照你自己的需求選擇,例如你想要聽特定藝人的歌曲、特定專輯的歌曲就選擇相對應的選項。
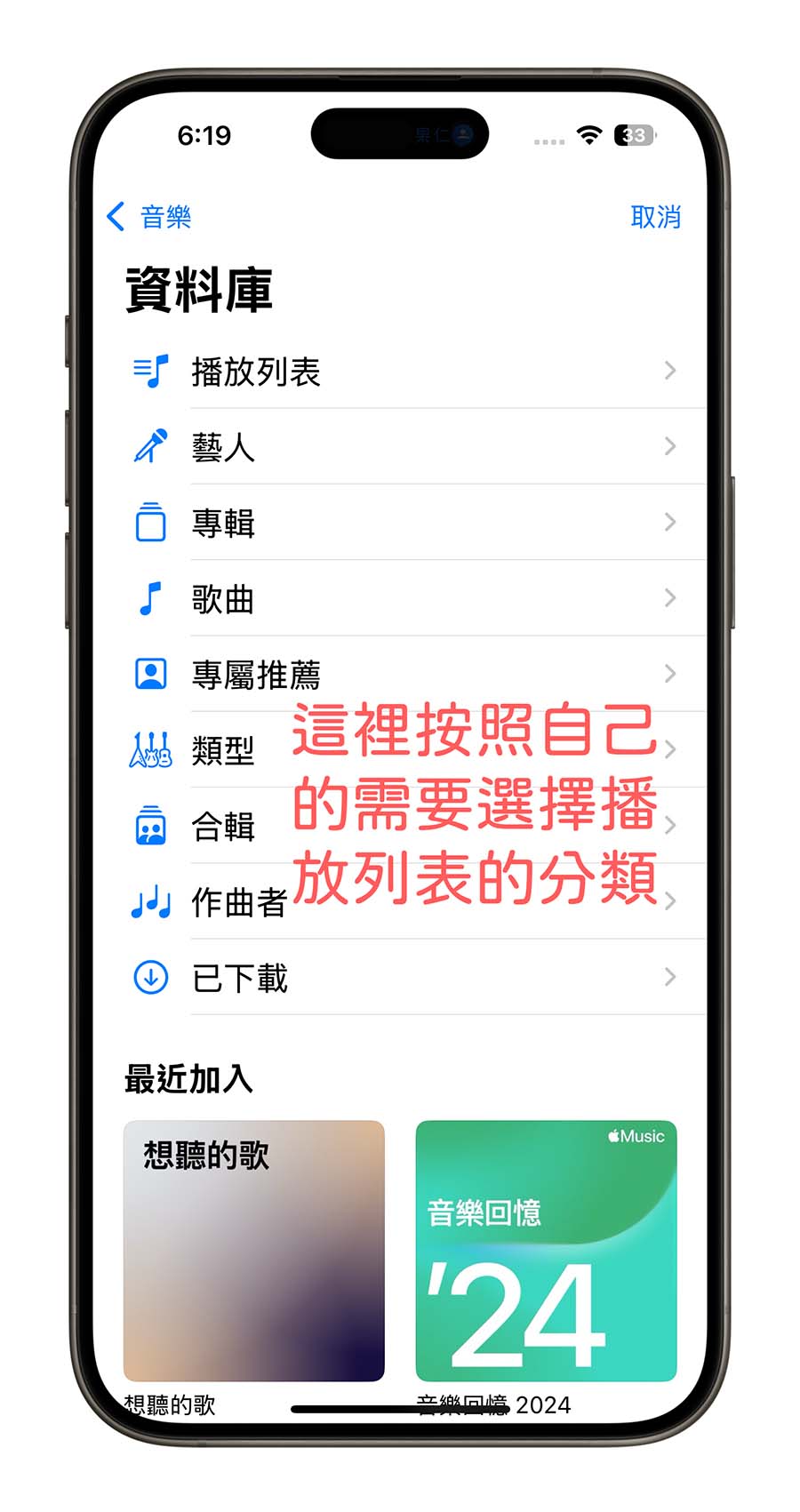
我要聽的是「音樂回憶 2024」這個播放列表。這是 Apple Music 根據我過去常聽的音樂所製作的播放列表,每週都會更新一次,會把我最近常聽的音樂加進來,所以裡面都會是我喜歡的音樂,而且不用手動更新,系統會自己幫我更新。
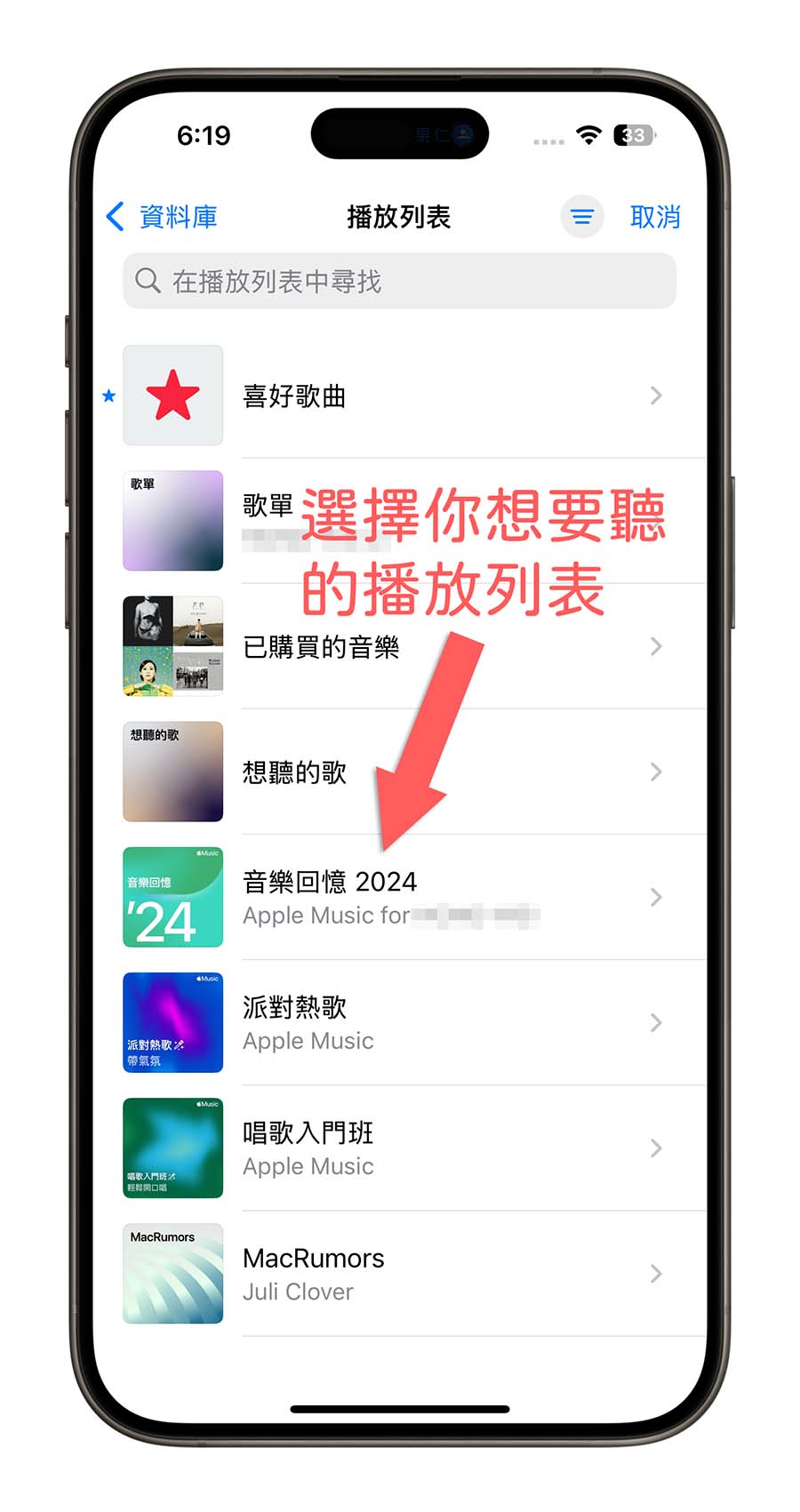
點進來以後,如果你只想單獨播某一首歌,那你就是點選歌曲旁邊的 + 號;如果你是想要播放列表裡面全部的音樂,就點選右上角的 + 號。
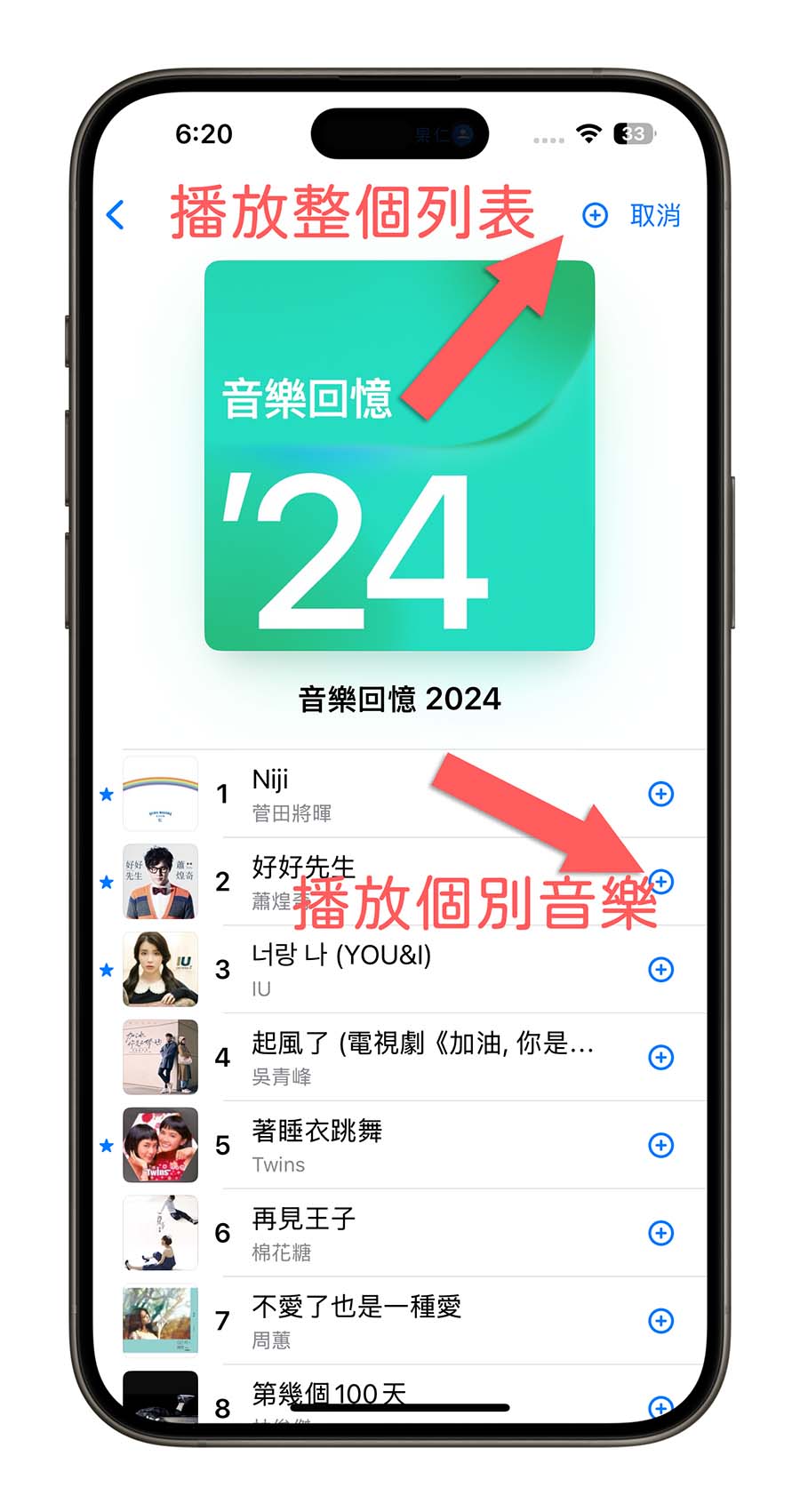
這樣這個音樂播放列表就會被設定成捷徑腳本執行時的播放目標;按下右上角的完成,這樣我們就把捷徑的部分設定好了。
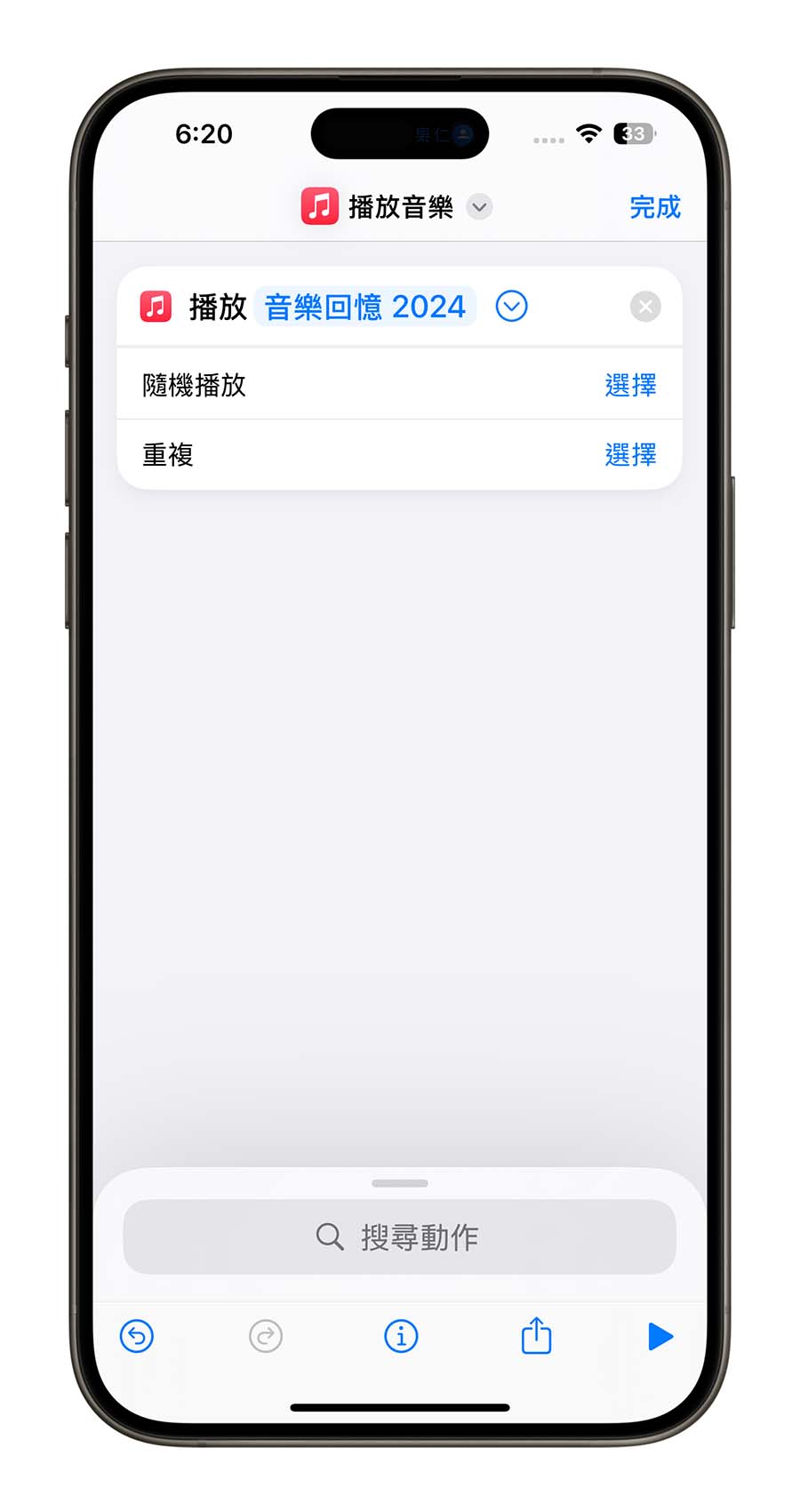
設定 iPhone 一鍵啟動音樂播放
接著要設定快速啟動音樂播放有 2 種方式,包含設定動作按鈕、設定鎖定畫面快速啟動。
設定 iPhone 動作按鈕快速啟動
開啟 iPhone 設定裡面的「動作按鈕」功能。
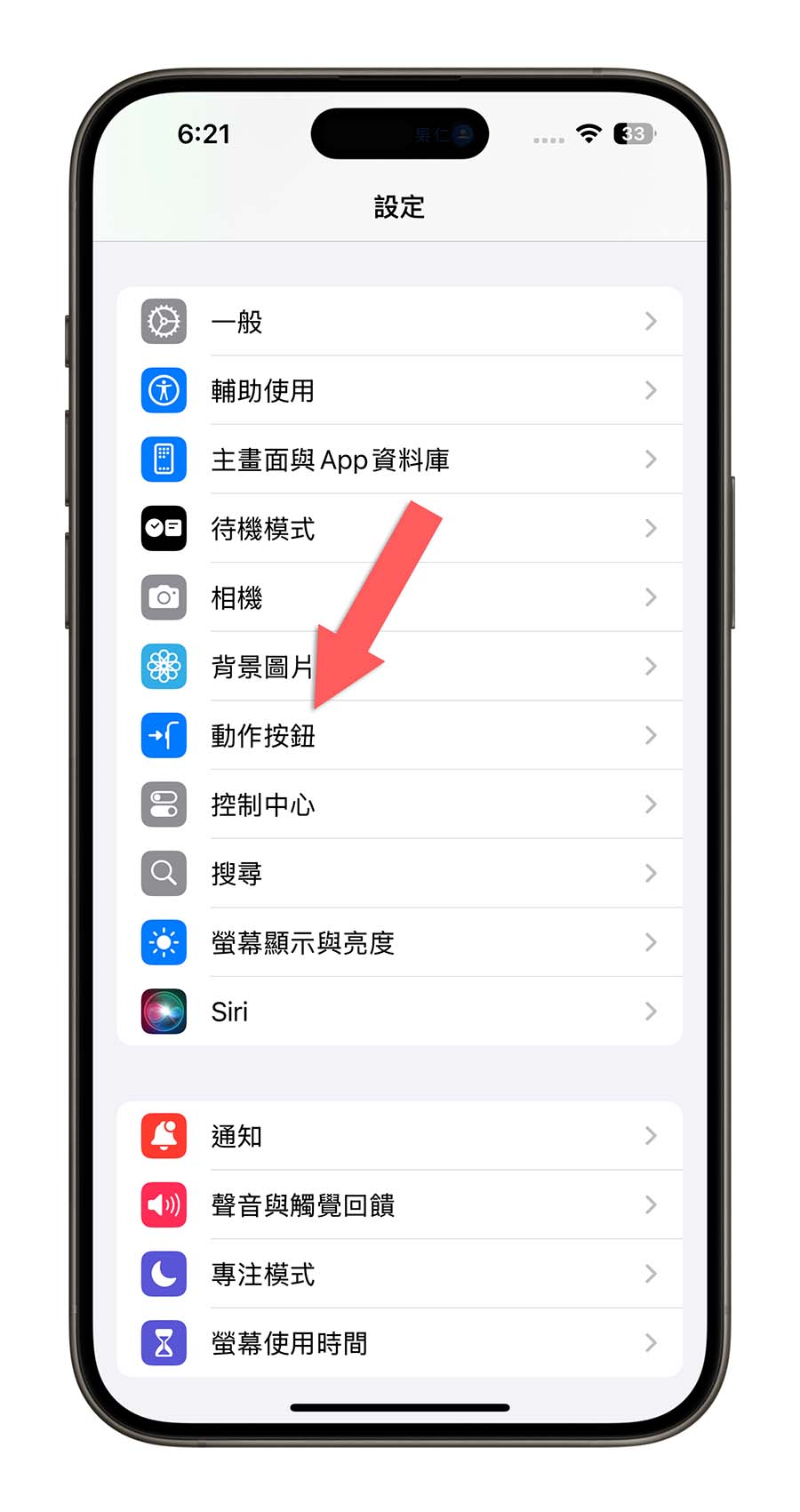
然後往右滑把動作按鈕指定來執行捷徑,然後點選下面的「選擇捷徑」。
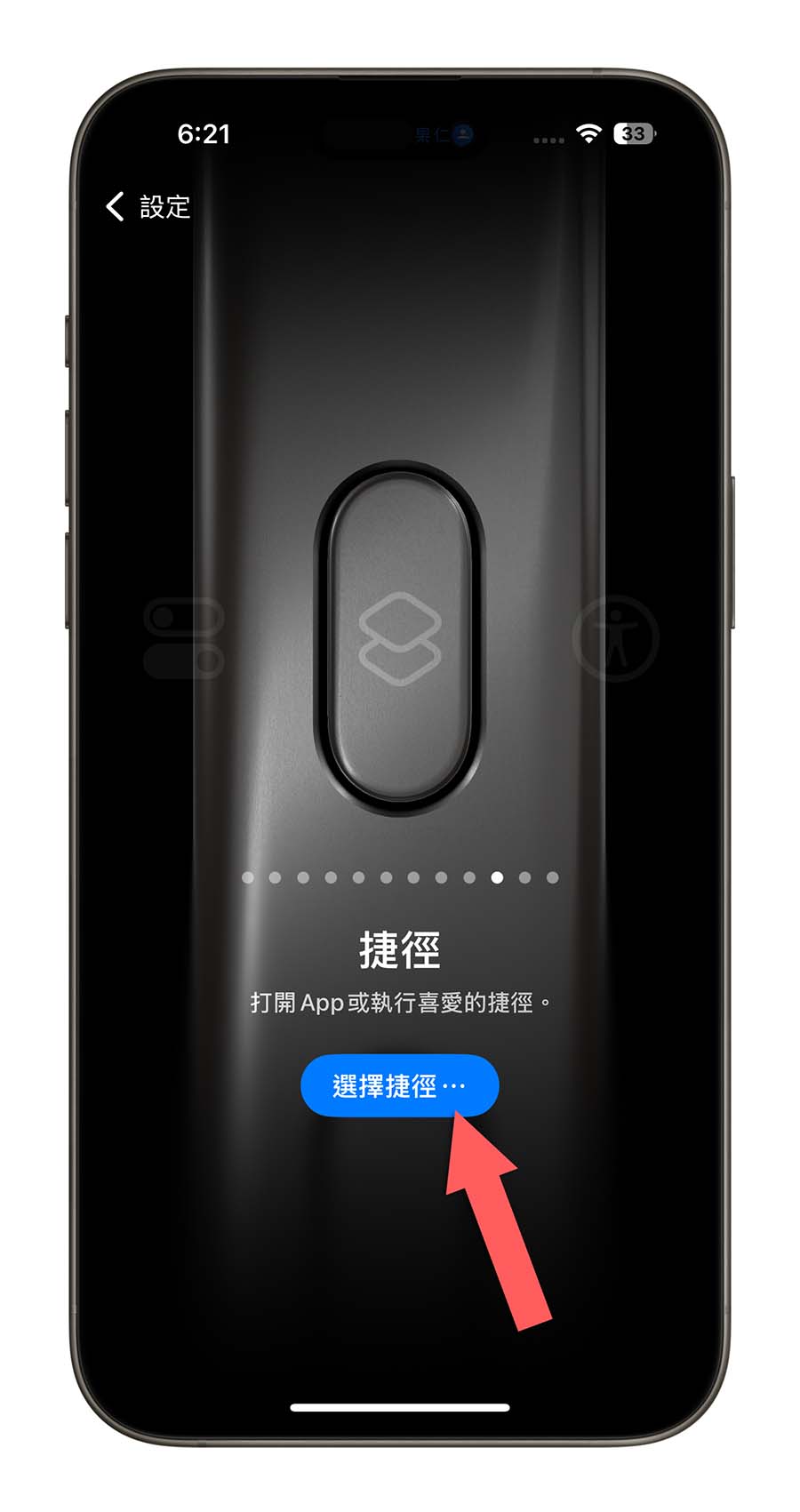
會看到我們剛才製作的「播放音樂」捷徑,選這個。
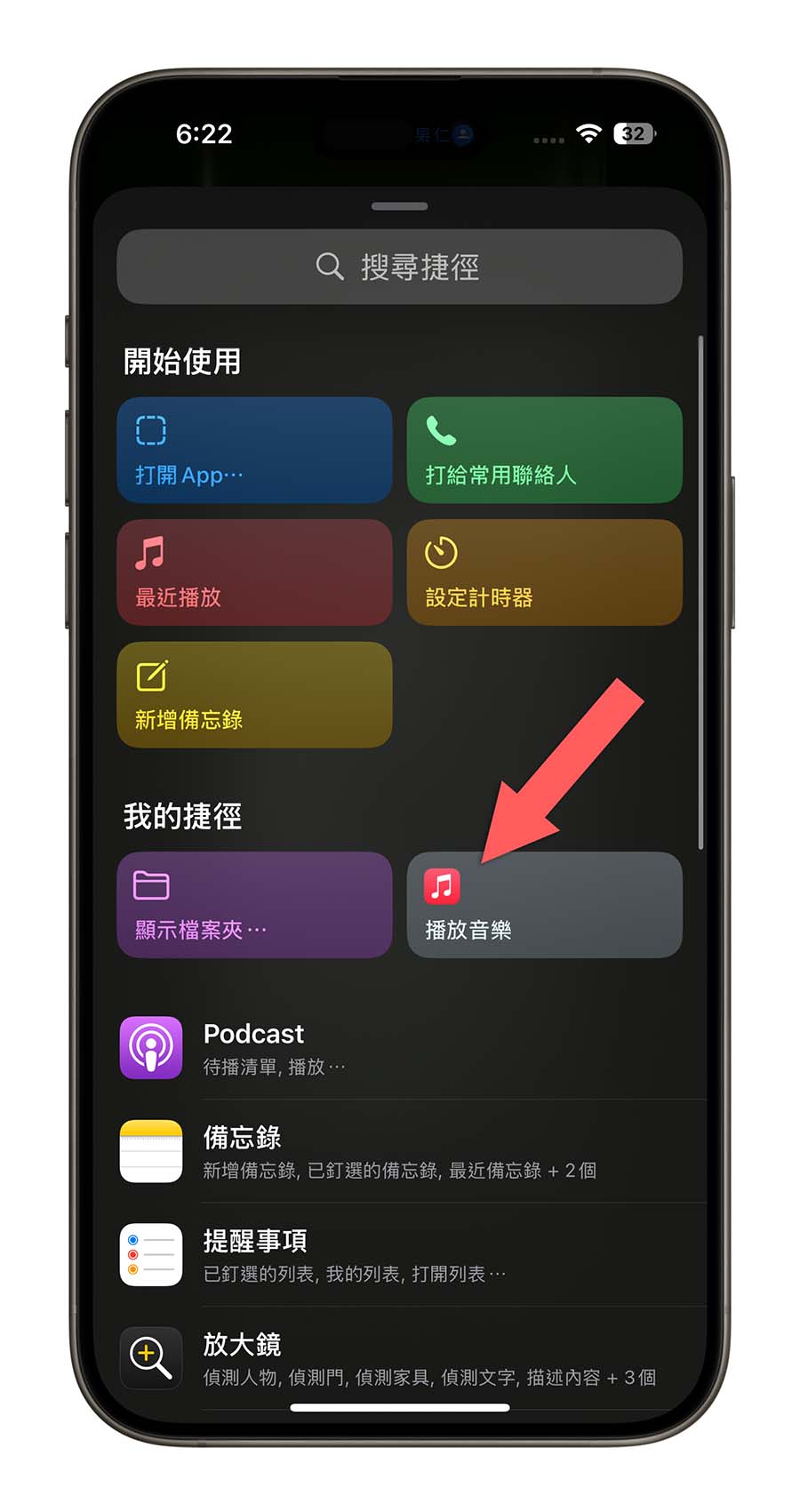
這樣當你按住 iPhone 的動作按鈕時,就會執行「播放音樂」的捷徑腳本,然後開始播放我們在捷徑腳本中指定的播放列表。

設定鎖定畫面快速播音樂
進入到鎖定畫面的編輯模式下,選擇「加入小工具」選項。
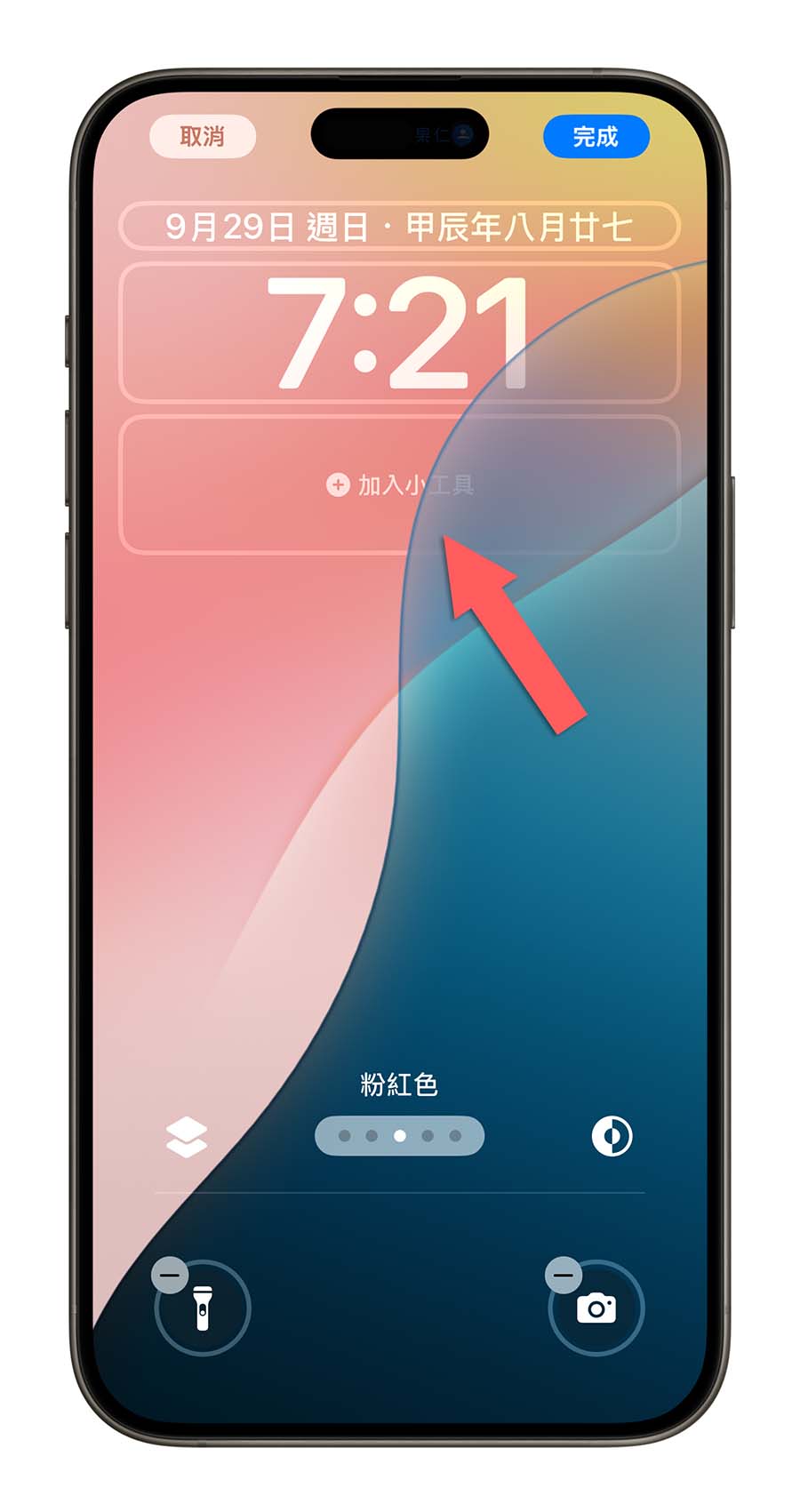
往下滑找到「捷徑」並把捷徑的 Widget 小工具加入到鎖定畫面。
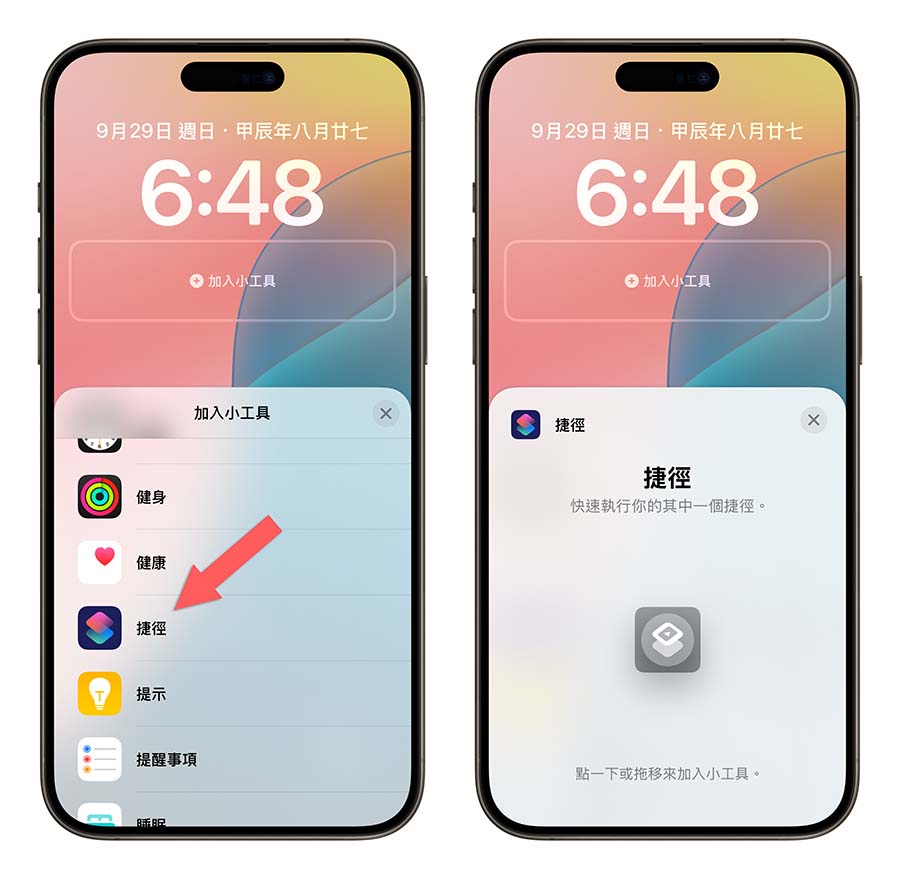
點一下鎖定畫面上那個捷徑的圖示,並選擇我們製作好的「播放音樂」捷徑腳本。
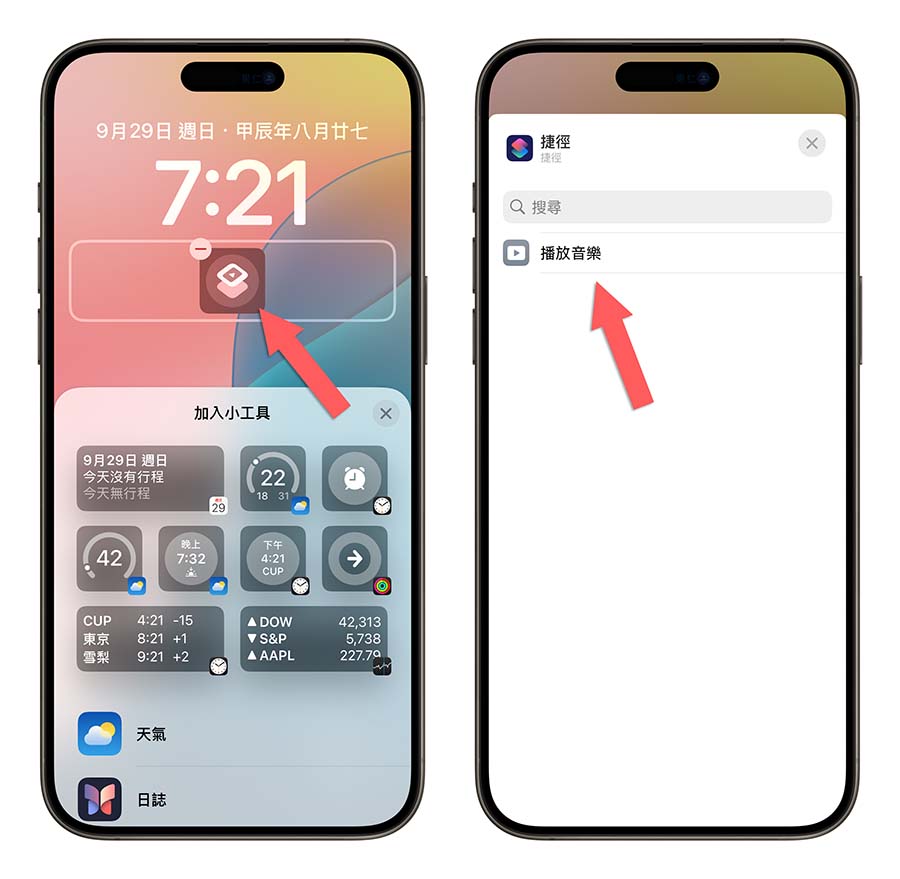
這樣當你點選鎖定畫面上的捷徑 Widget 小工具時,也可以快速開始播放音樂。

iPhone 一鍵快速播音樂:總結
透過上面教大家的方法,先利用捷徑製作一個可以播音樂的腳本,然後再設定 iPhone 動作按鈕來啟動這個捷徑腳本,或是透過鎖定螢幕的捷徑 Widget 小工具來執行這個捷徑腳本,就可以在不用進入到 iPhone 主畫面、不用叫出下拉控制中心的情況下開始播音樂,等於少了一兩個步驟更快速。
而且如果你使用的是有支援 AOD 永遠顯示功能的 iPhone,在螢幕沒有解鎖的情況下也可以快速啟動音樂播放,速度更快更方便。
延伸閱讀》
iPhone 動作按鈕怎麼設定?從基本到搭配捷徑玩法一次學會
AirPods 戴上就自動播音樂!教你 iPhone 捷徑控制藍牙進階小技巧
Apple Music 開放查詢 2024 年回顧歌單,每週更新一次歌單內容
Apple Watch 下載音樂教學:Apple Music 下載到手錶,不用手機也能隨時聽音樂
Apple Music 首度開放 YouTube Music 播放清單轉移功能 ,操作步驟教學分享
如果想知道更多關於 Apple 的消息、教學、小技巧或是科技新知,一定要點擊以下任一 LOGO,追蹤我們的 Facebook 粉絲團、訂閱 IG、YouTube 以及 Telegram。





