
蘋果推出 iOS 18.1 後,針對 iPhone 控制中心的部分做了 3 個調整,分別是將連線按鈕全部獨立出來、重置控制中心,以及透過捷徑就可以叫出控制中心。
下面帶大家來細看一下 iOS 18.1 控制中心的 3 大變化。
01. 連線按鈕全部獨立出來
在 iOS 18 更新過後,很多人最不習慣控制中心的地方就是連線按鈕全部擠在一起,也不能自訂順序,如果要開啟每個按鈕的細項(例如顯示藍牙列表)需要點兩次才叫的出來。
但是在 iOS 18.1 更新後,控制中心的每個按鈕都可以獨立使用。
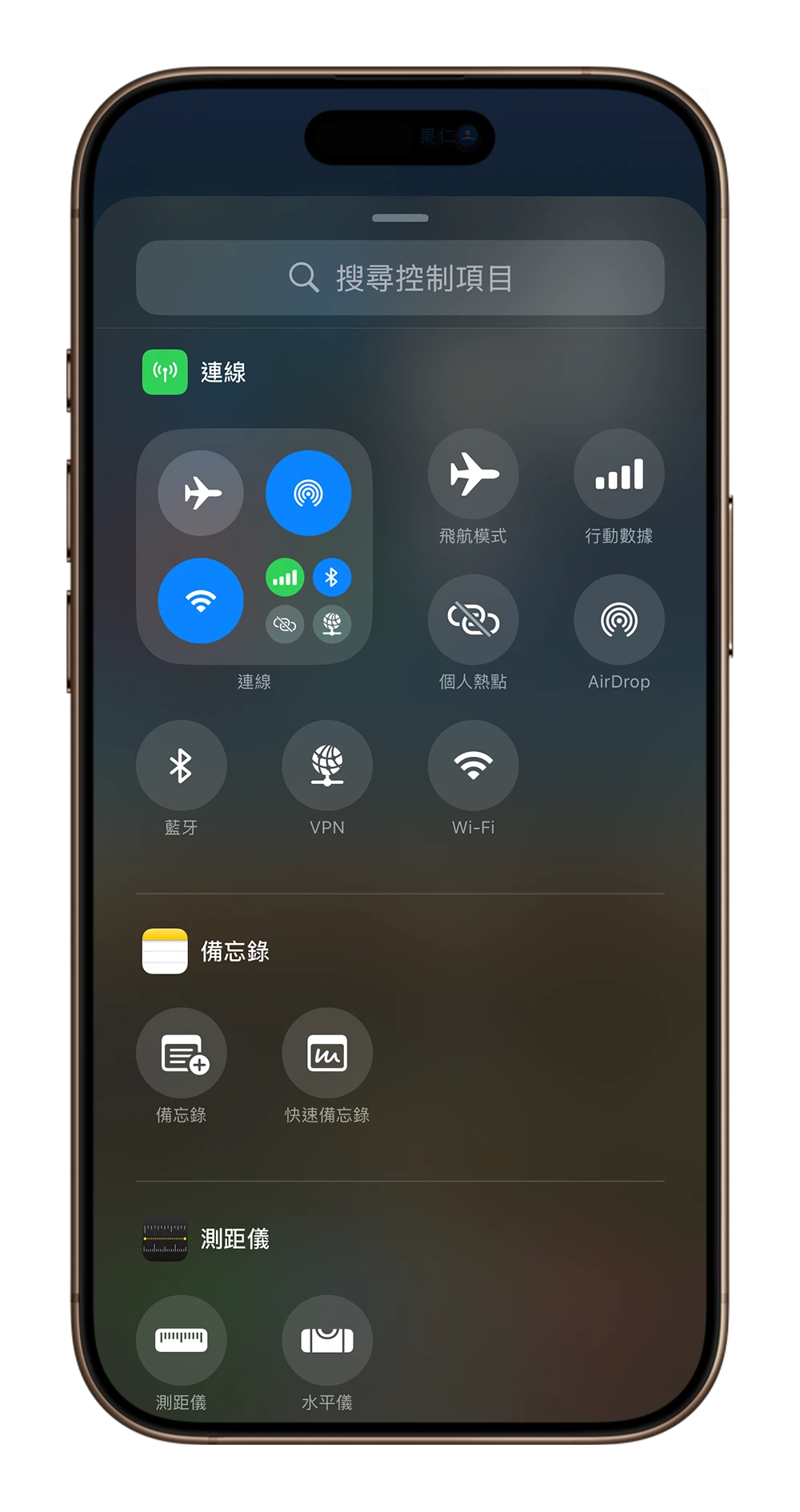
像我常用的 Wi-Fi、LTE 開關、藍牙、AirDrop 就可以單獨設定在第一頁比較方便。
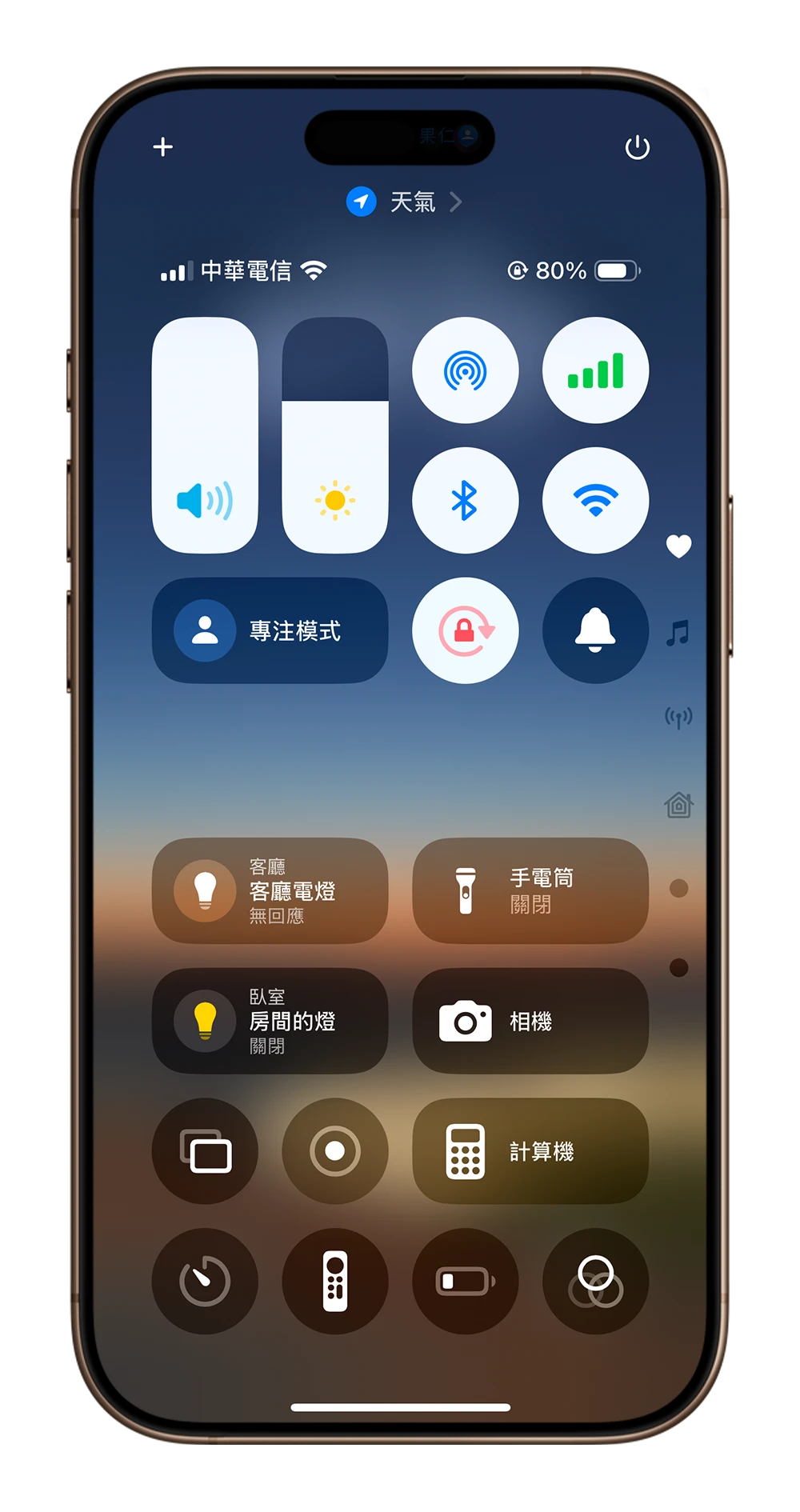
長按還可以直接叫出連線清單,不需要點兩下這麼麻煩,例如要切換 AirDrop 「開放所有人 10 分鐘」的設定變得更方便。
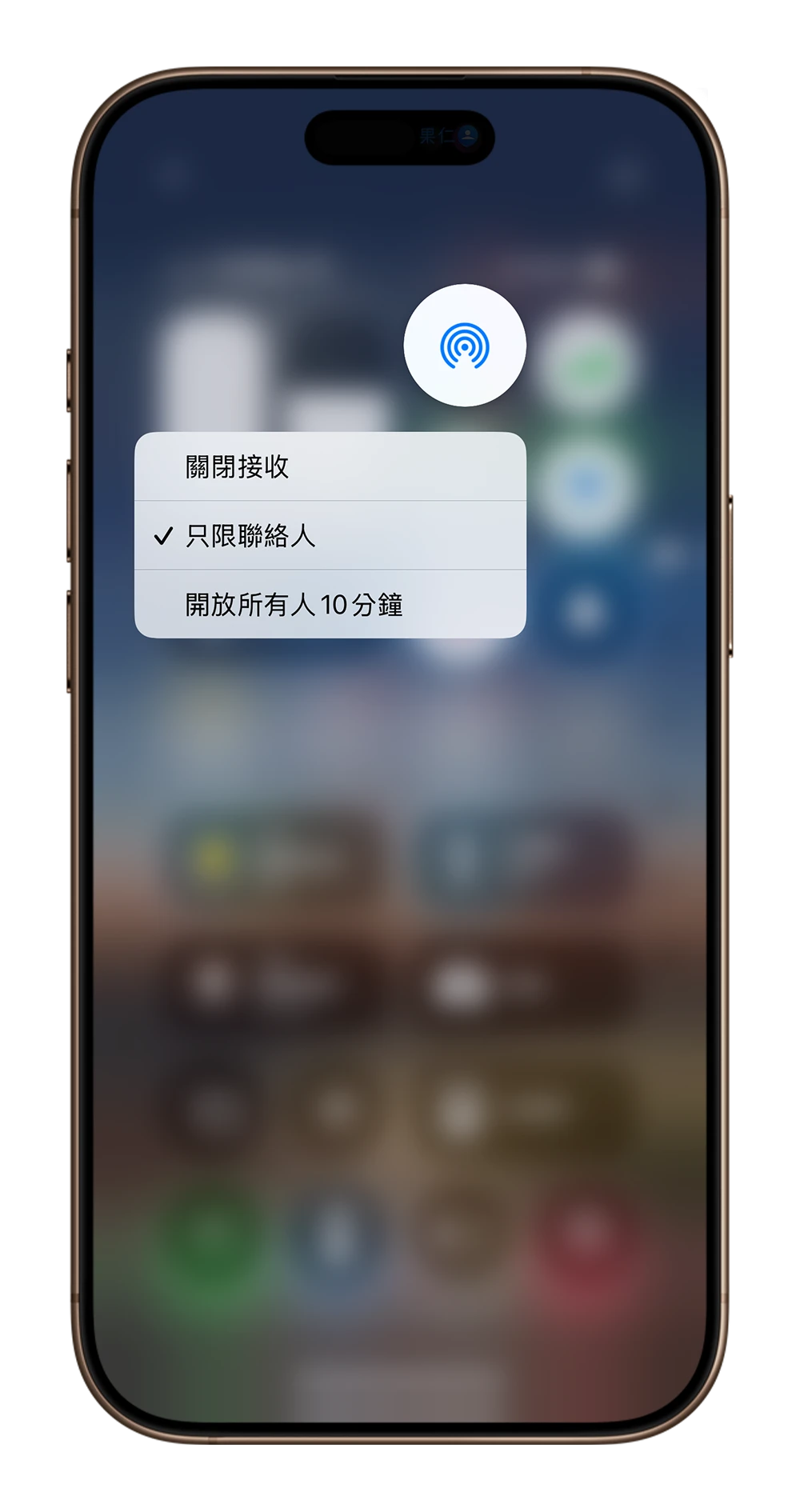
其他不常用到飛航模式、VPN、熱點如果真的需要的話,在第二頁的連線分頁裡面還是可以按,雖然要滑到第二的分頁,但反正不是常常都要這樣滑,所以是可以接受的。
當然這個可以依照大家自己的習慣做調整,如果你很常用到 VPN 的開關也可以放到第一頁,總之大家用不習慣 iOS 18 控制中心的連線大按鈕的話,這次更新到 iOS 18.1 把每個按鈕獨立出來以後就可以好好調整一下了。
|
延伸閱讀 |
02. 重置控制中心
這算是一個小小的功能,如果你覺得控制中心被弄的很亂,想要重弄的話,從 iPhone 設定的「控制中心」選項裡面,會有一個「重置控制中心」的按鈕,利用這個按鈕就可以把控制中心一鍵改回預設的配置。
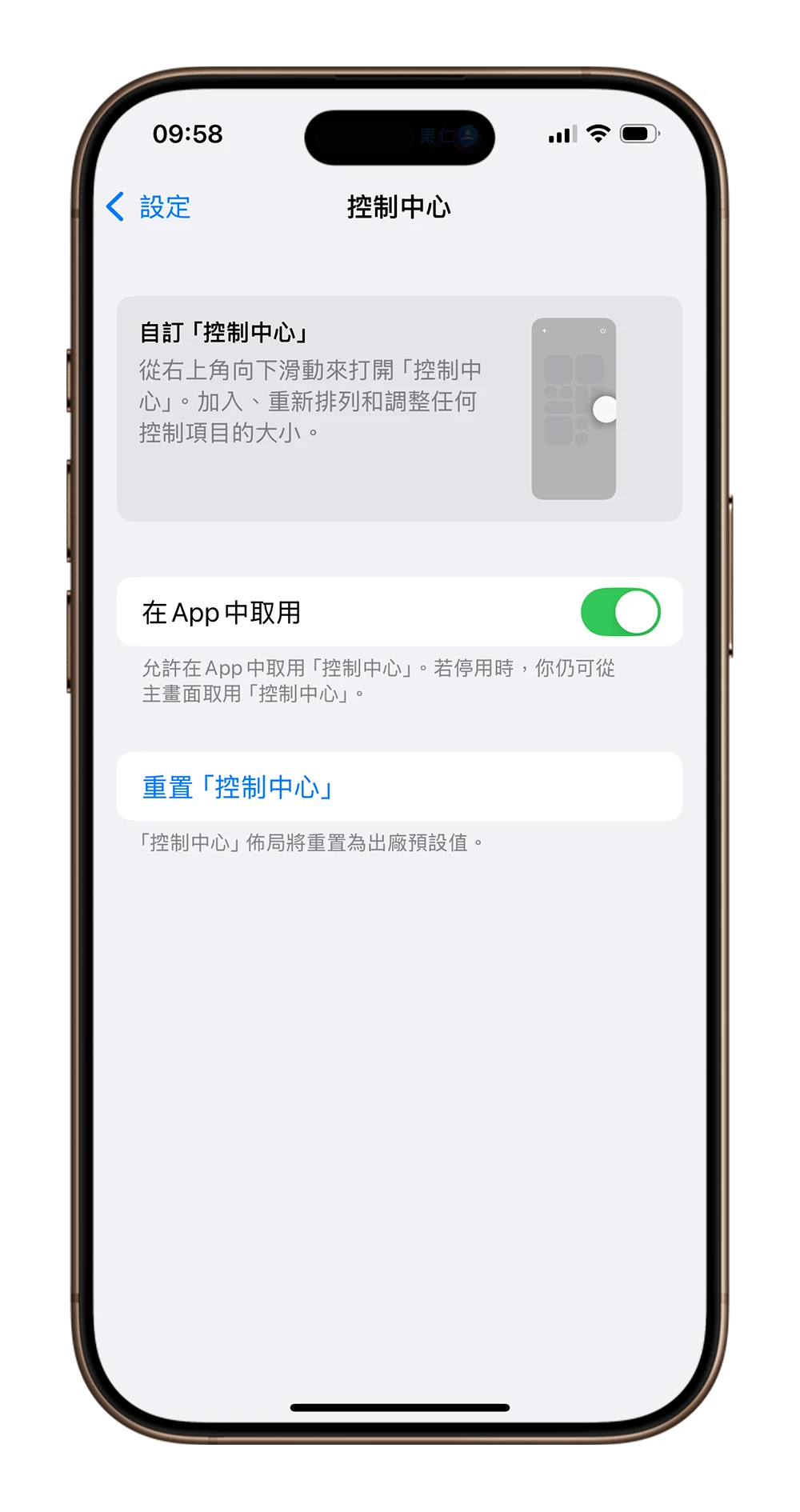
03. 透過捷徑呼叫控制中心
更新 iOS 18.1 以後,從捷徑 App 裡面就可以設定一個「顯示控制中心」的動作,執行這個捷徑就可以叫出控制中心,不用從右上角下拉。
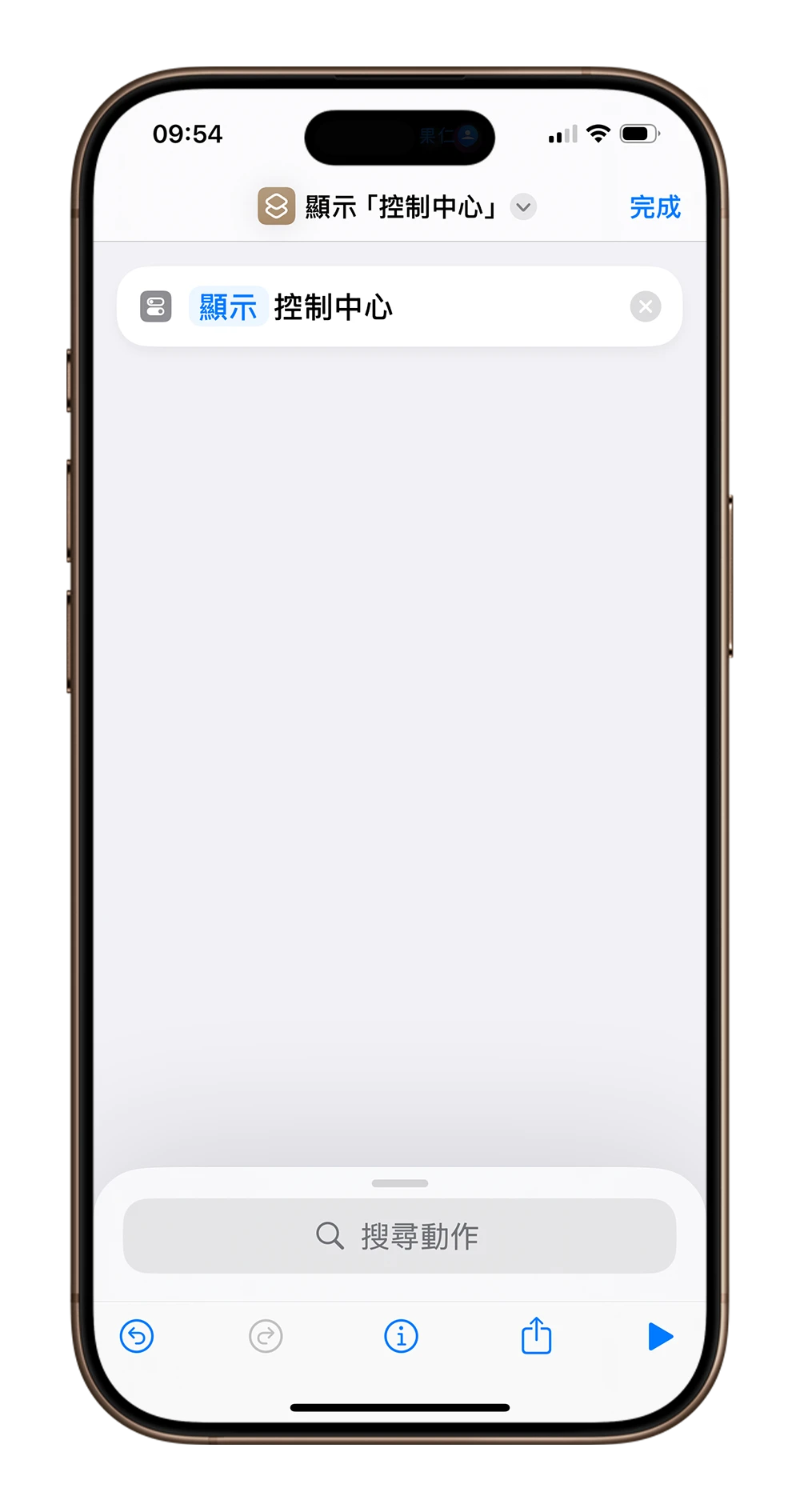
這有什麼好處呢?我自己認為這樣這樣可以比較方便叫出控制中心啦,畢竟 iPhone 有 6.1 吋甚至最大到 6.9 吋的螢幕,如果要單手下拉叫出控制中心比較困難,除非你要把握持的中心整個往上移。
但是利用捷徑叫出控制中心的話,你可以設定透過背面清點兩下、三下的方式執行這個捷徑,或是把捷徑加入到桌面上,這樣就可以用比較輕鬆的方式來呼叫控制中心,並執行裡面的所有功能。

|
延伸閱讀 |
iOS 18.1 控制中心 3 大變化:總結
上面提到的 3 個控制中心變化,對大家最有感的應該會是「連線大按鈕」現在被拆成每個功能的按鈕都獨立出來了,你可以針對 Wi-Fi、LTE、AirDrop、藍牙、飛航模式、熱點以及 VPN 功能按鈕以自己習慣、自己喜歡的方式擺放。
另外我覺得可以設定捷徑顯示控制中心也是一個很好的變化,這樣要叫出控制中心就不用透過下拉的方式,變得更加方便。
延伸閱讀》
iOS 18.1 正式發佈:更新災情、狀況回報彙整,耗電、閃退、發燙等
iOS 18.1 支援機型清單,包含 6 款支援 Apple Intelligence 的 iPhone 一次看
Apple Intelligence 怎麼用?教你 3 步驟設定,搶先體驗蘋果專屬 AI 功能
如果想知道更多關於 Apple 的消息、教學、小技巧或是科技新知,一定要點擊以下任一 LOGO,追蹤我們的 Facebook 粉絲團、訂閱 IG、YouTube 以及 Telegram。





