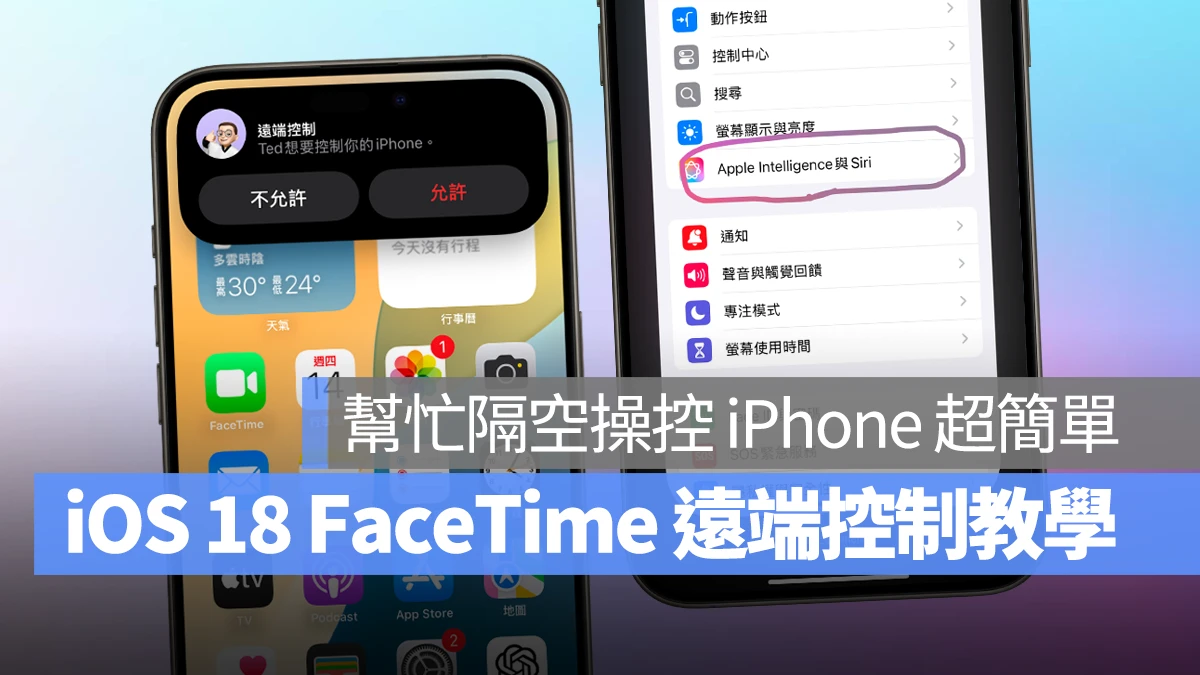
現在的 iPhone 功能雖然豐富多樣,但同時也算是挺複雜的;別說長輩了,就連年輕用戶有時也會被搞得一頭霧水。
好在 iOS 18 的 FaceTime 中有新增一個「遠端控制」功能,可以直接透過 FaceTime 遠端控制對方的 iPhone 或是在螢幕上畫出標記,對於臨時需要幫朋友或長輩設定 iPhone 的情境來說非常實用!
iOS 18 FaceTime 遠端控制可說是 iOS 18 必學新功能之一,這邊就來教大家如何使用。
iOS 18 FaceTime 遠端控制使用條件
iOS 18 FaceTime 遠端控制沒有太特別的限制,但要注意雙方的 iPhone 都必須更新至 iOS 18 才可使用;若其中一方的 iPhone 沒有更新到 iOS 18,那就無法進行 FaceTime 遠端控制。
|
延伸閱讀》 |
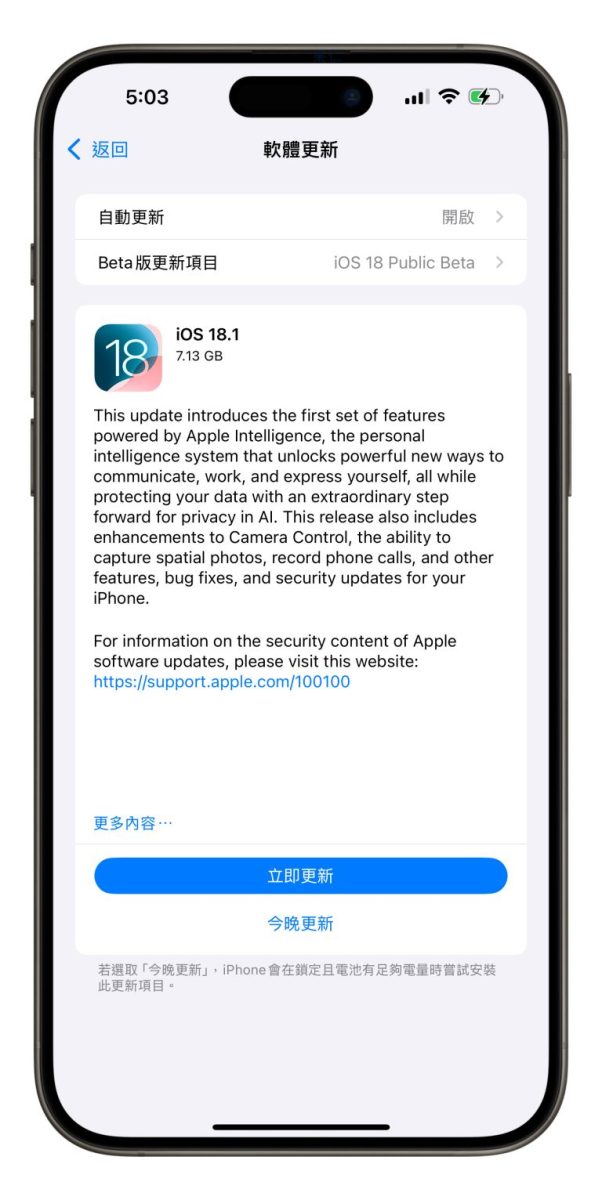
iOS 18 FaceTime 遠端控制使用教學
利用 FaceTime 撥通後,「被控制方」要點擊「共享」圖示 > 選擇「共享我的螢幕」。

接著「控制方」就能看到「被控制方」的螢幕畫面,點擊放大即可先來使用第一項功能「點按與繪圖標記」。

iOS 18 FaceTime 點按與繪圖標記
「控制方」可以直接在「被控制方」的螢幕畫面上點按或畫圖來指示要執行哪些操作,「控制方」在畫圖或點按時「被控制方」會立刻看到這些標記。
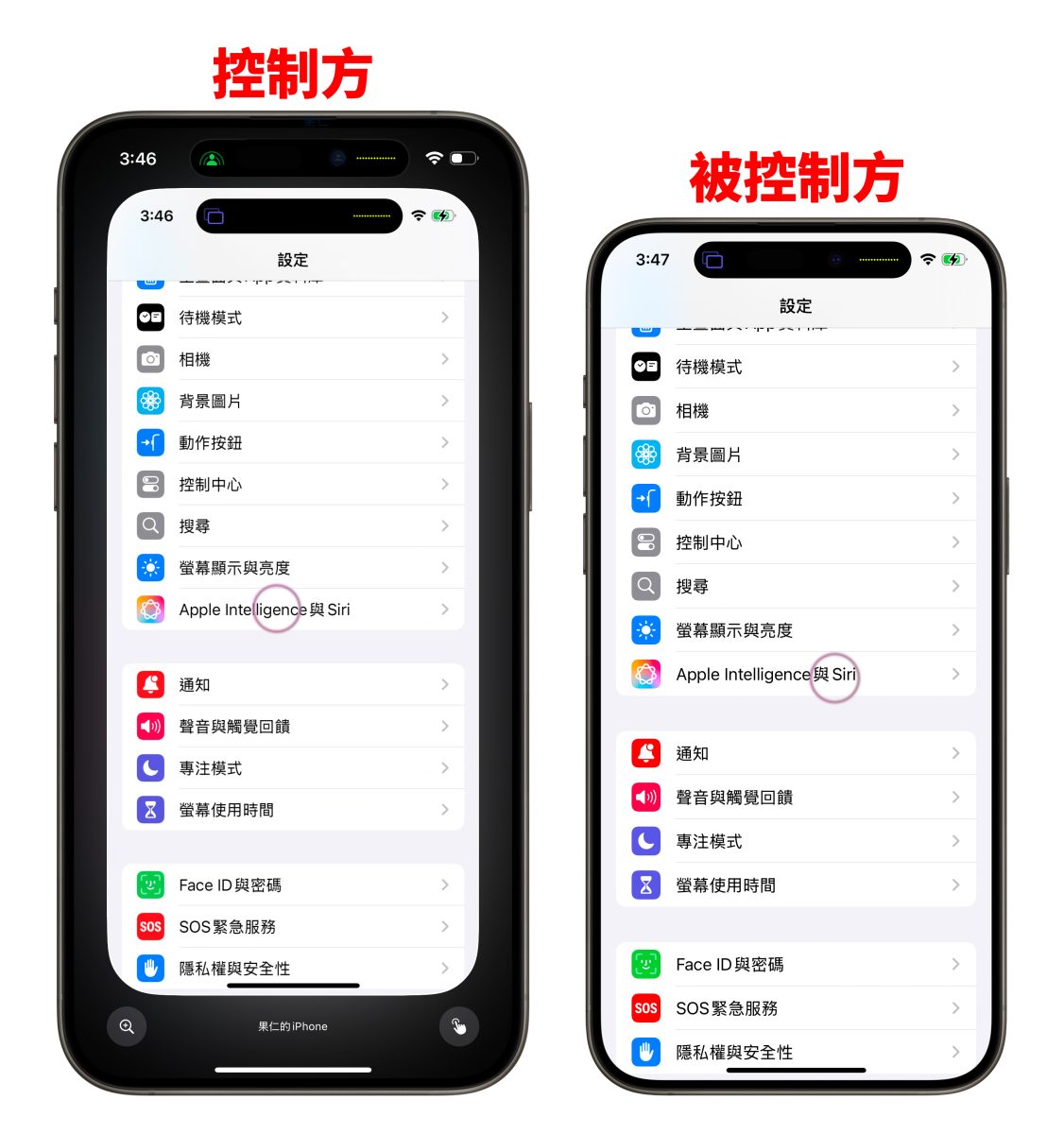
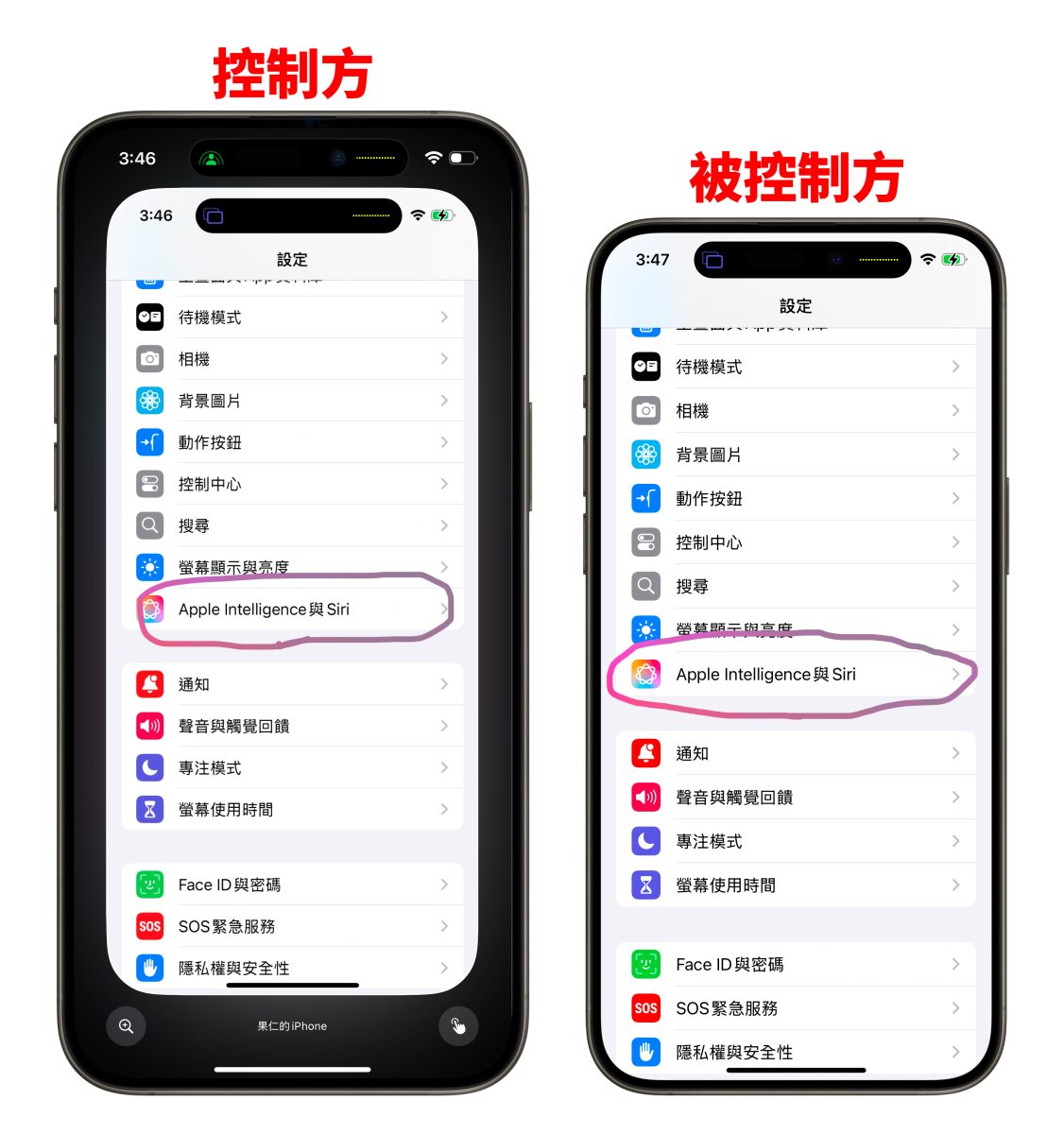
而畫面上標記會在短時間內自動消失;所以如果只是簡單的功能示範或操作設定,那就用點按與繪圖標記搭配聲音講解即可快速搞定。

iOS 18 FaceTime 遠端控制
如果對方還是不明白你的講解,那這時就可以用 iOS 18 FaceTime 遠端控制,直接隔空幫他操作 iPhone。
先由「控制方」點擊右下角的「遠端控制」圖示發出要求,「被控制方」點擊「允許」後即可進行 iOS 18 FaceTime 遠端控制。

這時「控制方」就能直接滑動「被控制方」的螢幕畫面進行遠端操控;而在遠端控制期間「被控制方」還是可以點按、滑動或輸入,不過「被控制方」的操作也會優先於遠端操作。

若要結束 FaceTime 遠端控制,「被控制方」可以點擊右下角的「停止」或是直接關閉共享螢幕。

2 點 iOS 18 FaceTime 遠端控制的注意事項提醒:
- 畢竟是把手機交給別人控制,所以對方需要在你的聯絡人名單中才能進行 iOS 18 FaceTime 遠端控制。
- 為了保護隱私安全,FaceTime 遠端控制的過程中會有功能限制;例如「被控制方」的 Face ID 和 Touch ID 會停用、無法更改 Apple 帳號或 Face ID 設定、不能進行付款或清除裝置資料等等。
iOS 18 FaceTime 遠端控制教學總結
iOS 18 FaceTime 遠端控制對於需要幫忙設定 iPhone 的用戶來說真的超級實用!畢竟口頭描述或截圖示意還是沒有直接遠端操控來的直覺簡單。
而且「控制方」在遠端操控的同時還能搭配解說,不僅能夠協助完成手機設定,還能有效讓對方快速學會操作技巧,根本是一舉多得。
以上 iOS 18 FaceTime 遠端控制技巧教學分享給大家,推薦有升級 iOS 18 的用戶都來試試看!
iOS 18 新功能詳細介紹與操作教學(持續更新)
iOS 18.2 Beta 新功能搶先看
- Apple Intelligence「Genmoji」上手體驗:輕鬆創作特色 Emoji,對話增添更多樂趣
- iOS 18.2 讓你在 iPhone 鎖定畫面就能調整播放音量
- iOS 18.2 Visual Intelligence 怎麼用?8 大功能與操作技巧一次看
- iOS 18.2 「共享物品位置」與 15 家航空公司合作,行李寄丟不見更快找回
- Apple Intelligence 的 ChatGPT「中文」使用技巧分享,Siri、寫作工具都能通
- iOS 18.2 即時動態功能 +1,在 iPhone 鎖定畫面就能顯示下載進度
iOS 18 懶人包專頁
iOS 18 異常問題解法分享
iOS 18 更新資訊
- iOS 18.0.1 釋出!解決 iPhone 螢幕觸控沒反應、密碼被唸出來的 Bug
- iOS 18 支援機型清單一次看,其中 6 款還能用蘋果 AI 功能
- iOS 18 移除 Beta 測試版轉正式版:3 步驟升級到最新版本
- iOS 18 更新前的 6 大注意事項,確保順利更新 iPhone 不出錯
- iPhone 更新卡住了?更新失敗?更新時等很久?顯示無法更新?可以這樣做
- iPhone 出現無法驗證更新項目怎麼辦?這 2 個原因和 4 種解決方法告訴你
- iOS 18 新功能並非所有 iPhone 都能用,這 6 個功能有機型限制
- iOS 18 財政部發票載具小工具不見?可能是 App 尚未更新小工具,4 種解法提供你參考
iOS 18 新功能細項介紹
- 【iOS 18 懶人包】更新方法、新功能完整介紹一看
- iOS 18 遊戲模式使用教學:運作機制、設定方式、實際遊戲效果分享
- iOS 18 備忘錄 4 大亮點新功能教學:語音轉文字、數學式計算、重點標記都來了
- iOS 18 新增隱藏干擾項目!暫時幫你擋掉 Safari 不想看的廣告
- iOS 18 防暈車功能是什麼?搞懂 iPhone 車輛動態效果提示怎麼用
- iOS 18 眼球追蹤功能教學:眼動追蹤讓你用眼睛控制 iPhone、iPad
- iOS 18 iMessage 新功能介紹:6 種訊息新玩法,讓對話體驗更有趣!
- iOS 18 行事曆整合提醒事項,完整 7 大亮點功能一次看
- iOS 18 地圖規劃自訂路線怎麼用?4 步驟完成登山、健走路徑
- iOS 18 電池設定新功能介紹:2 大改進讓用戶更能掌握電池狀況
- iOS 18 隱藏 / 鎖定 App 技巧教學:免下載 App,內建功能即可保護 App 隱私
- iOS 18 控制中心更客製化還能分頁,6 大重點變化一次看懂
- iOS 18 主畫面自訂教學:5 大技巧打造專屬排版,App 位置、大小、顏色任你選
- iOS 18 天氣 App 全新 3 大便利功能,教你如何運用
- iOS 18 計算機使用技巧攻略:6 大超方便全新計算功能你一定要會
- iOS 18 照片 App 大改版,完整上手教學一次看
- iOS 18 支援 T9 撥號技術!輸入電話、名稱開頭自動帶出聯絡人資訊
- iOS 18 打注音也能滑動輸入,這樣打字更方便快速
- Phone 鎖定畫面手電筒、相機按鈕在 iOS 18 終於可以移除了
- iOS 18 通話錄音怎麼用?啟用方式與條件一次看
- iOS 18 字體設定更換?其實並非改系統字體,而是讓 App 有更豐富的字體庫可使用
- iOS 18 語音隔離功能不見了可以在哪開啟?怎麼使用?一次告訴你
- iPhone 密碼 App 怎麼用?iOS 18 密碼管理工具 8 大功能一次看
- iOS 18 通話按鍵隱藏技巧:按幾個數字就可以找出聯絡人資訊
- iOS 18 鍵盤內置「計算機」隱藏功能,輸入算式就會給你答案
