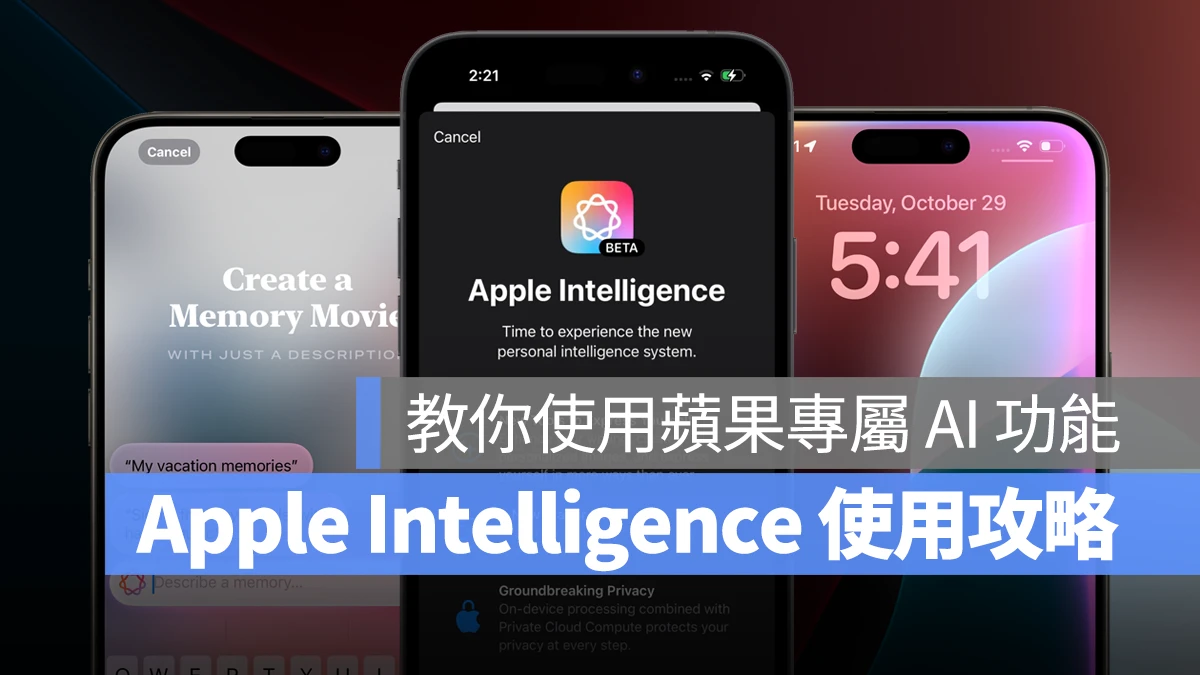
萬眾期待的 Apple Intelligence 測試版在昨天隨同 iOS 18.1 正式開放給用戶使用!只要是符合要求的裝置在更新至 iOS 18.1、macOS 15.1、iPadOS 18.1 即可使用 Apple Intelligence 的部分功能。
這邊提供大家 Apple Intelligence 使用全攻略,包含 Apple Intelligence 台灣如何啟用、Apple Intelligence 使用限制、Apple Intelligence 功能開放狀況等等都會一起跟大家說明;對 Apple Intelligence 有興趣的朋友千萬別錯過啦。
Apple Intelligence 支援機型
由於 Apple Intelligence 必須搭配 Apple Silicon 且至少需要 8GB 記憶體才能運作,所以目前 iPhone、iPad、Mac 可用的機型名單整理如下:
支援 Apple Intelligence 的 iPhone 機型
- iPhone 15 Pro
- iPhone 15 Pro Max
- iPhone 16
- iPhone 16 Plus
- iPhone 16 Pro
- iPhone 16 Pro Max
支援 Apple Intelligence 的 iPad 機型
- iPad Pro:M1 晶片以上機型。
- iPad Air:M1 晶片以上機型。
- iPad mini 7。
支援 Apple Intelligence 的 Mac 機型
- MacBook Air:M1 晶片以上機型。
- MacBook Pro:M1 晶片以上機型。
- iMac:M1 晶片以上機型。
- Mac mini:M1 晶片以上機型。
- Mac Studio:M1 Max 晶片以上機型。
- Mac Pro:M2 Ultra 晶片以上機型。
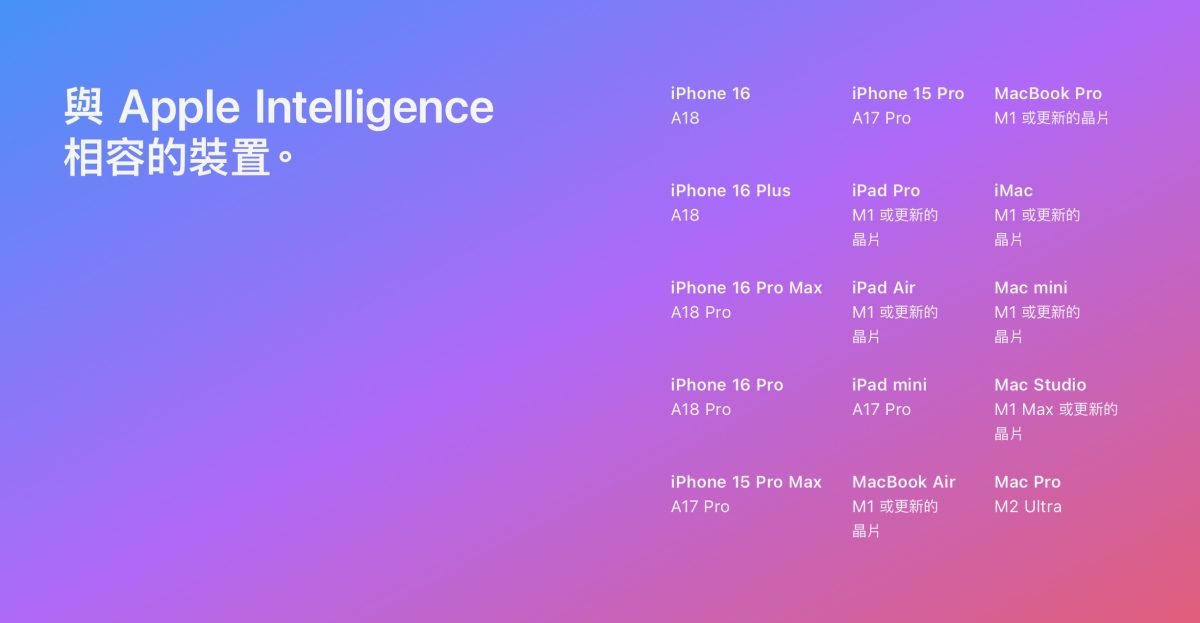
如果你不知道手上的裝置是否支援 Apple Intelligence;那可以在更新 iOS 18.1、macOS 15.1、iPadOS 18.1 後打開「設定」,若沒有看到 Apple Intelligence 的相關項目就代表不支援。
|
延伸閱讀》 |
Apple Intelligence 台灣使用教學
接著就是 Apple Intelligence 使用教學;目前在台灣地區是可以使用 Apple Intelligence 的,但只能透過「美國英文」來交互。
原則上 iPhone、iPad、Mac 的 Apple Intelligence 啟用方式都大同小異,這邊先以 iPhone 來做示範。
第一步:更新 iOS 18.1 正式版
首先當然就是要更新 iPhone 到 iOS 18.1 正式版;新功能、更新狀況與回報可參考以下文章。
|
延伸閱讀》 |
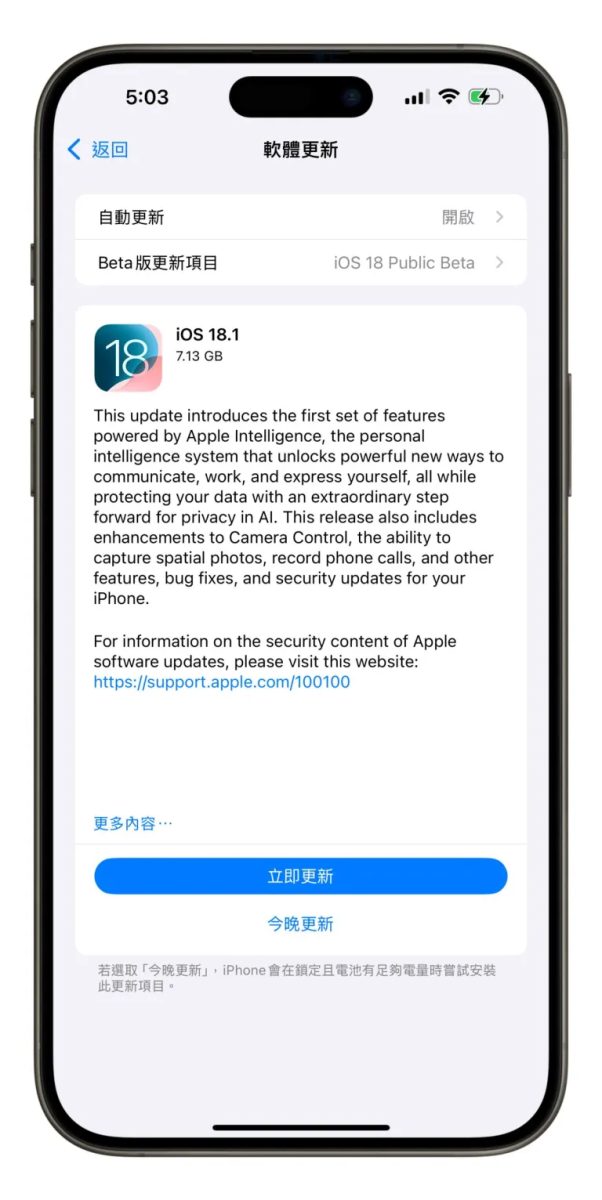
第二步:將語言、Siri 語言設定成美國英文
更新 iOS 18.1 後打開「設定」就會發現多出一項「Apple Intelligence 與 Siri」,點進後會提示你「Apple Intelligence 無法在 iPhone 設定為中文(台灣)時使用」,所以就要來改語言。
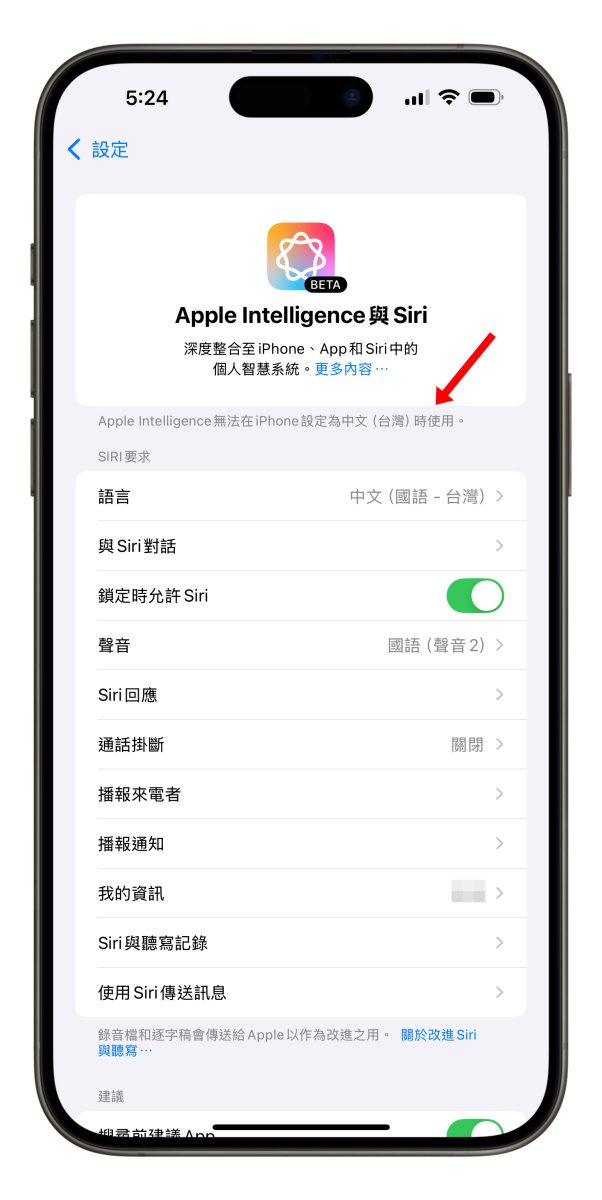
一樣在「設定」>「一般」>「語言與地區」先將「偏好的語言」加入「English(英文)」,請注意不要選到其他國家的英文,因為其他地區的英文在 iOS 18.1 還不支援 Apple Intelligence;地區不用動,維持台灣就好。
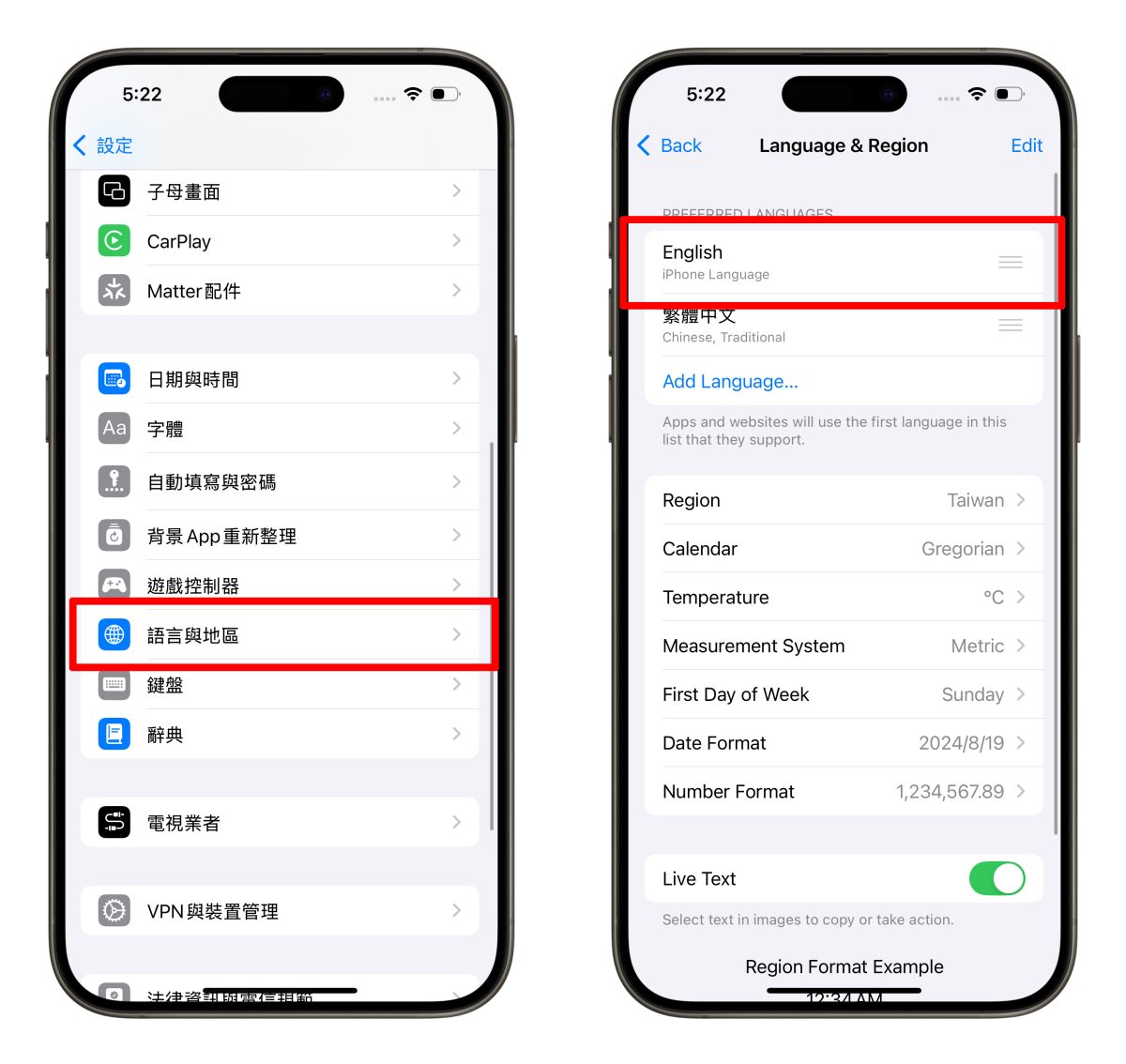
再來點進剛剛的「Apple Intelligence 與 Siri」,將「Siri 語言」換成「English(United States)」。
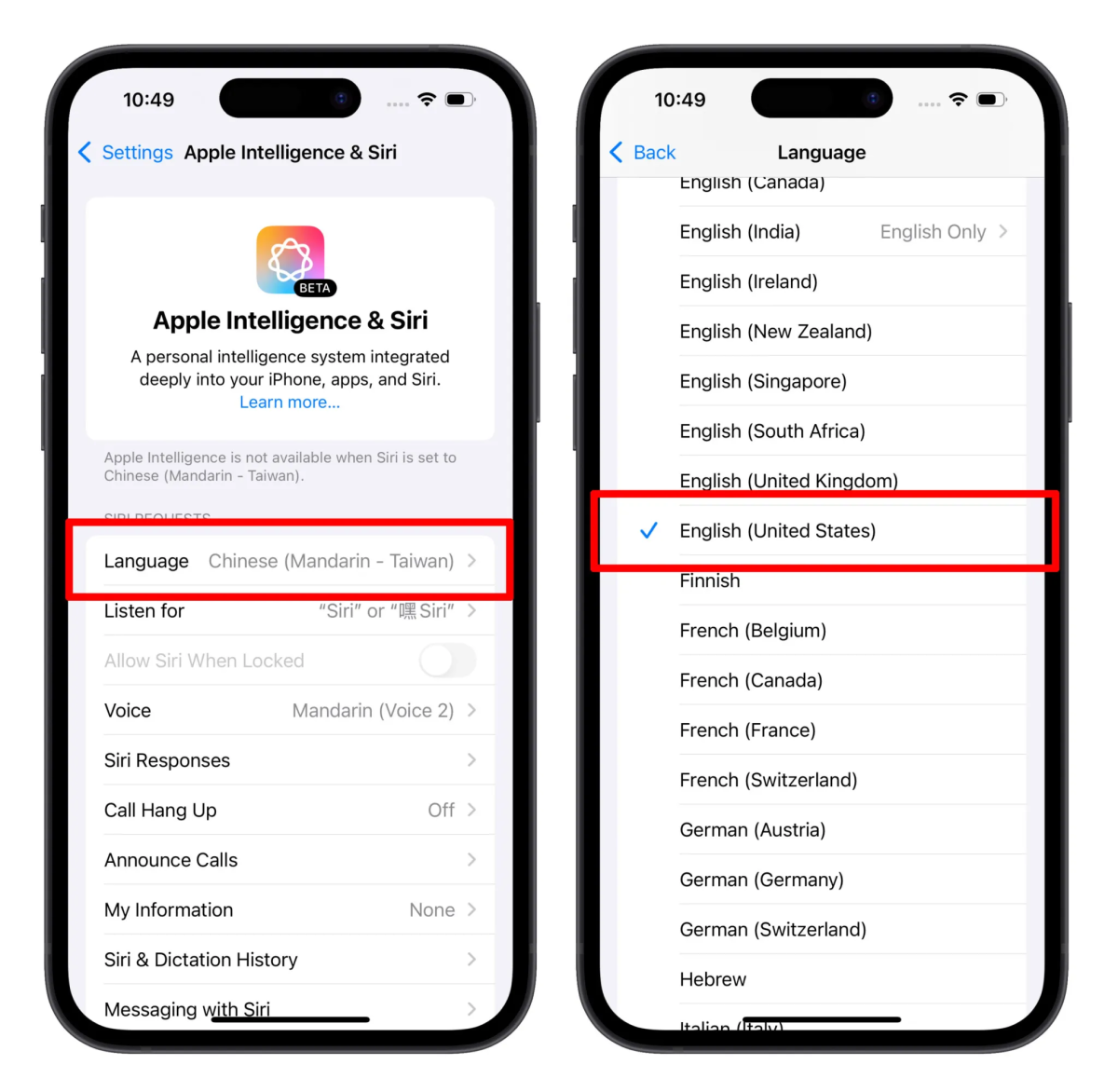
第三步:加入 Apple Intelligence、排隊等待批准
接著就會看到「Join the Apple Intelligence Waitlist」的按鈕,點擊會跳出 Apple Intelligence 的簡介,選擇「Join Waitlist」即可排隊等待批准。
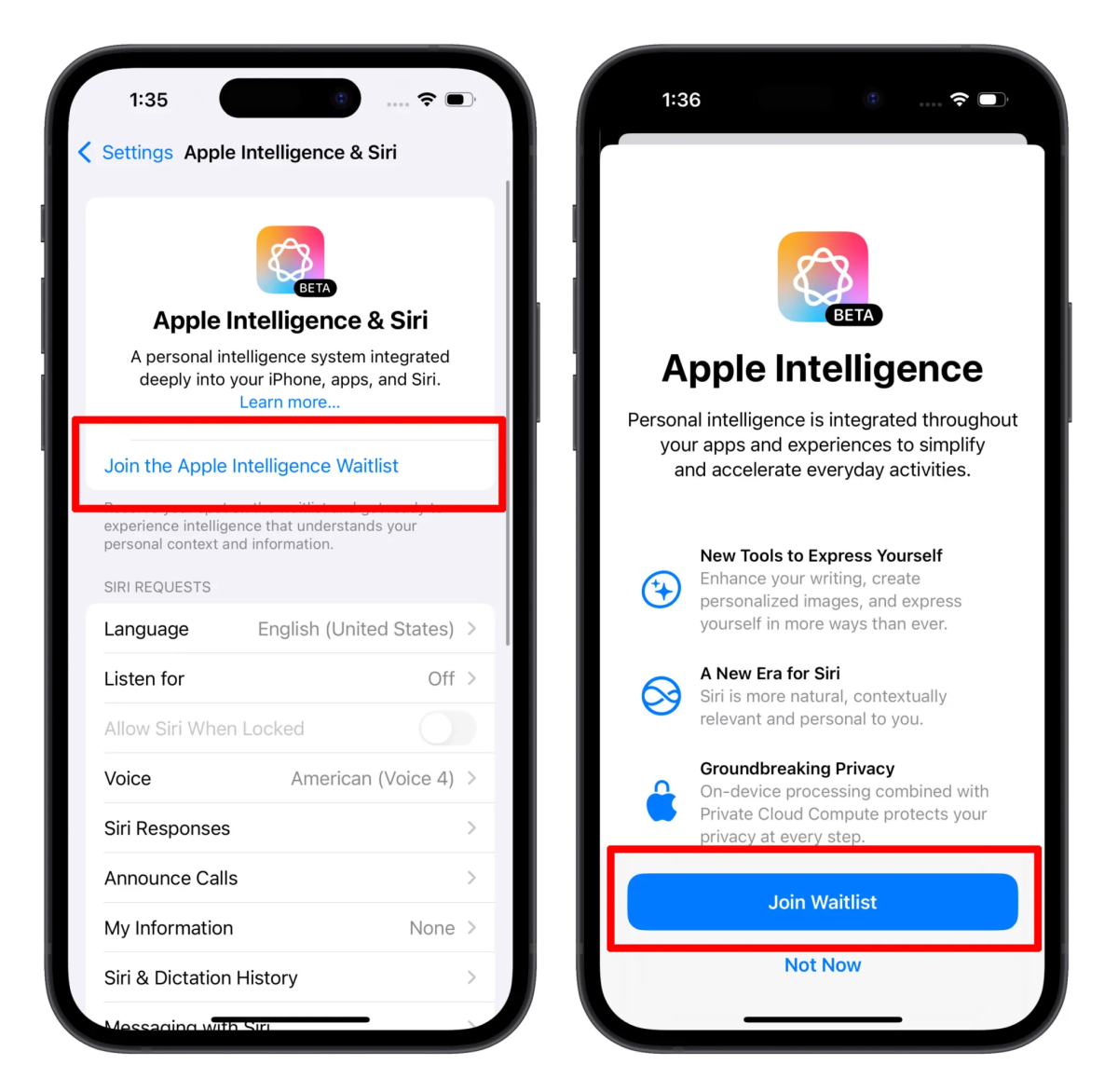
你也會看到 Apple Intelligence 旁邊標註「Joined Waitlist」就代表正在等待批准中,如果 Apple Intelligence 準備就緒系統就會發出通知提醒你,在下方也看到進度條提示。
我的 Apple Intelligence 從批准到啟用的過程大約是等 50 分鐘左右;批准其實很快就過了,比較花時間的是要把 Apple Intelligence 的模型下載到手機中,大約會佔用 2.5GB ~ 3GB 左右的空間,如果你的網速夠快的話應該就不用等這麼久。
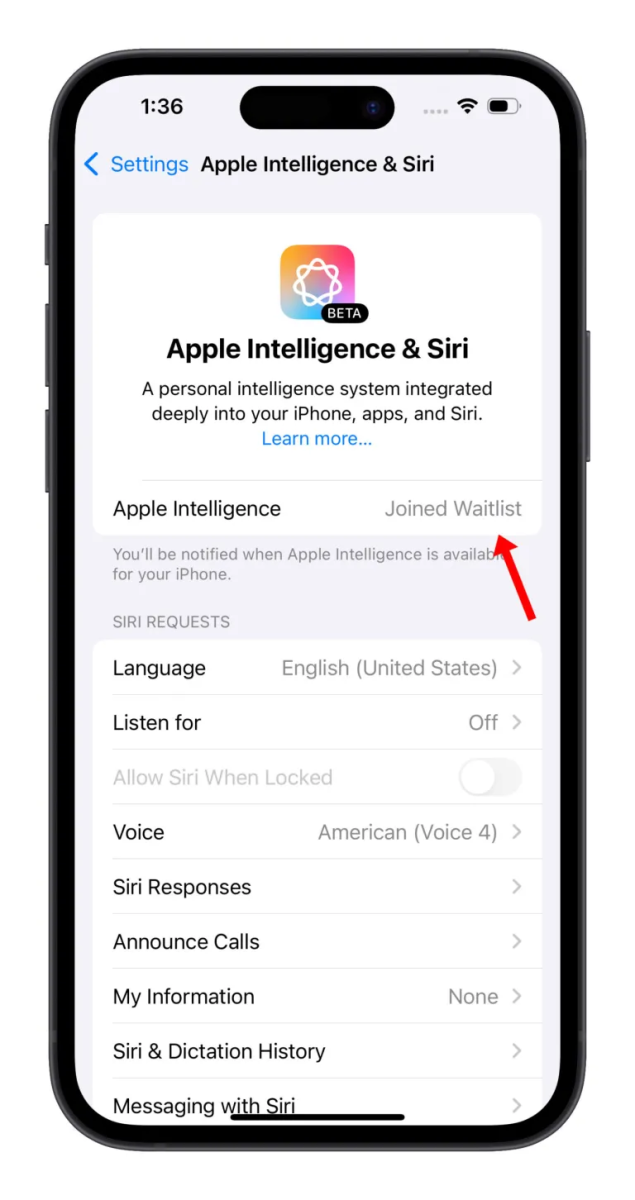
第四步:啟用 Apple Intelligence
當 Apple Intelligence 模型下載完成,就會出現「Turn on Apple Intelligence」,點擊一樣會跳出 Apple Intelligence 小簡介。
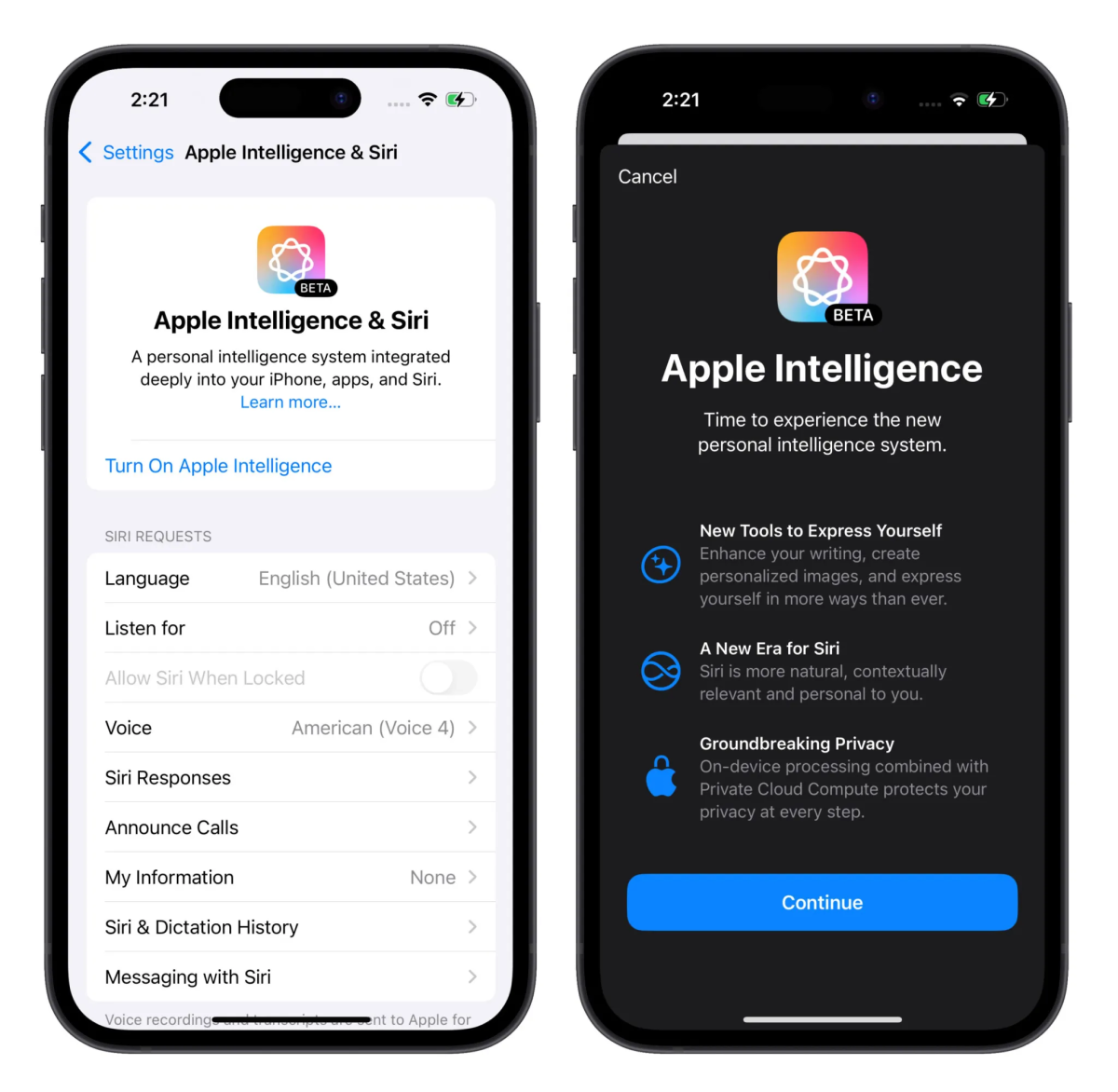
然後會告訴你 Siri 現在變的煥然一新、點兩下底部的控制條就能在系統內的任何地方以輸入文字的方式對 Siri 下指令。
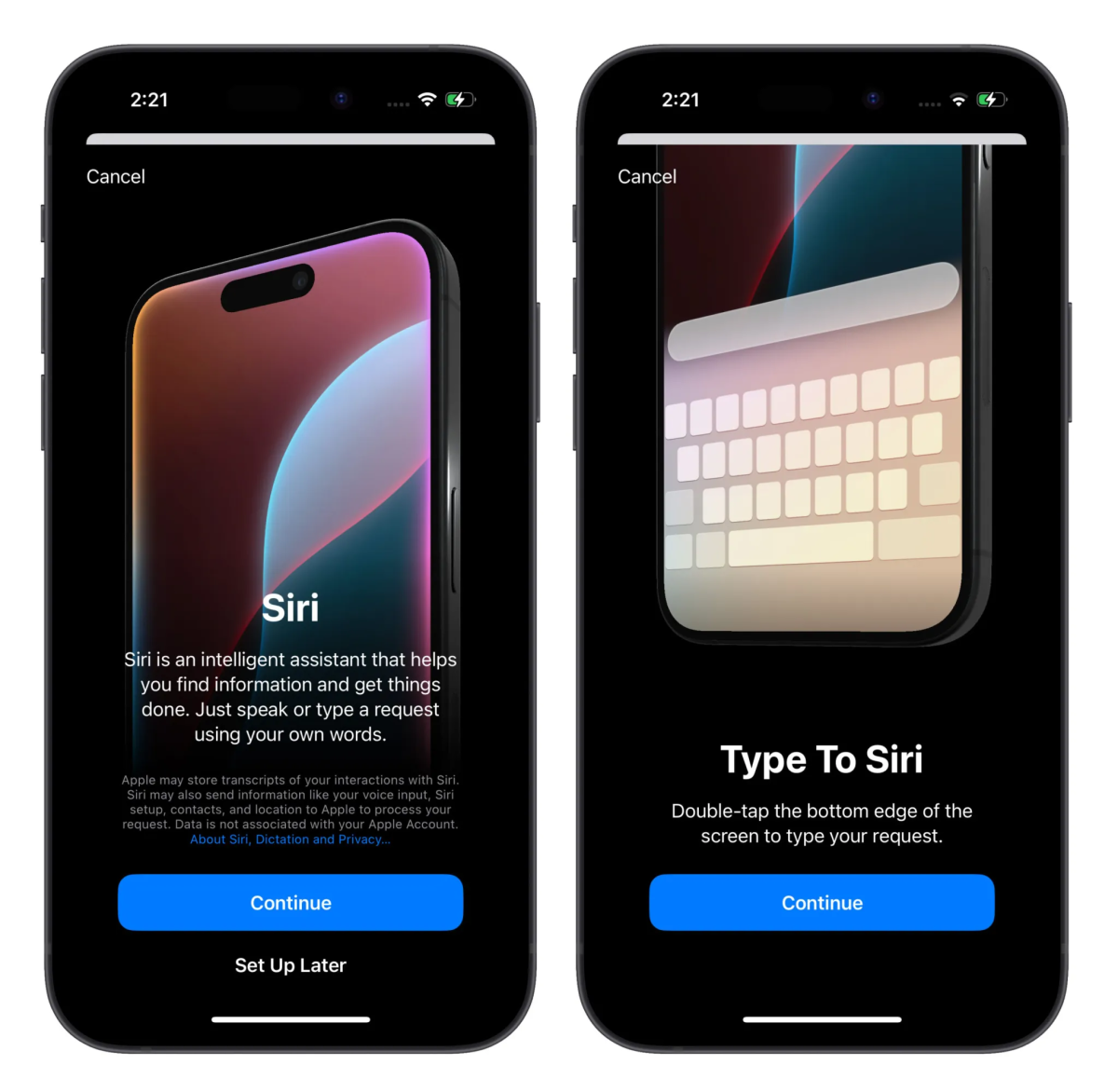
最後看到 Apple Intelligence 開啟就代表你正式進入 Apple Intelligence 的世界啦。
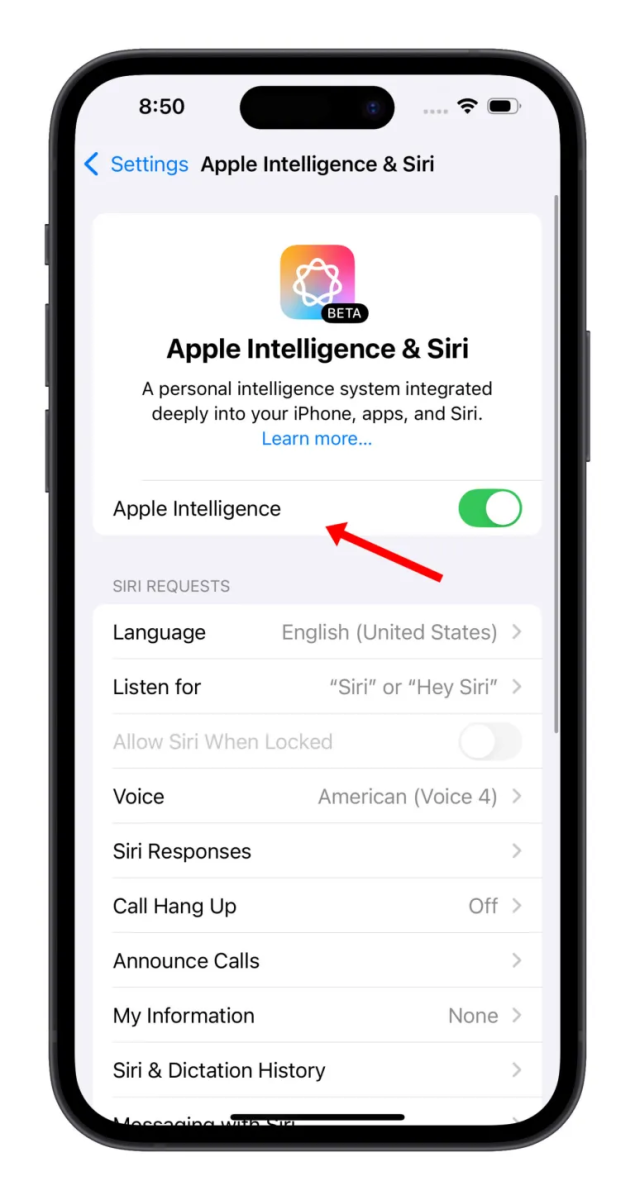
Apple Intelligence 使用注意事項
而在使用 Apple Intelligence 前請注意 2 件事:
1.「裝置語言」與「Siri 語言」必須維持在「英文(美國)」
只有在「裝置語言」與「Siri 語言」設定為「英文(美國)」才能使用 Apple Intelligence;只要其中一項不是「英文(美國)」Apple Intelligence 就會強制關閉。
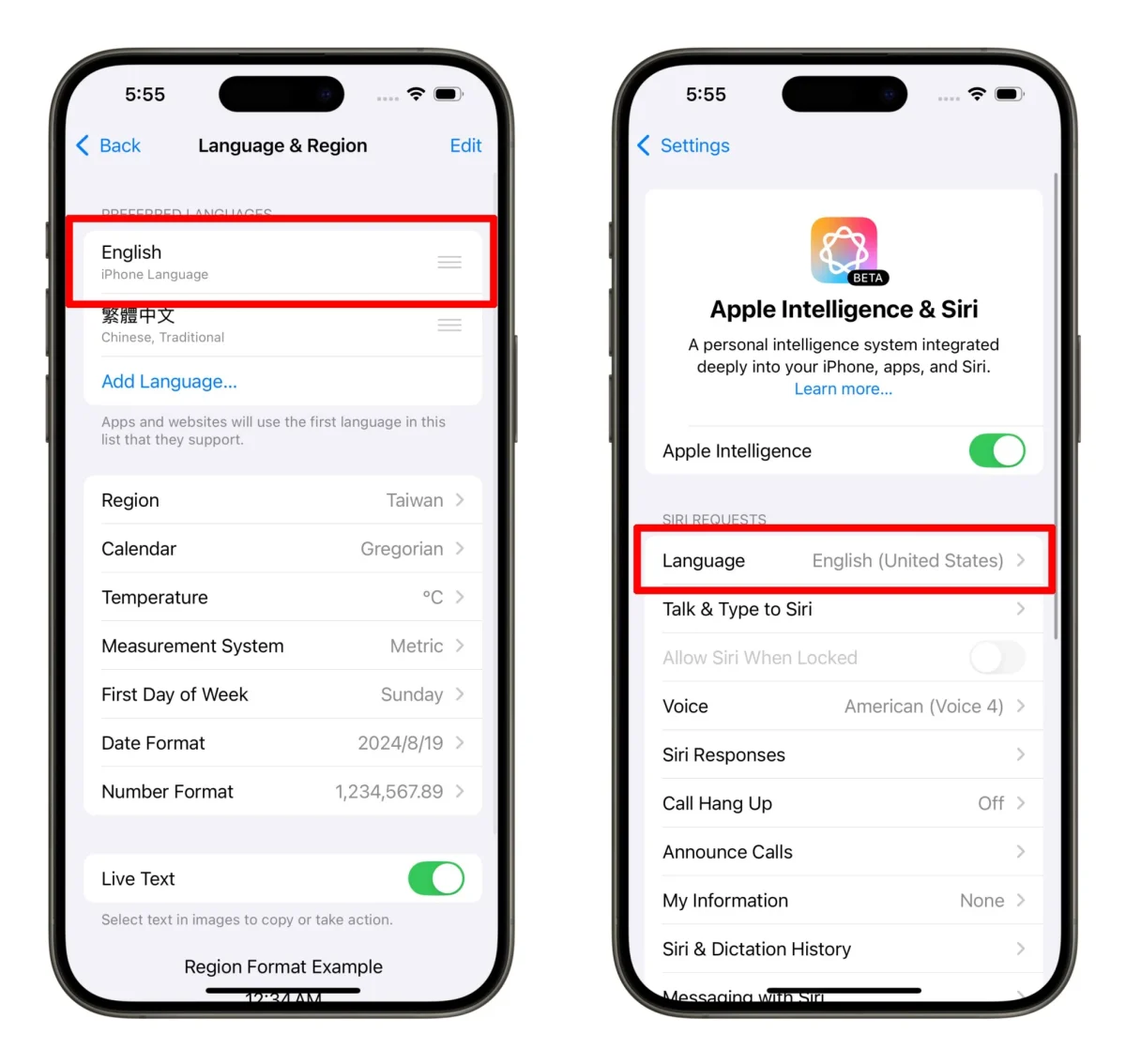
2. 所有功能都只能使用英文操作
畢竟 Apple intelligence 測試版現階段僅支援「英文(美國)」,因此目前有開放的 Apple Intelligence 功能都只能使用英文操作,例如:
- 對著 Siri 要講英文。
- 寫作工具只能處理英文內容。
- 語音轉文字要講英文。
- 必須是英文通知才能整理訊息重點。
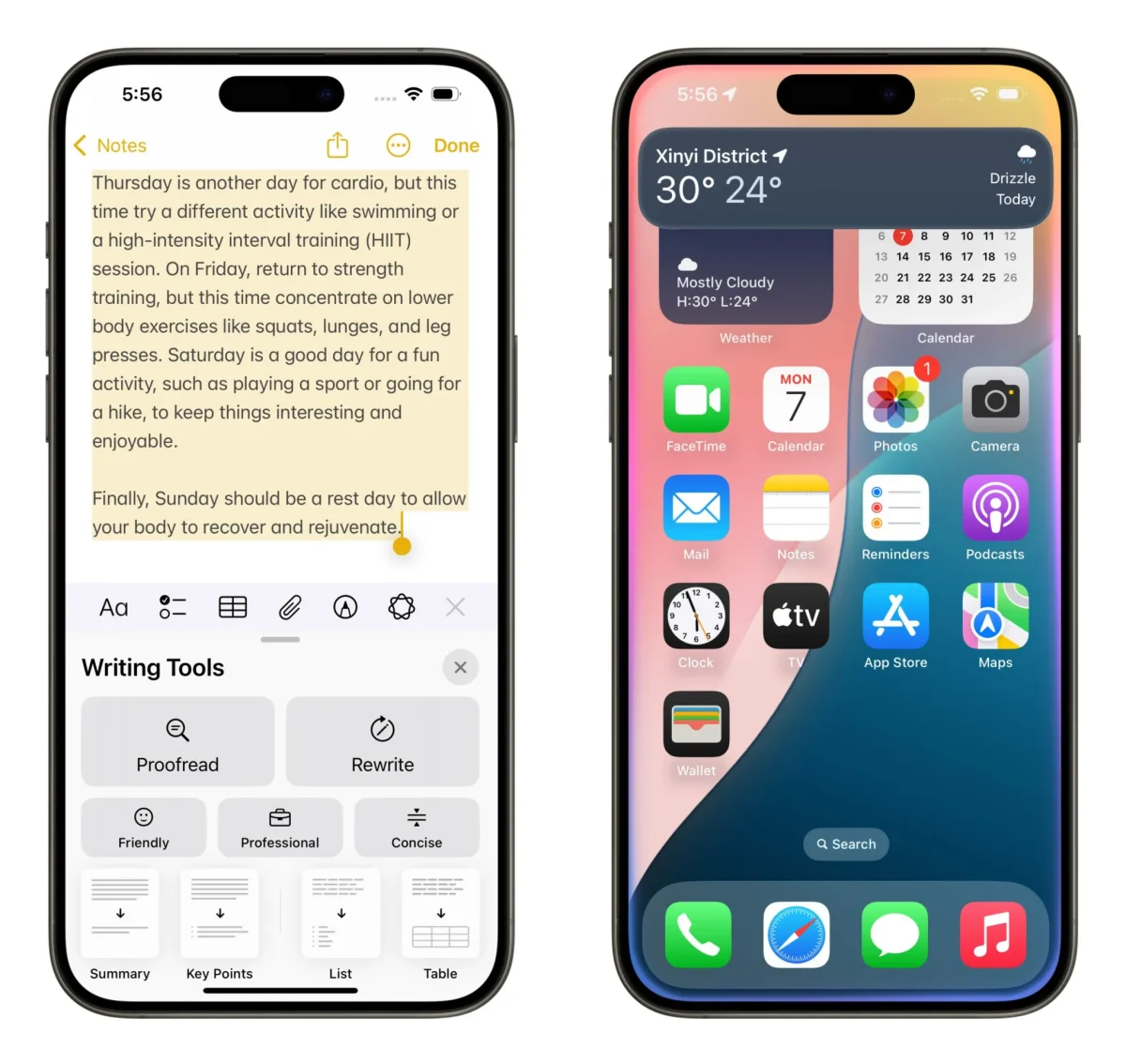
而英文(澳洲、加拿大、紐西蘭、南非、英國)語言將會在今年 12 月推出;中文、英文(印度、新加坡)、法文、德文、義大利文、日文、韓文、葡萄牙文、西班牙文、越南文等則計劃在明年陸續推出。
簡單來說,只要你英文夠好那就可以蠻流暢的體驗 Apple Intelligence;英文普通的朋友不用急,就一起等待明年中文上線再來試試。
Apple Intelligence 功能開放狀況
iOS 18.1 的 Apple Intelligence 只有開放 10 項功能使用:
- 寫作工具。
- Siri 換上全新外觀、會保持對上下文的理解、有更豐富的語言理解力、內建蘋果產品知識。
- 郵件智慧工具。
- 訊息智慧工具。
- 相簿智慧功能(包含生成回憶影片、口語化搜尋)。
- 備忘錄語音轉文字的摘要功能。
- 進階專注模式(降低干擾)。
- 進階通知摘要。
- Safari 總結網站內容。
- App Store 支援自然語言搜尋。

其他像是 Image Playground、整合 ChatGPT、Siri 畫面感知功能與跨 App 操作、Visual Intelligence 相機分析工具等等,這些都要等到 12 月的 iOS 18.2 才會推出。
|
延伸閱讀》 |
Apple Intelligence 使用攻略總結
以上 Apple Intelligence 使用攻略分享給有興趣的朋友參考,還蠻推薦對自己英文有自信的用戶可以搶先體驗看看;不過也因為還在 Beta 階段,所以實際表現可能會不如預期,就請大家斟酌一下了;建議普通用戶還是等明年支援中文、發展也更穩定後在加入使用。
Apple Intelligence 使用步驟
- 把裝置更新到 iOS 18.1、macOS 15.1、iPadOS 18.1。
- 將語言、Siri 語言設定成美國英文。
- 加入 Apple Intelligence、排隊等待批准。
- 完成啟用 Apple Intelligence。
Apple Intelligence 使用注意事項
- 「裝置語言」與「Siri 語言」必須維持在「英文(美國)」
- 所有功能都只能使用英文操作
Apple Intelligence 功能開放狀況(iOS 18.1)
- 寫作工具。
- Siri 換上全新外觀、會保持對上下文的理解、有更豐富的語言理解力、內建蘋果產品知識。
- 郵件智慧工具。
- 訊息智慧工具。
- 相簿智慧功能(包含生成回憶影片、口語化搜尋)。
- 備忘錄語音轉文字的摘要功能。
- 進階專注模式(降低干擾)。
- 進階通知摘要。
- Safari 總結網站內容。
- App Store 支援自然語言搜尋。
更多 Apple Intelligence 相關資訊》
- iOS 18.2 Beta 全面開通 Apple Intelligence 所有功能!ChatGPT、圖片生成、視覺 AI 都能用
- Apple Intelligence 加持的 Siri 有變更好用?外媒實測整體表現有感改善
- Apple Intelligence 寫作工具上手體驗:6 大文字功能、隨處使用直覺又方便
