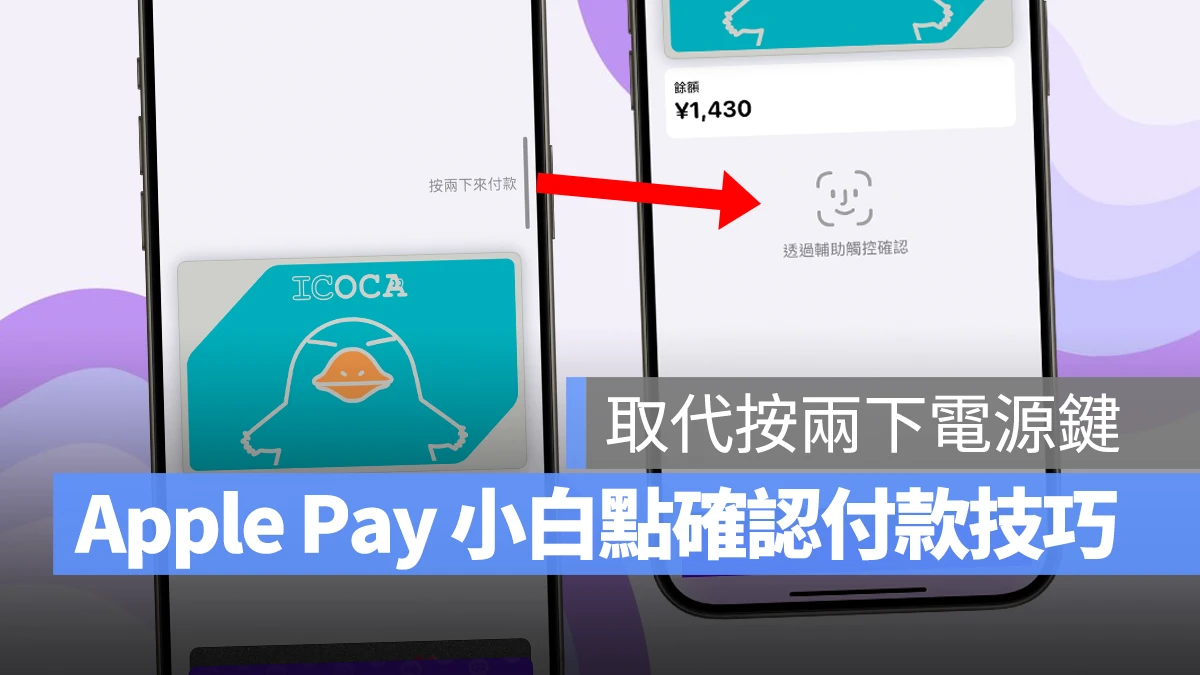
不知道大家平常在 iPhone 上使用 Apple Pay 付款時會不會跟我一樣覺得「按兩下電源鍵叫出 Apple Pay」這個動作其實不太好操作,尤其是手上一堆東西的時候還要去按電源鍵真的是挺不方便的。
所以本篇文章要來跟大家分享 iPhone Apple Pay 用「輔助觸控(小白點)」取代「按兩下電源鍵」的操作技巧,給你不一樣的使用體驗。
iPhone Apple Pay 小白點確認付款設定教學
iPhone Apple Pay 快捷鍵設定的步驟有一點小複雜,請大家依照下方步驟進行。
設定「切換控制」取代「按兩下電源鍵」操作
首先打開「設定」>「輔助使用」>「切換控制」> 滑到最下方會看到「透過切換控制確認」並將選項打開。
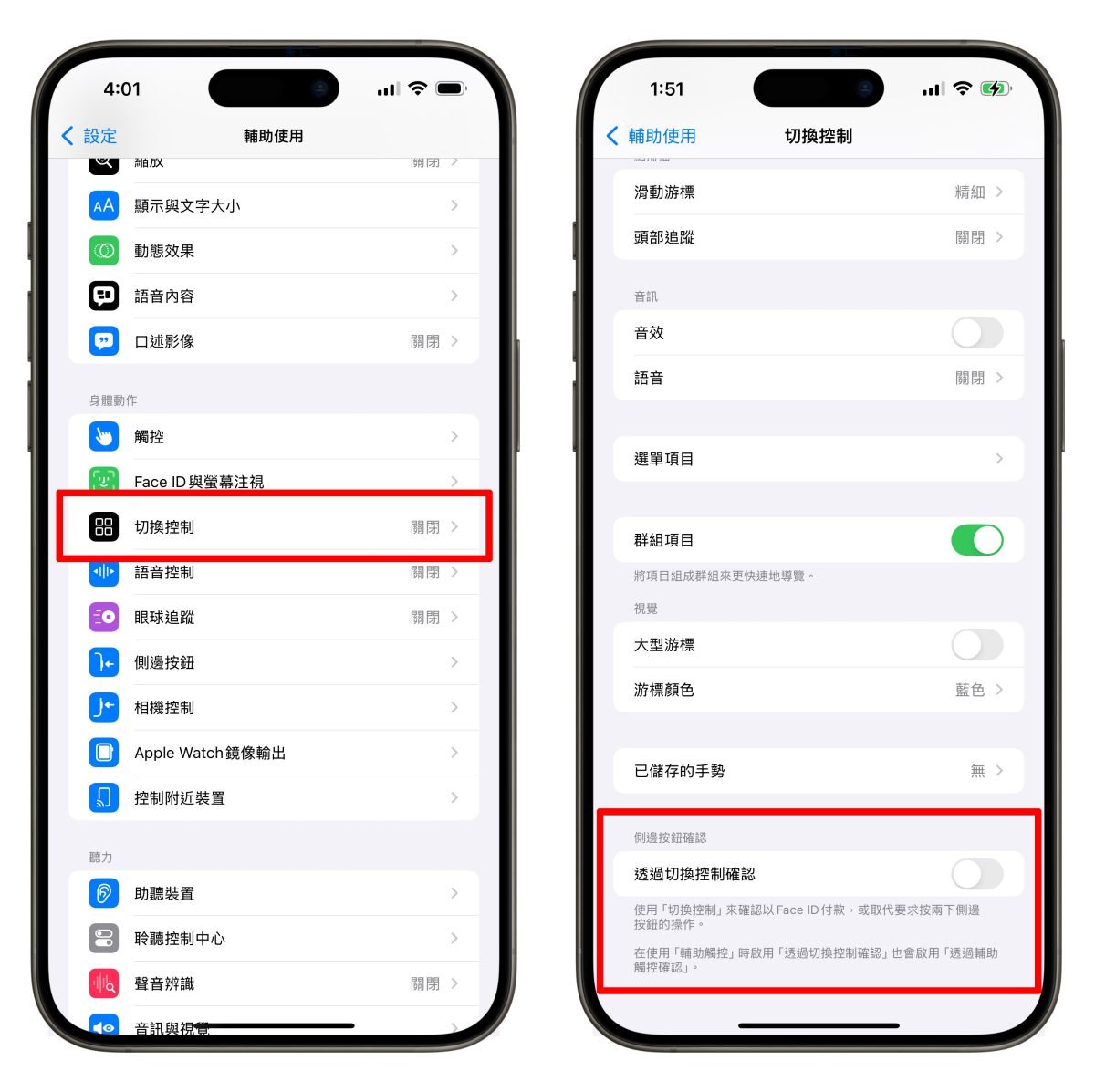
畫面就會跳出提示:設定來以「切換控制」取代「按兩下」;直接點擊「繼續」。
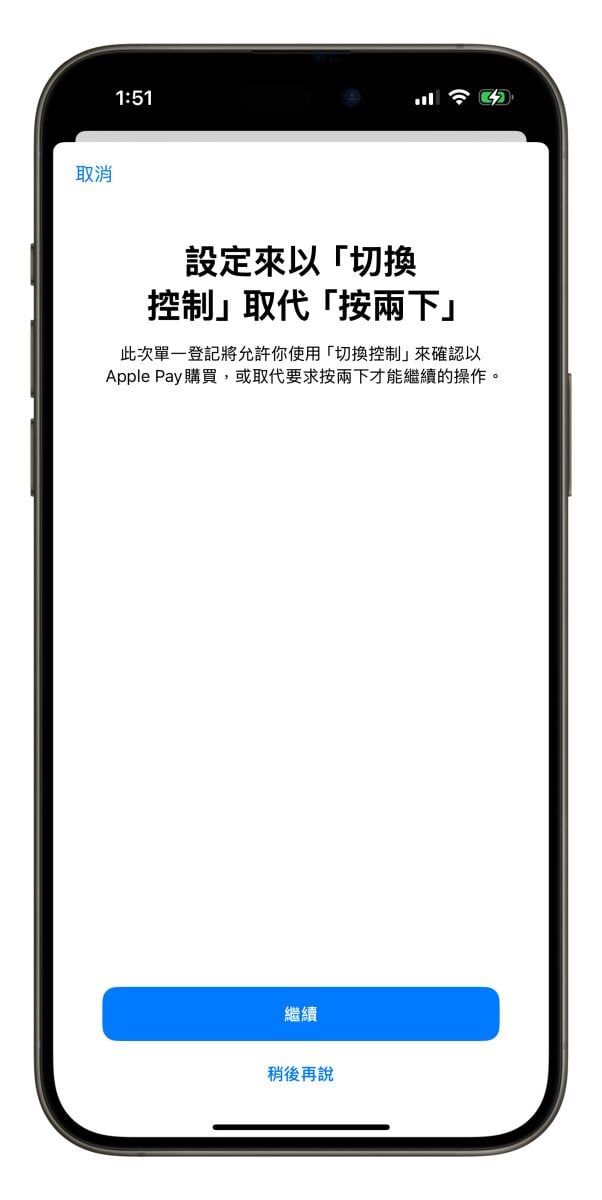
然後系統會先進行一次「按兩下電源鍵」確認,接著輸入手機密碼後會再進行一次「按兩下電源鍵」確認。

看到「透過切換控制確認」有正確開啟,就代表已經能夠使用小白點來確認 Apple Pay 付款;接著是要設定輔助觸控(小白點)的部分。
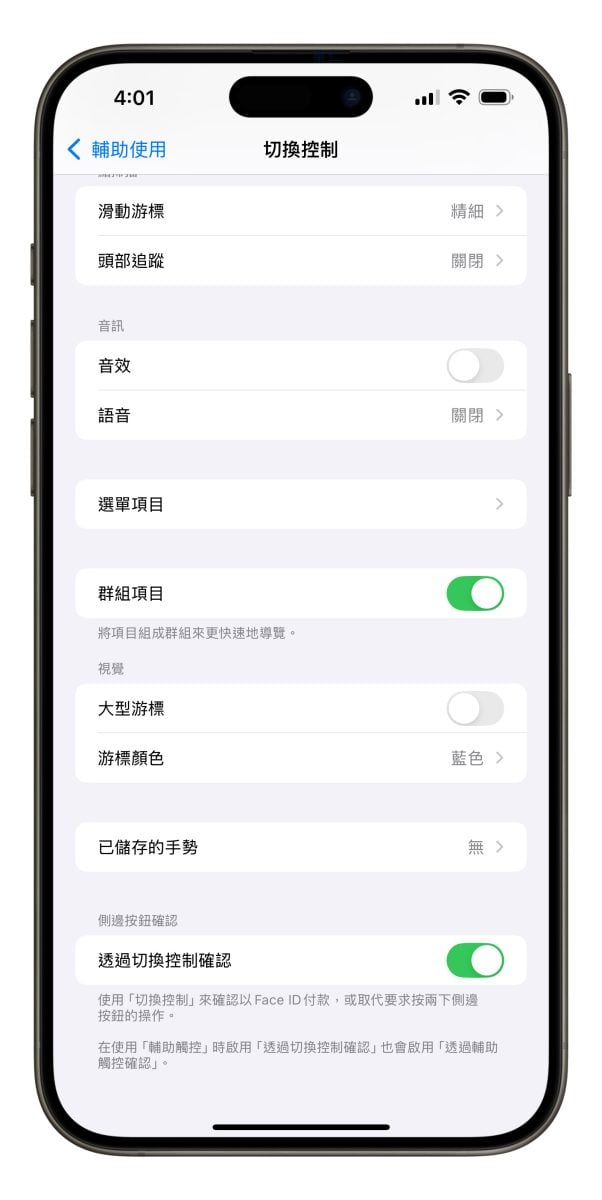
設定輔助觸控(小白點) Apple Pay 確認快捷鍵
一樣是「輔助使用」>「觸控」>「輔助觸控」先開啟輔助觸控,就會看到畫面上出現小白點。
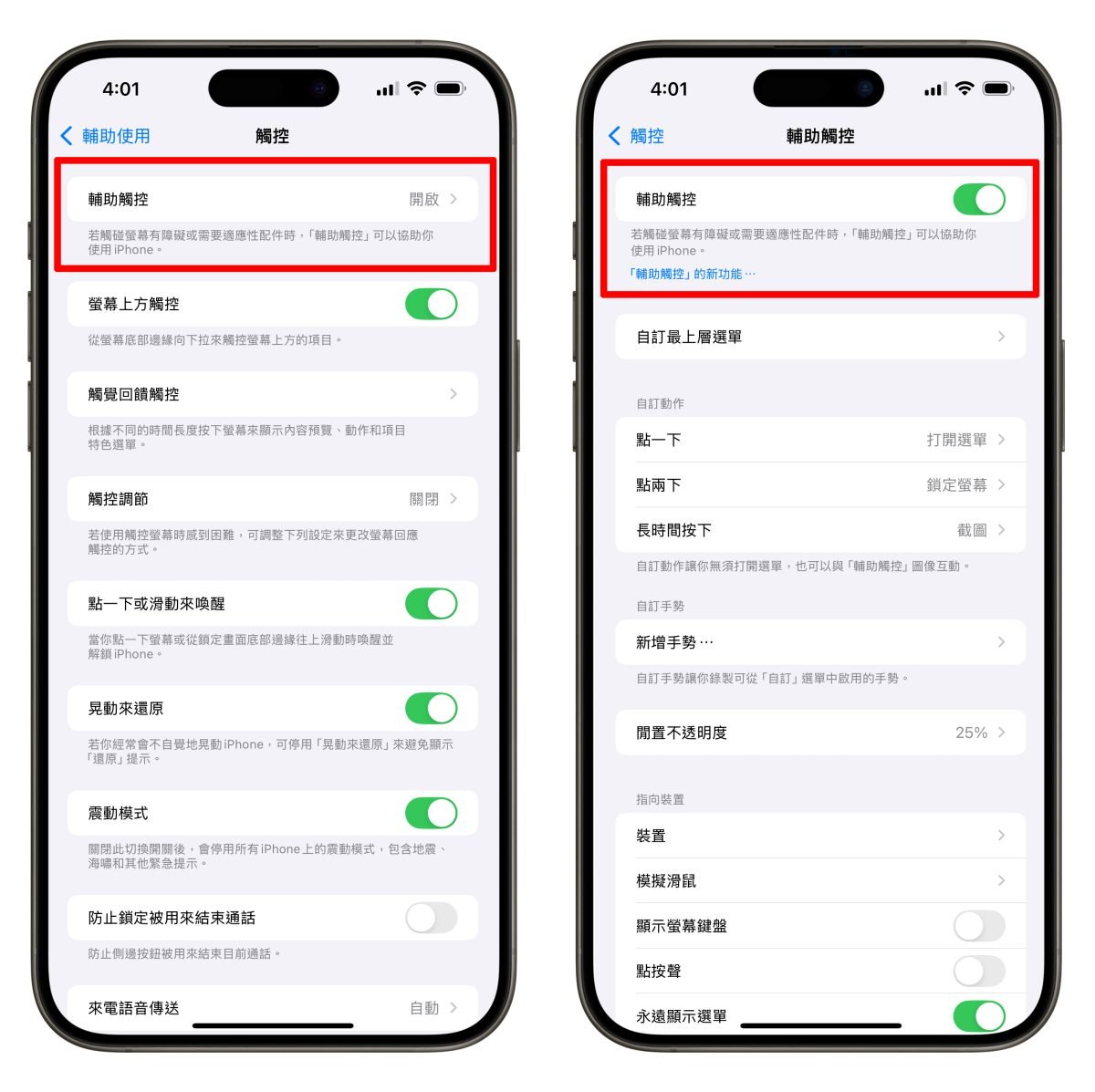
然後點擊「自訂最上層選單」,選擇任一個功能並替換成「Apple Pay( Pay)」。
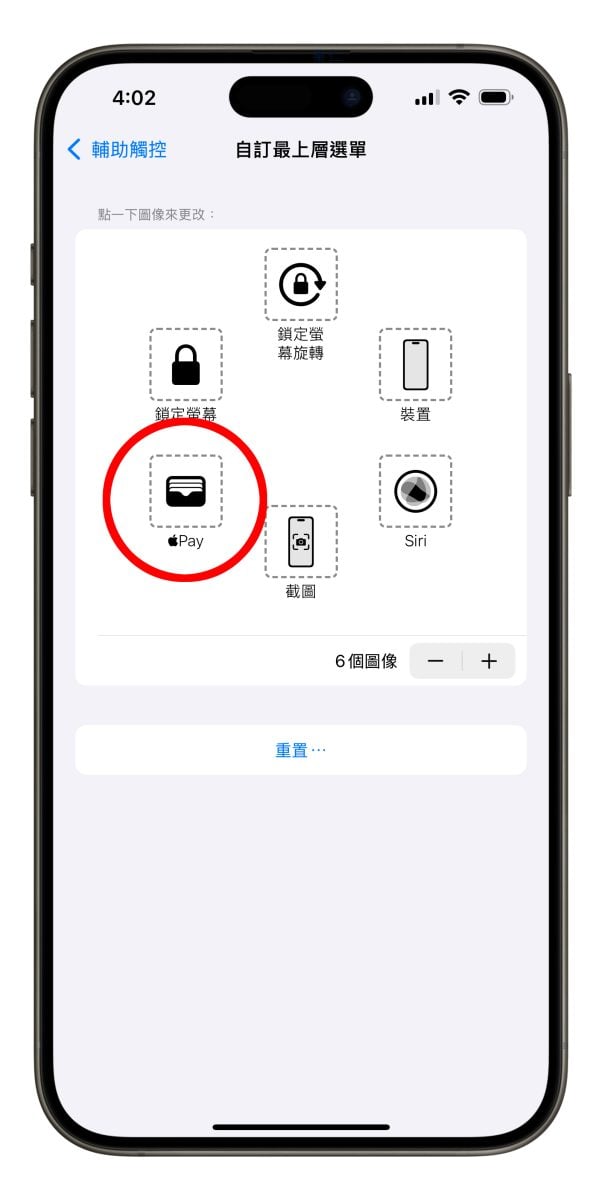
到這邊 iPhone Apple Pay 快捷操作的設定就大功告成!至於要如何使用,就請大家繼續看下去。
iPhone Apple Pay 小白點確認付款操作方式
只要你點開小白點,並選擇剛剛設定好的「 Pay」就會進入 Apple Pay 付款確認頁面。
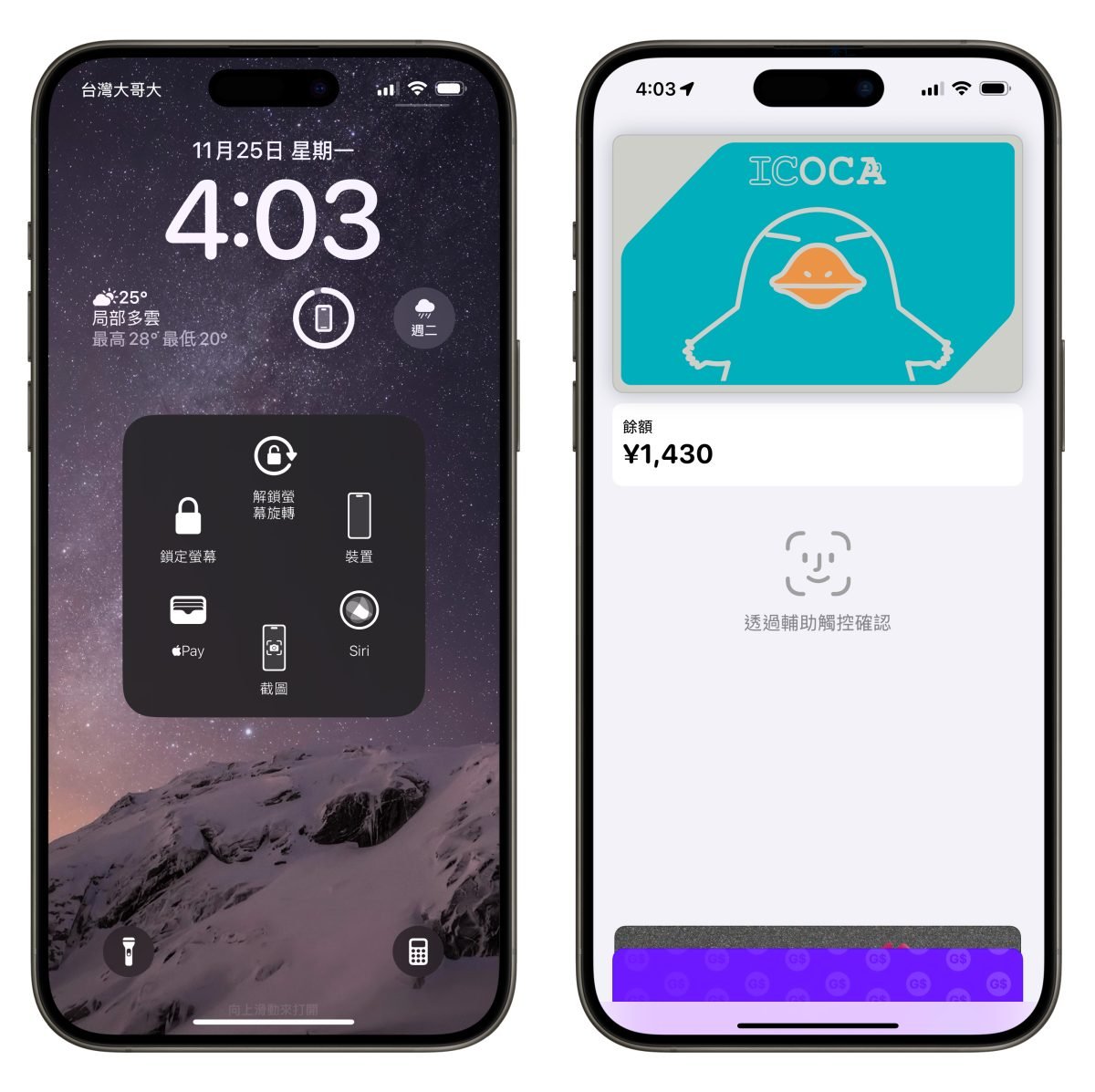
這時再點一次小白點中的「 Pay」就會看到「確認 Pay」,點選「確認 Pay」即可進行 Face ID 掃描確認與付款;過程中完全不需按到電源鍵。
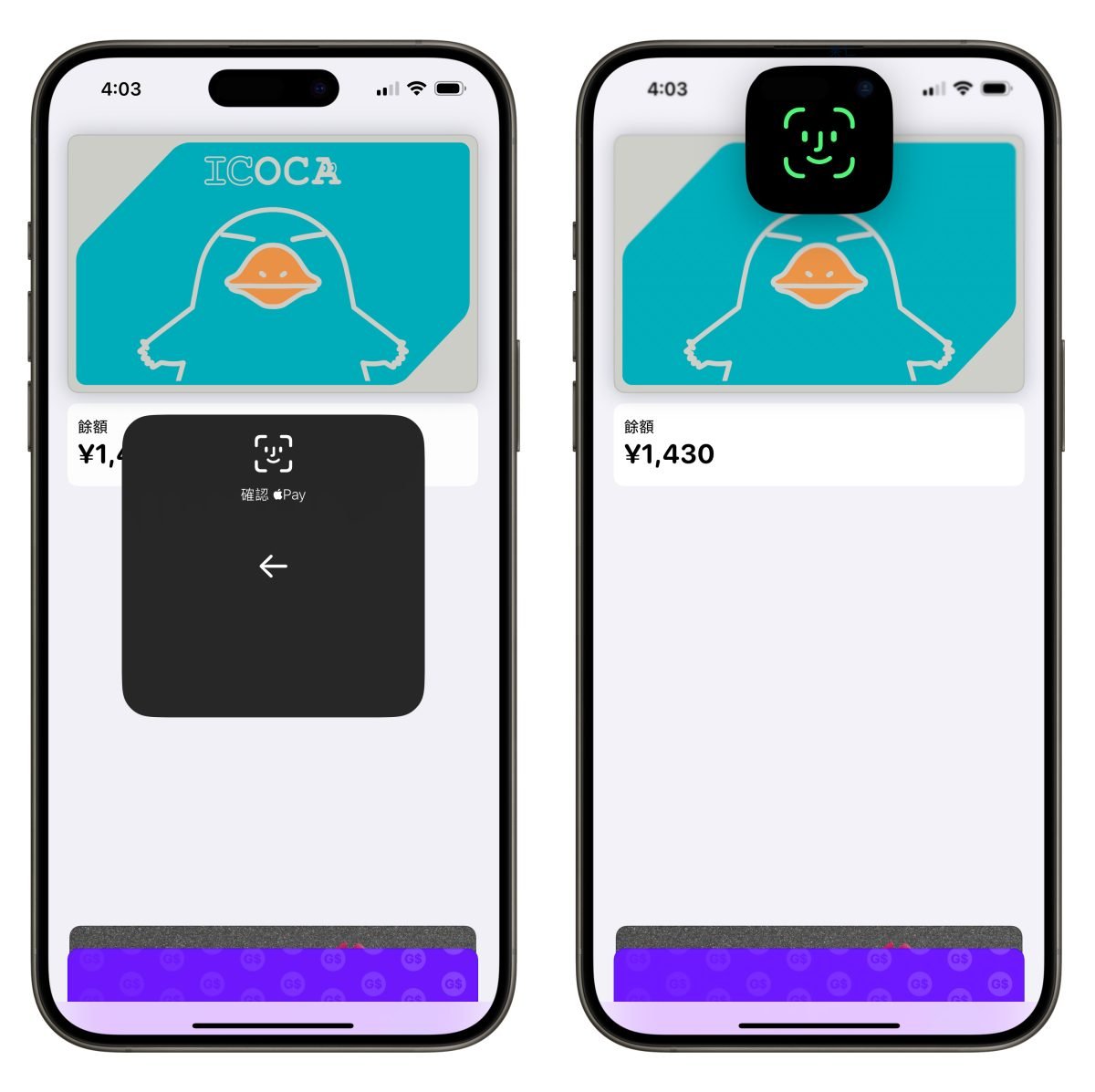
而且通過 Face ID 掃描確認後短時間內都不用再點「確認 Pay」,也就是說再次打開 Apple Pay 就會直接進入 Face ID 掃描,如下圖所示。

順帶一提,這個 iPhone Apple Pay 快捷操作也適用於 App Store,下載 App 時也不用按兩下電源鍵,用小白點就能進行確認。
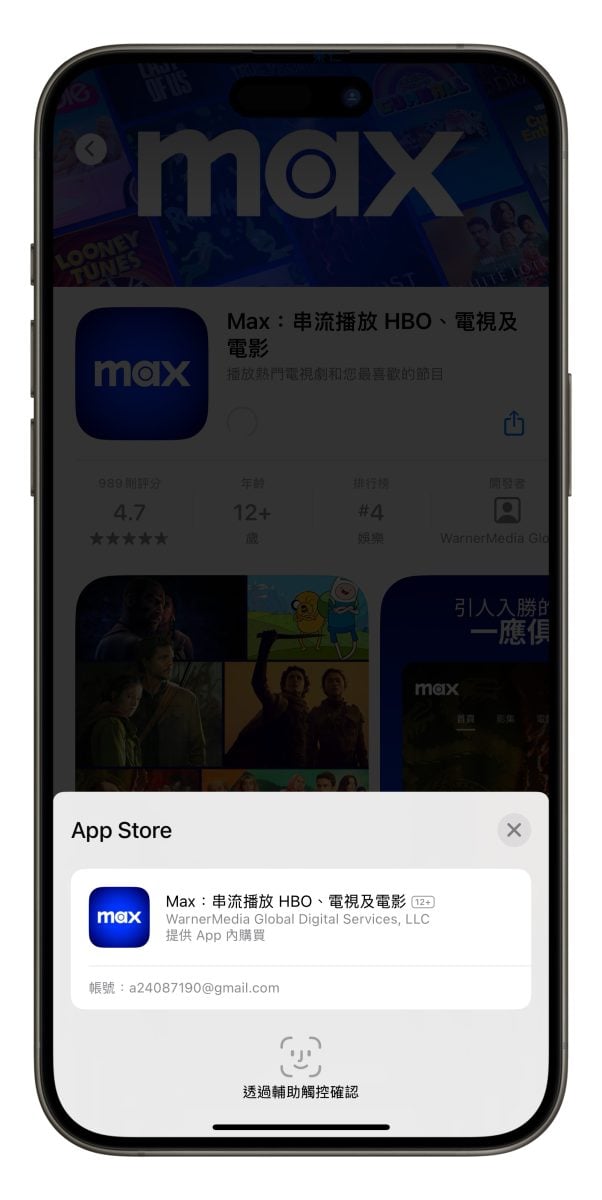
把 Apple Pay 放在鎖定畫面底部更方便
這邊也跟大家分享我個人覺得很方便的操作方式;升級到 iOS 18 後長按鎖定畫面,進入編輯模式點擊「自訂」> 選擇「鎖定畫面」。
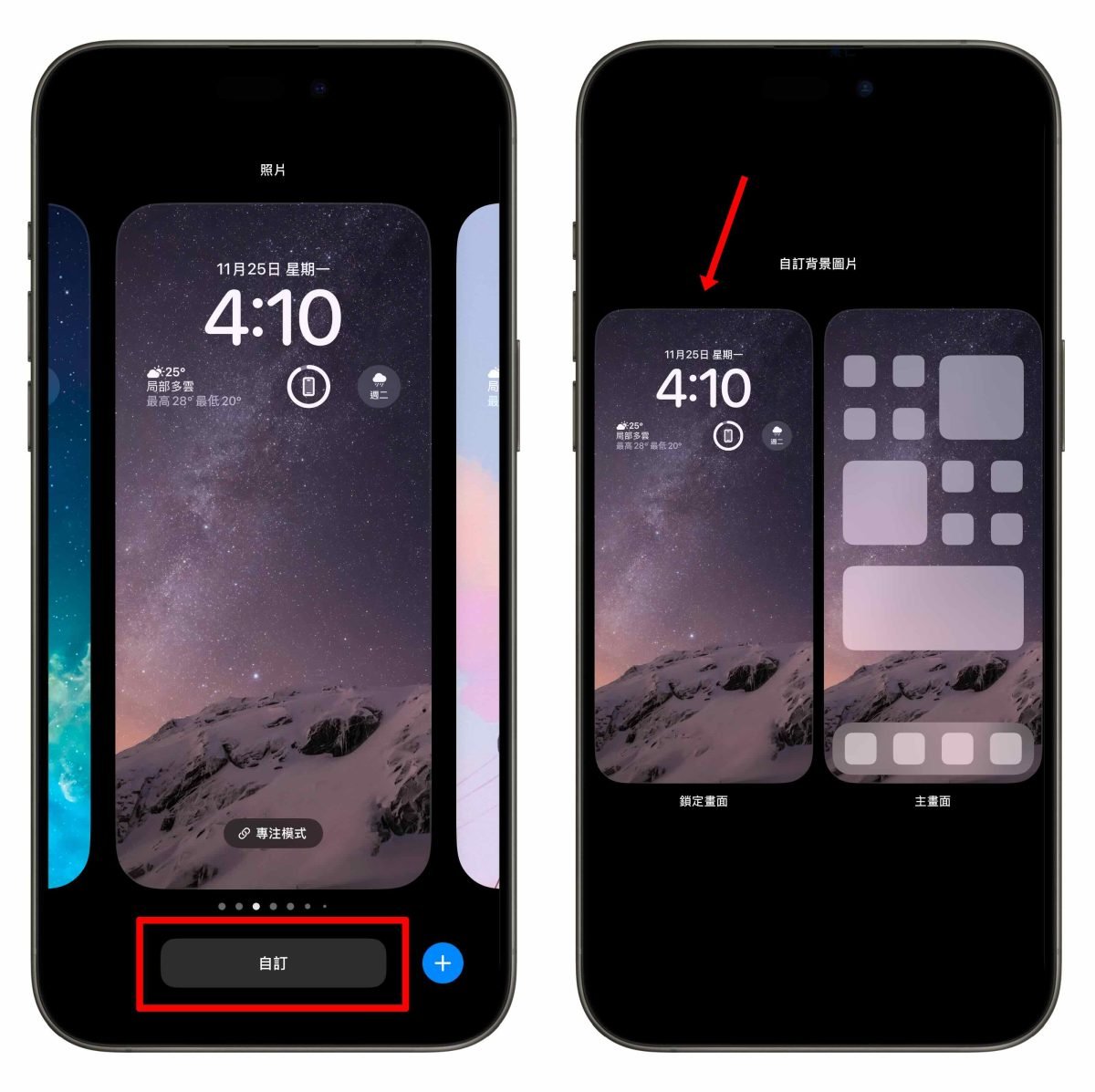
針對要更改的底部快捷功能先點擊「-」移除,並加入「錢包」,再點擊右上角的「完成。
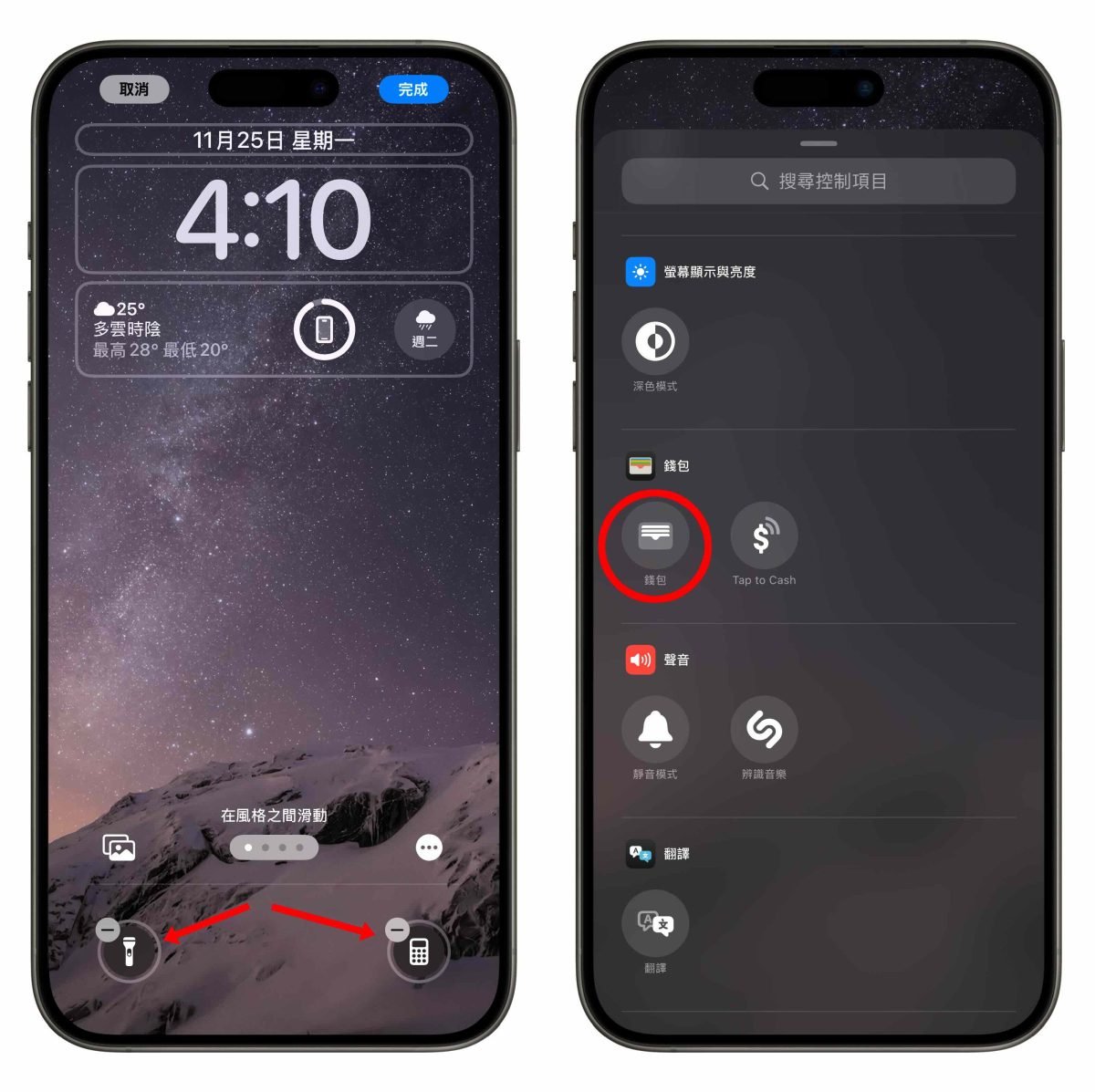
要付款時只要長按鎖定畫面的快捷鍵就會直接進入 Apple Pay、再用小白點來確認付款即可,整套操作還蠻順手的,推薦大家試試看。
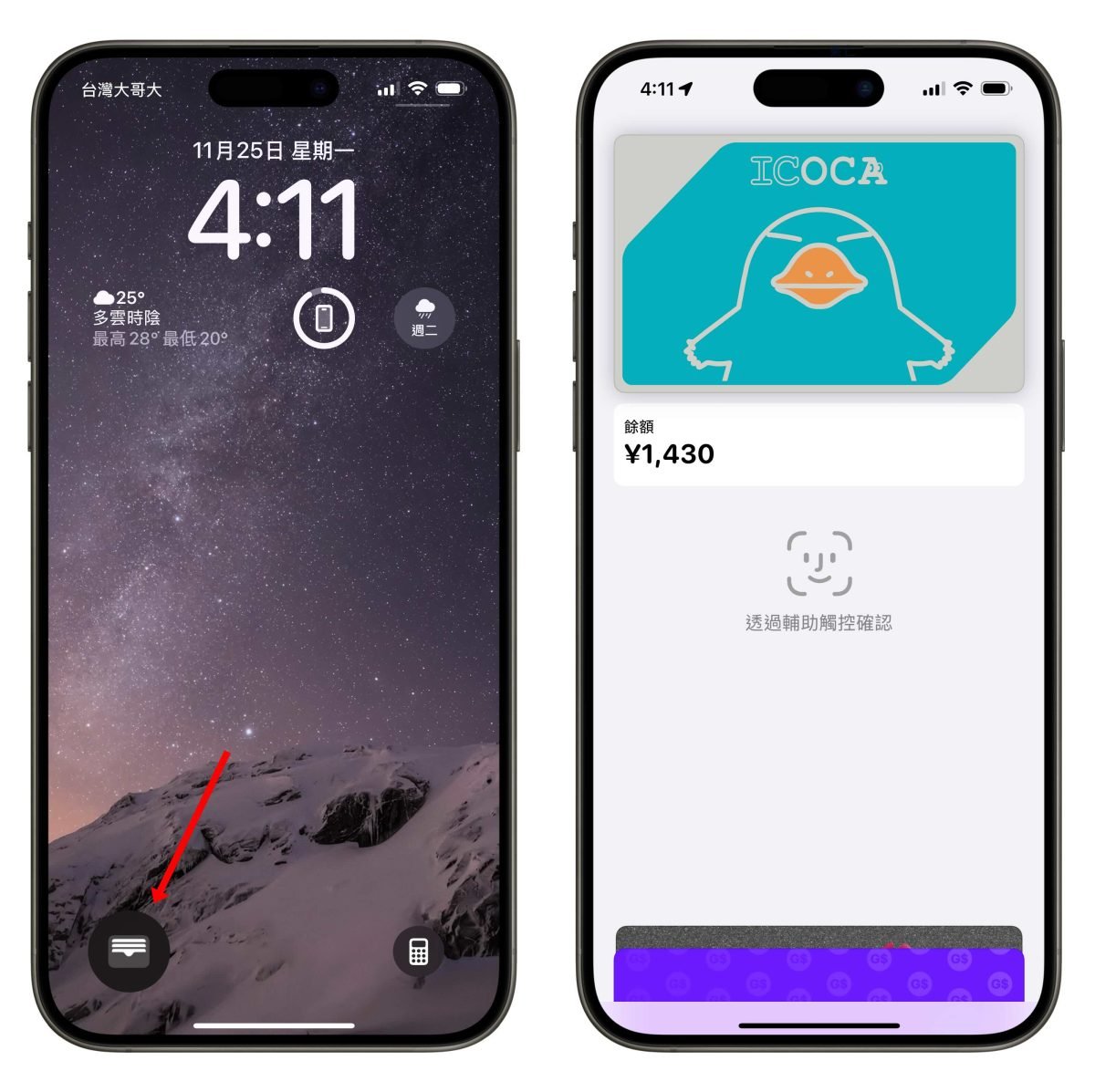
iPhone Apple Pay 改回原本的「按兩下電源鍵來確認」
有設定小白點確認的狀態下仍可以按兩下電源鍵叫出 Apple Pay,不過要確認的話還是只能透過小白點;也就是說「小白點確認」跟「按兩下電源鍵確認」只能擇一、不能並行。
如果你在試用小白點後覺得按兩下電源鍵比較順手,只要到「設定」>「輔助使用」>「切換控制」> 把「透過切換控制確認」關閉,就會恢復成原本的按兩下電源鍵操作。
iPhone Apple Pay 小白點確認付款技巧:總結
這個另類的 iPhone Apple Pay 操作技巧分享給大家;因為 Pro Max 的大機身對我來說單手是真的不太好操作按鍵,因此就覺得小白點確認的模式很方便,至於哪一種 Apple Pay 方式更適合你就請大家自己操作看看啦~
延伸閱讀》
- 為了防詐和盜刷!Apple Pay 綁信用卡現在需要通過電話驗證才能綁定
- Apple 快速交通卡與 Apple Pay 感應付款搭車有什麼差別?簡單解釋讓你懂
- Apple Pay Later 是什麼?帶你釐清 5 大特色與使用方法
- iPhone 發票載具條碼能放桌面,還能存進 Wallet,刷條碼後直接 Apple Pay
