
如果在 iPhone 截圖後想要看起來更專業,通常就是加上一個 iPhone 外框看起來就會更厲害了,但過去我們都要手動進到 Photoshop 來處理,現在透過今天要介紹的《Apple Frame》這款捷徑就可以輕鬆搞定截圖加框這件事情。
Apple Frame 截圖加框使用教學
這款《Apple Frame》截圖加框捷徑使用方式非常簡單,只要把想要加框的截圖丟給《Apple Frame》就可以自動判斷對應的設備並加上外框。
《Apple Frame》的下載連結我會放在文章後面,方便大家看完教學後就可以順便下載。
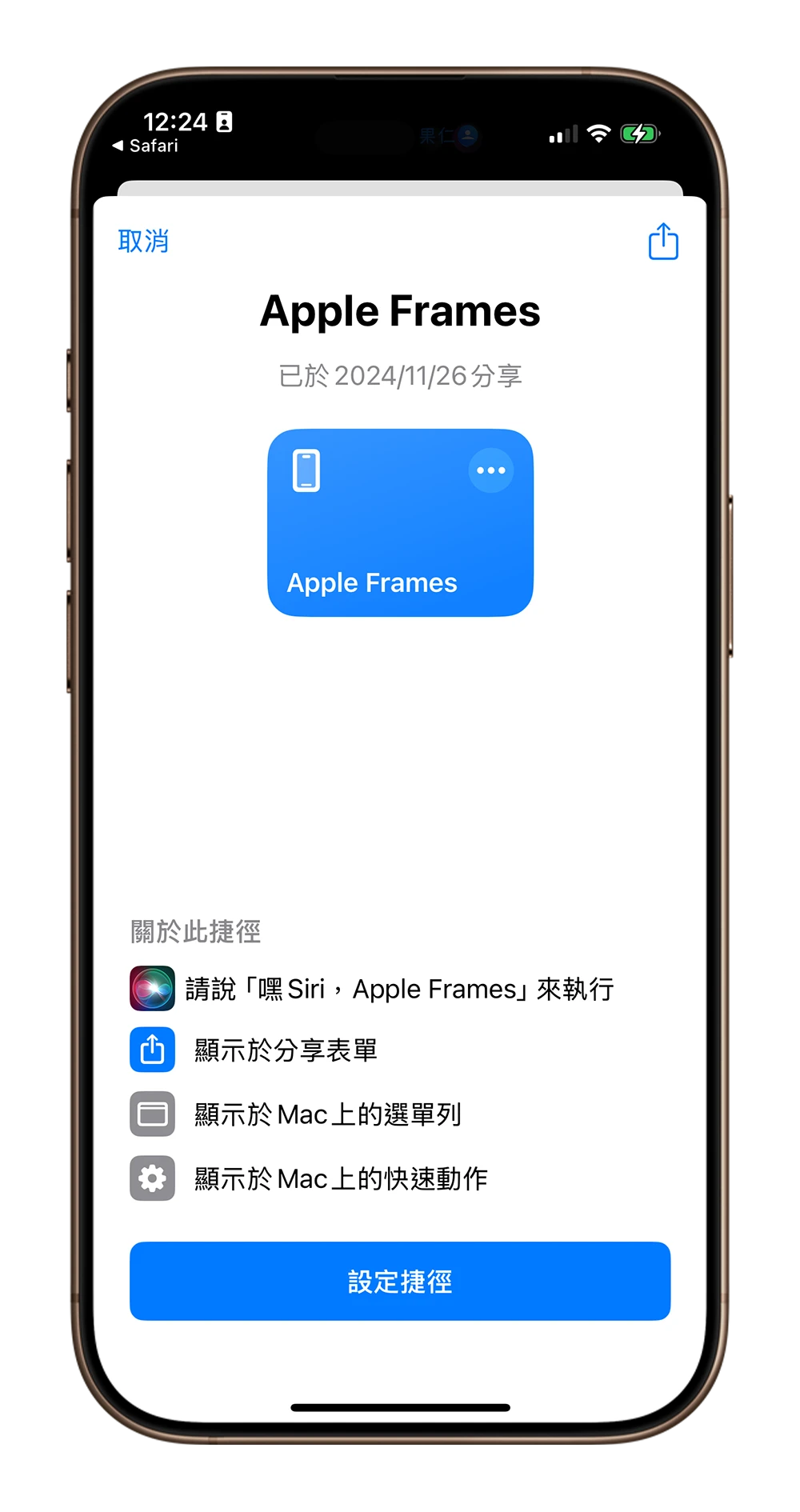
《Apple Frame》捷徑首次使用需要先設定
將《Apple Frame》加入到捷徑後,會有三個需要設定的步驟。
前兩個問你要針對哪些來源內的截圖加入設備外框,以及加入外框的檔案要存在哪裡。但這個主要是針對後面會提到的「快速儲存」使用,如果你不會用到「快速儲存」功能,那這邊的來源資料夾與目標資料夾可以隨意選擇 iPhone 檔案 App 裡面任一個資料夾。
▼ 選擇截圖的來源,這邊任意設定一個資料夾就可以了
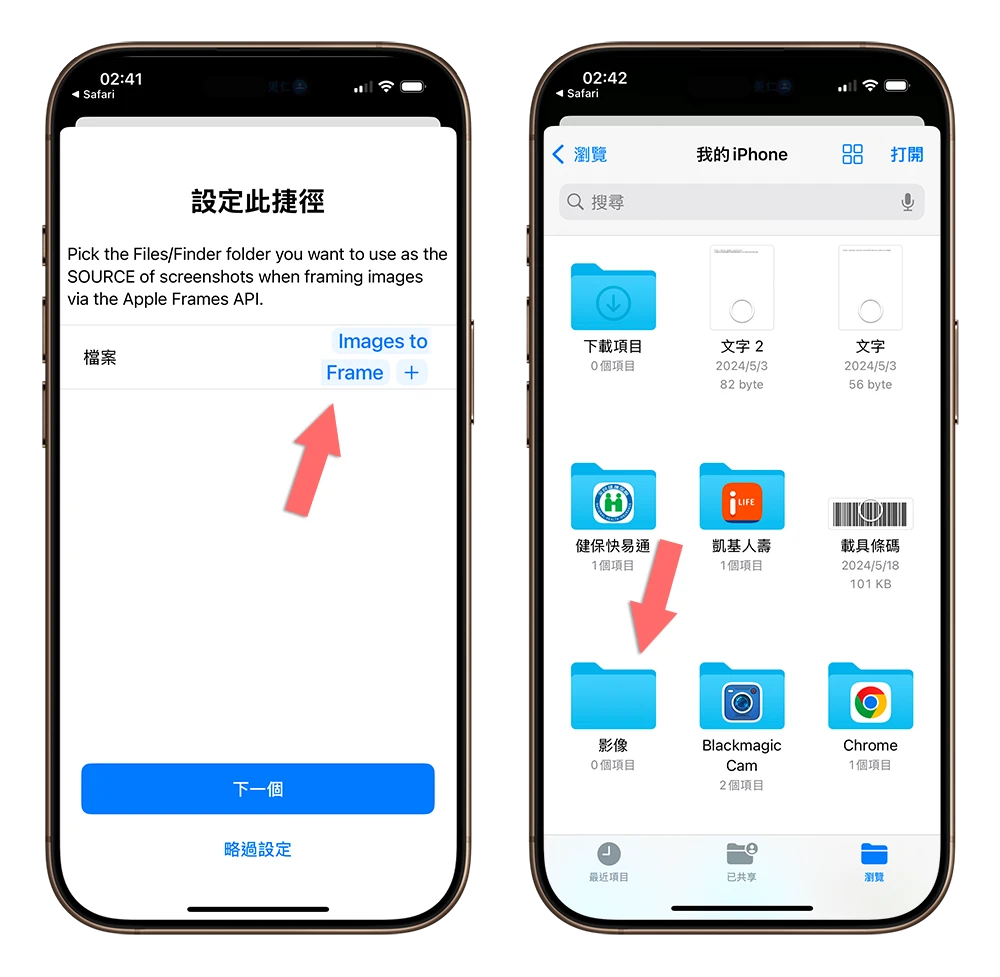
▼ 選擇截圖存放的位置,同樣任意設定一個資料夾即可
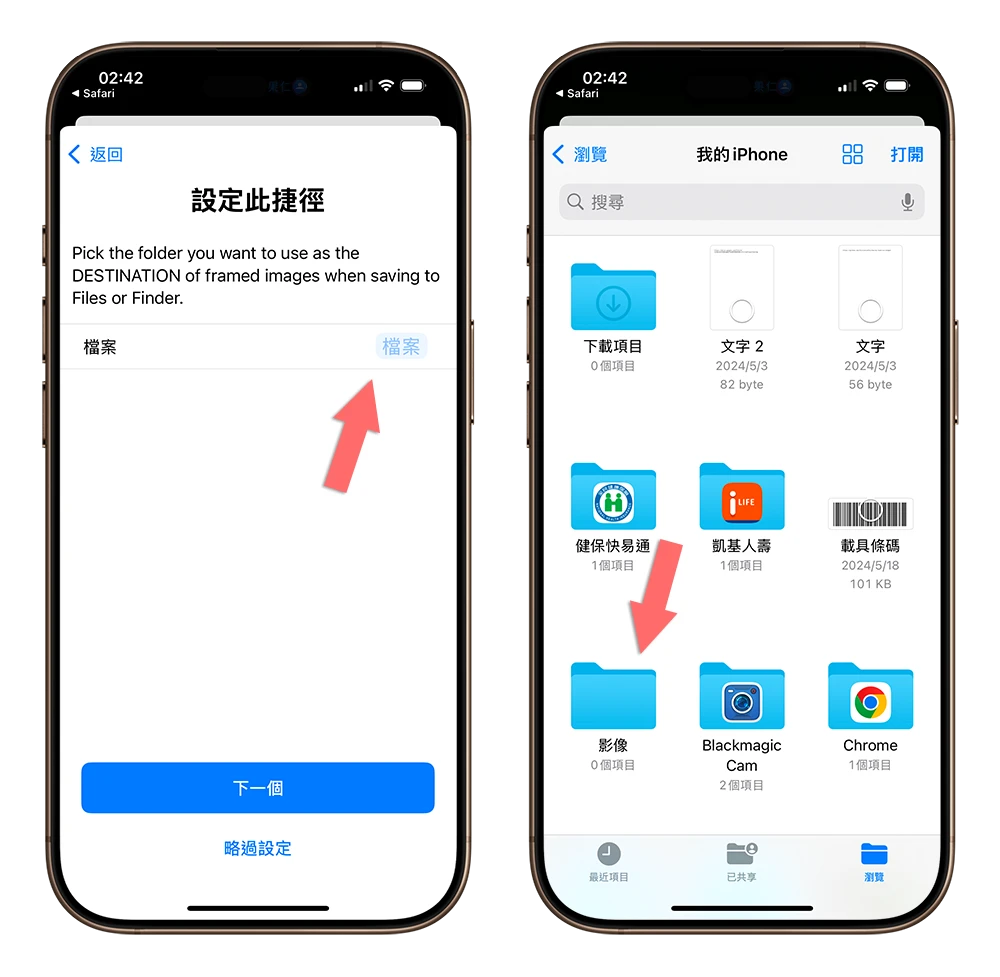
第三個問你是不是要優先處理最久的截圖,但我們同樣不會用到這個功能,所以就維持「False」即可。
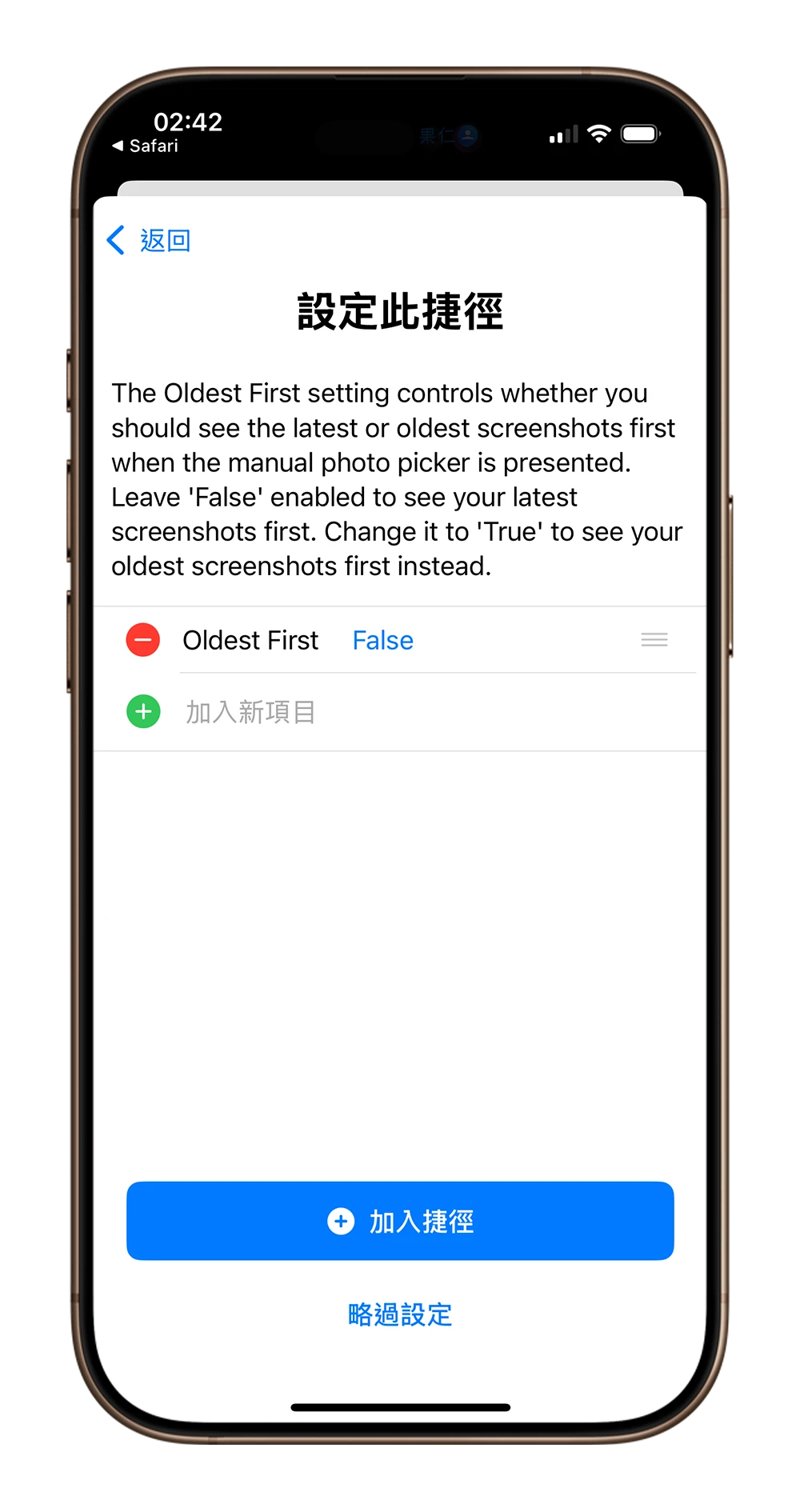
選擇截圖加入 iPhone 外框
《Apple Frame》捷徑設定完成以後,選擇你想要加入 iPhone 外框的截圖,並選擇「分享」的符號。
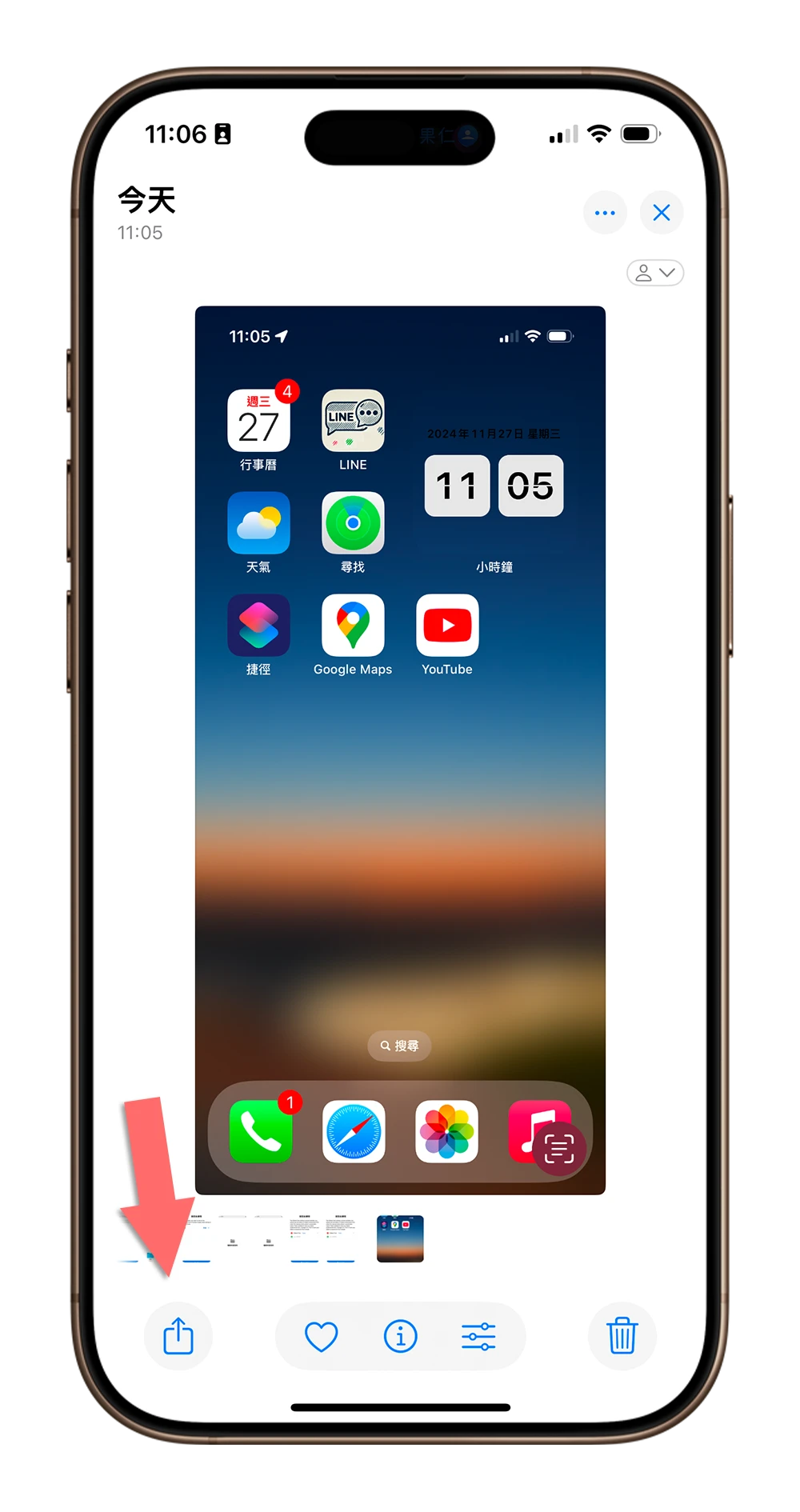
找到剛才的《Apple Frame》捷徑並點選執行。中間如果有要求需要權限,選擇允許就可以。
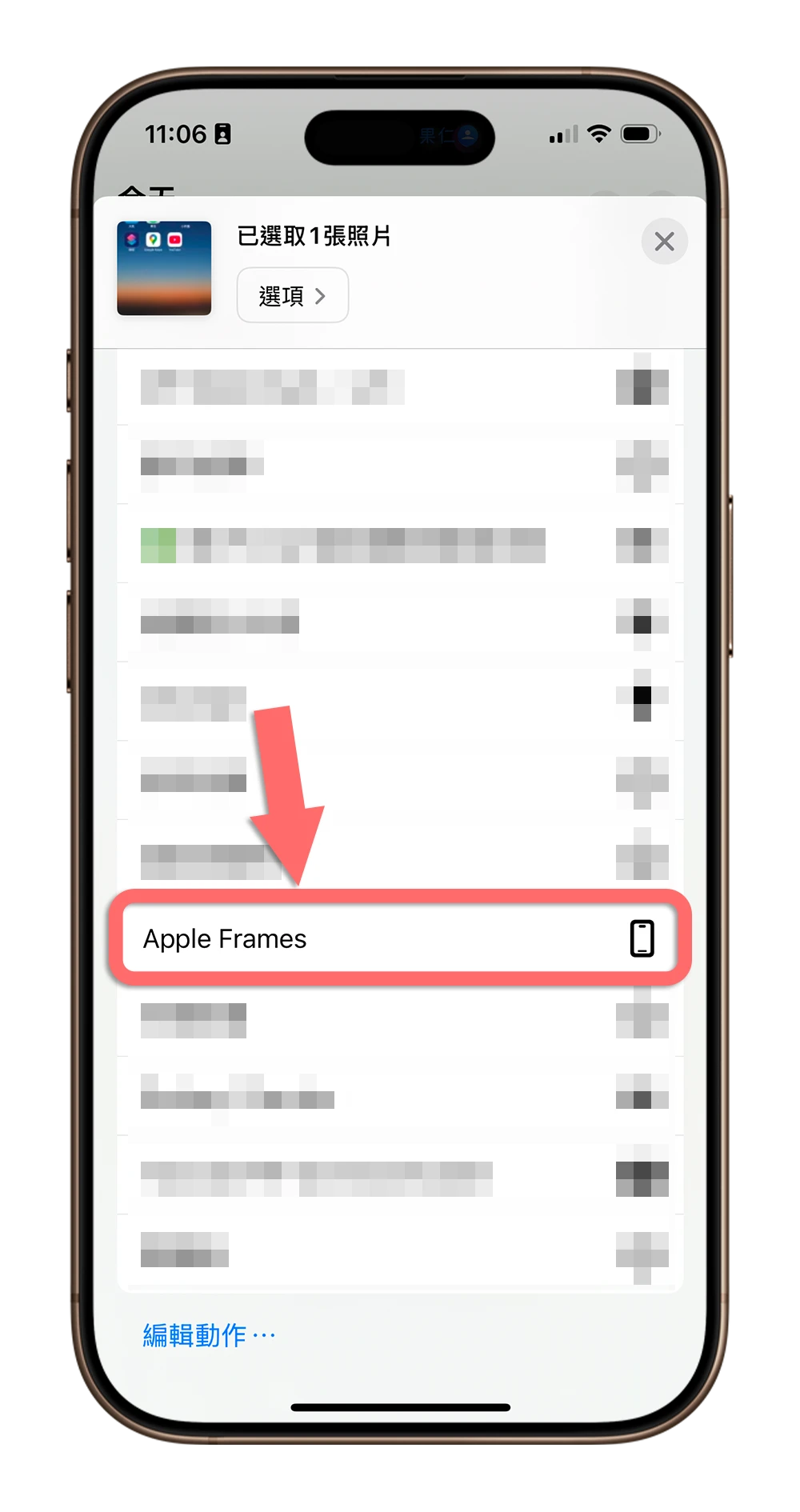
等到上方動態島原本的捷徑圖示打勾不見就表示截圖已經成功加框了。接下來會問你要怎麼處理加框後的 iPhone 截圖,依照自己的需求去選,但基本上選擇存到照片裡面就可以了。
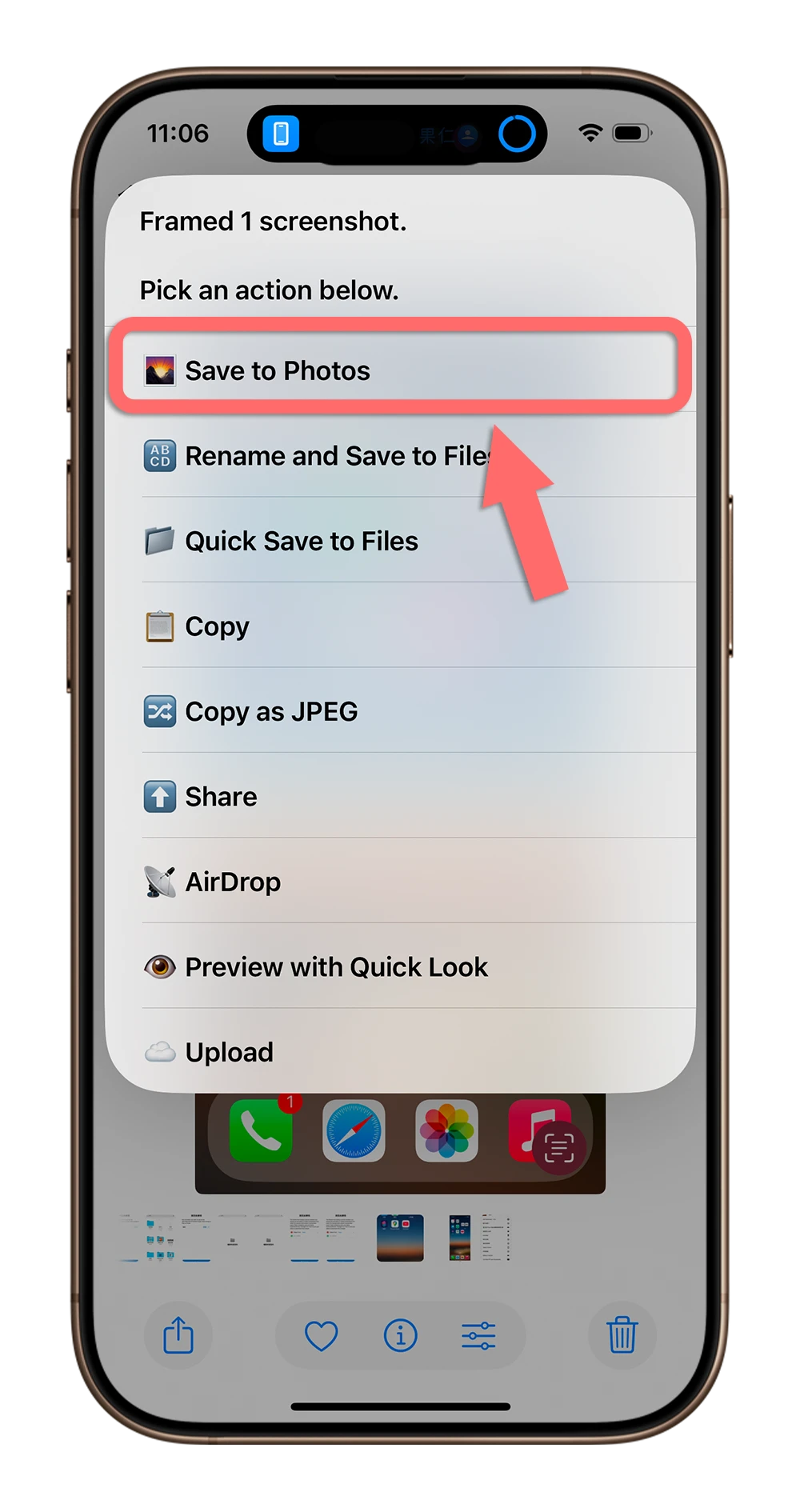
最一開始有提到的「快速儲存」設定就是在這裡,如果你不想存到照片裡面,而是選擇了「Quick Save to File」那就是存到你一開始設定的資料夾中。
以上的截圖外框我都是在 Photoshop 裡面手動加的,但是下面這個是《Apple Frame》捷徑加的。
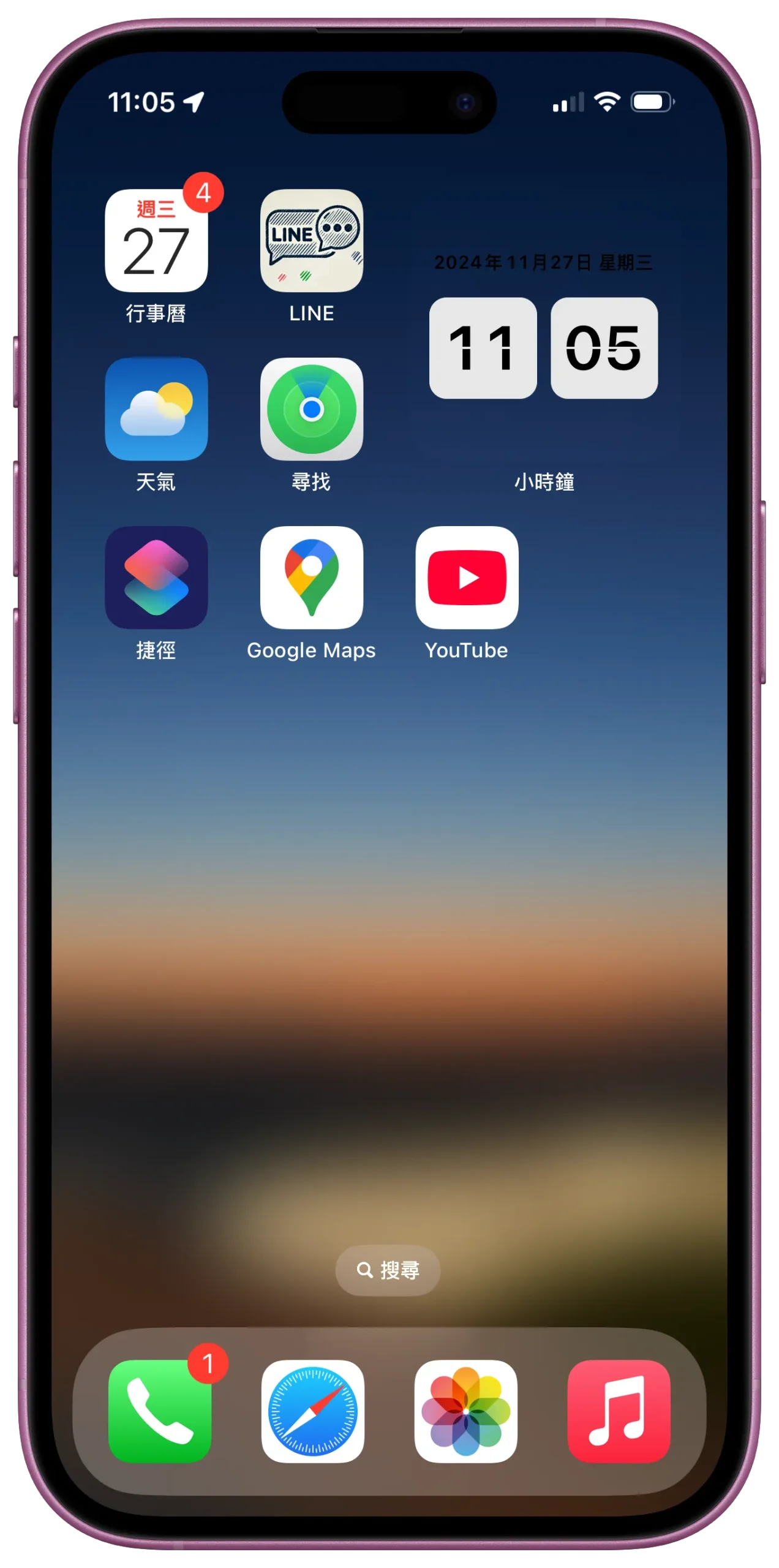
不過有一點要注意的是,外框的樣式是程式利用截圖的尺寸、圖片內自帶的資訊判斷後自動加上去的,沒有看到可以讓我們自己選擇的地方,所以我也無法把上面的外框改其他顏色。
此外,如果你一次同時選了兩張、三張…等多張截圖,這個捷徑也可以幫你把這些截圖通通加上外框然後合併成一張,相當方便。
▼ 一次選 2 張截圖加外框

▼ 一次選 4 張截圖加外框
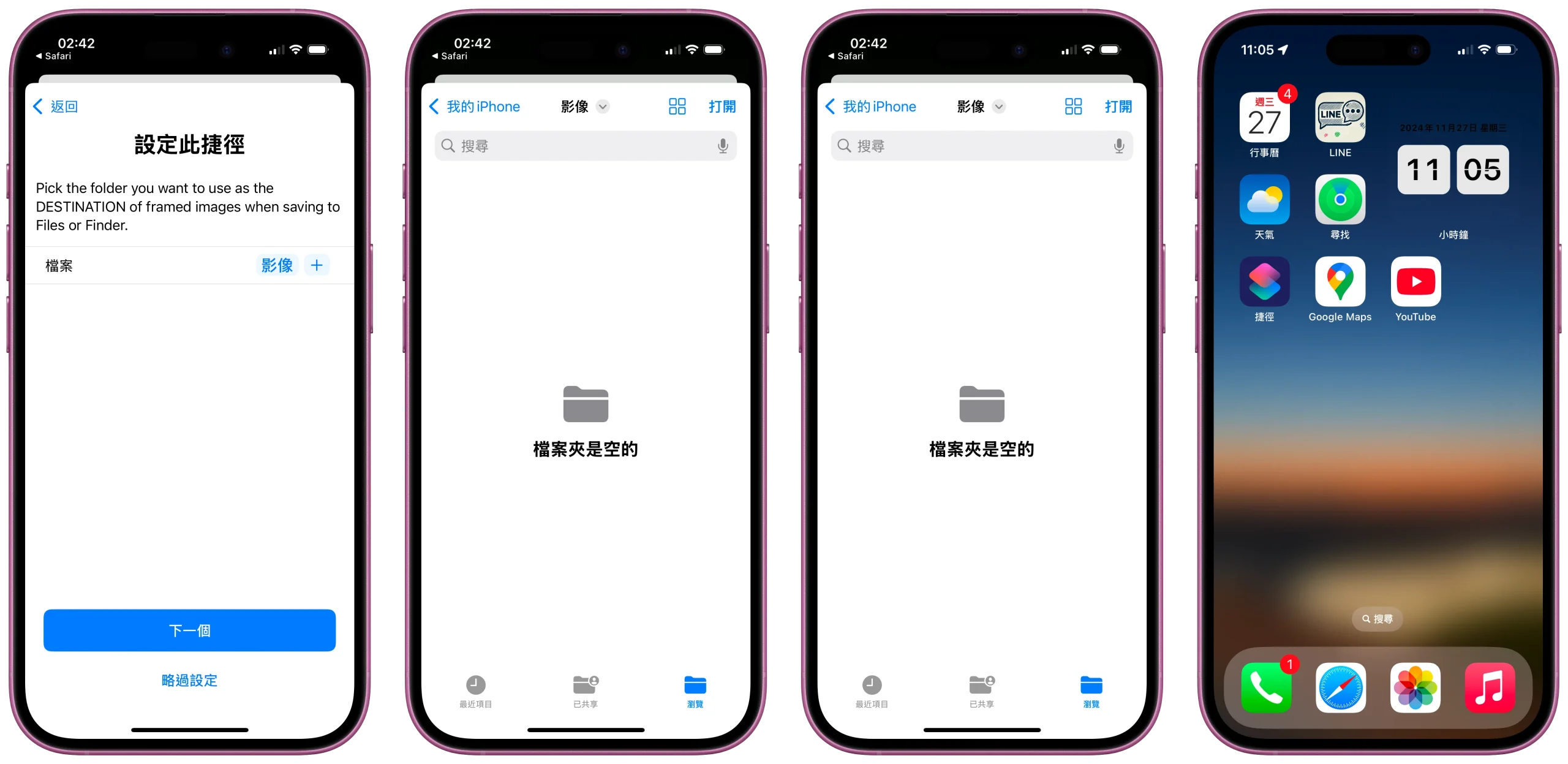
Mac、iPad 或 Apple Watch 也能加框
除了 iPhone 以外,包含 iPad、Mac、Apple Watch 也可以利用這個捷徑加上外框,例如你可以在 Mac 上截取全螢幕,然後透過 Mac 上的捷徑 App 執行《Apple Frame》這個捷徑,或是把截圖傳到 iPhone 去執行也可以,來替截圖加上 Mac 的外框。
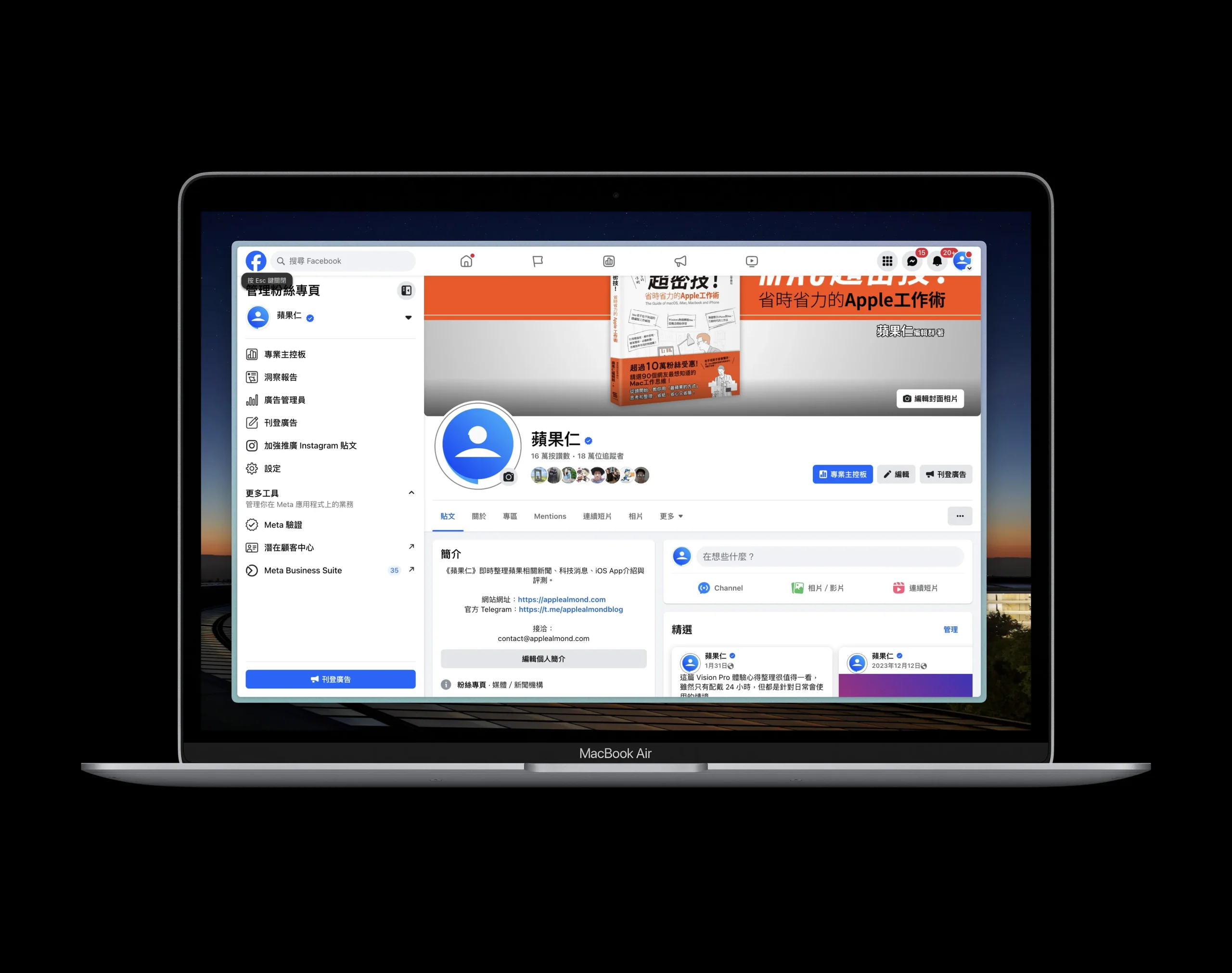
如果是 Apple Watch 的截圖也會自動判斷型號然後加上 Apple Watch 的外框。

《Apple Frame》支援的型號
雖然說《Apple Frame》可以自動判斷截圖並加上外框,但還是有支援型號的限制。
- iPhones(SE, 8, 11, 12, 13, 14, 15, 16)
- iPad Pro(11 吋, 12.9 吋, 13吋 2018-2024)
- iPad Air(10.9 吋, 2020-2024)
- iPad mini(2021/2024)
- Apple Watch S4/5/6/7/8/9/10/Ultra
- iMac(24 吋, 2021/2024)
- MacBook Air(2020-2022)
- MacBook Pro(2021-2024)
|
捷徑下載 《Apple Frame》截圖加外框:請點此 |
此外,如果截圖有縮放過、局部截圖的話,可能會因為截圖尺寸比例與原本比例不同的關係導致在型號判斷上的錯誤,造成加框的結果失敗或是截圖超過外框。
不過,透過這個捷徑就可以很快地替 iPhone、iPad、Mac 或是 Apple Watch 的截圖加上設備的外框,讓整個截圖看起來更專業。
延伸閱讀》
iPhone 照片加上復古日期戳記《ProCCD》App!還能套用不同效果濾鏡
如果想知道更多關於 Apple 的消息、教學、小技巧或是科技新知,一定要點擊以下任一 LOGO,追蹤我們的 Facebook 粉絲團、訂閱 IG、YouTube 以及 Telegram。





