
iPhone 行事曆是很多人愛用的 App,並且可以根據不同的行事曆設定不同的顏色來區分,但如果想要更換 iPhone 行事曆顏色的話可以怎麼做呢?今天我們就完整教大家 iPhone 行事曆顏色的更換技巧。
iPhone 行事曆顏色更換教學
在 iPhone 的行事曆裡面可以透過不同的顏色來區分這個是屬於工作的內容、個人的內容、家庭的內容或是其他自己自訂的行事曆分類。
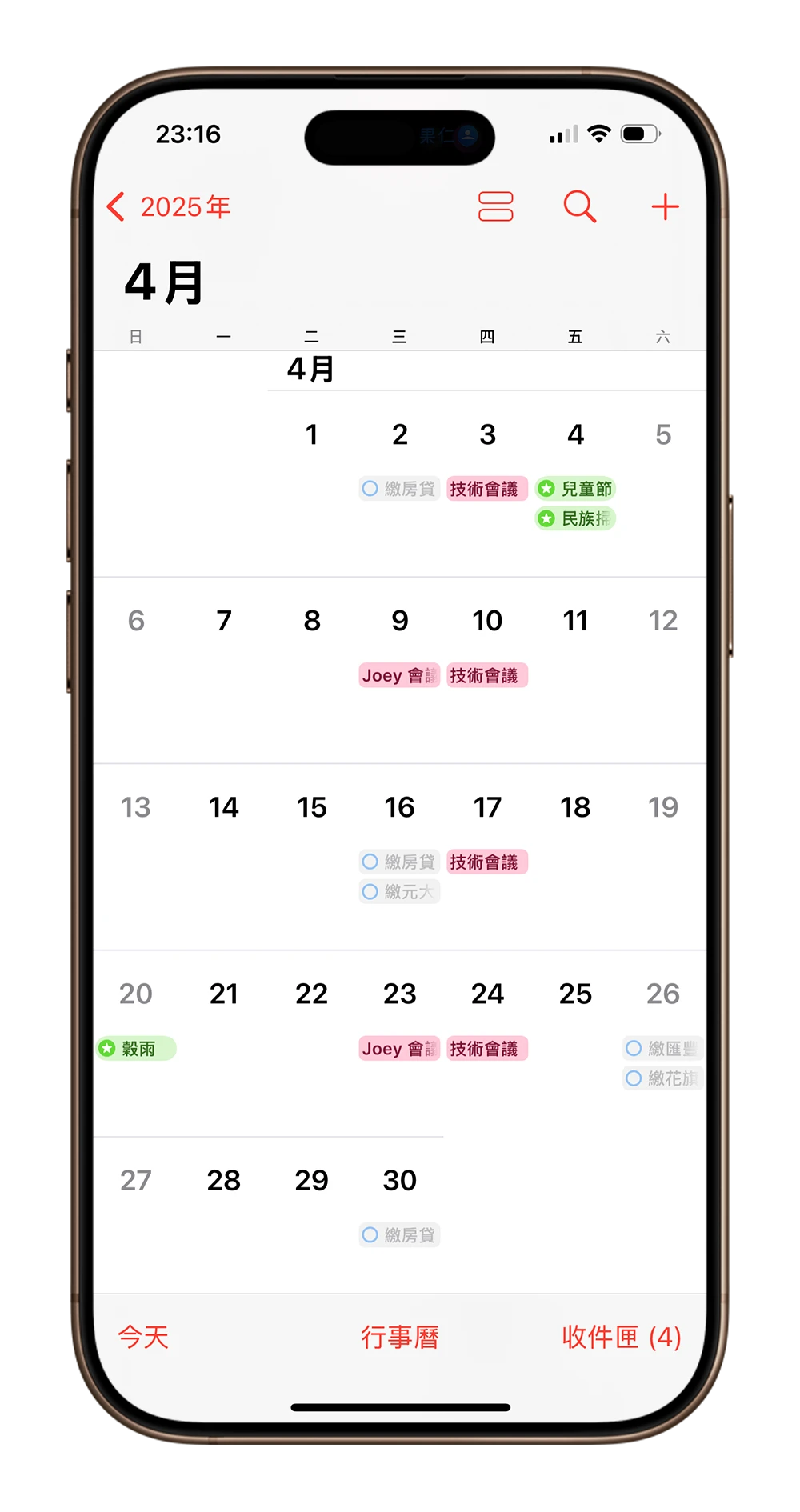
針對現有行事曆換顏色
如果想要替 iPhone 行事曆換顏色,點選下方的「行事曆」功能 。
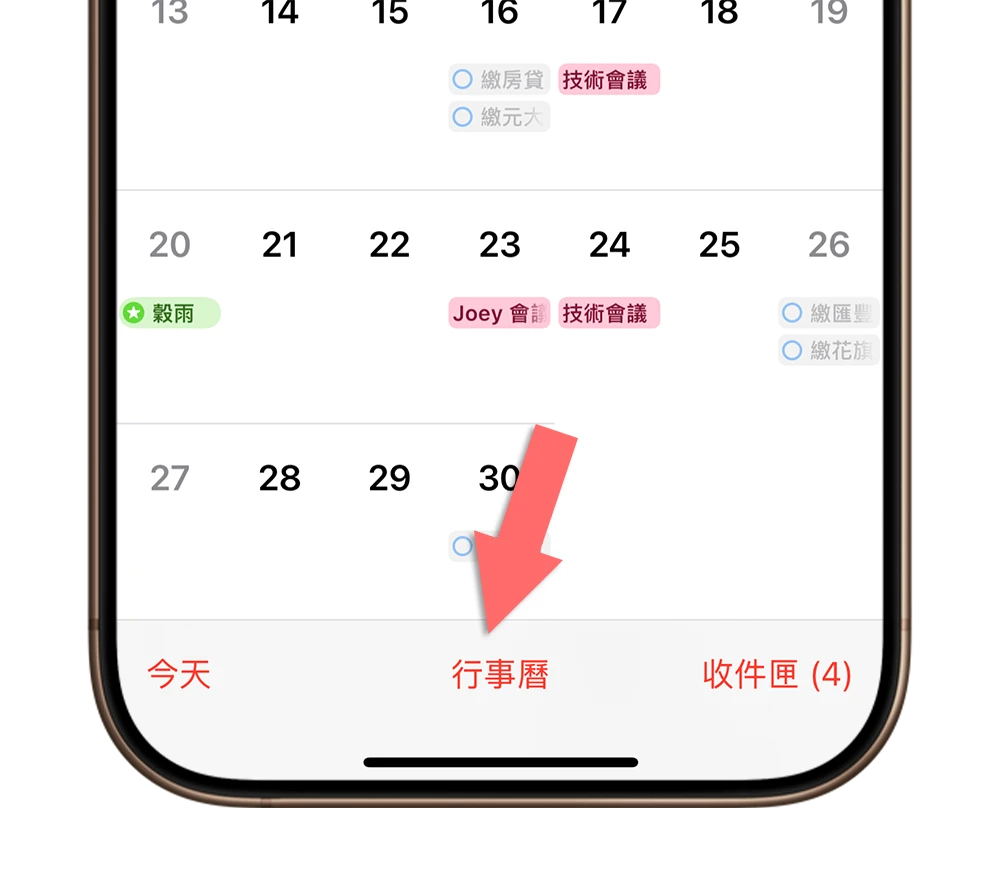
點選你想要更換顏色的行事曆分類右邊的 ![]() 符號。
符號。
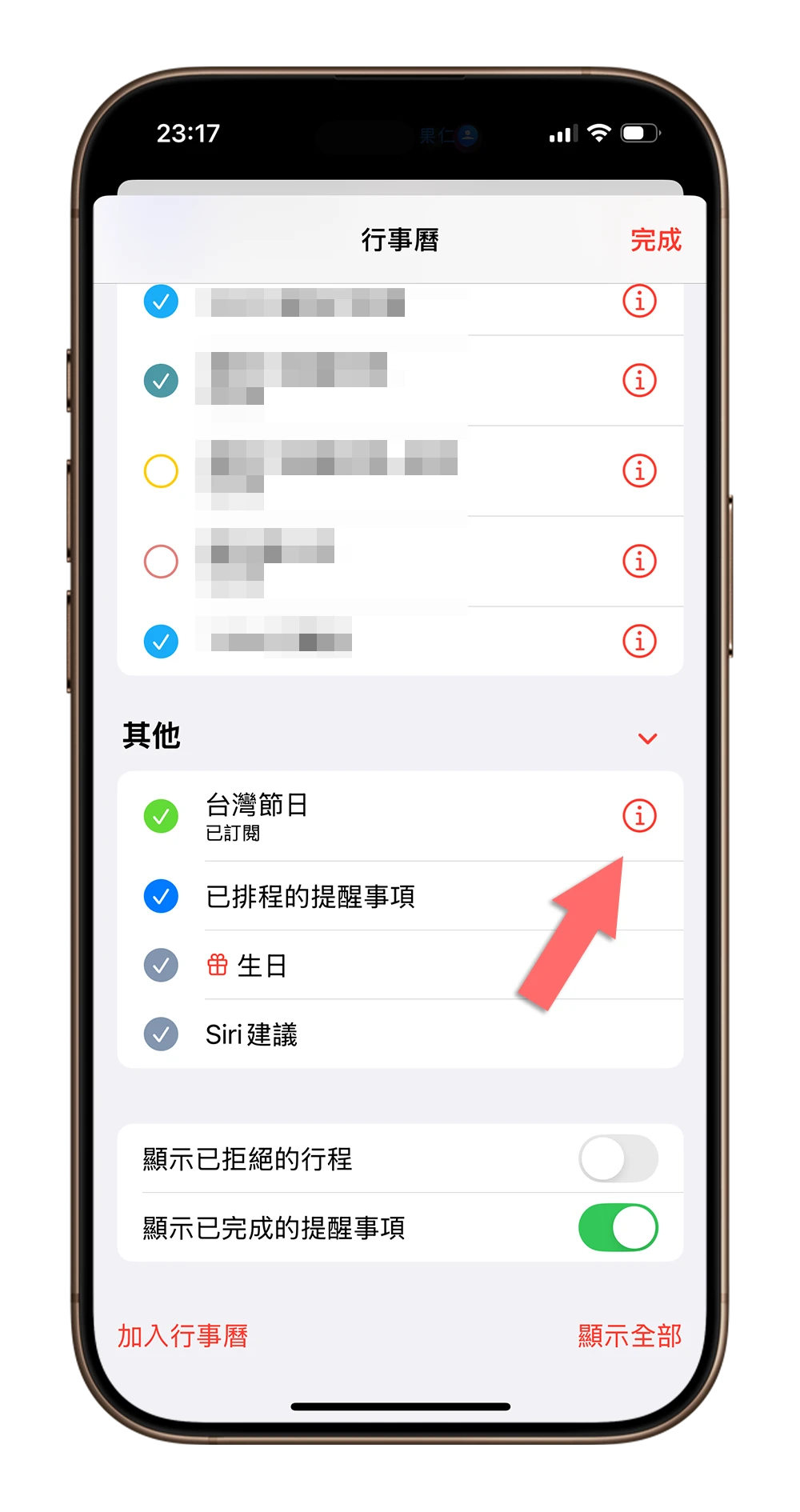
你會看到「顏色」這個選項。
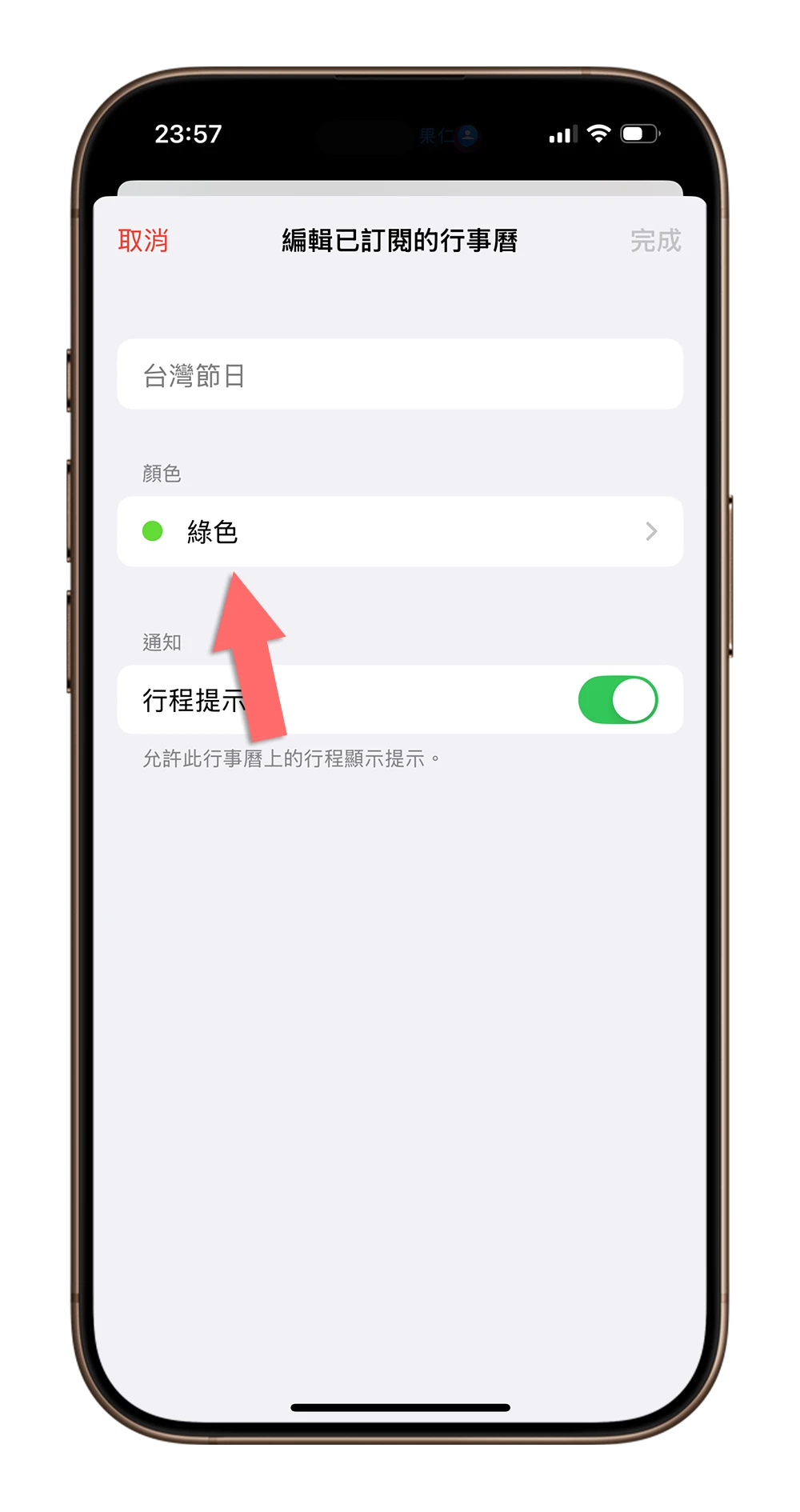
點進去以後就可以選擇替這個 iPhone 行事曆選擇不同的顏色。
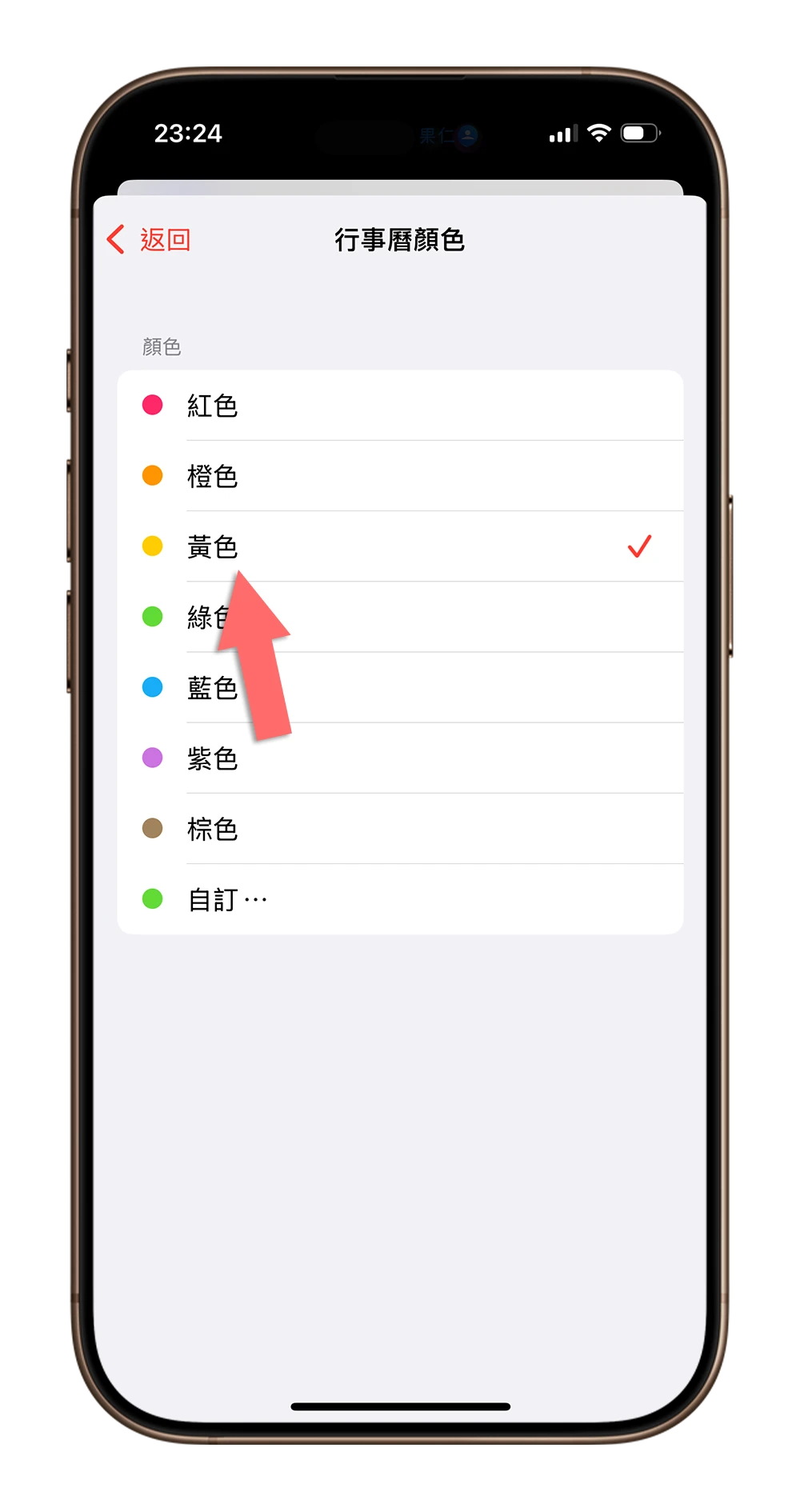
然後再回到行事曆的介面,就可以看到剛才原本是淺綠色的項目,現在變成了我剛剛選擇的黃色。
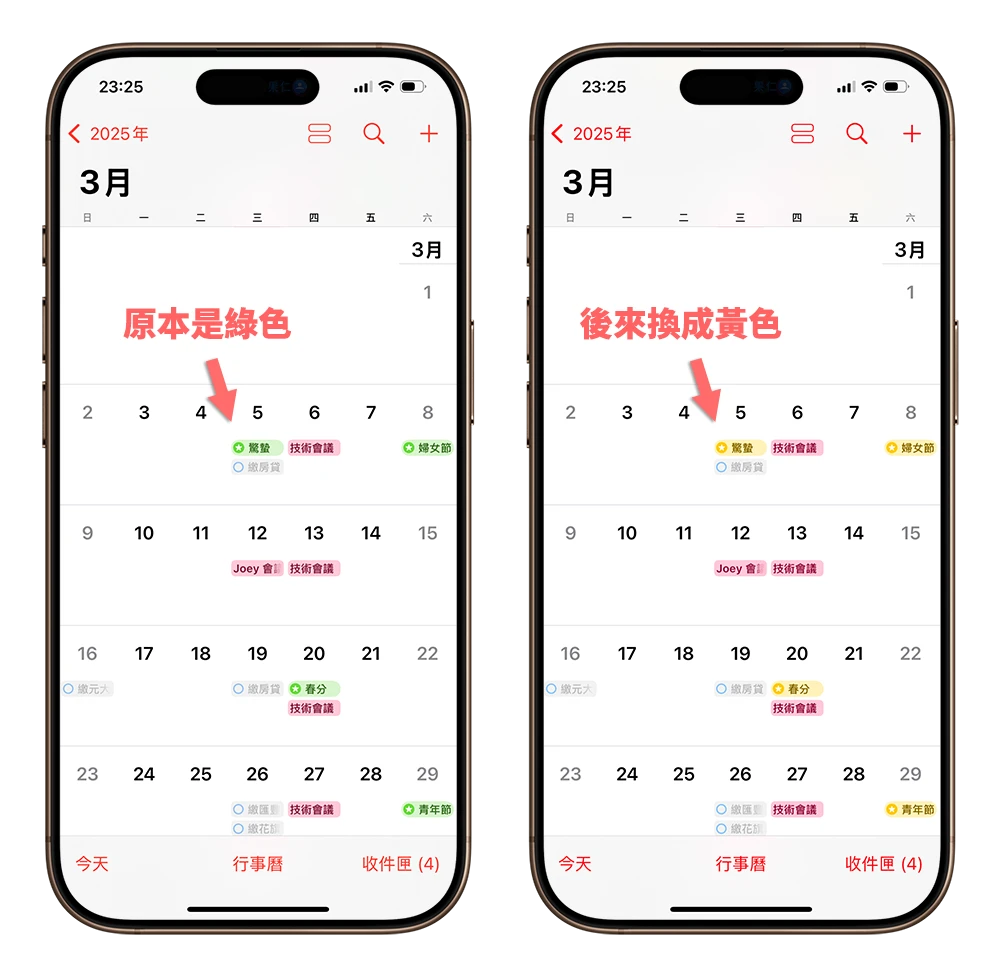
針對新的行事曆設定顏色
如果你是要新增一組 iPhone 行事曆的話,在新增的介面下方就會有顏色的選項。
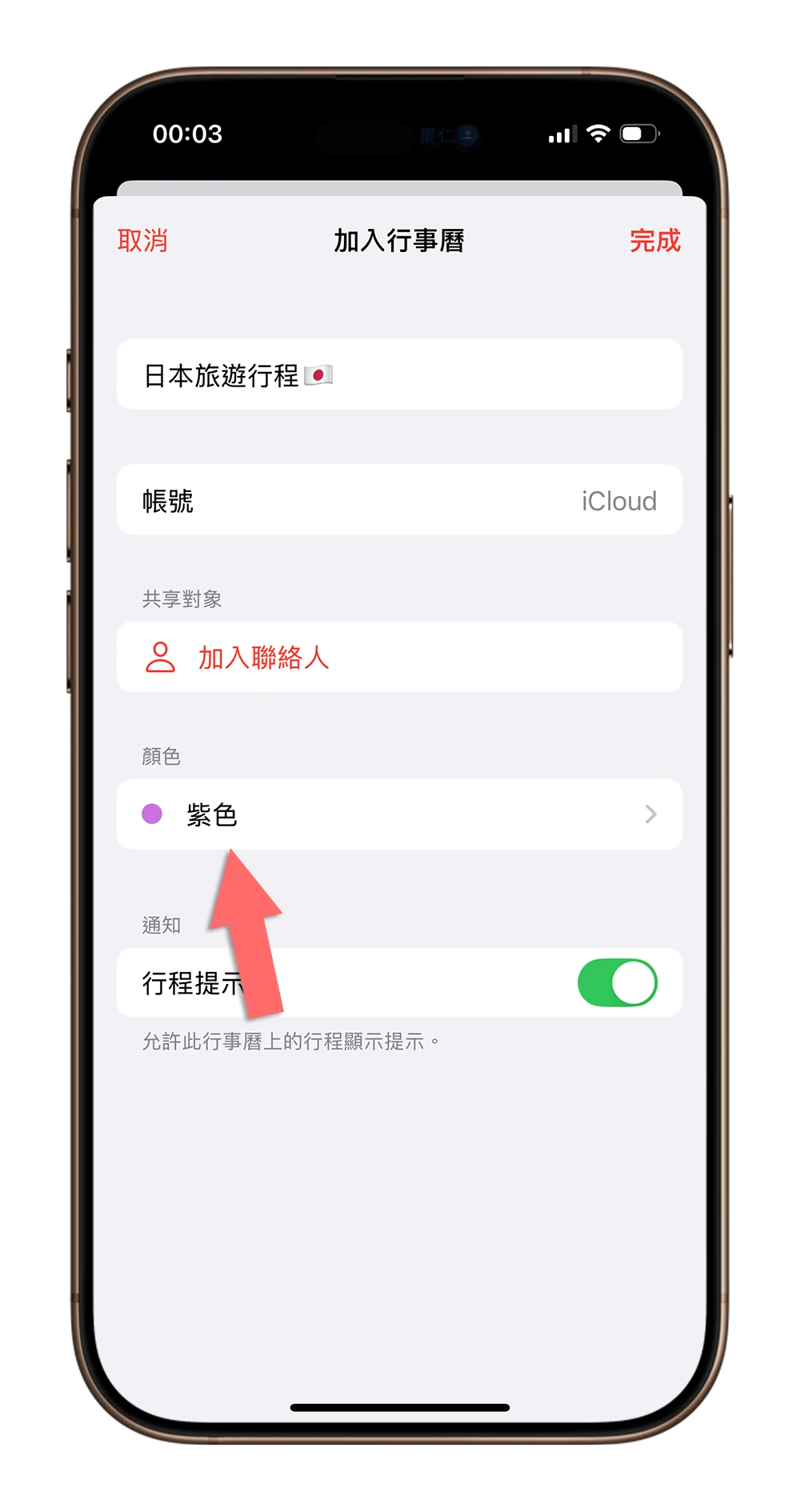
點進去以後一樣是 7 個預設的顏色可以選擇,透過這個地方對現有行事曆設定顏色。
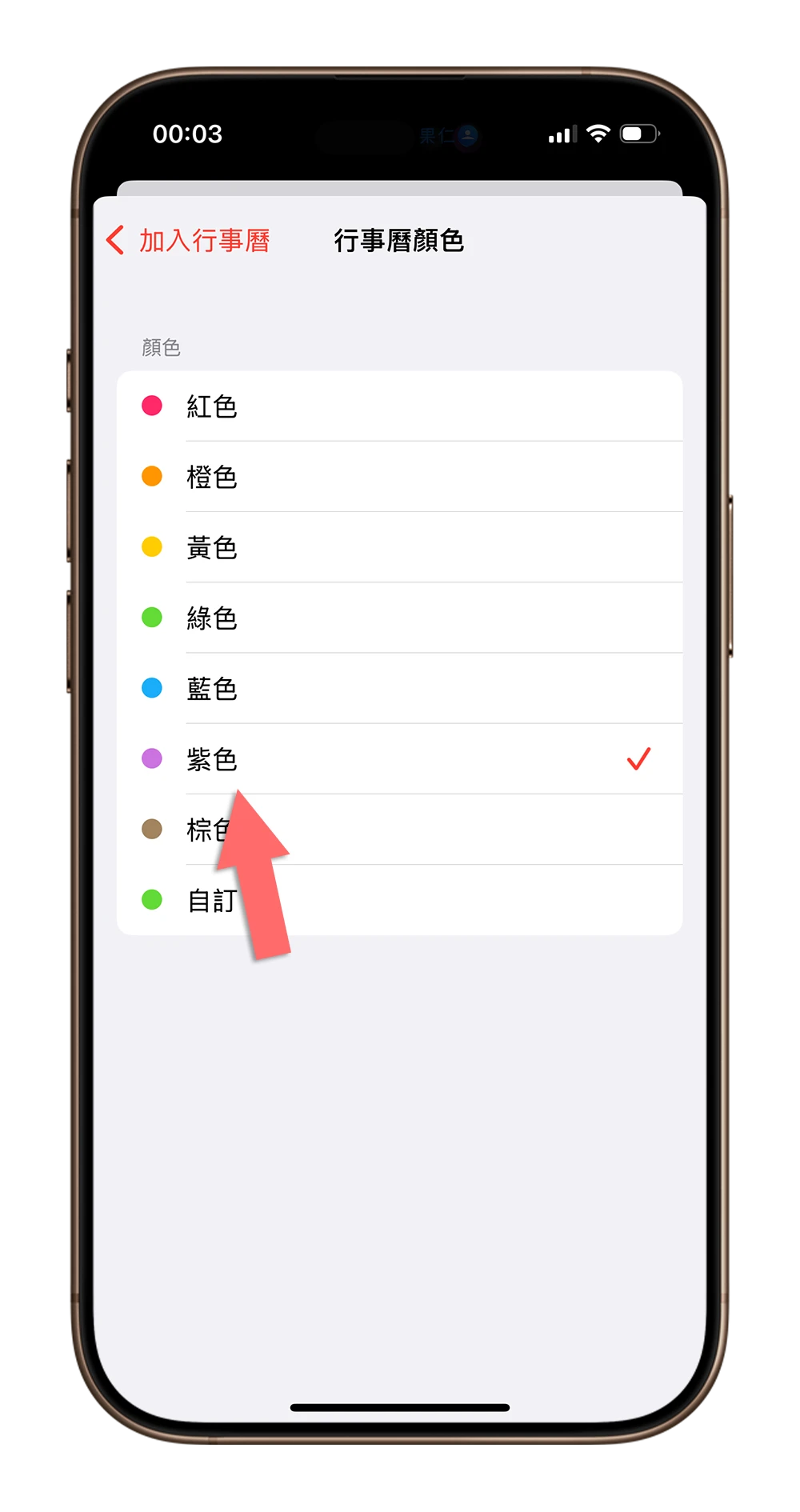
微調 iPhone 行事曆顏色
如果上面提供使用的 7 個顏色不夠你用,在顏色選擇的最下面有一個「自訂」顏色。
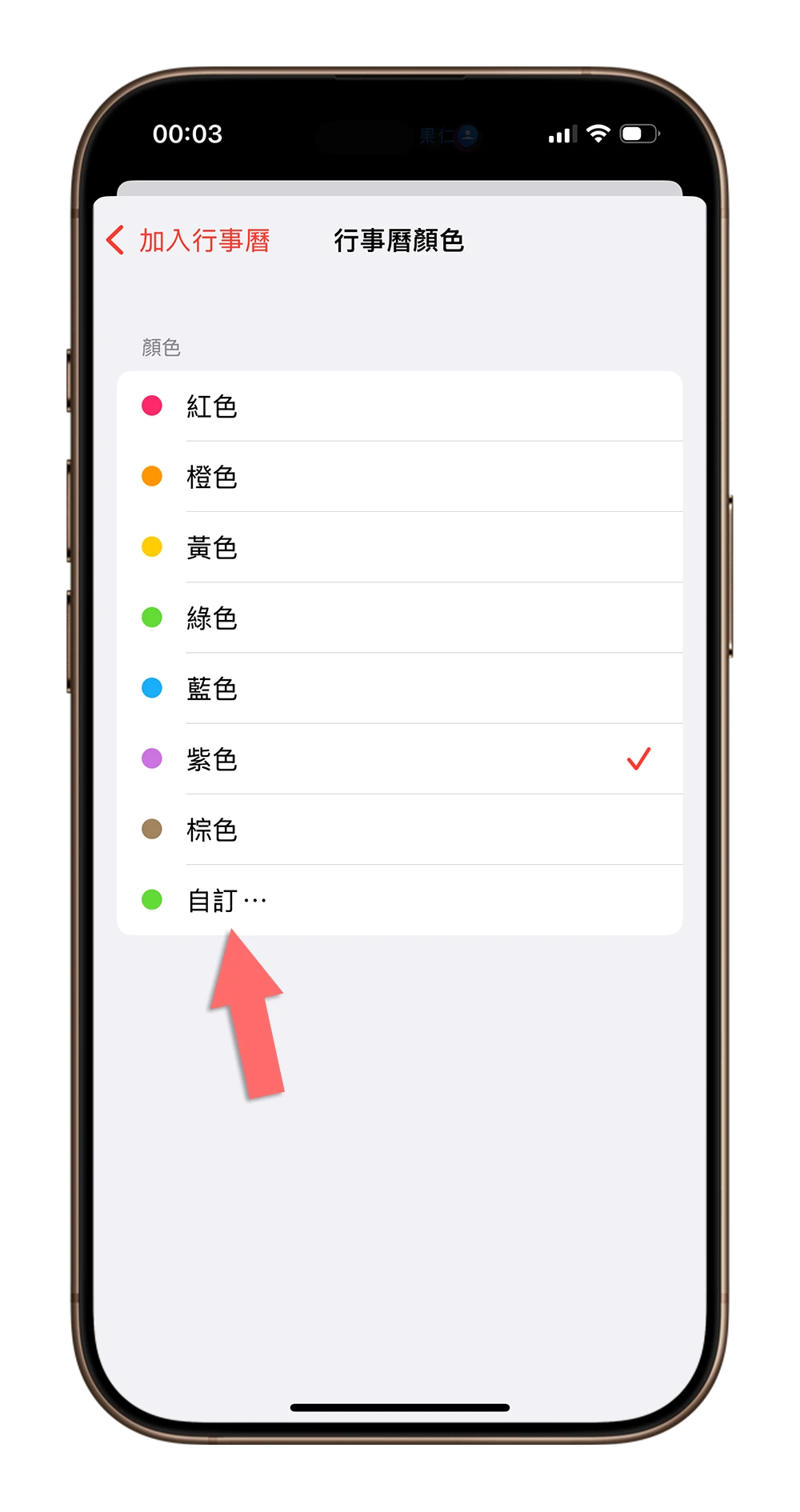
你可以透過「格線」、「光譜」或是「滑桿」三種方式,來選擇你想要的顏色,這裡就可以針對 iPhone 行事曆做細部的微調。
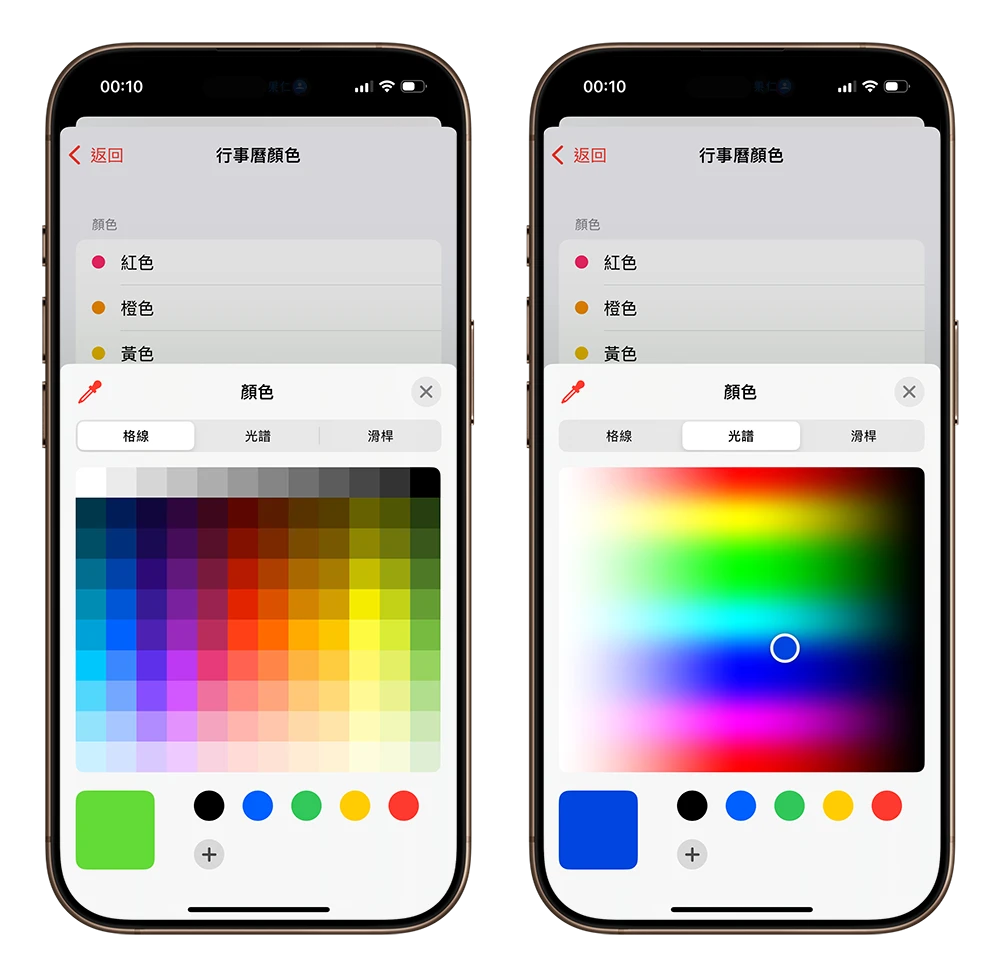
你可以透過同色系但不同飽和度的顏色,來做大分類、小分類的區分。例如深紅色表示工作,淺一點的紅色表示工作的會議時間、更淺的紅色表示要提交報告的時間…等。
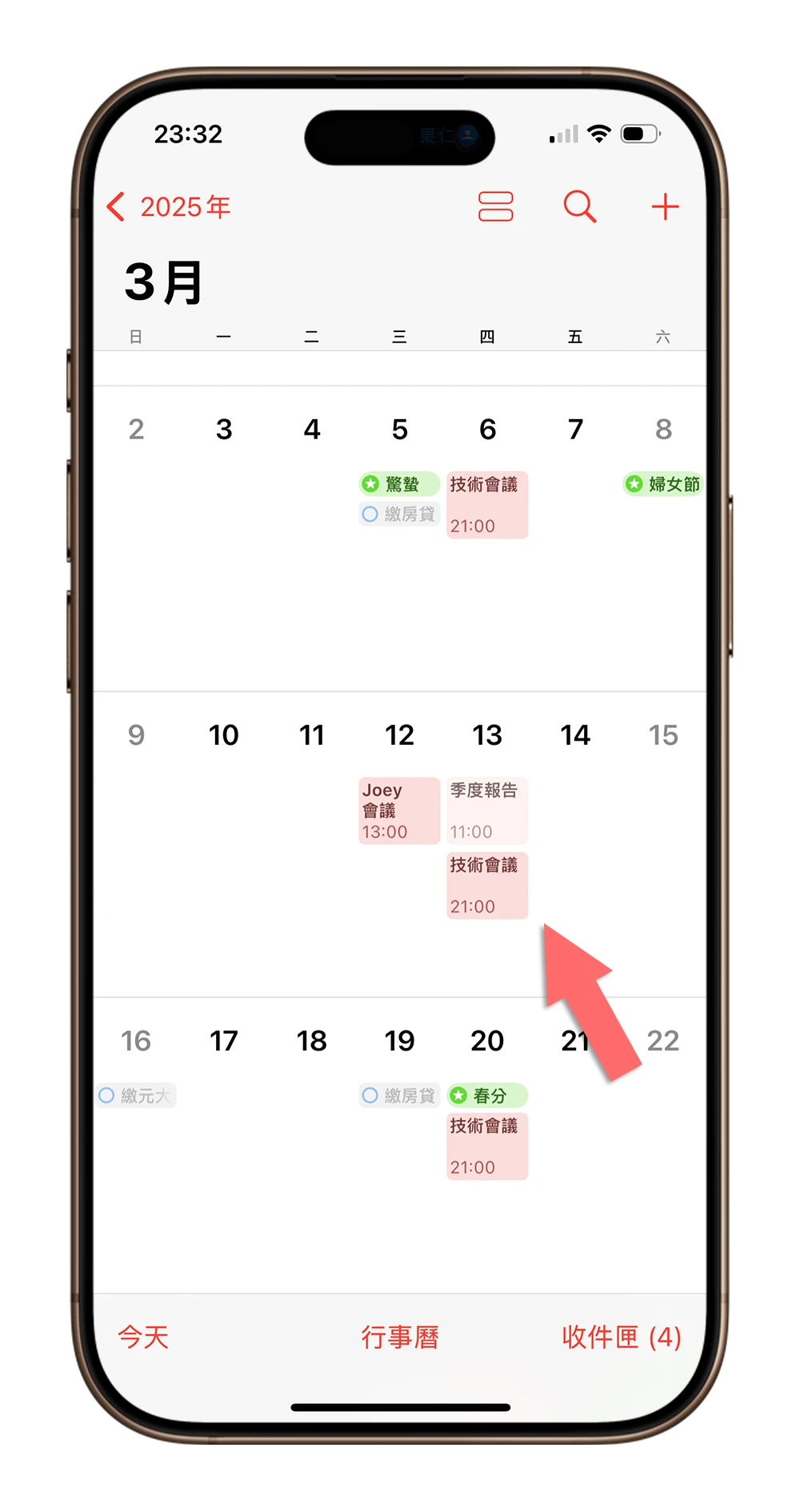
iPhone 行事曆換顏色:總結
很多人可能不知道 iPhone 行事曆用顏色來區分的重要性,因為一開始可能只是簡單記錄幾個行程,事項沒有那麼多那麼雜亂,所以單一顏色其實就很夠用了,但如果你有越來越多行程要透過 iPhone 行事曆來紀錄的話,透過上面教的修改 iPhone 行事曆顏色的方式,就可以很快速的在畫面上辨識出不同行事曆的內容,算是很基本又很好用的一項功能。
延伸閱讀》
iPhone 行事曆整合提醒事項,完整 7 大亮點功能一次看
教大家一招開啟 iPhone 行事曆就自動同步、整合提醒事項的技巧
如果想知道更多關於 Apple 的消息、教學、小技巧或是科技新知,一定要點擊以下任一 LOGO,追蹤我們的 Facebook 粉絲團、訂閱 IG、YouTube 以及 Telegram。





