
iPhone 升級到 iOS 18.2 以後,符合使用 Apple Intelligence 的設備上就會多出一個《Playground》的 App,中文稱之為「影像樂園」,可以讓你利用 AI 建立專屬於自己的圖像。
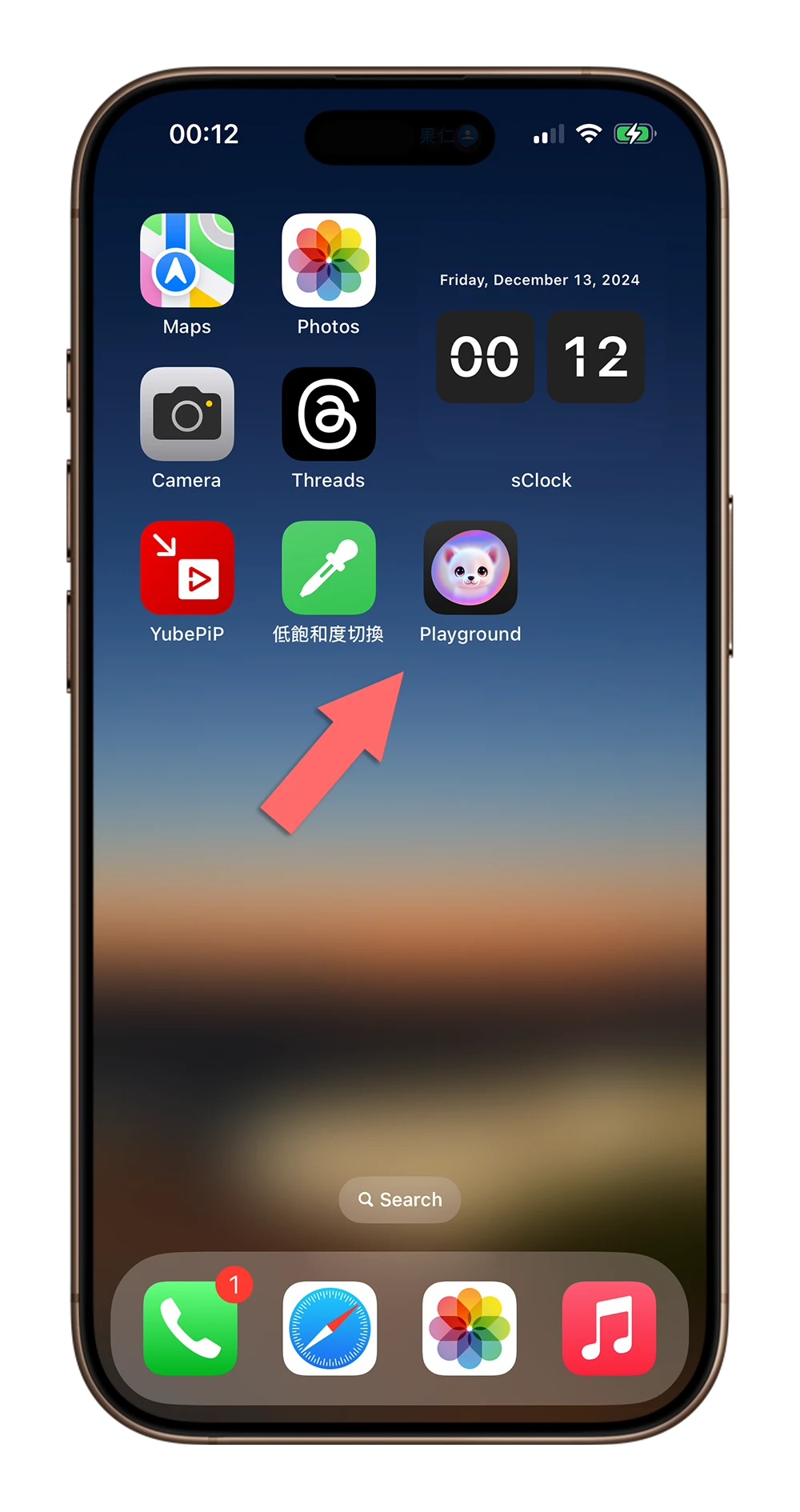
今天就來教大家這個 Playground 要怎麼玩!
我可以用 Playground 嗎?支援需求
影像樂園 Playground 是屬於 Apple Intelligence 內的功能,所以必須要支援 Apple Intelligence 的設備才可以使用。
- iPhone 15 Pro
- iPhone 15 Pro Max
- iPhone 16 全系列
- A17 Pro iPad mini
- M 系列晶片 iPad
- M 系列晶片 Mac
除了硬體規格以外,系統也必須要升級到 iOS 18.2、iPadOS 18.2 以及 macOS 15.2 才可以使用。
此外,目前要使用 Apple Intelligence 相關功能都要把設備的語言、Siri 的語言設定為美國,這個也必須要做才能使用 Playground。
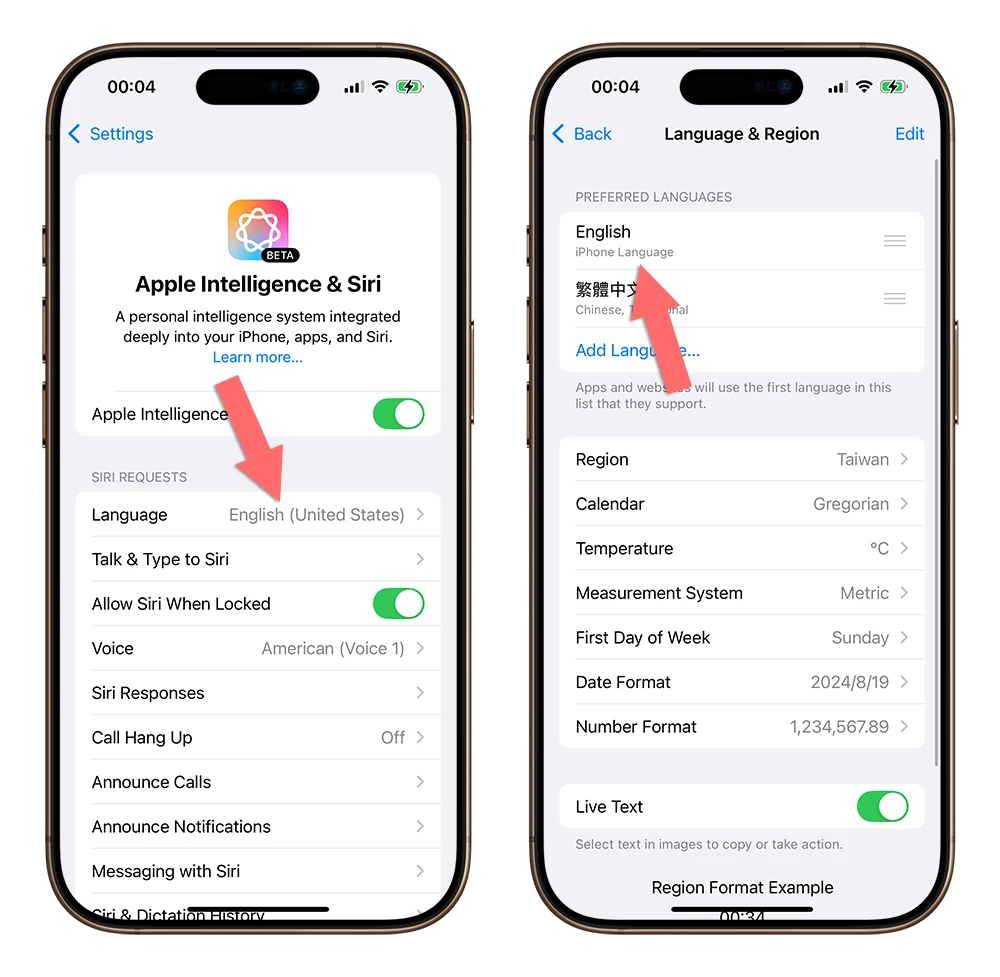
Playground 怎麼用?
Playground 的用法和原理其實很簡單,就是不斷地把元素疊加進去,讓 Apple Intelligence 幫你把每個元素融合成一張圖片。
以下圖為例,我在工作區中加入了 3 個元素,所以最後生成的圖片就是由這 3 個元素合併後的結果。
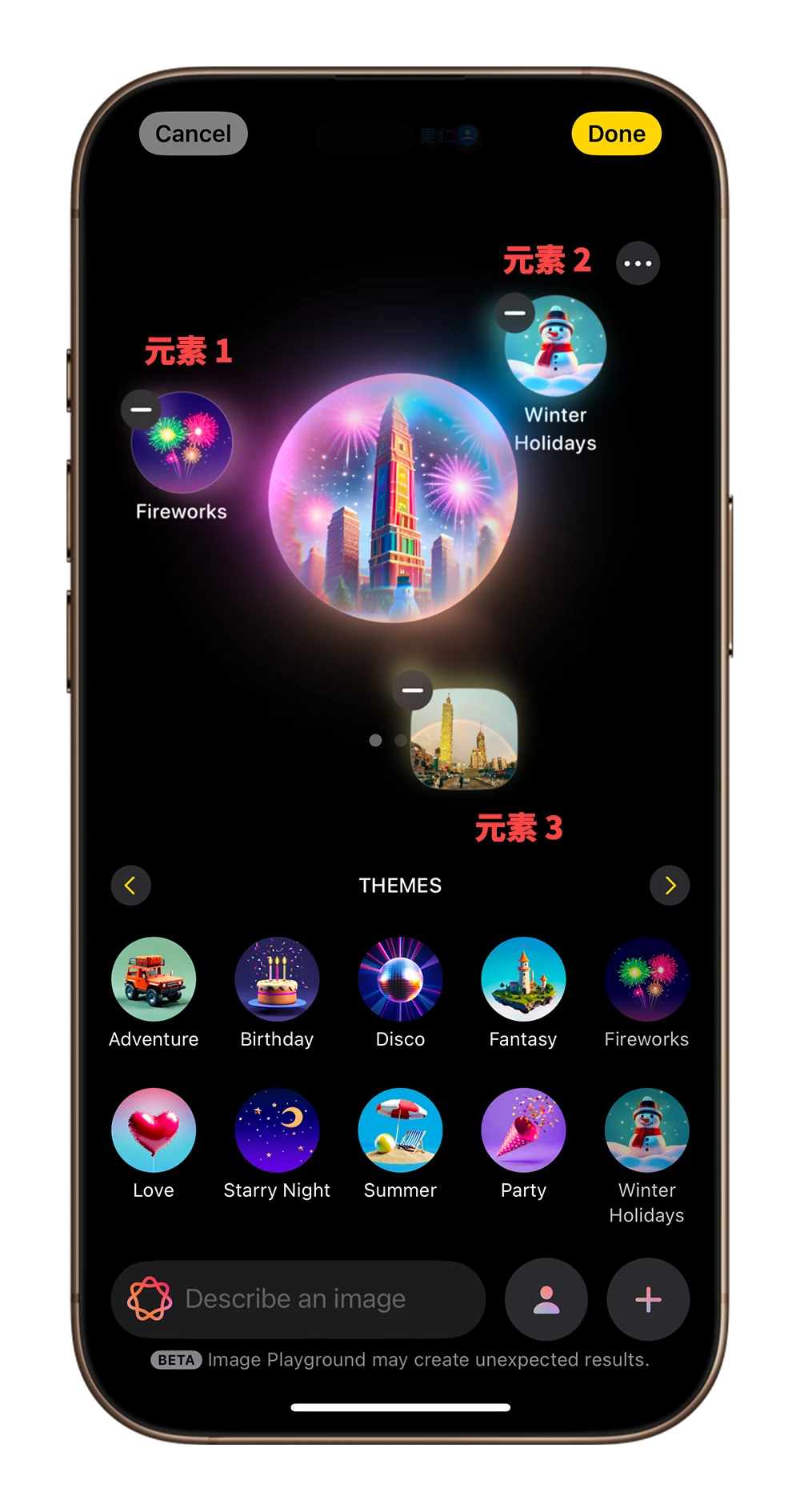
整個 Playground 上半部的區塊有點像是工作區,你加入的任何元素都會加到這裡,並且在這裡生成結果。
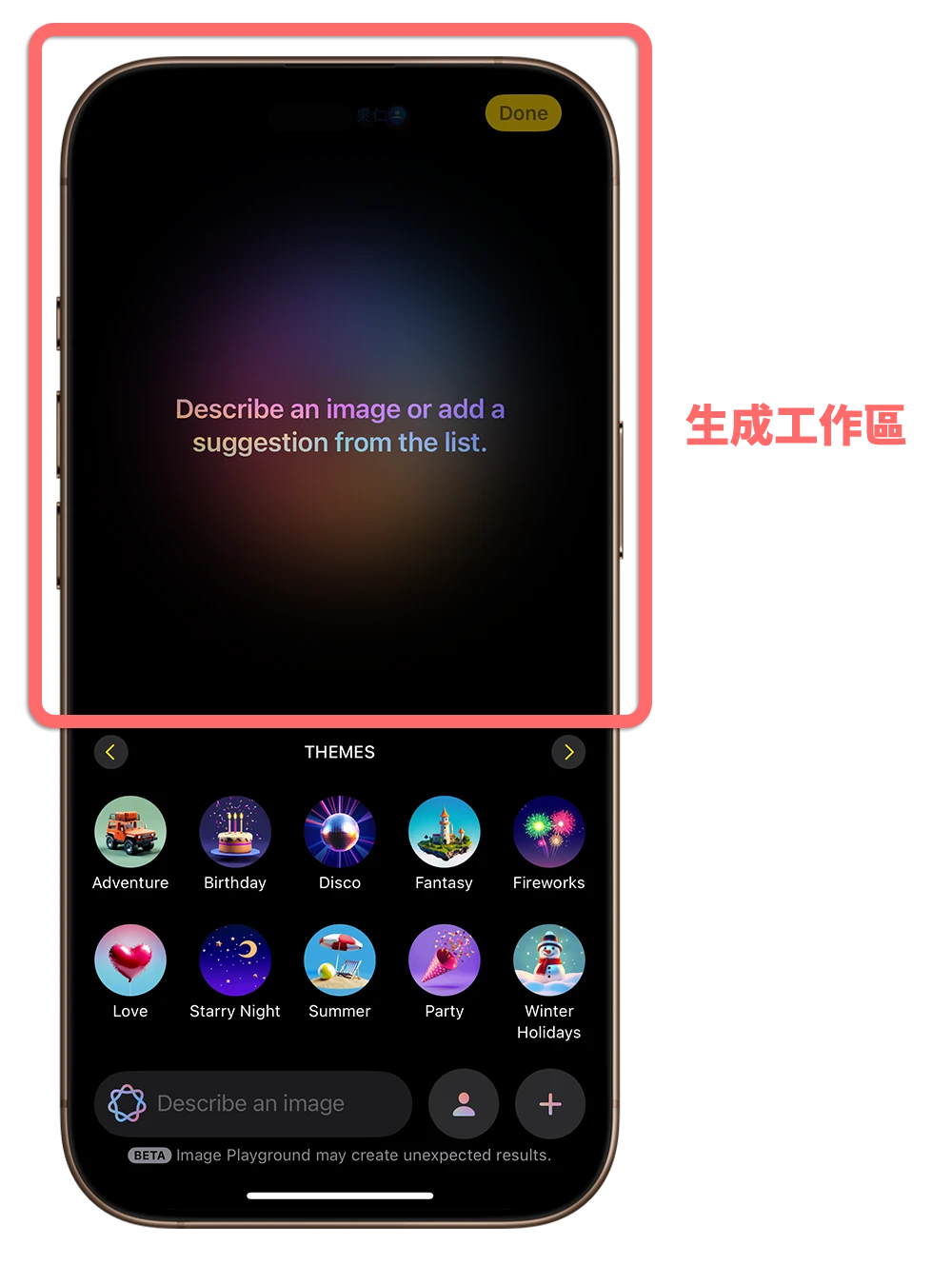
下半部的區塊算是素材區,第一頁會有 Playground 帶出的建議選項。
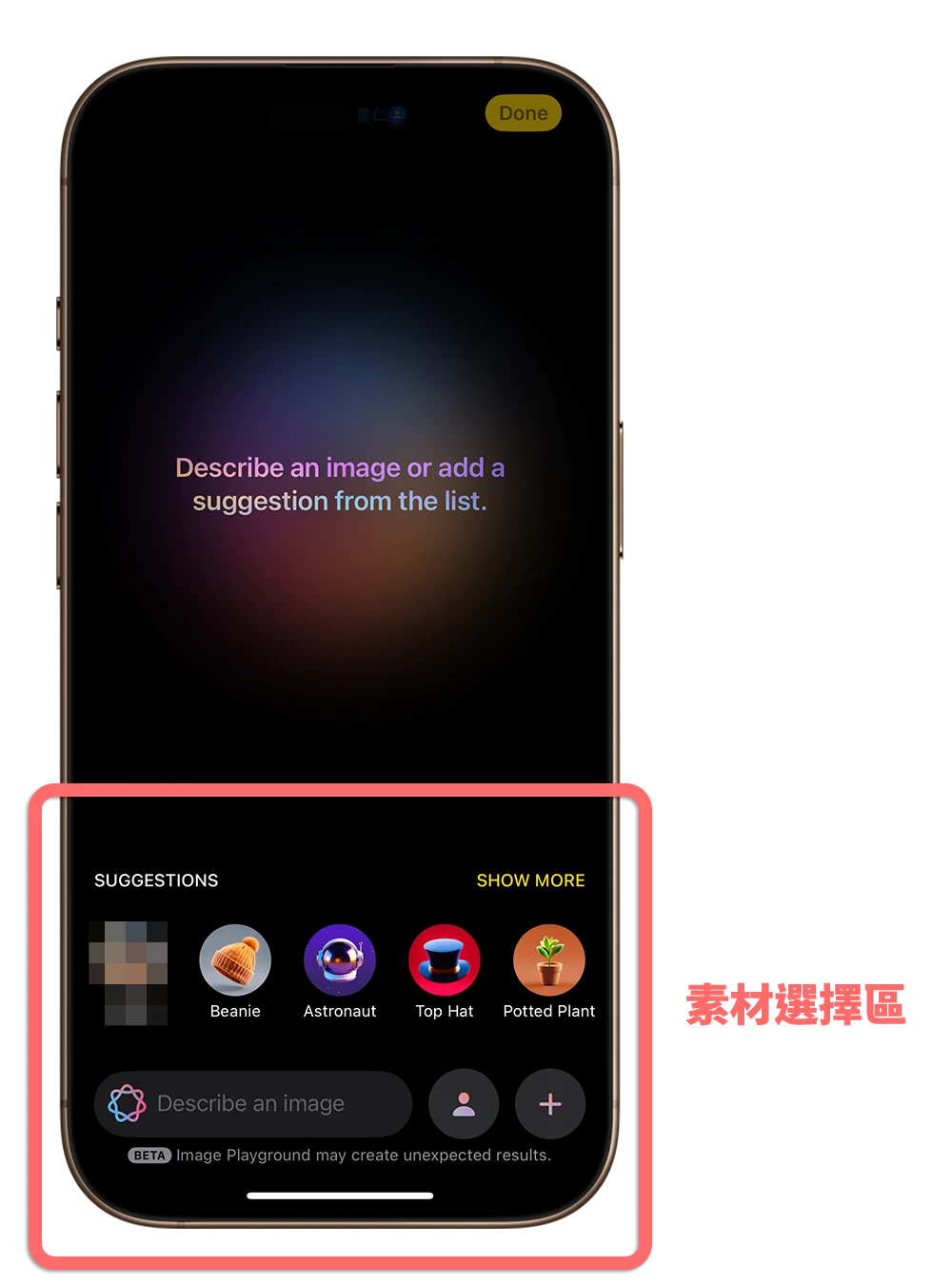
點選 Show More 的話,會有更多的素材可以使用,包含:
Theme 場景素材
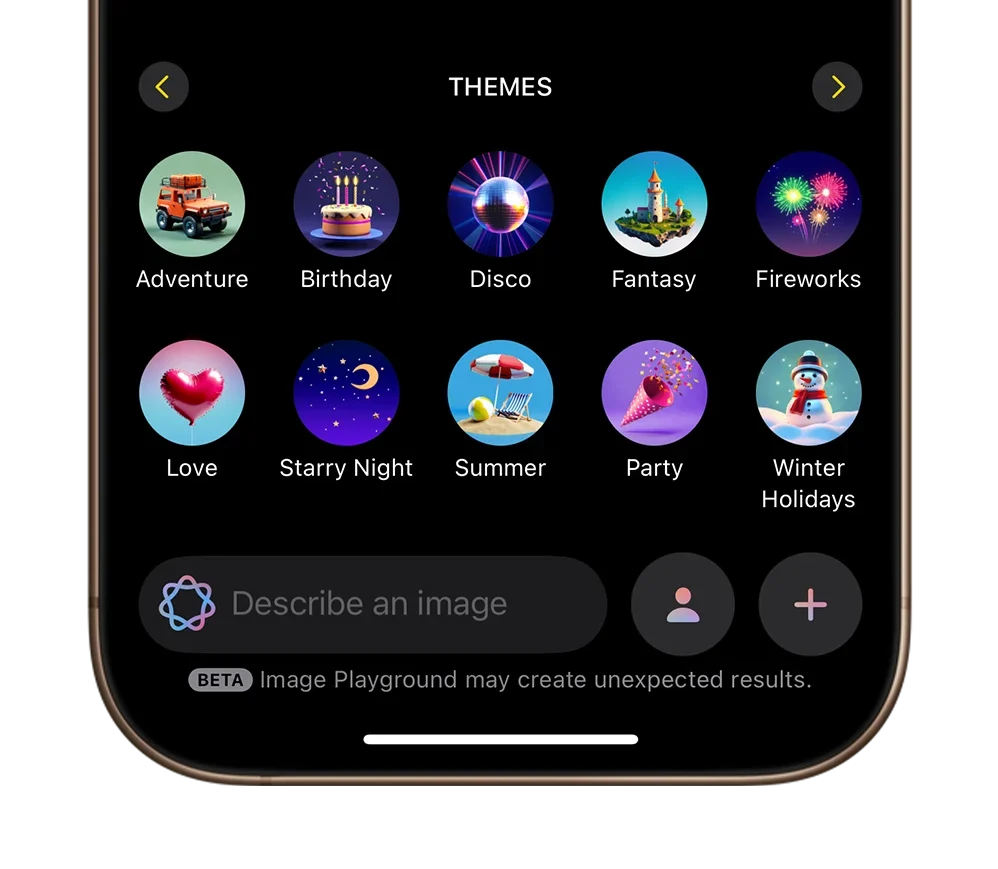
Costumes 服裝素材
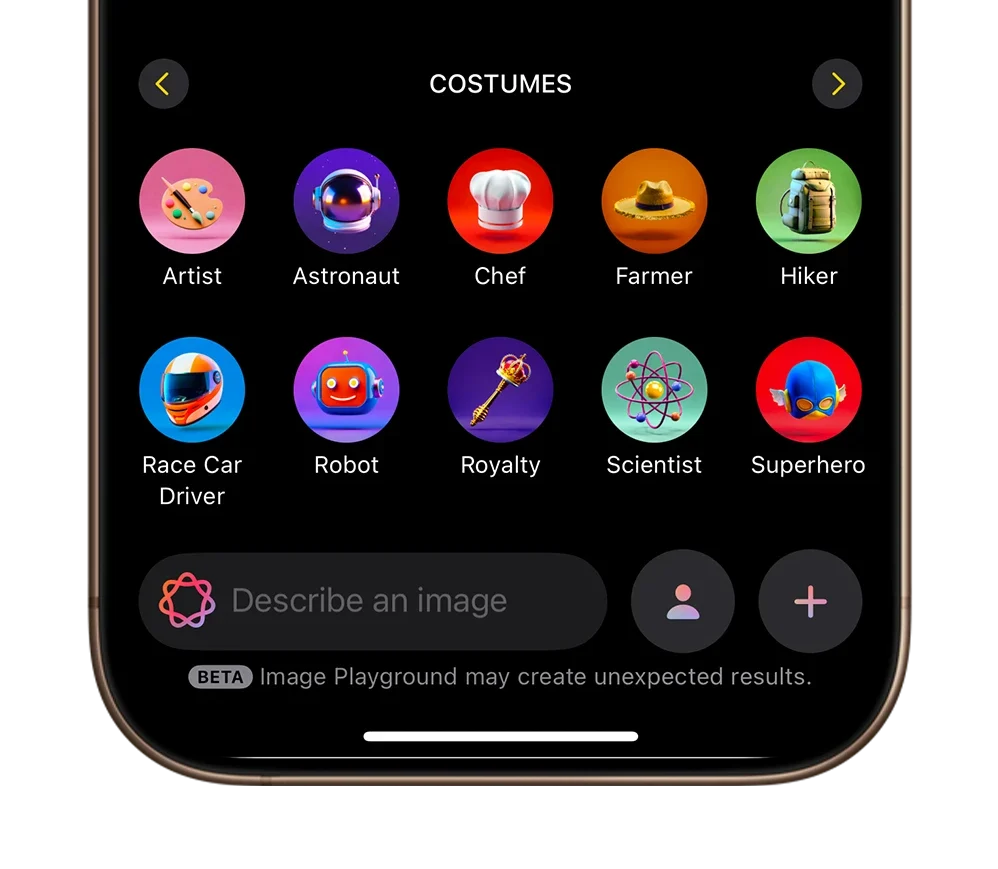
Accessories 配件素材
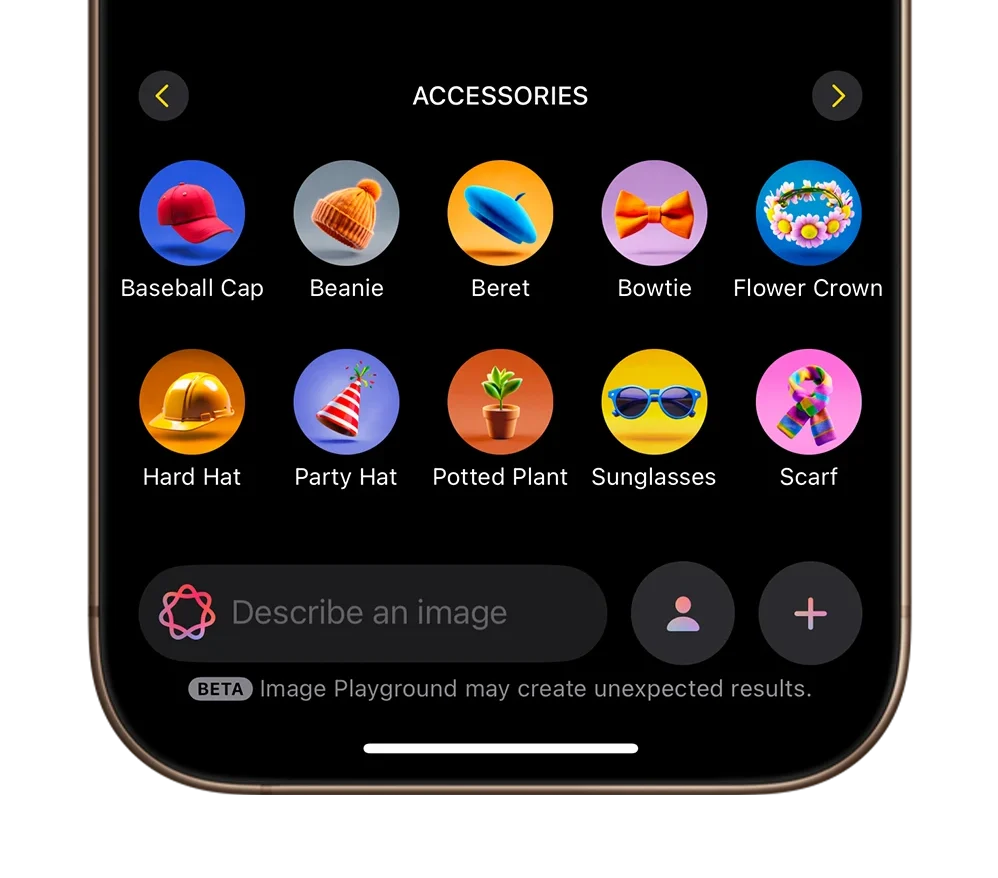
Place 地點素材
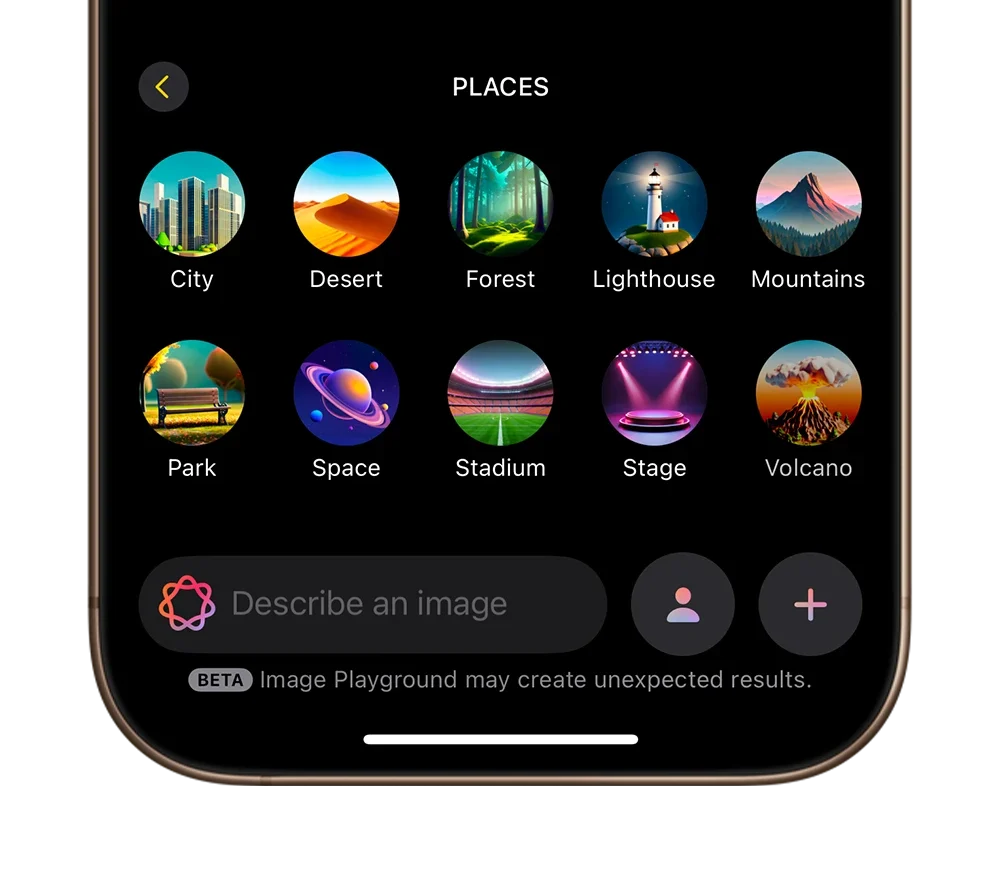
下方還會有一個輸入框,可以讓你輸入你想要生成圖片的指令,這樣就可以生成比較準確的結果。
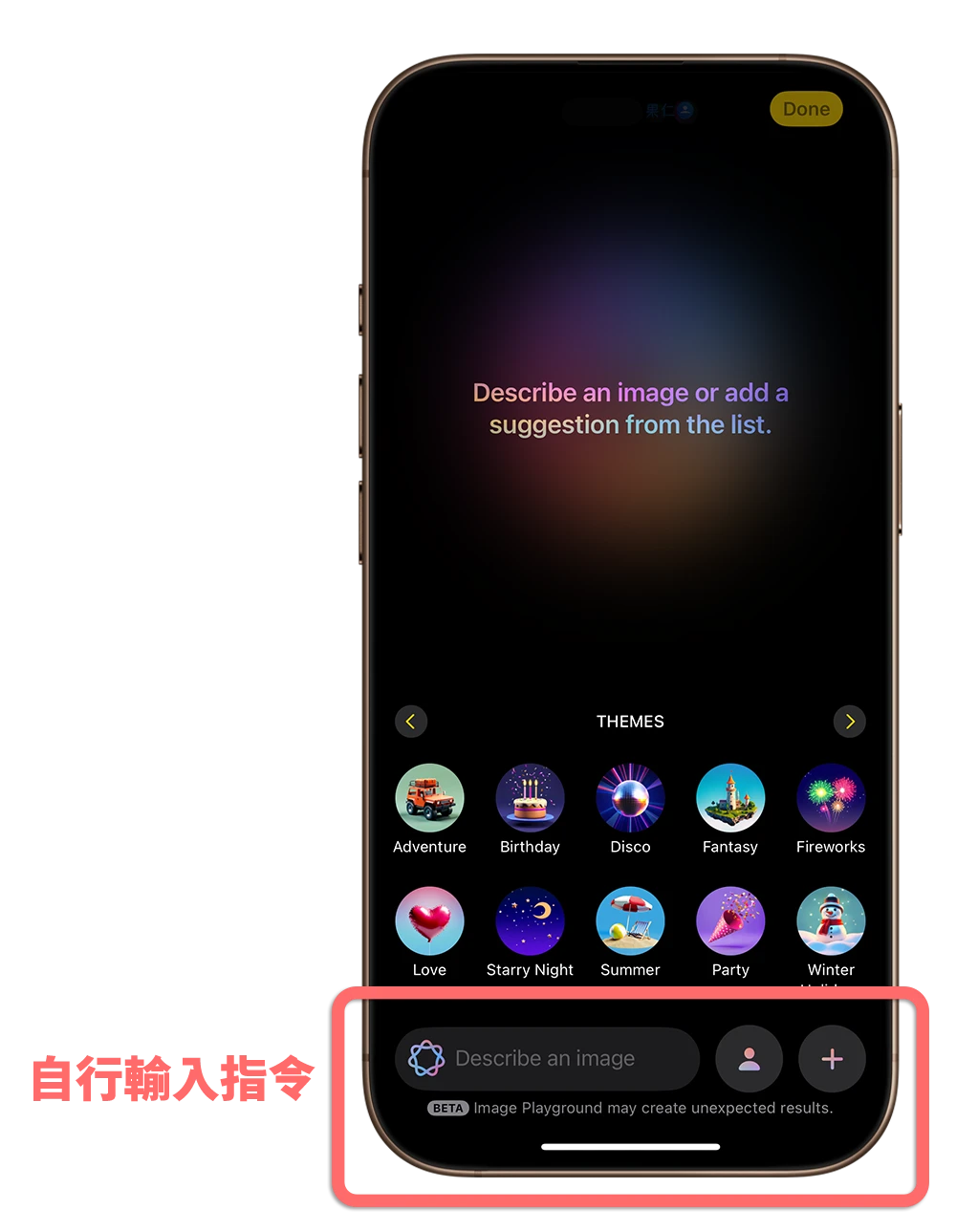
下面我們來看看幾種 Playground 的玩法。
玩法一:隨便點隨便生成圖像
隨便點隨便生成是最基本的玩法,適合無聊、不知道要生成什麼、想要找靈感時使用。隨機在下面的素材區點選不同的圖示加入到上方的工作區,就可以生成一些有趣的圖片。
例如下面我點選了「Winter Holidays」、「Chef」、「Fantasy」以及「Volcano」,就變成這樣了。
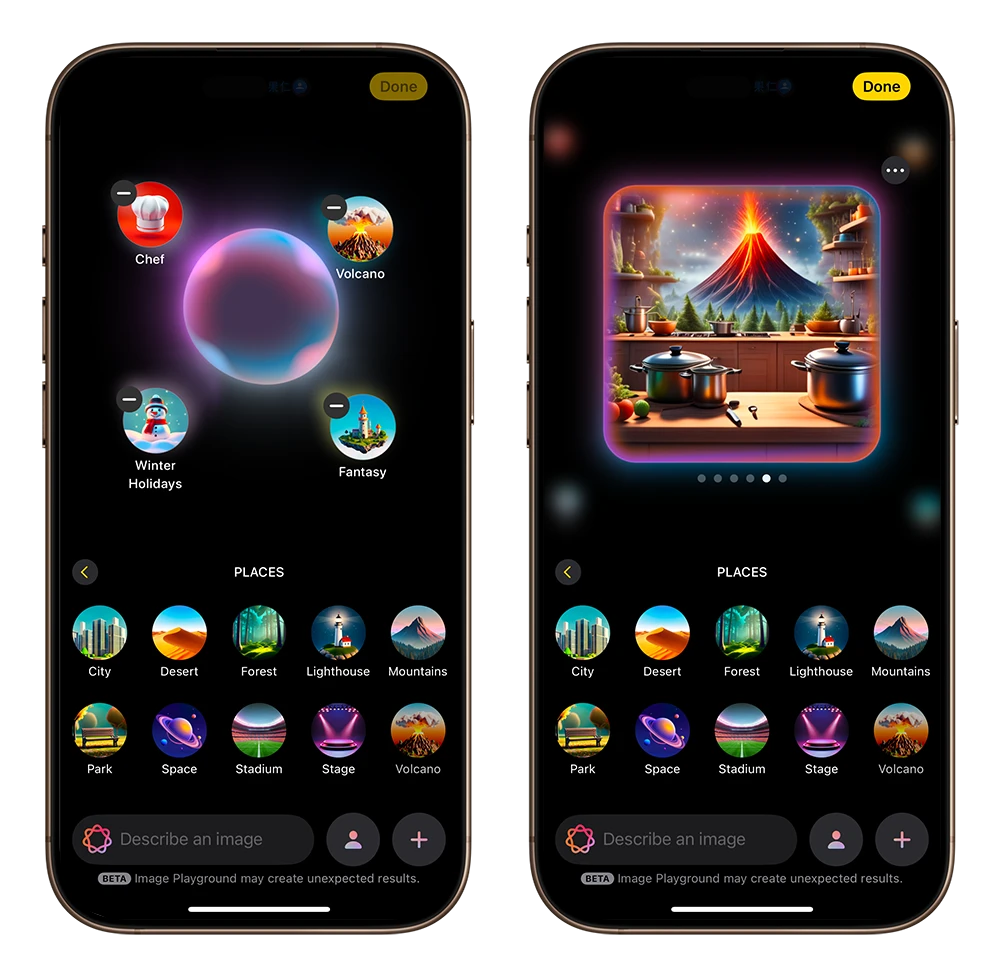
但不建議給太多元素,不然會出現很多衝突甚至怪怪的畫面。
玩法二:製作個人虛擬角色
點選 Playground 右下方的人頭符號能夠建立虛擬角色。
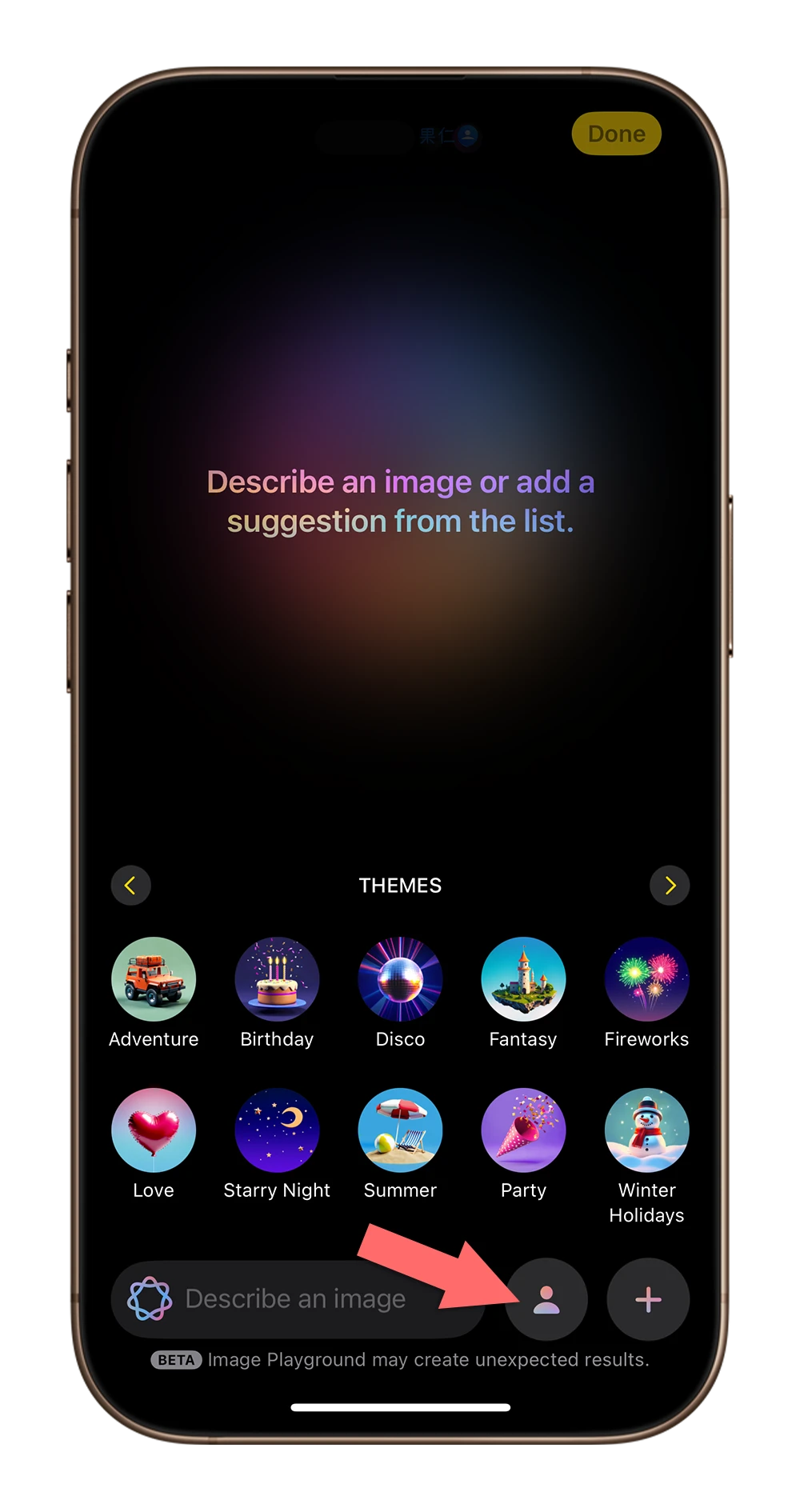
你可以選擇相簿內已辨識的人臉照片開始製作虛擬角色。
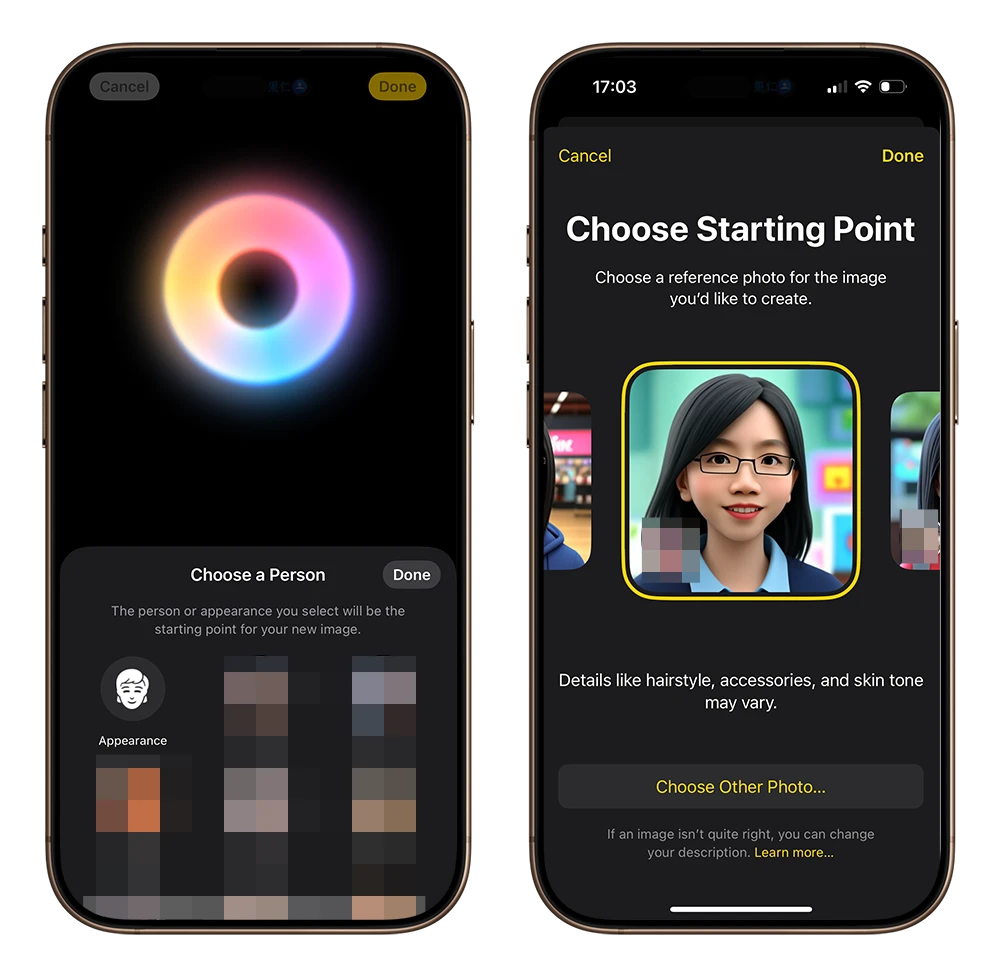
或者你也可以選擇「Appearance」,從頭開始建立一個虛擬角色,但這裡就會隨機出貨,你只能從三個群組中選擇一個群組,然後讓系統隨機幫你帶出角色,如果不喜歡的話可以往右滑換下一張,或是讓 Playground 重新生成一張。
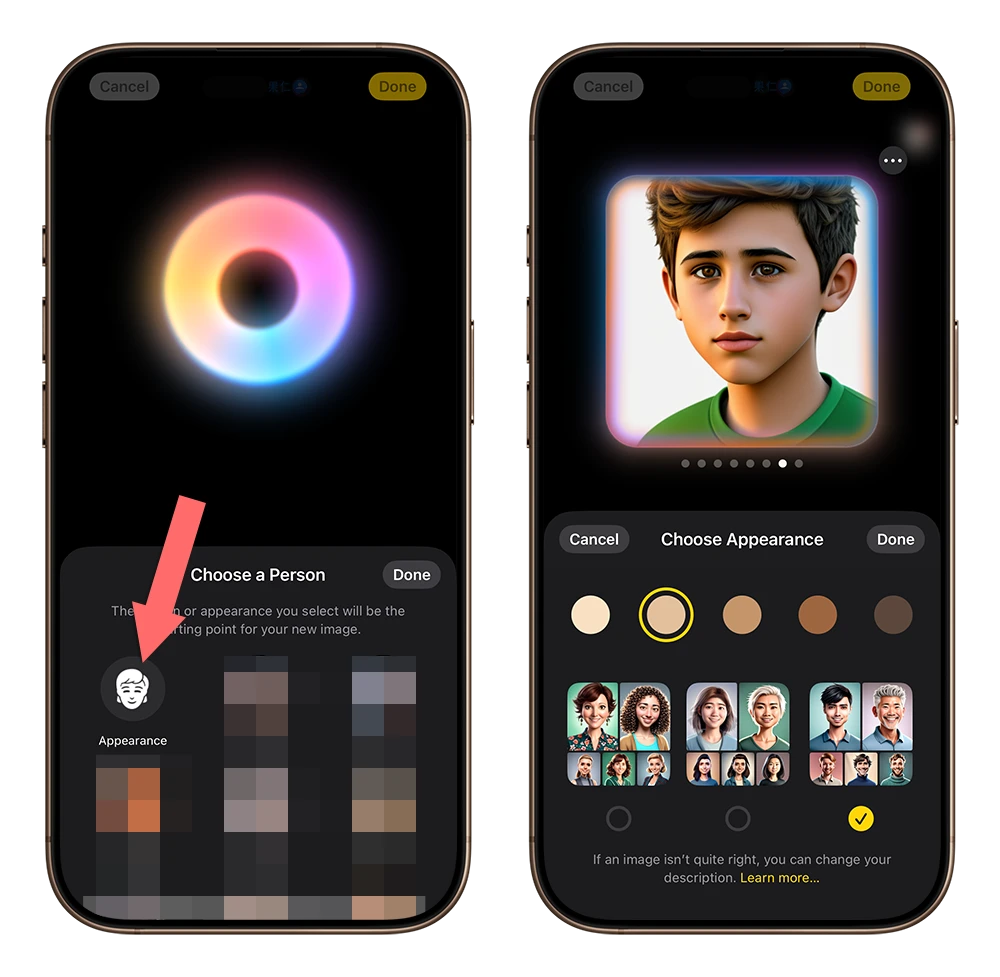
上面兩個選擇的結果並不是最終的成果,而只是一個開始,你選擇的虛擬角色會被加入到工作區。
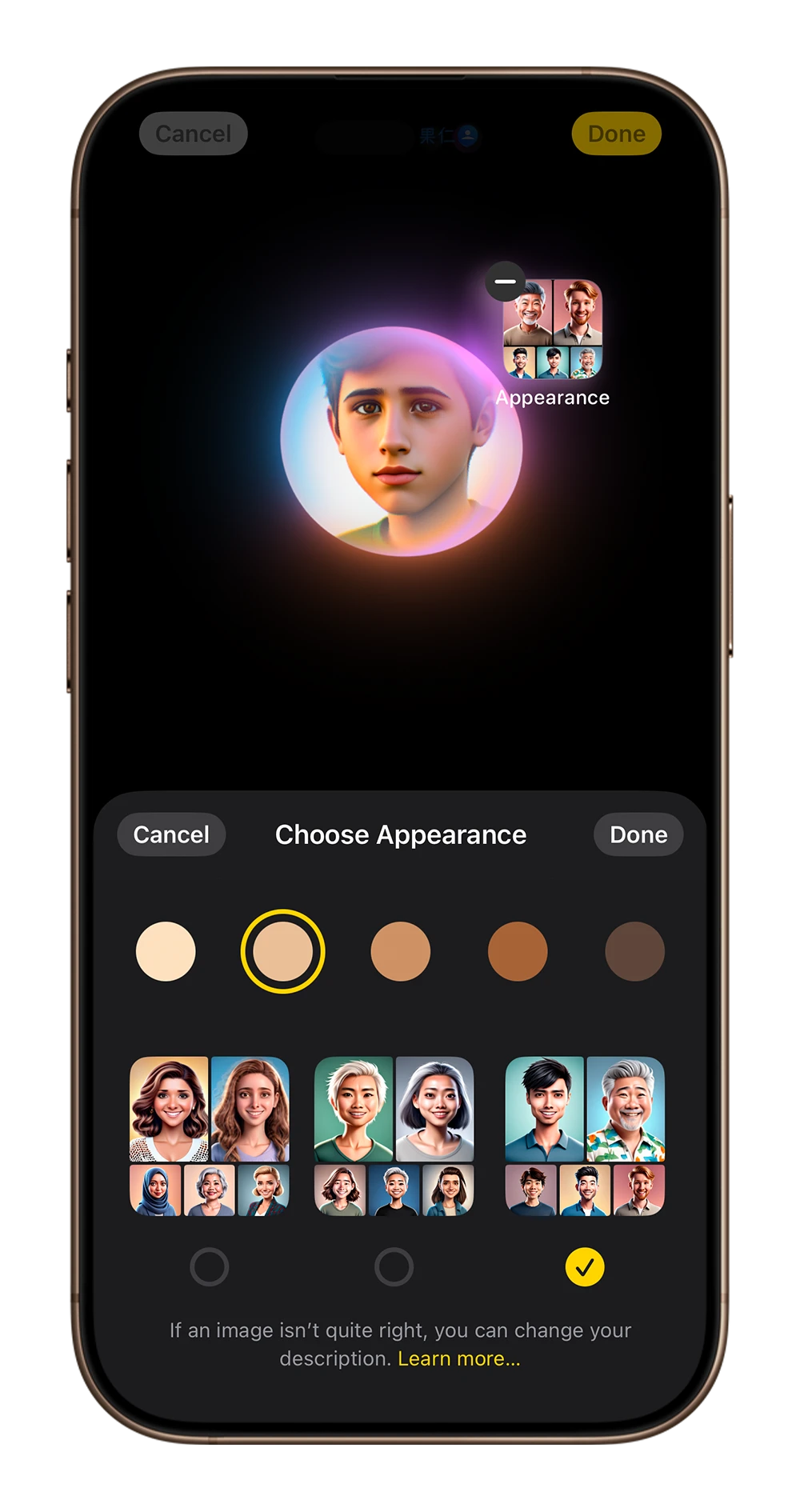
接著你再從下面的元素球中繼續加入其他的元素,來豐富這個畫面。例如我加入「Royalty」和「Chef」以及「Park」,就會變成下面這樣。
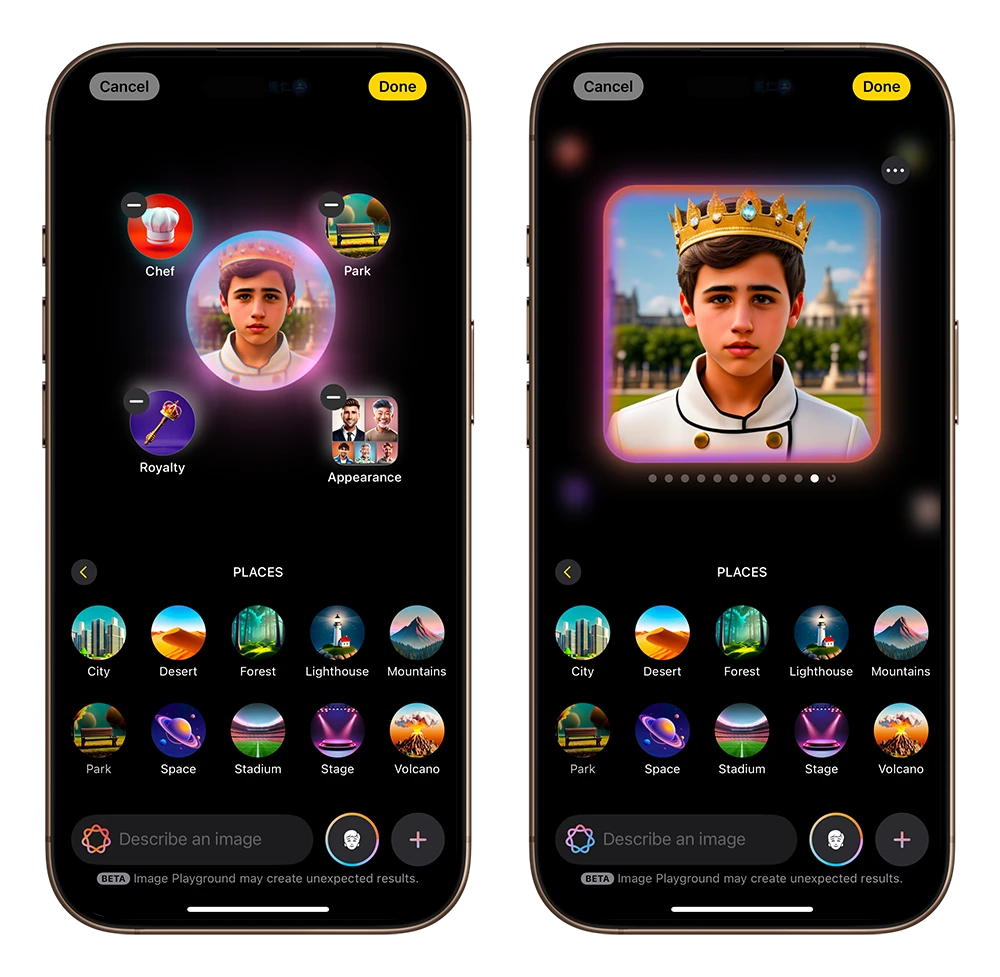
這樣就可以製作我自己專屬的虛擬角色了。
玩法三:製作別人的虛擬角色
如果你要把其他人製作成虛擬角色,但是對方沒有出現在人臉辨識相簿中,那你可以選擇右下角的「+」號,再選「Choose Photo」。
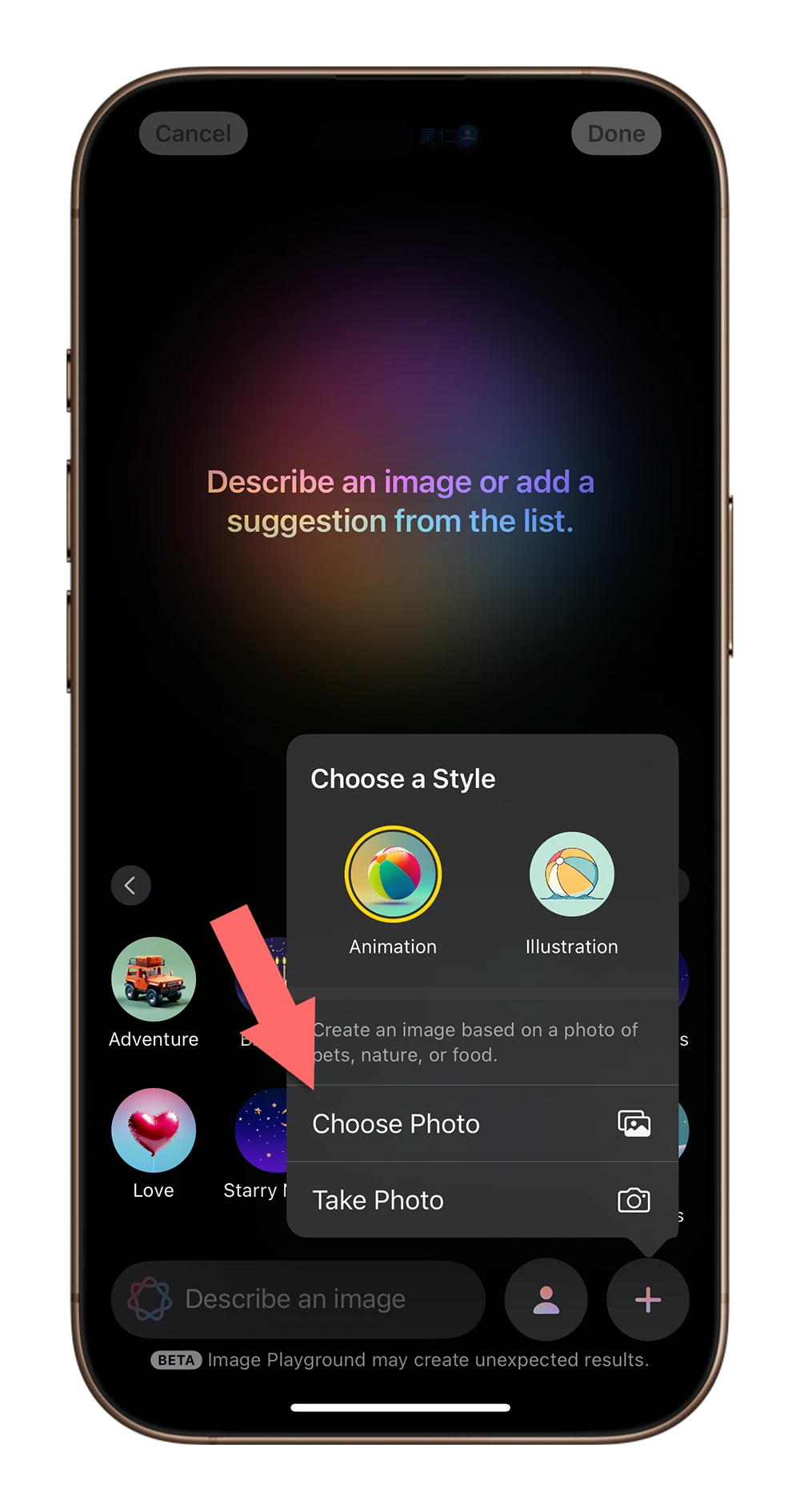
找到你要製作成虛擬角色的朋友的照片,對方的虛擬角色就會生成了。
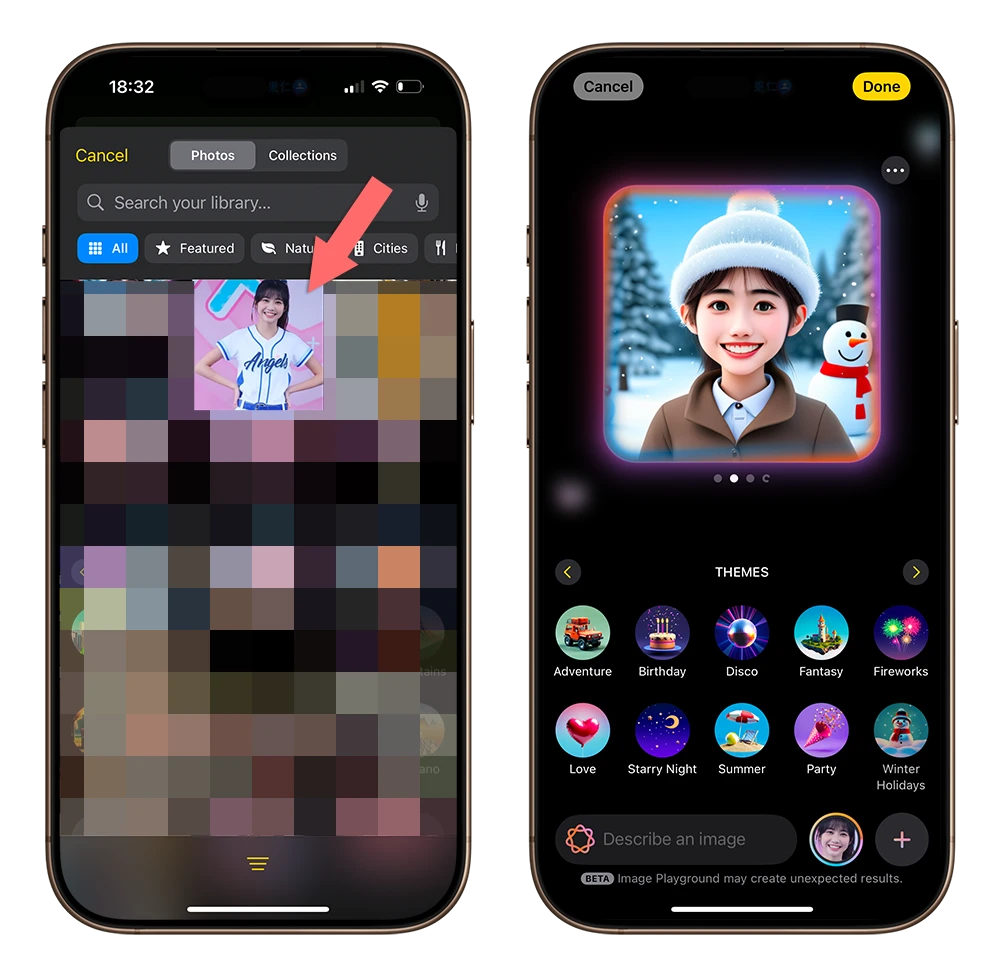
最後你可以利用「分享」功能,把這張照片設定為某人的聯絡人頭像。
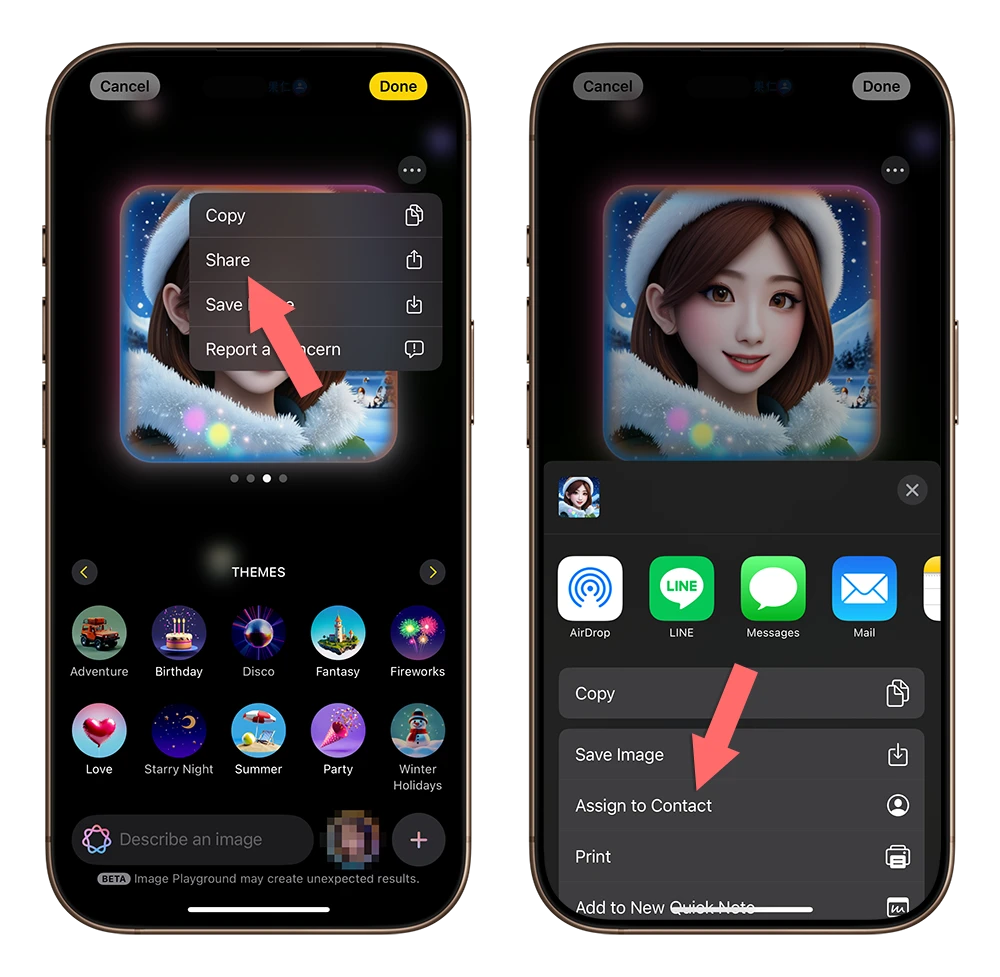
玩法三:自己輸入圖檔的文字描述
直接在下方的文字框中輸入你想要生成圖檔的文字描述。例如這個已經在放煙火的燈塔旁邊我想要加上一艘船。
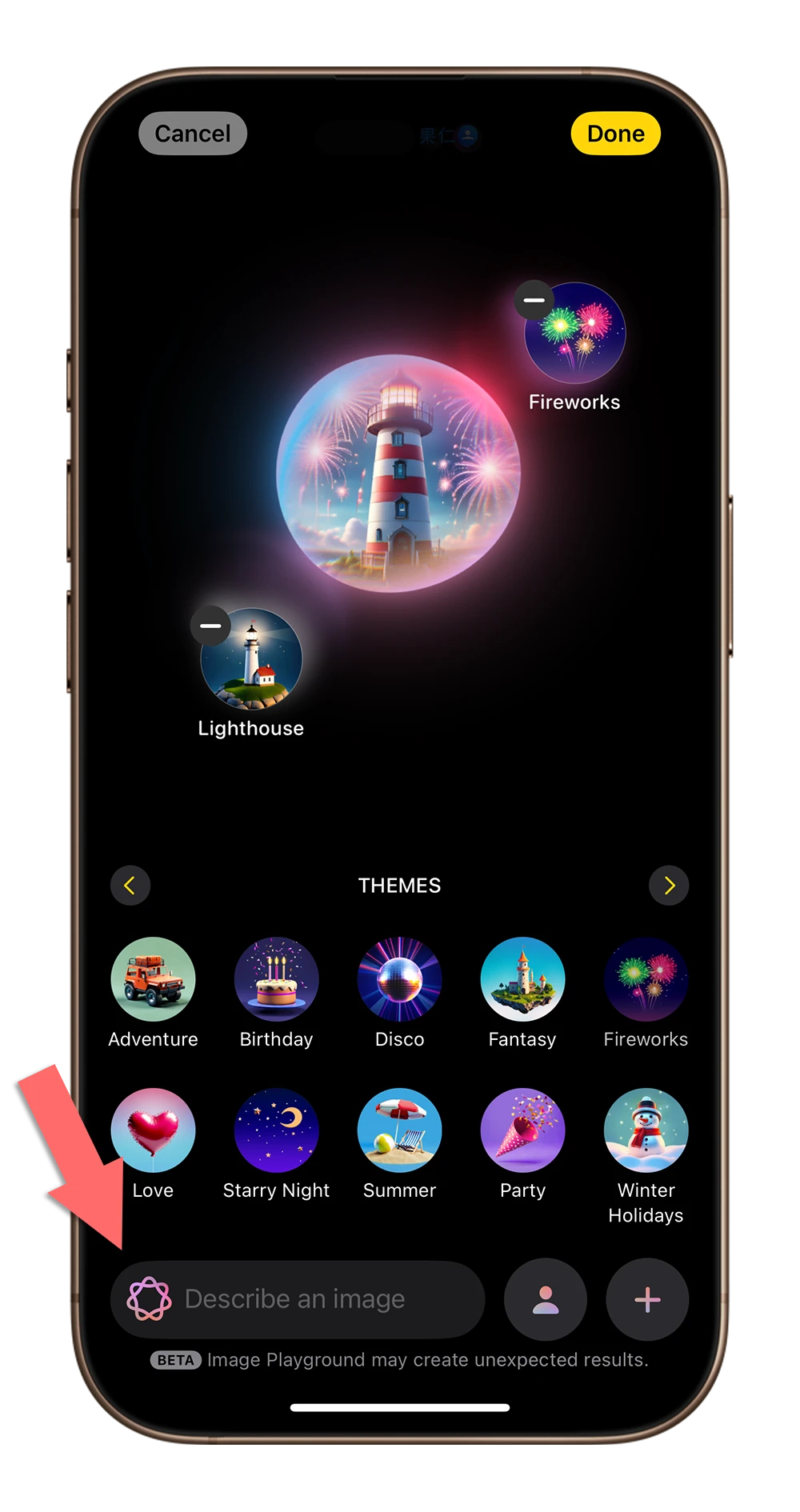
你就可以直接在下方輸入「with a boat next to the lighthouse」。
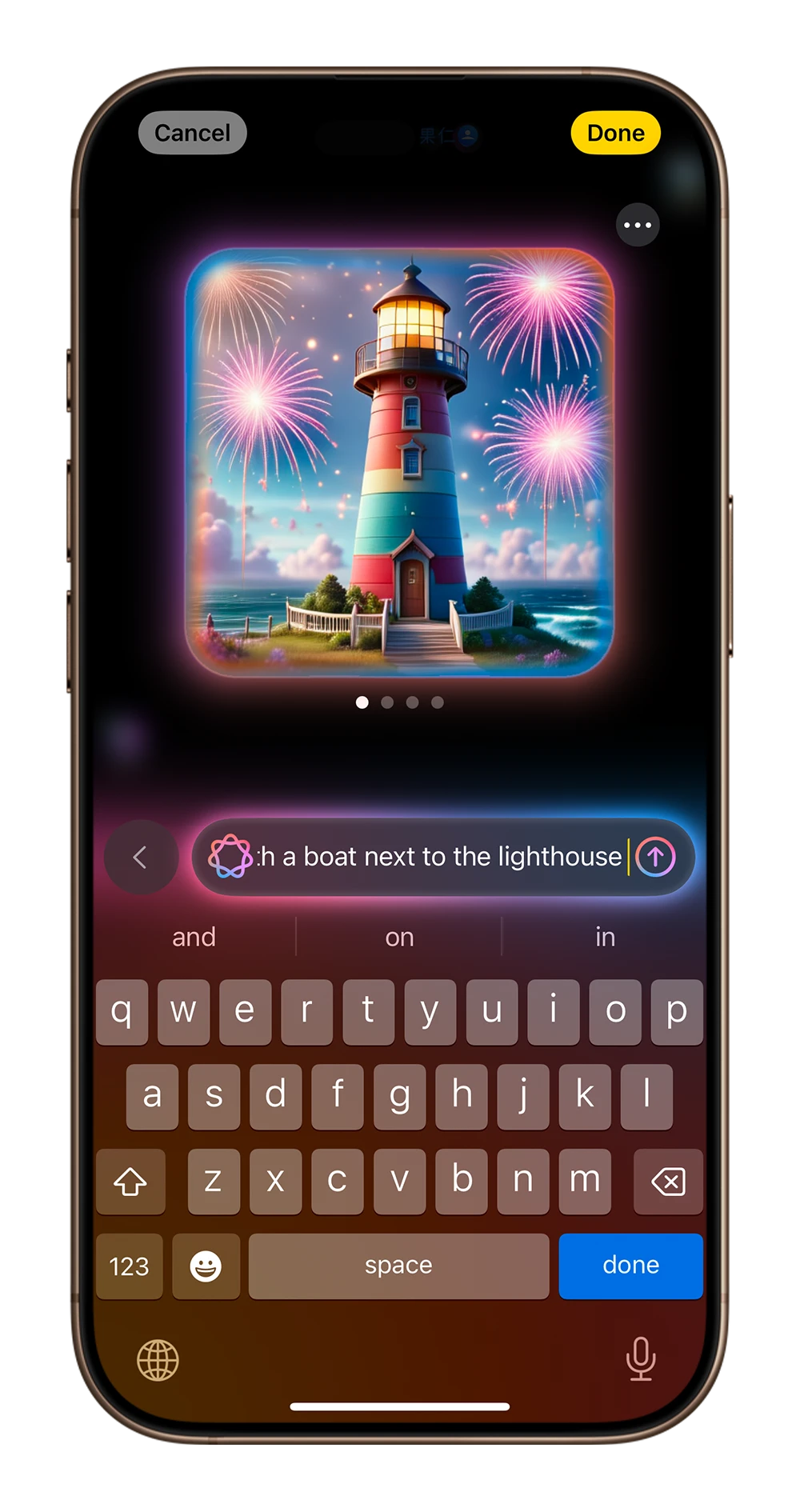
這樣就可以獲得一張有船在旁邊的燈塔煙火圖片了。
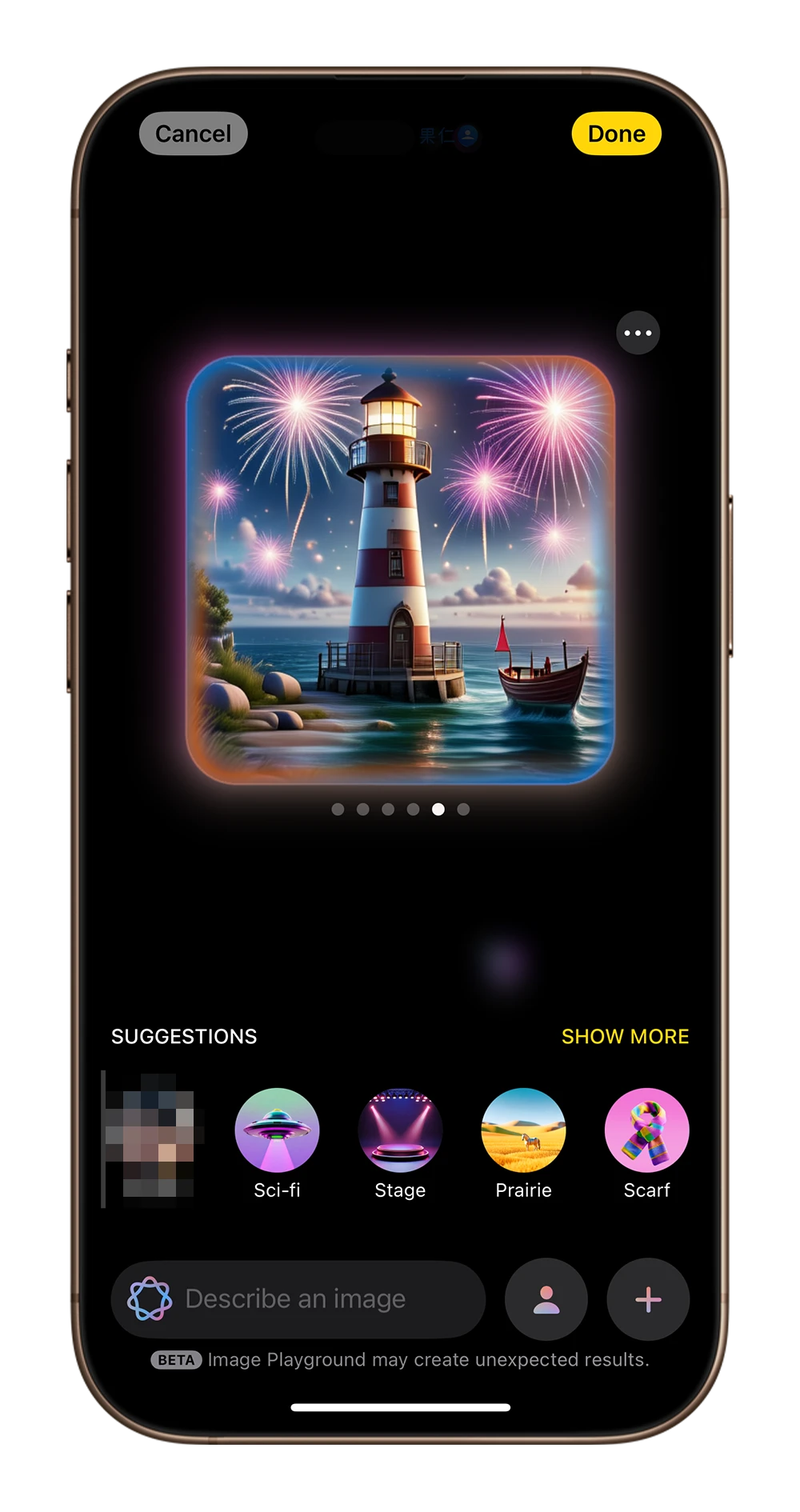
玩法四:用圖片生成圖片
選擇右下角的「+」號,然後點選「Choose Photo」,就可以從你的照片中選擇一張照片。
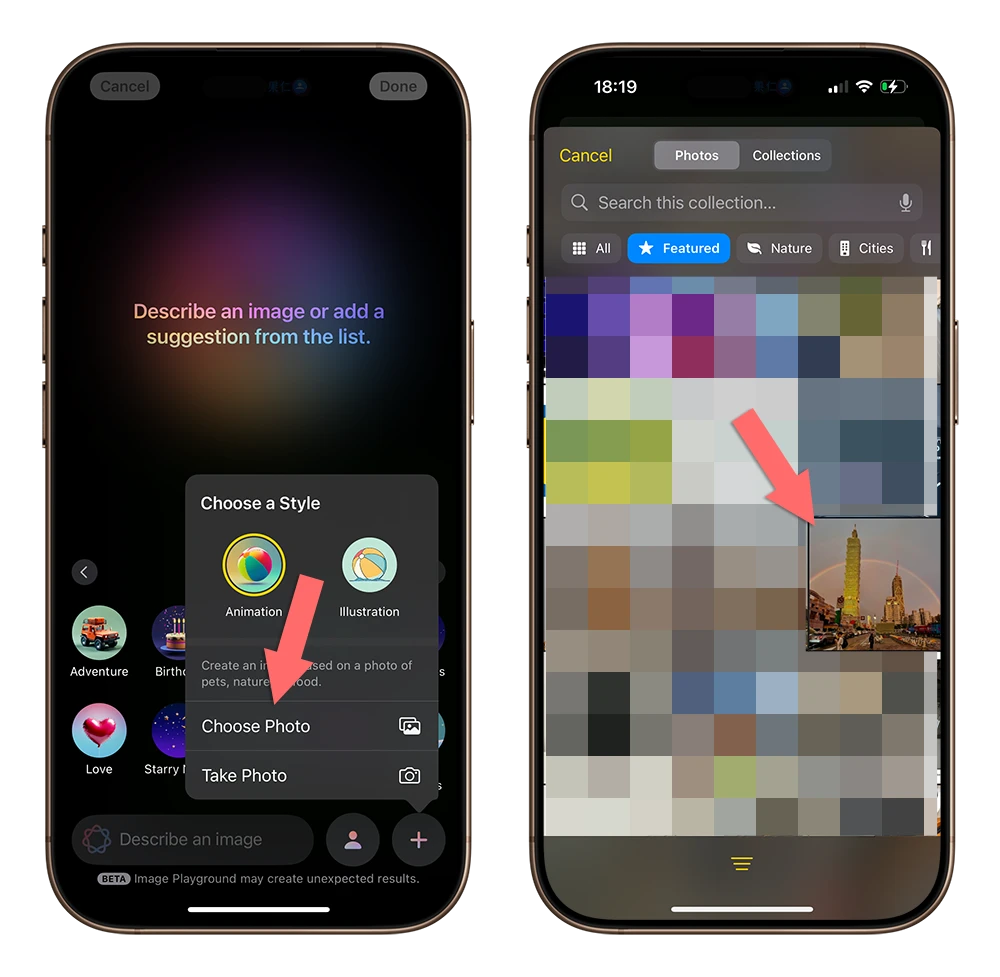
讓 AI 幫你把這張照片用不同的風格呈現。

當然你也可以繼續加入各種元素或者是描述,讓圖像更豐富有趣,例如下面加入雪景和煙火。
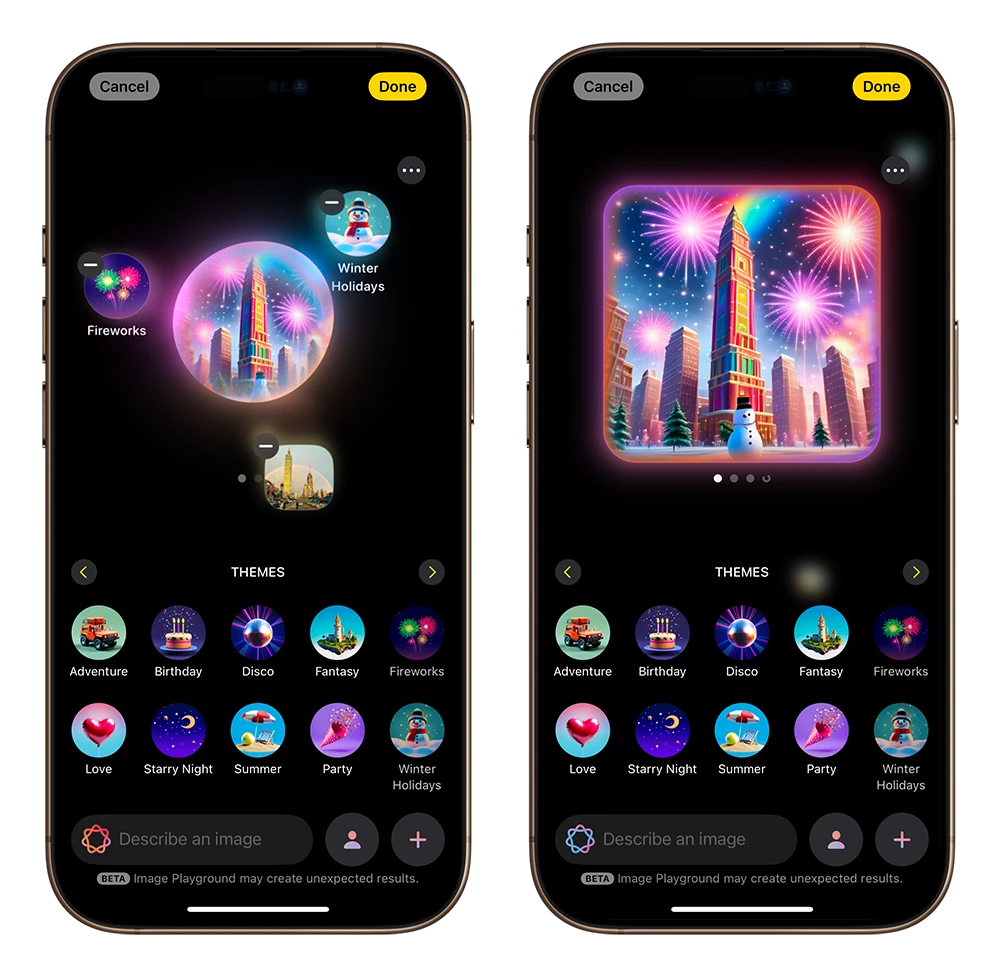
玩法五:現場即時創作
你可以選擇右下角的「+」號,然後選擇「Take Photo」,這樣就可以讓你直接用相機拍攝現場的照片。
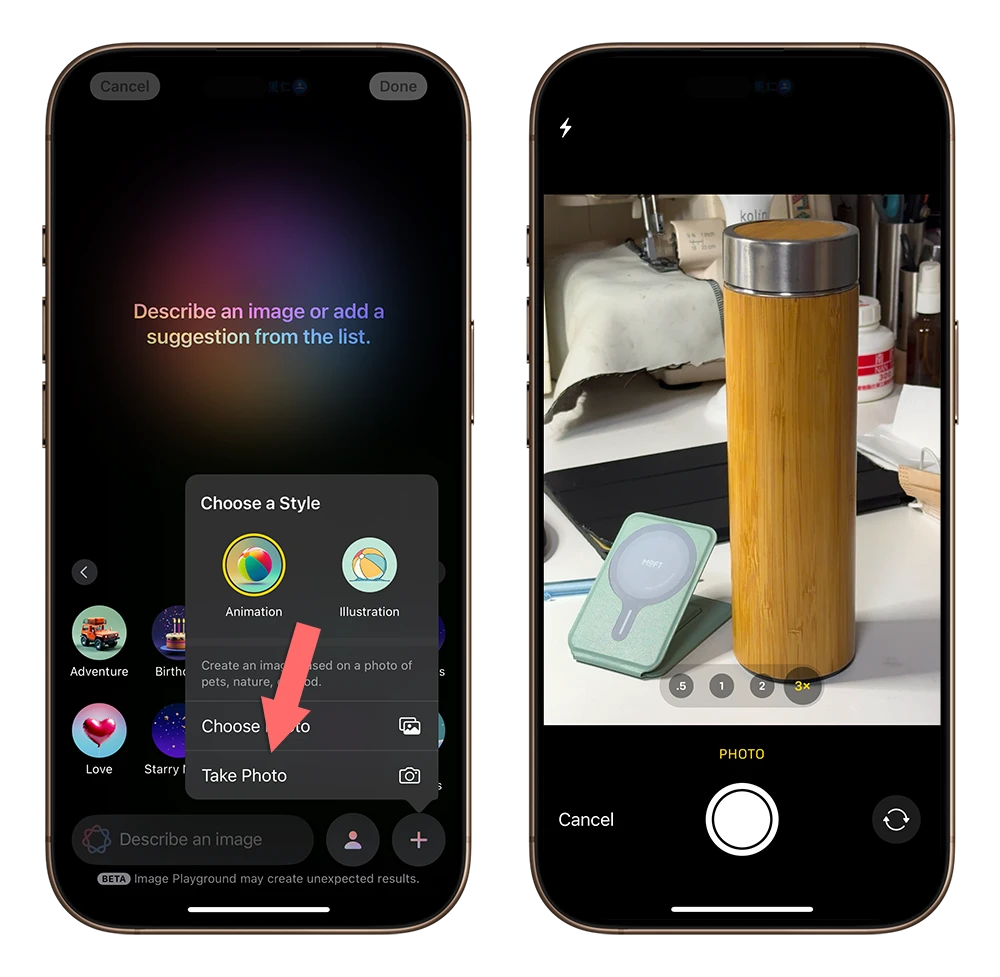
然後在 Playground 裡面直接創建不同風格、不同創意的有趣照片。
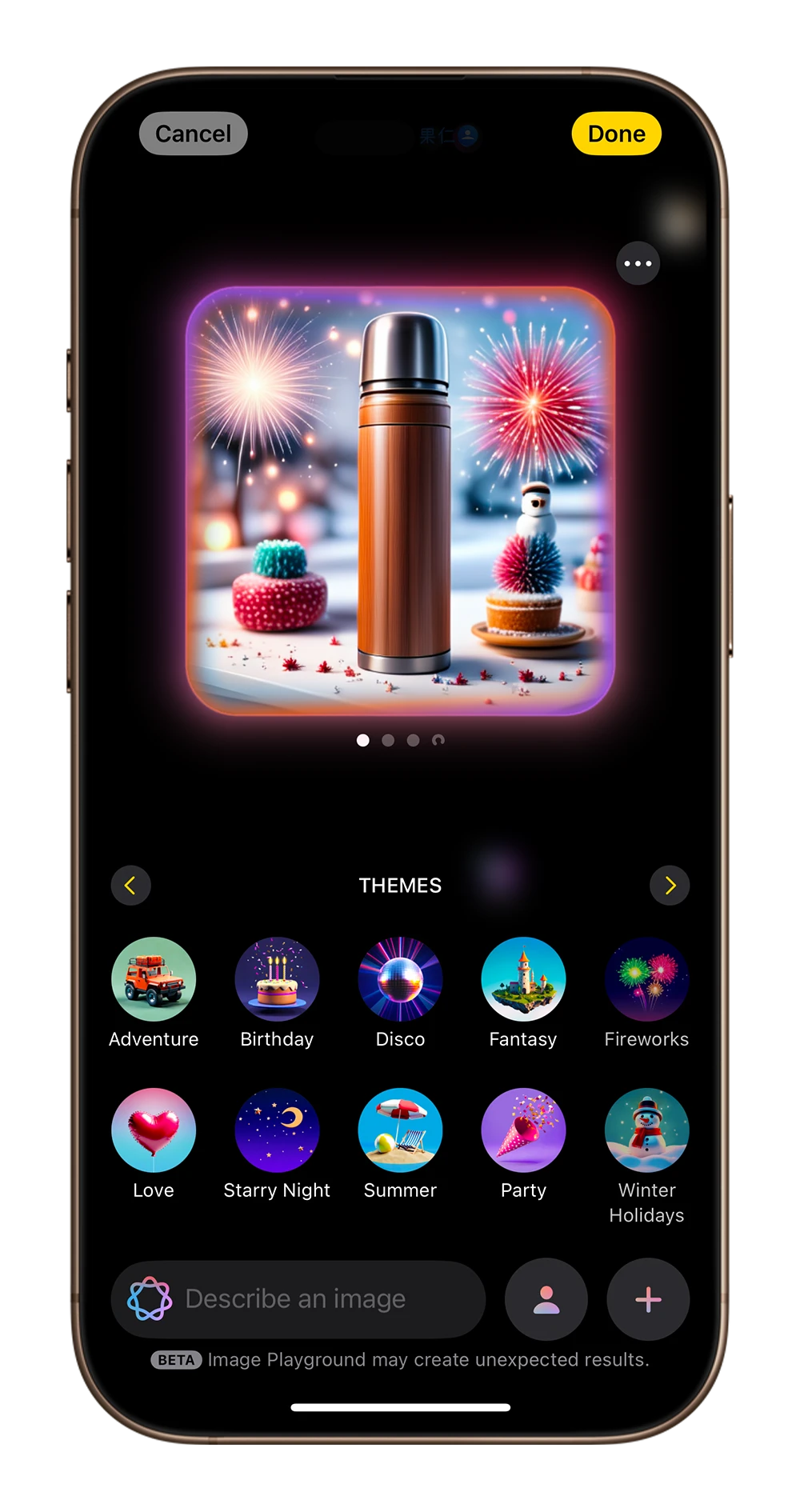
玩法六:更改風格
Playground 可以從右下角的「+」號選擇目前提供的兩種風格,蘋果也預告了明年會再提供第三種風格。
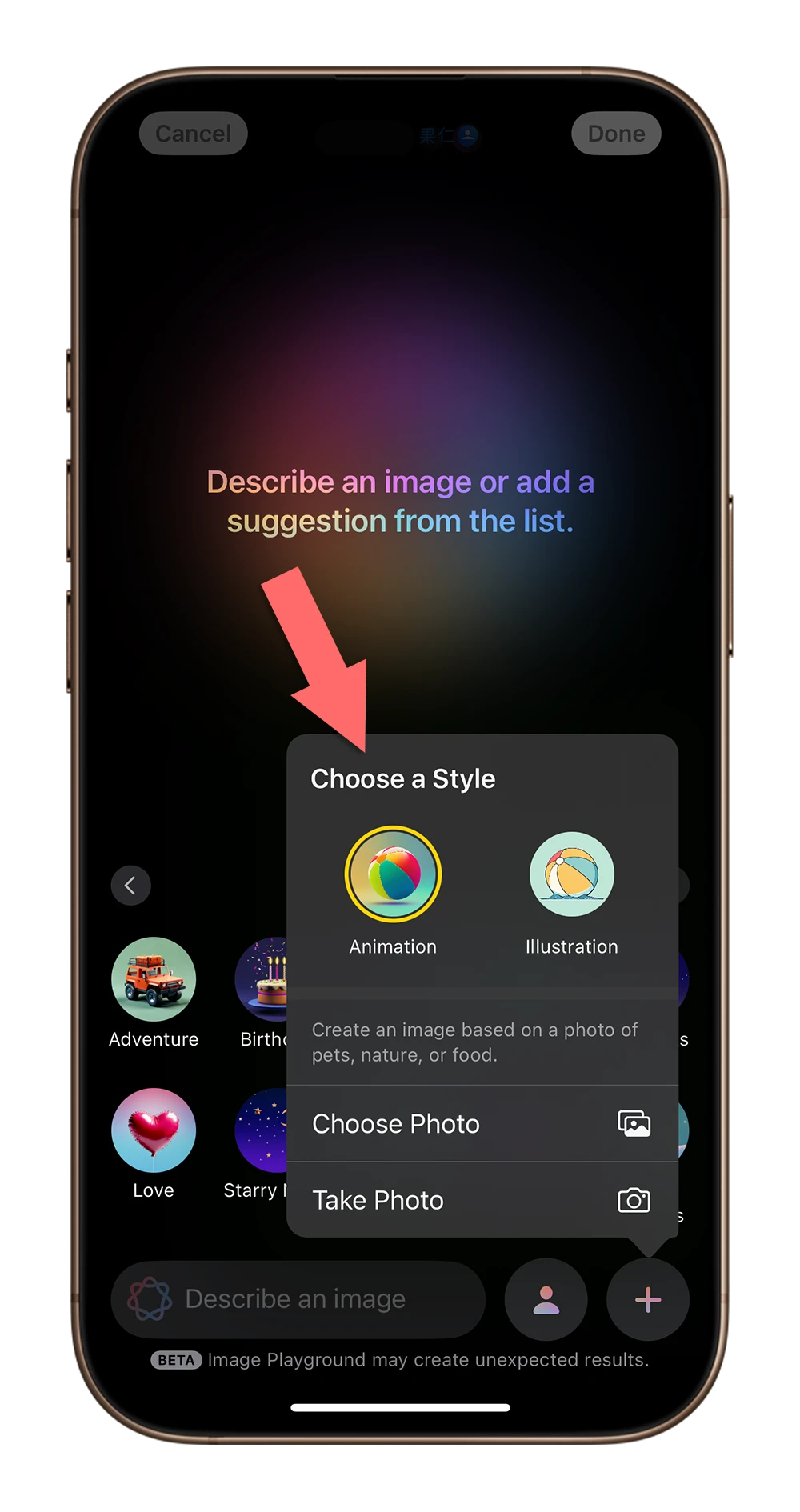
預設風格是 Animation 偏向卡通的風格。
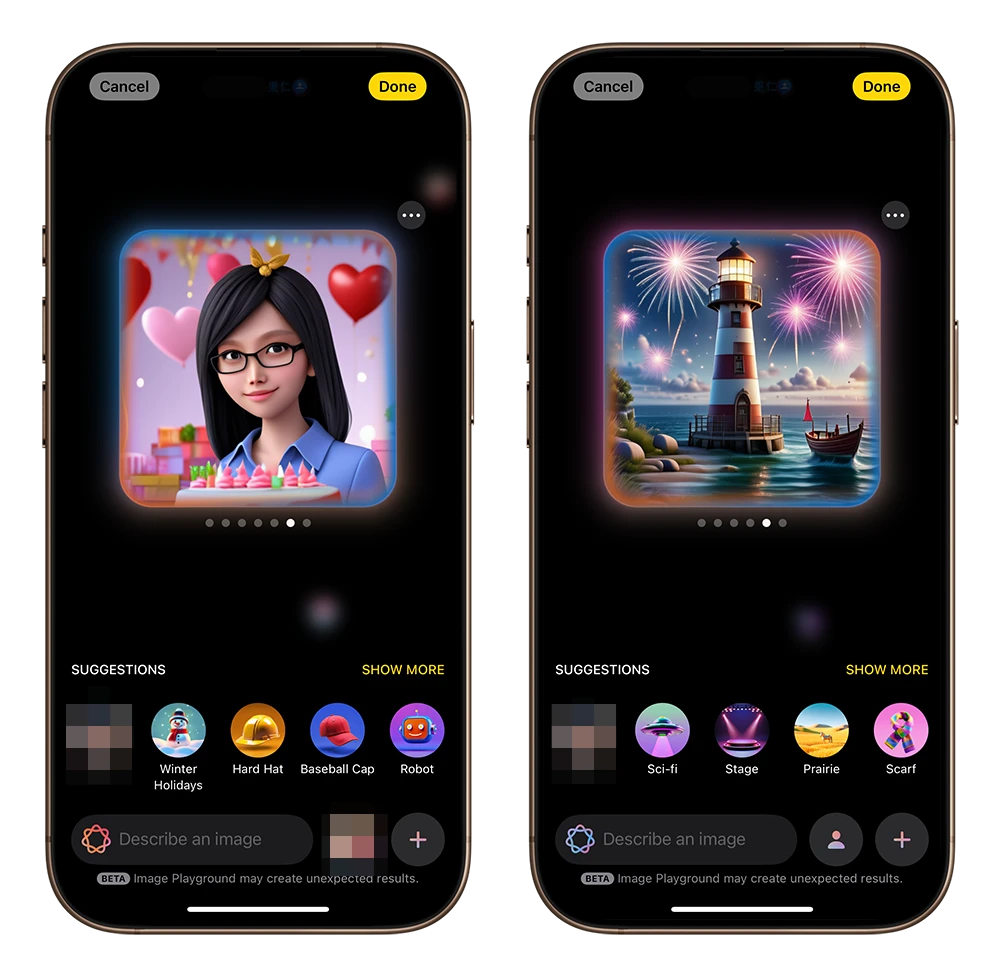
另外一種是 Illustration比較偏向漫畫、插圖的風格。
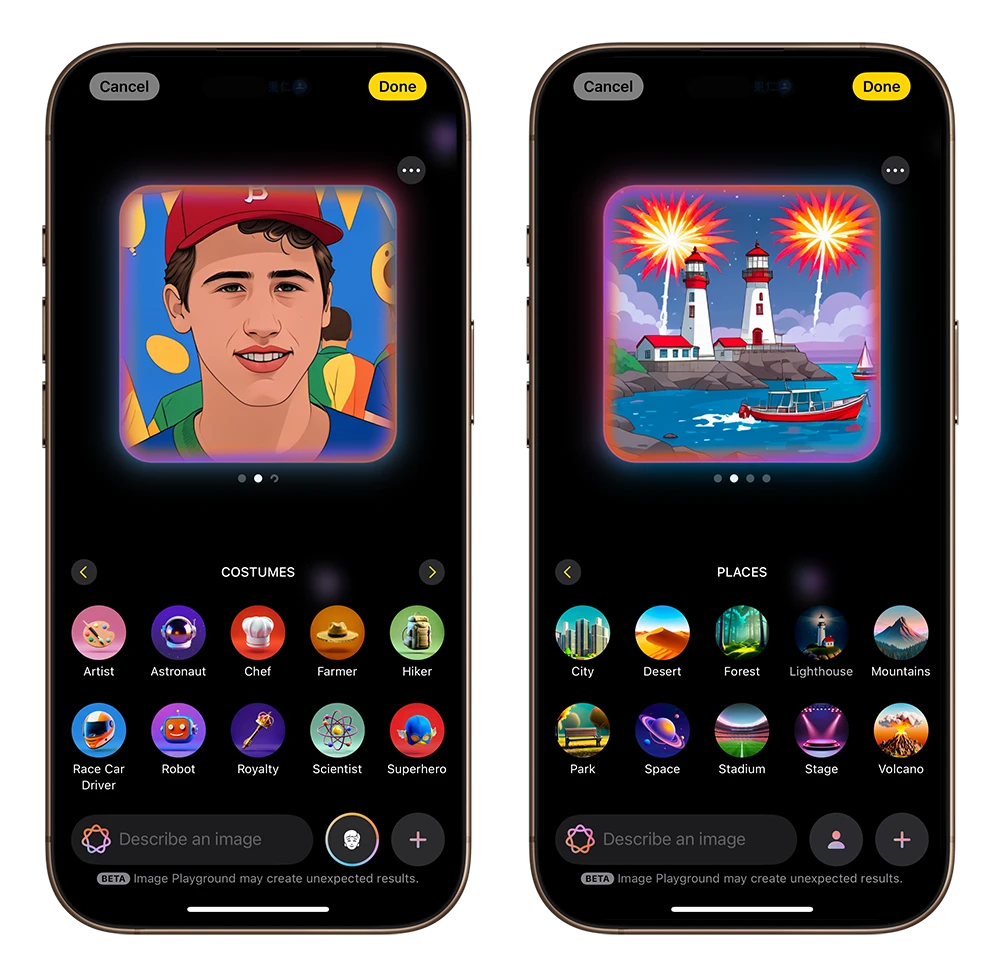 影像樂園 Playground 怎麼用?總結 6 大玩法
影像樂園 Playground 怎麼用?總結 6 大玩法
Playground 是蘋果在 iOS 18.2 全新推出的功能,而且不需要聯網,透過機器本身的硬體規格來生成圖片,而且有非常多種不同的風格、主題、元素可以隨機搭配,也允許使用者自己輸入描述詞。
除了生成圖片以外,也可以用來將現有的圖片、照片、大頭照改成不同風格的版本,整體來說可玩性相當大。
如果你還沒有試過的話,把支援 Apple Intelligence 的 iPhone 更新到 iOS 18.2 並且將語系、Siri 語言調整為美國後,就可以開始玩了。
延伸閱讀》
15 個更新 iOS 18.2 後一定要試試看的 iPhone 新功能
Apple Intelligence「Genmoji」上手體驗:輕鬆創作特色 Emoji,對話增添更多樂趣
iOS 18 FaceTime 遠端控制使用教學:幫忙隔空操作 iPhone 超簡單
如果想知道更多關於 Apple 的消息、教學、小技巧或是科技新知,一定要點擊以下任一 LOGO,追蹤我們的 Facebook 粉絲團、訂閱 IG、YouTube 以及 Telegram。





