
iPhone 相機發展至今,已從簡單的日常生活紀錄設備逐漸進化成超專業創作工具,不過豐富的相機功能雖然可以帶來更高的自由度,但也容易讓普通用戶摸不著頭緒;所以本篇文章要來跟各位用戶分享 27 個 iPhone 相機的設定建議,讓你暸解如何設定 iPhone 相機才會好拍又好用。
1. 錄影設定
打開「設定」>「相機」首先看到「錄影」的部分。
畫質與影格率
畫質與影格率若你沒有任何想法的話,建議直接調整成「4K/60 fps」最為保障;不僅解析度高、影格率也夠,後製剪片時可調整的空間也比較大。
但要注意長實間拍攝 4K/60 fps 的影片手機發熱會比較明顯,還有就是影片檔案會比較佔空間;擔心這 2 點的用戶可以選擇「4K/30 fps」或「1080p/60 fps」。
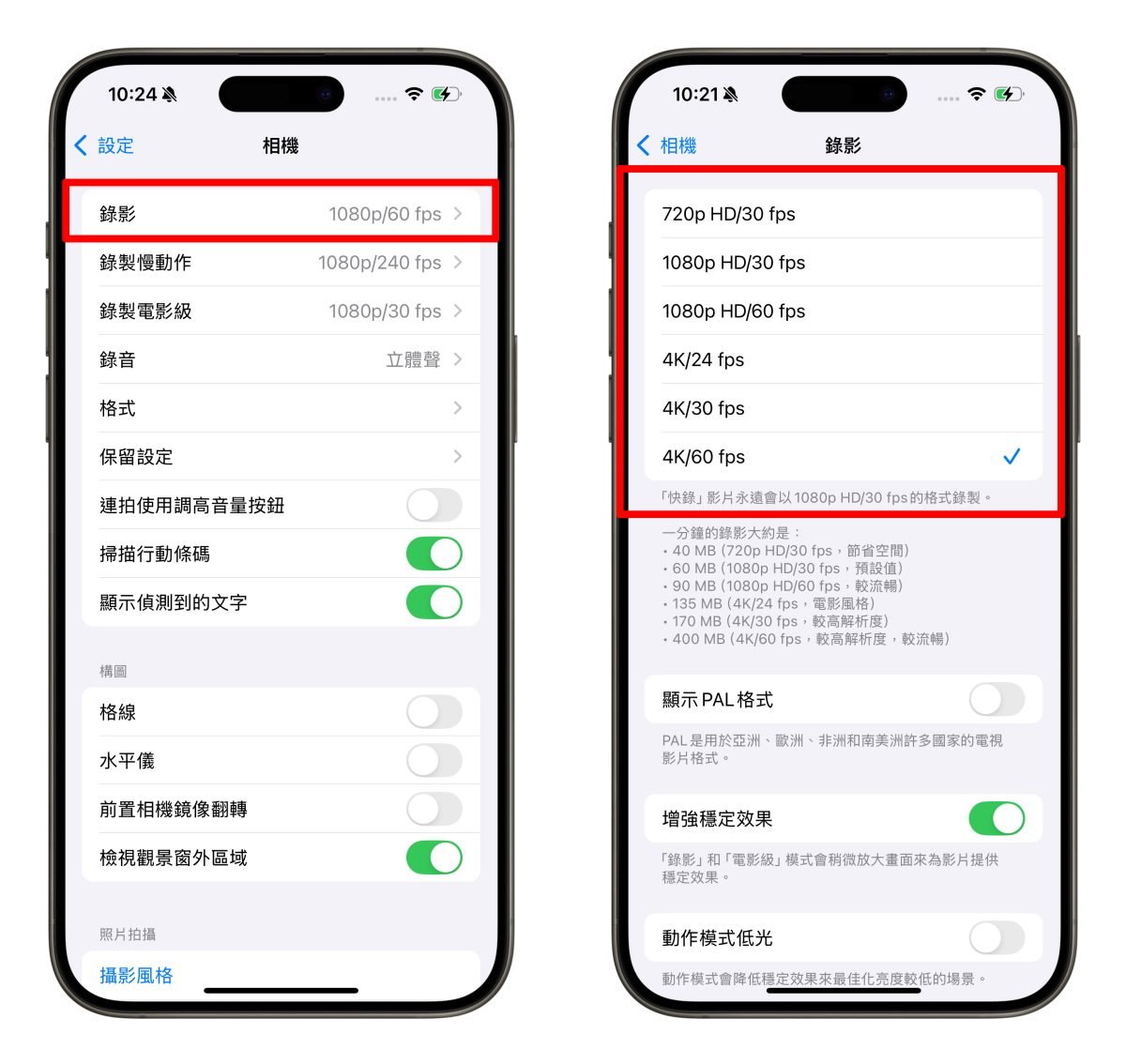
不建議選擇「4K/24 fps」,24 fps 是電影行業的標準,但過低的影格率會嚴重影響畫面觀感、動態穩定性也較差,加上更新率固定在 60Hz 的螢幕也不能準確呈現 24 fps 的效果,因此對於普通用戶的日常拍攝(例如記錄生活、旅遊或運動片段)24 fps 的畫面表現基本上不如 30 fps 或 60 fps 直觀好看。
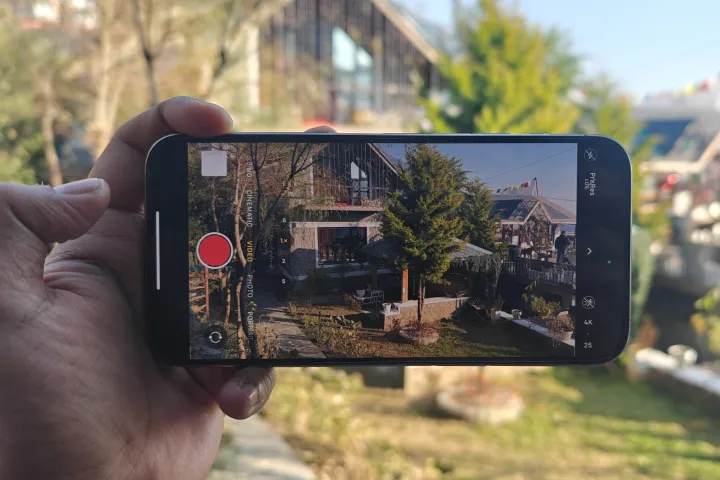
顯示 PAL 格式
「顯示 PAL 格式」這項看不懂沒關係,請直接設定成「關閉」;因為台灣使用的是 NTSC 標準,如果使用 PAL 格式的影片需要進行格式轉換,否則畫面可能無法正常顯示。
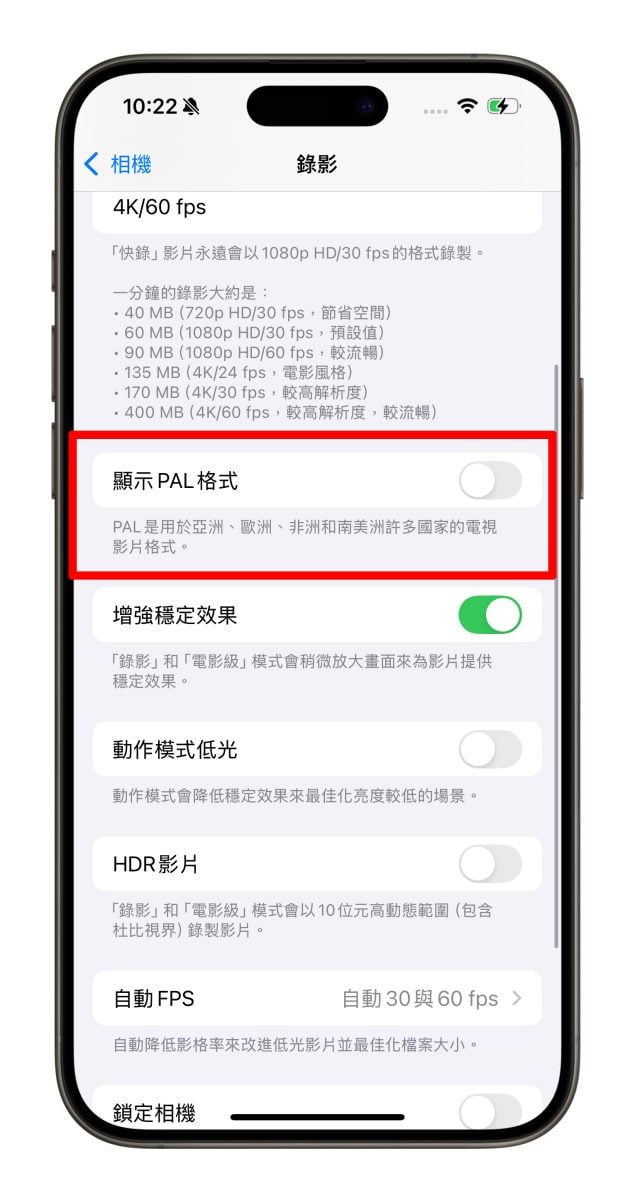
增強穩定效果
「增強穩定效果」會透過裁切放大畫面的方式讓影片看起來更平滑自然,這項可以「打開」。
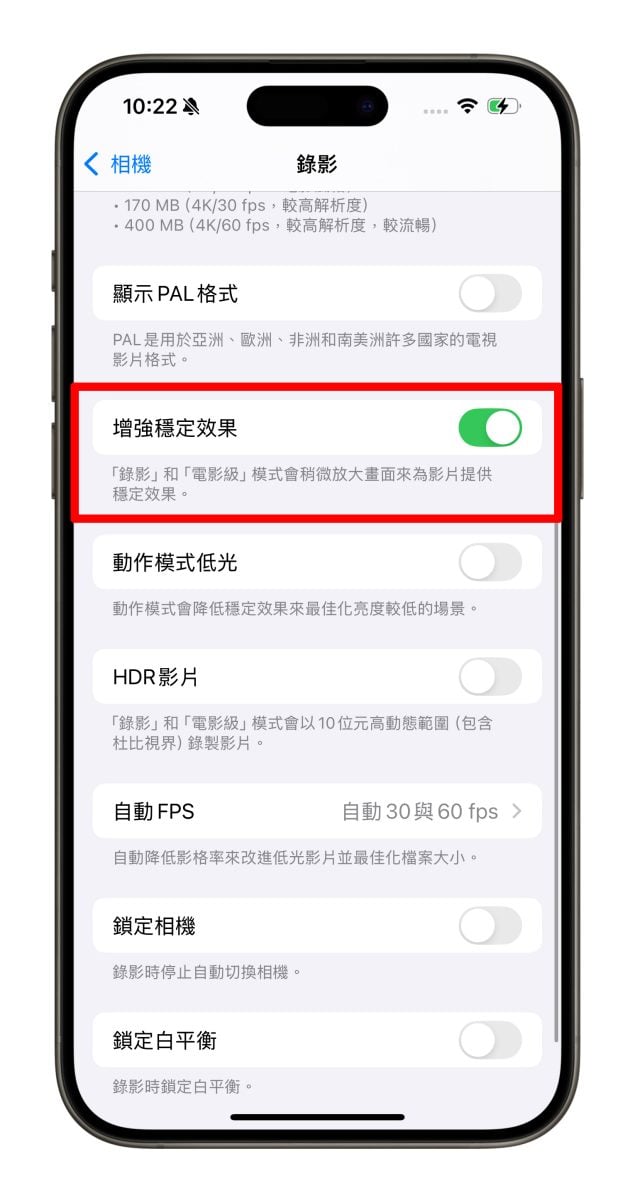
動作模式低光
「動作模式低光」簡單來說就是當你在暗光環境拍攝動作模式影片時,會降低影片的穩定度以提高畫面整體亮度,建議可以設定成「關閉」。
因為「動作模式」需要提高快門速度來準確捕捉每個細節,但同時也為會讓畫面亮度降低,也就是說「動作模式」不論如何在低光環境下畫面都會很暗,所以沒必要開啟「動作模式低光」,也盡量不要在暗光環境中使用「動作模式」。
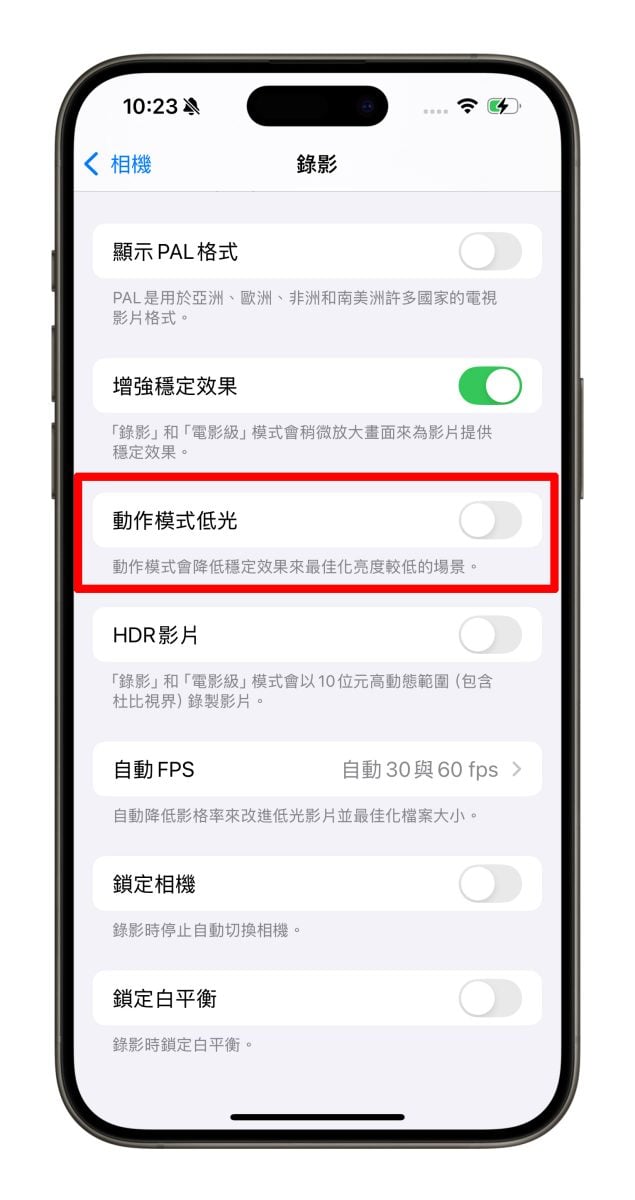
HDR 影片
HDR 影片就是老生常談的項目了,開啟可以獲得更高的動態範圍、更豐富得色彩、更強的對比度、更真實的光線效果等等,簡單來說就是可以讓影片更接近肉眼所見。
但也不是每個人都喜歡 HDR 的效果(例如會覺的太刺眼、不舒服);我個人是喜歡 HDR 影片的,也認為開啟 HDR 才能完整發揮 iPhone 的真實力,所以我會設定為開啟,這點就看個人選擇。
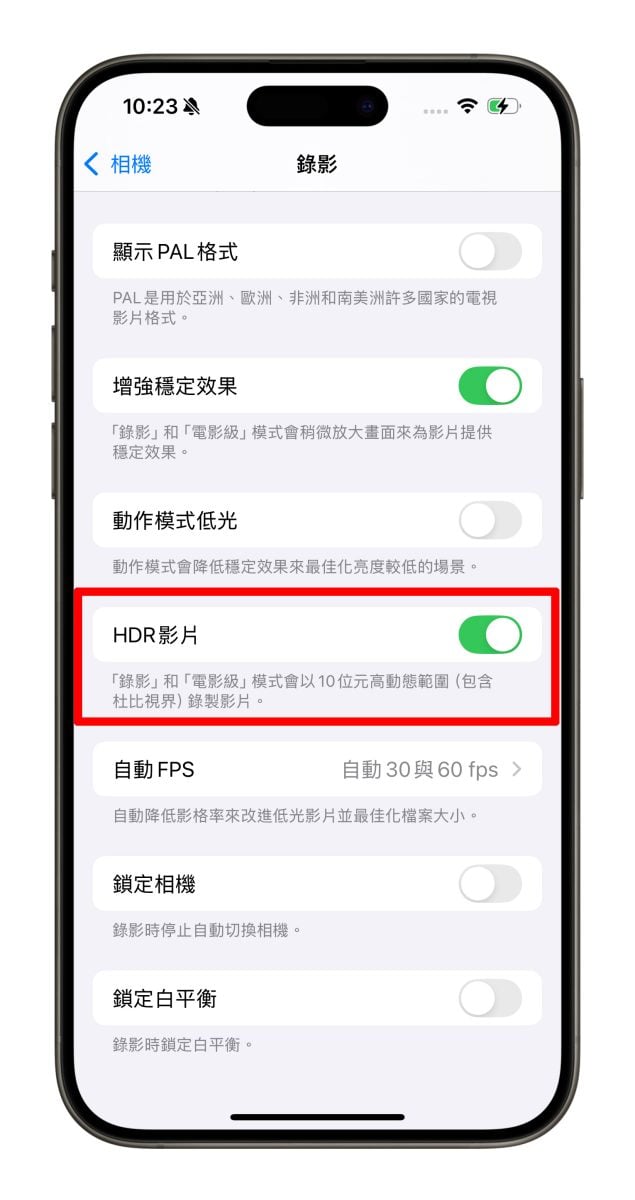
自動 FPS
「自動 FPS」簡單講就是讓系統根據拍攝場景「自動降低偵率改善暗光拍攝效果」或「提高偵率讓影片變的更流暢」。
這邊我是設定「自動 30 與 60 fps」拍起來會比較無腦一點,如果你傾向自己控制的話可以設定成「關閉」。
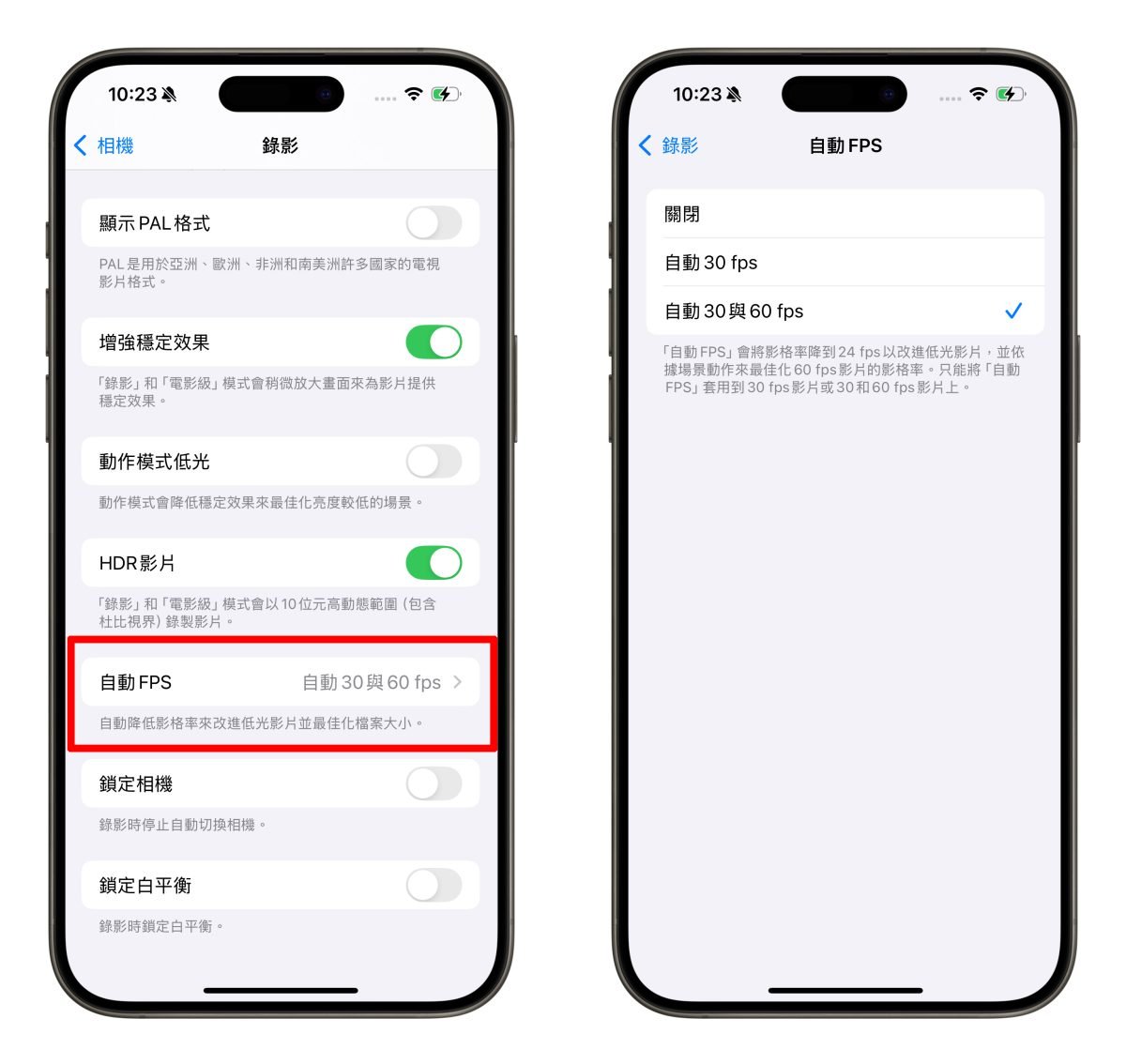
鎖定相機
「鎖定相機」請直接「關閉」,才能讓你在錄影時自由切換 3 顆鏡頭。
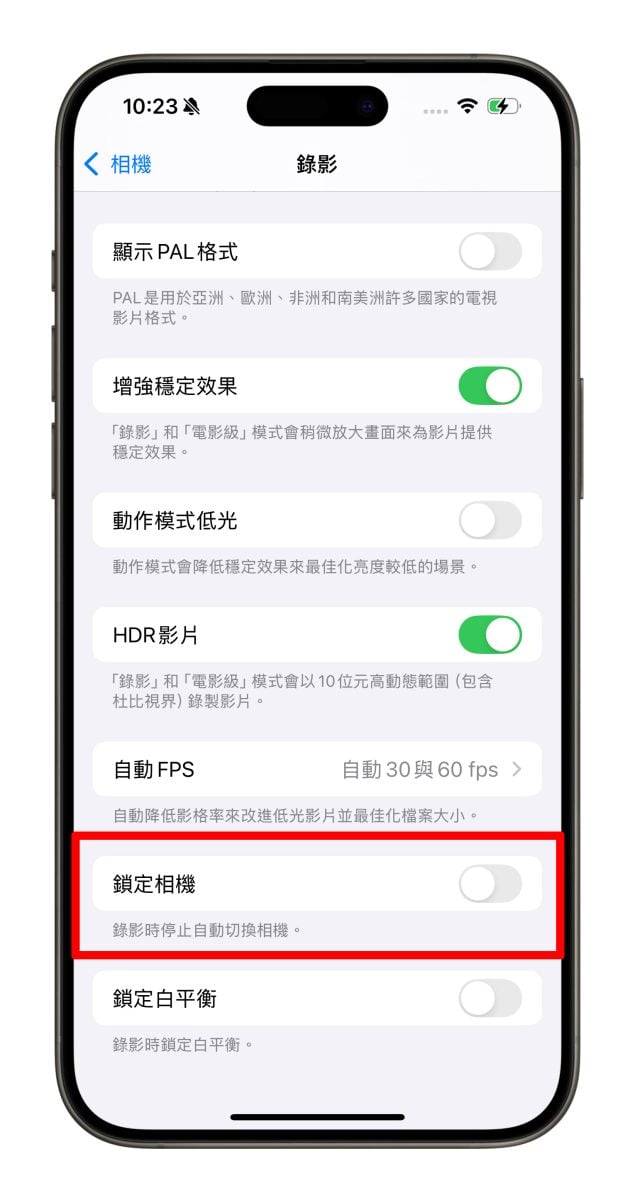
鎖定白平衡
「鎖定白平衡」也建議「關閉」,需要鎖定時再長按畫面鎖定即可。
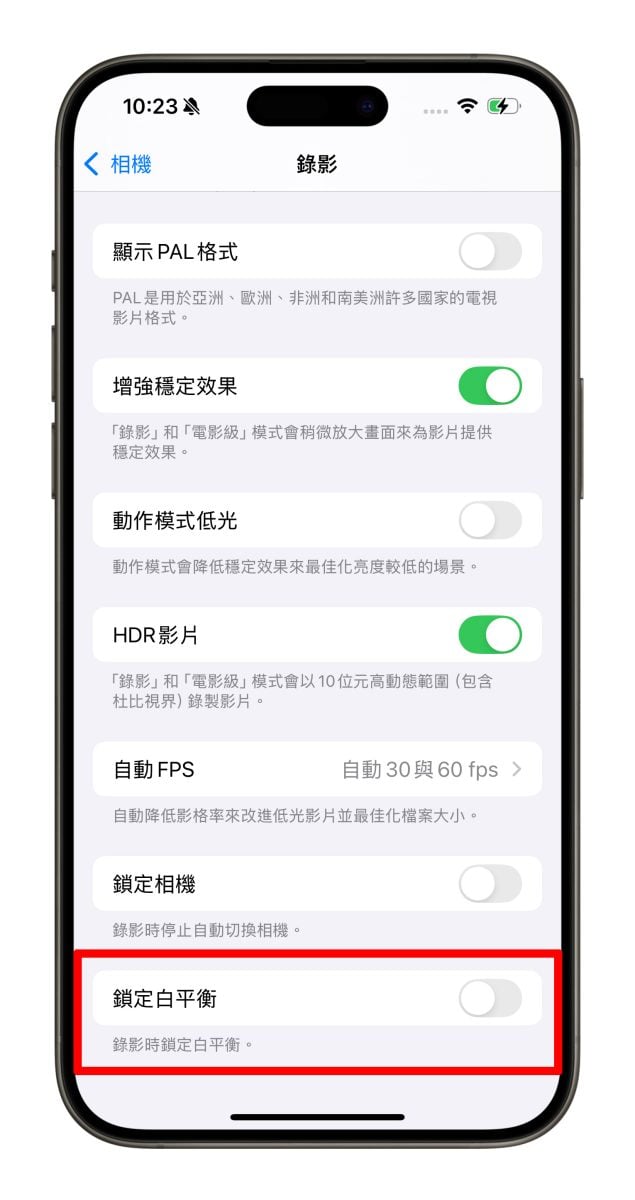
2. 慢動作錄影設定
「錄製慢動作」的部分,我個人覺得先看「影格率」再看「畫質」;120 fps 可看作是 4 倍慢動作,適合日常慢動作需求、240 fps 則可看作是 8 倍慢動作,適合高速動態的極慢場景,就請依照個人需求選擇。
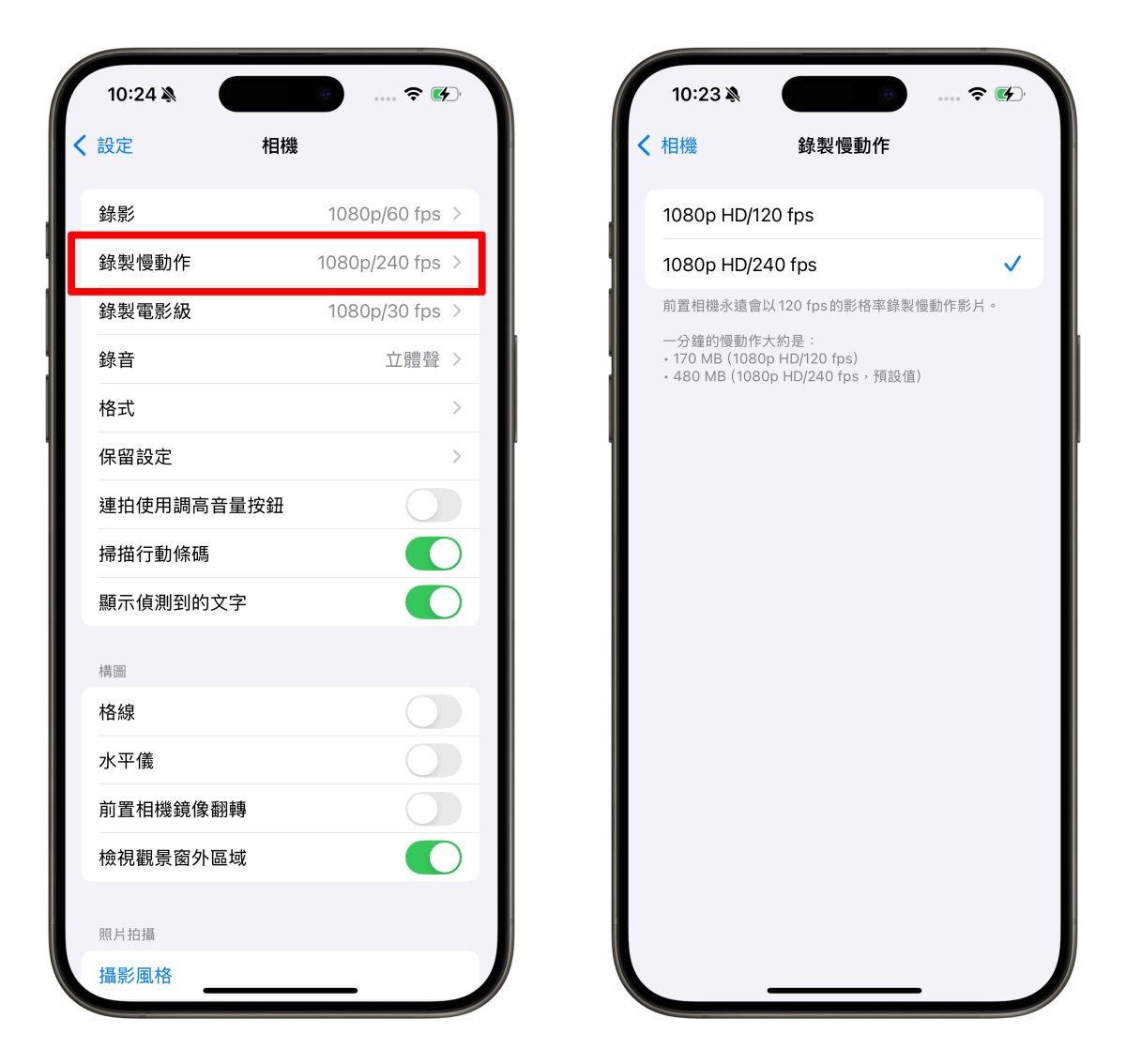
3. 電影級錄影設定
「電影級」錄影設定,我個人傾向拍攝高畫質為主,所以會選擇「4K/30 fps」;24 fps 的問題前面有聊過就不再提,而 1080p 的電影級影片我覺得視覺上看起來顆粒感較重所以不建議。
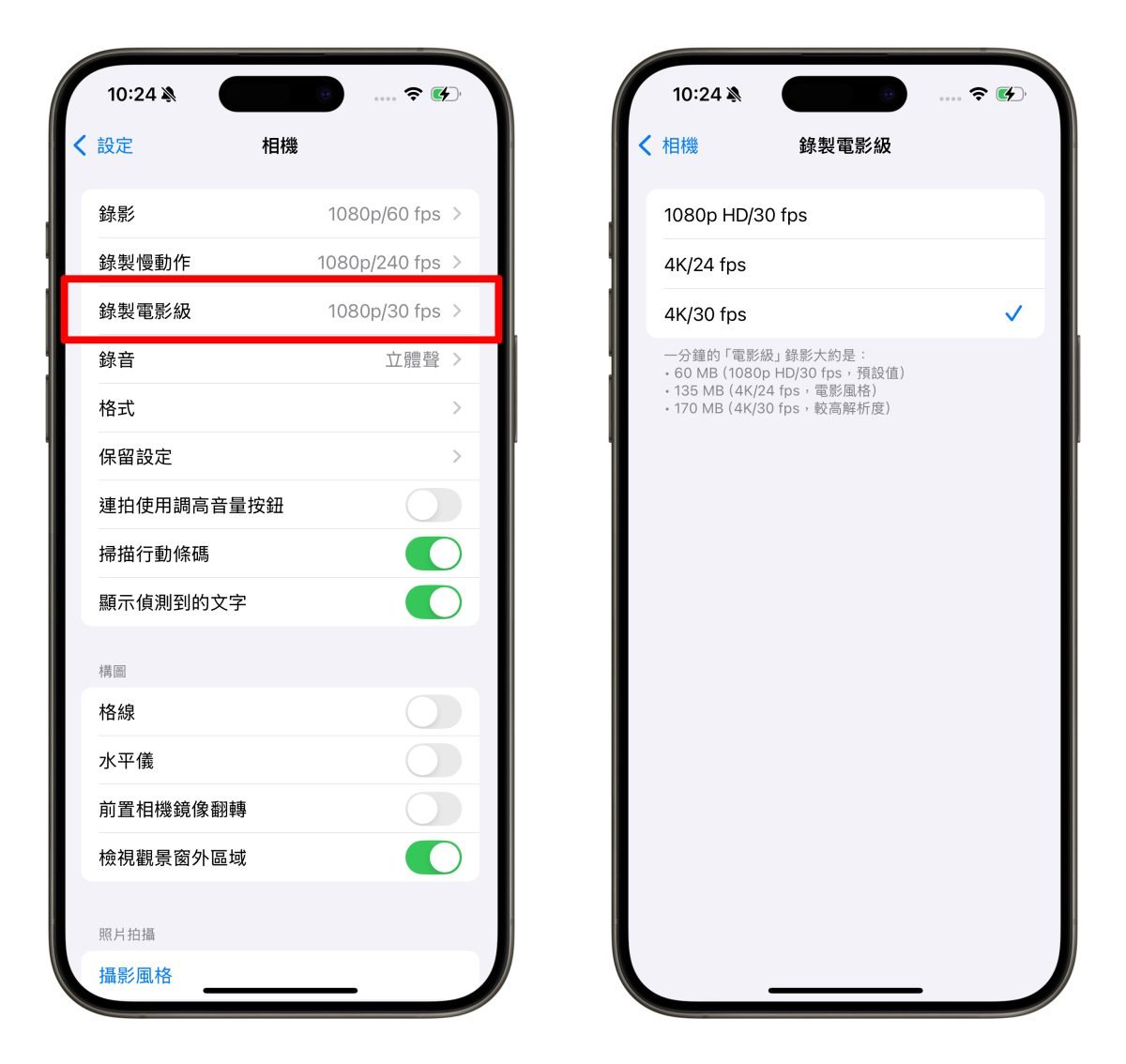
4. 錄音設定
「錄音」這邊很簡單,iPhone 16 系列用戶請設定成「空間音訊」並把「降低風切聲」開啟,除了可以使用「混音功能」、影片錄出來的聲音也比較立體真實;iPhone 15 以下的用戶設定「立體聲」即可。
「允許播放音訊」是指當 iPhone 在錄影時是否要暫停當下正在播放的媒體項目,這也是看個人需求。
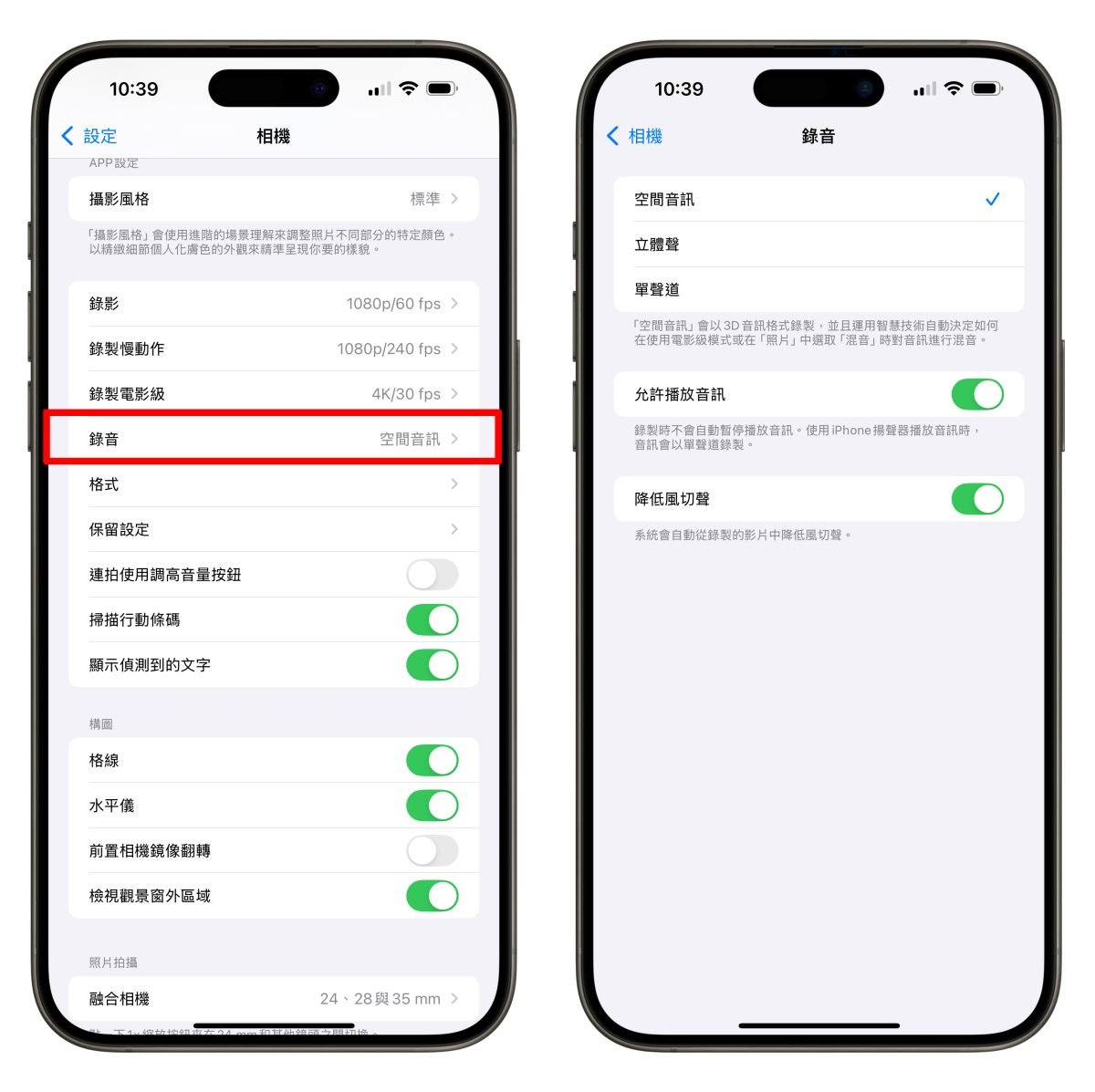
5. 格式設定
接著是 iPhone 相機設定的一大重點「格式」。
「高效率」與「最相容」
「高效率」與「最相容」的主要差別在於:
- 高效率:以 HEIF 與 HEVC 格式保存影片與照片,容量佔用較少,但相容性低。
- 最相容:以 JPEG 與 H.264 格式保存影片與照片,容量佔用較多,但相容性高。
除非你很常會在不同的裝置間使用或檢視照片與影片,否則我會比較建議選擇「高效率」;除了空間考量外、「高效率」格式對於 iPhone 其他功能的支援性也較完整,例如 iPhone 16 的攝影風格只有 HEIF 照片可以事後調整,JPEG 照片的攝影風格則會在拍攝當下直接鎖定,包含 4K/60 fps 以上規格與 HDR 影片也只支援「高效率」格式。
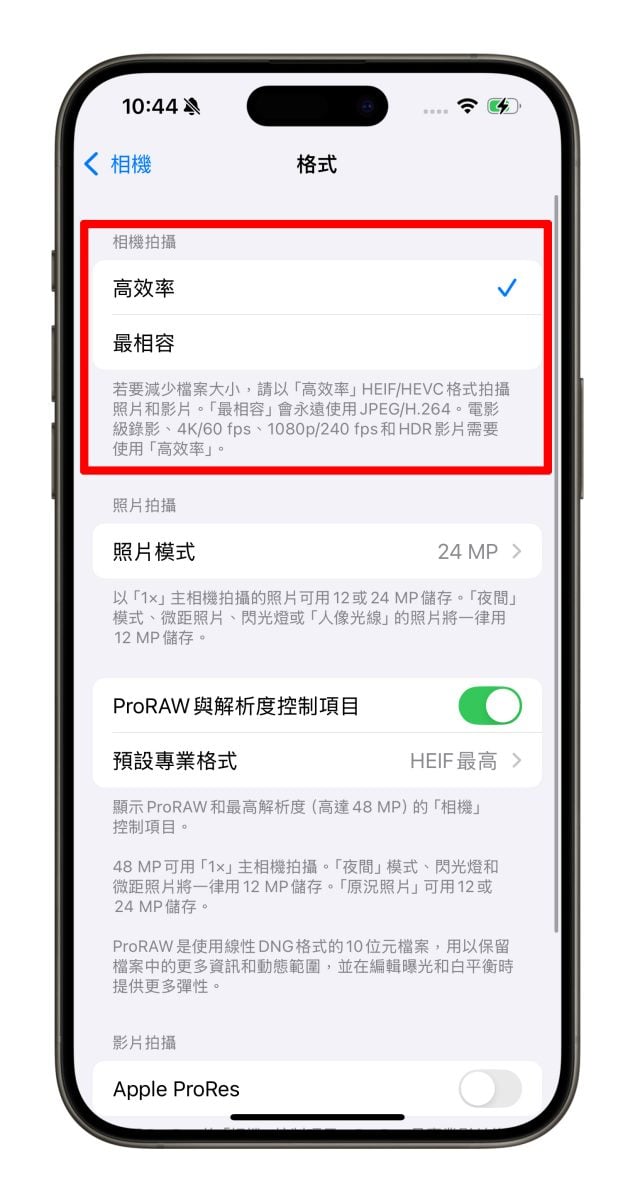
照片模式
「照片模式」指的就是照片輸出畫素,當然可以選 24MP 就選 24 MP(iPhone 15 與 iPhone 16);系統會透過光像引擎把最佳化光線捕捉的照片與一張高解析度的照片合併出一張 2,400 萬畫素的照片,能夠兼顧畫質與質感。
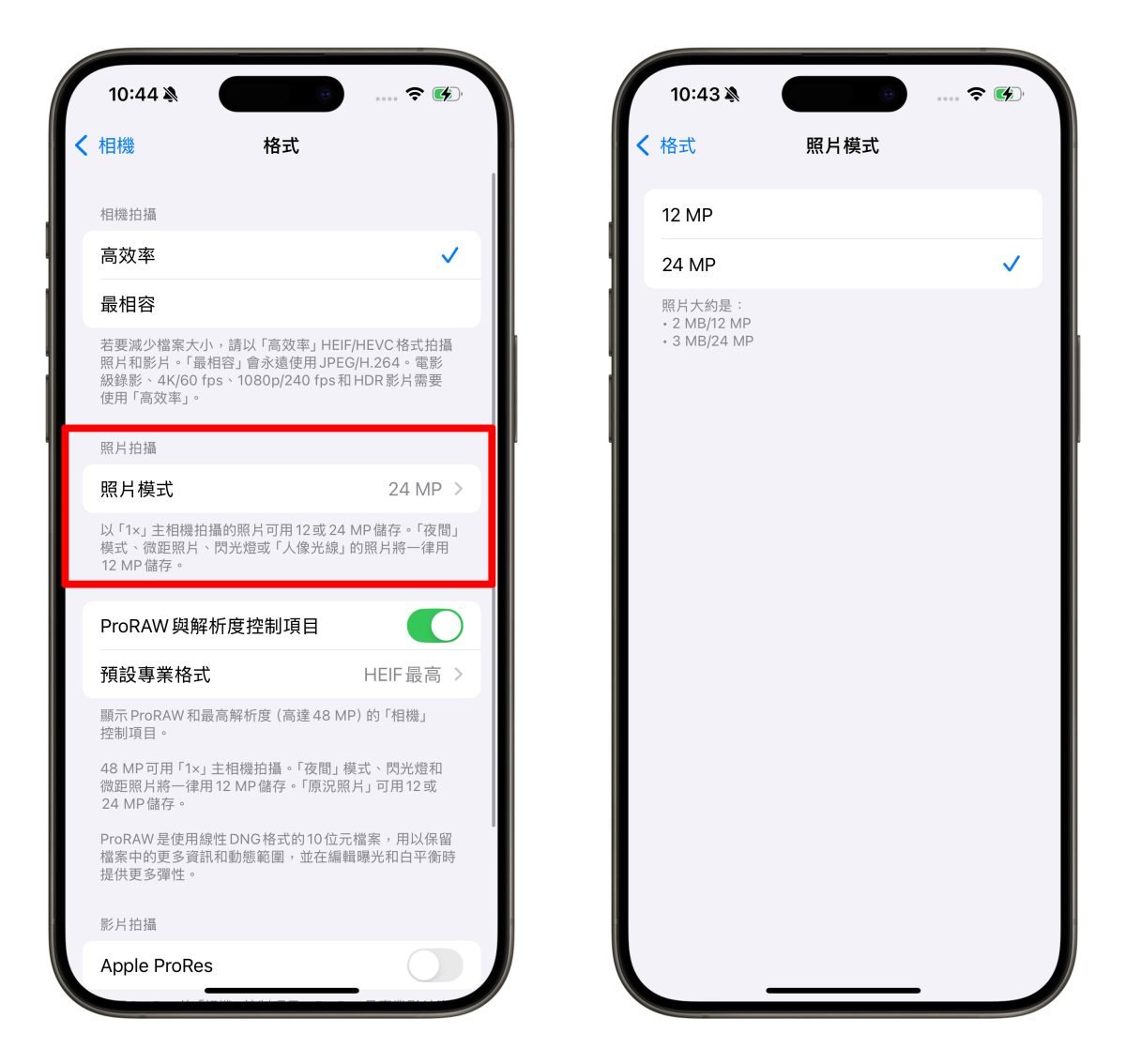
ProRAW 與解析度控制項目
「ProRAW 與解析度控制項目」也建議可以打開,不過普通用戶的「預設專業格式」選擇「HEIF 最高」即可,這樣你就可以在條件允許的狀況下完整發揮 4,800 萬素的解析力,同時檔案也不會太肥大;有專業修圖的需求再選「ProRAW」。
|
詳細 iPhone 的 4,800 萬畫素拍攝技巧》 |
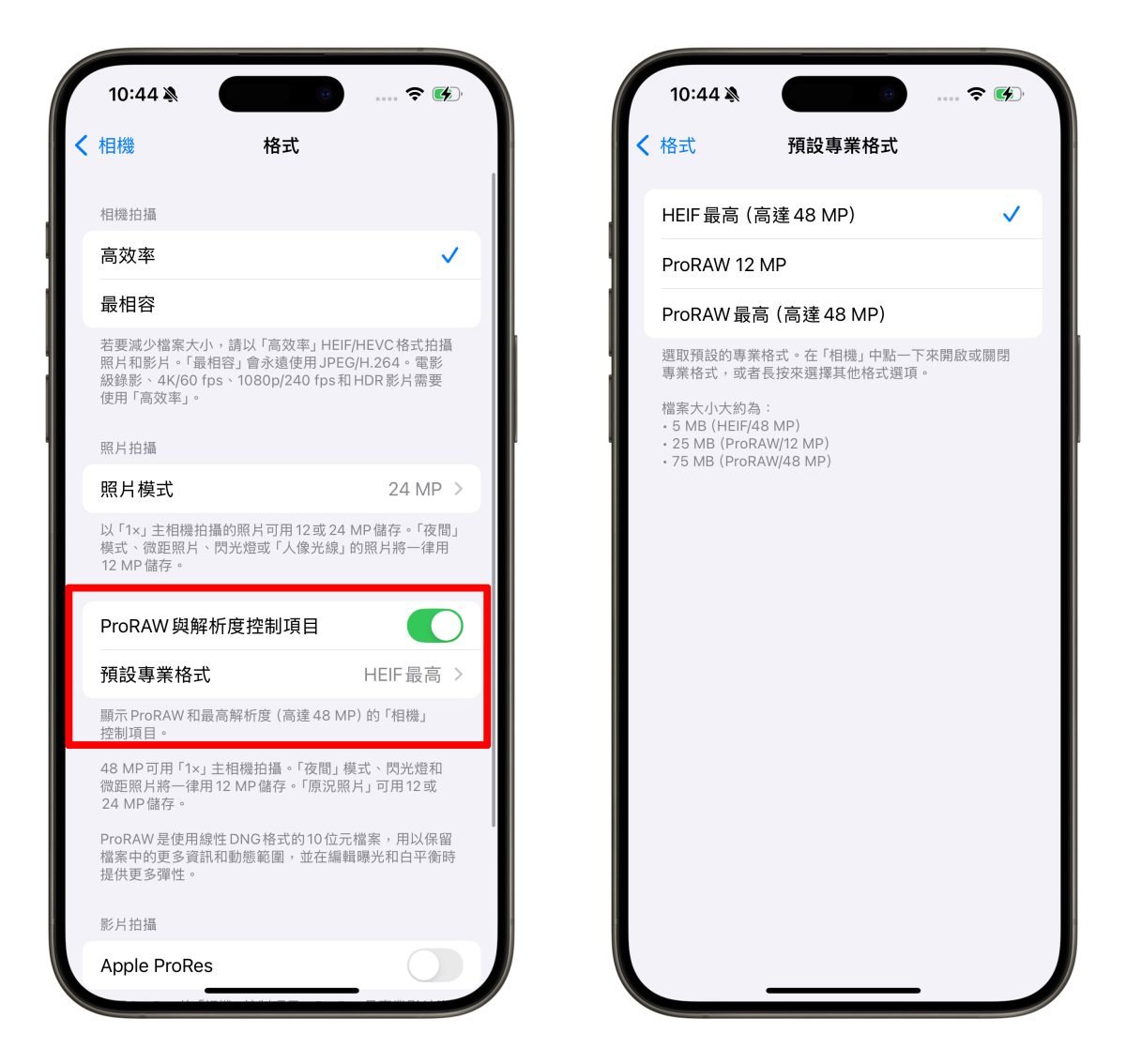
Apple ProRes
ProRes 的部分普通用戶基本上用不到,不用打開;除非你是專業用戶,有高強度、高標準的後期製作需求,才會需要用到 ProRes。
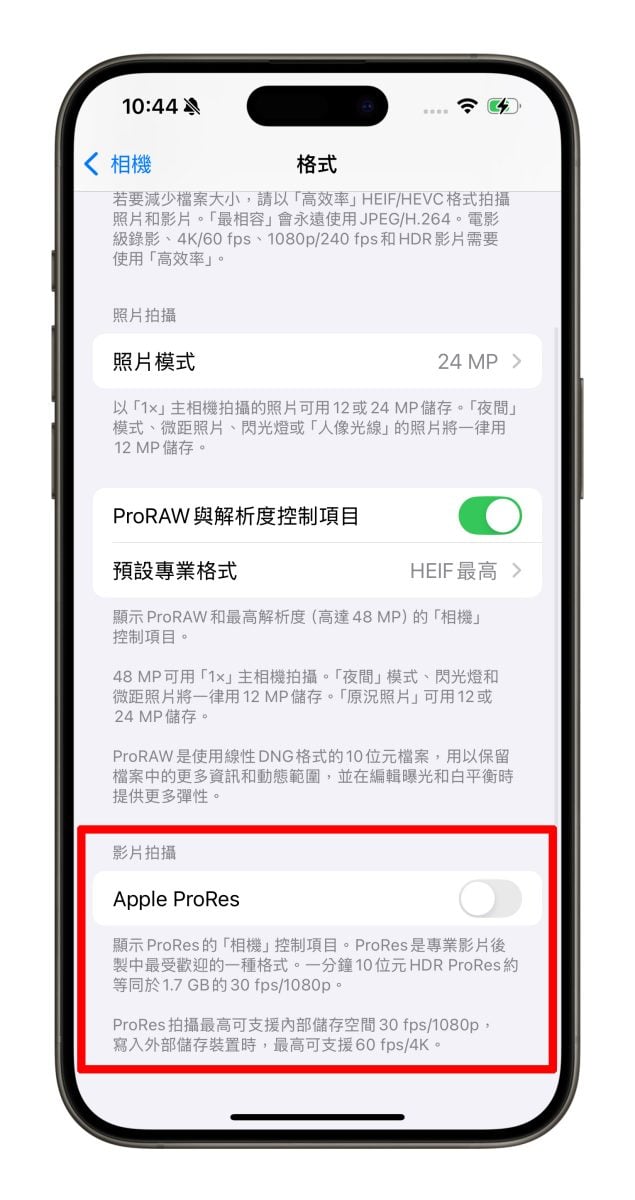
6. 保留設定
「保留設定」就是系統會保留你每次拍照時的當下設定,這裡也是看個人需求為主,每個項目下面都有小字說明,依照你的使用習慣開啟即可。
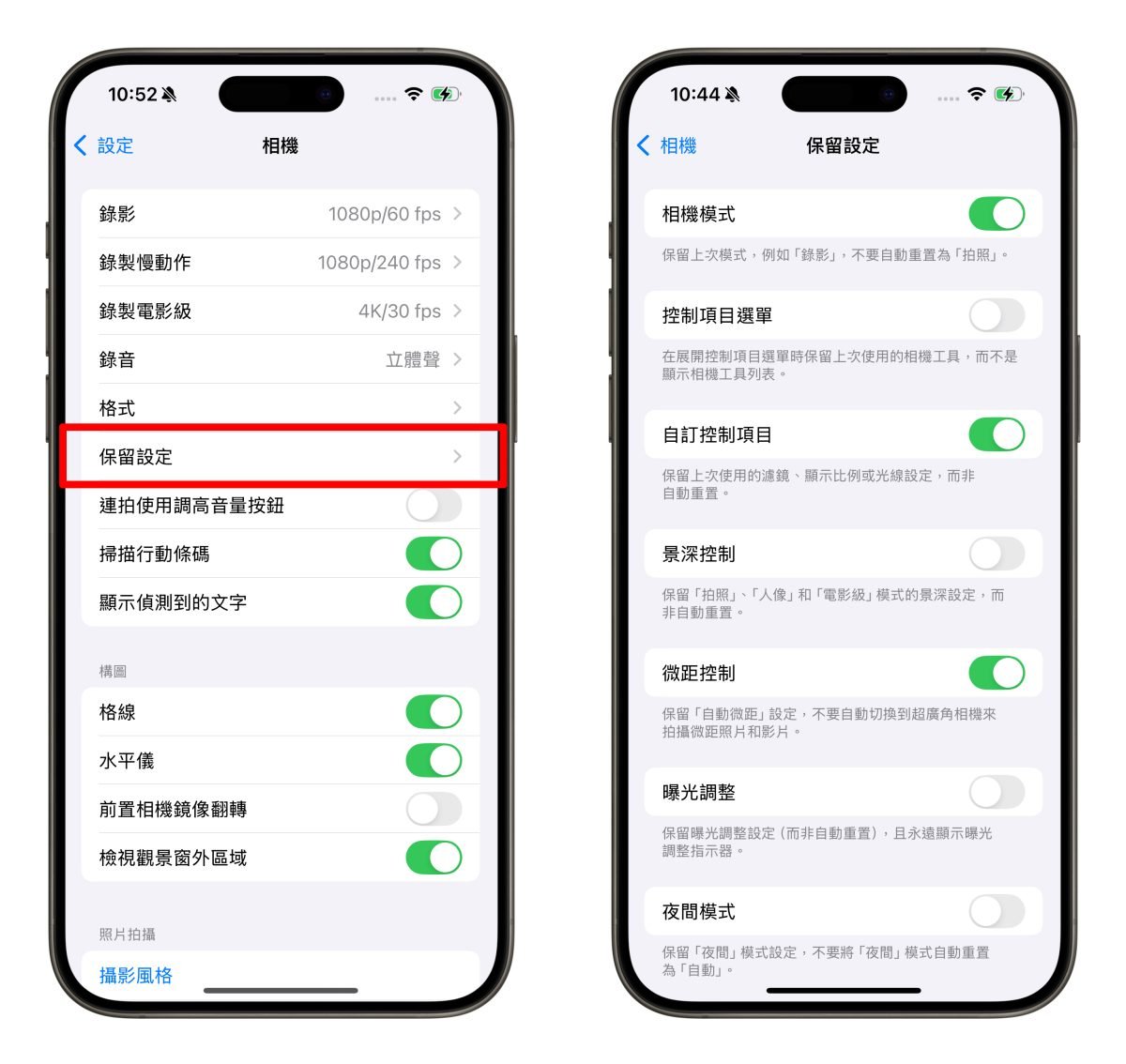
7. 連拍使用調高音量按鈕
「連拍使用調高音量按鈕」設定成開啟的話,就能使用「音量 + 鍵」進行連拍;不過我個人是傾向於使用「按著快門鍵左滑」來連拍、同時也怕誤觸,所以是設定成關閉。
|
延伸閱讀》 |
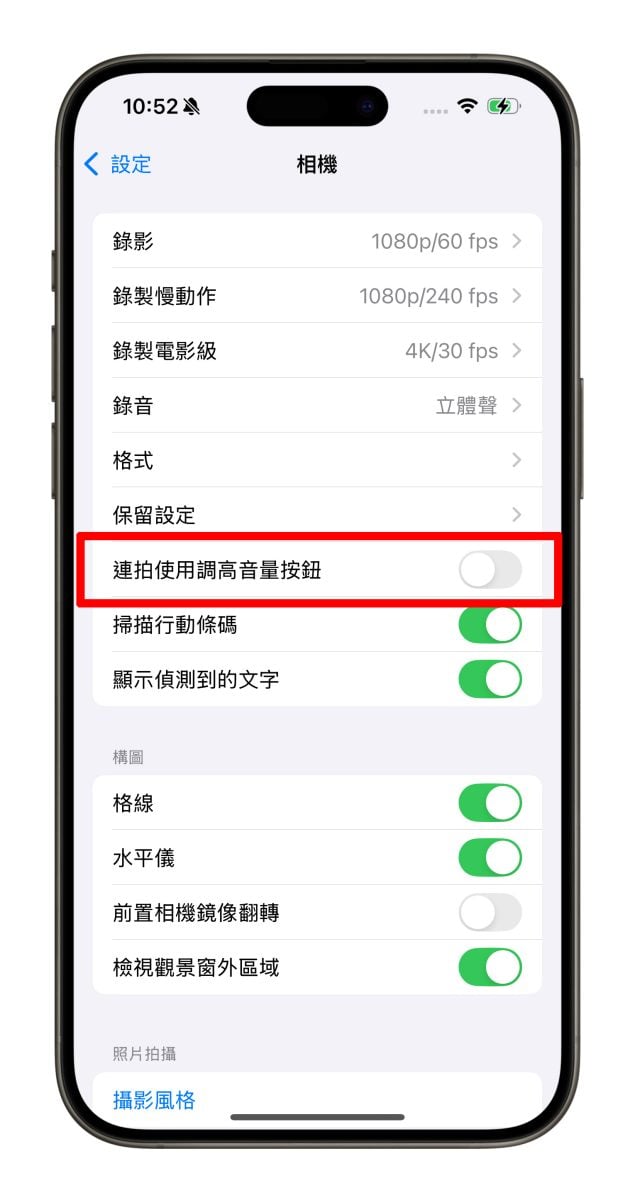
8. 掃描行動條碼、顯示偵測到的文字
「掃描行動條碼」、「顯示偵測到的文字」這兩項當然一定要打開;前者可以讓你用相機掃描 QR Code;而後者則是可以透過原況文字功能擷取相機拍到的文字進行複製、翻譯、換算等等,日常使用非常方便!
|
延伸閱讀》 |
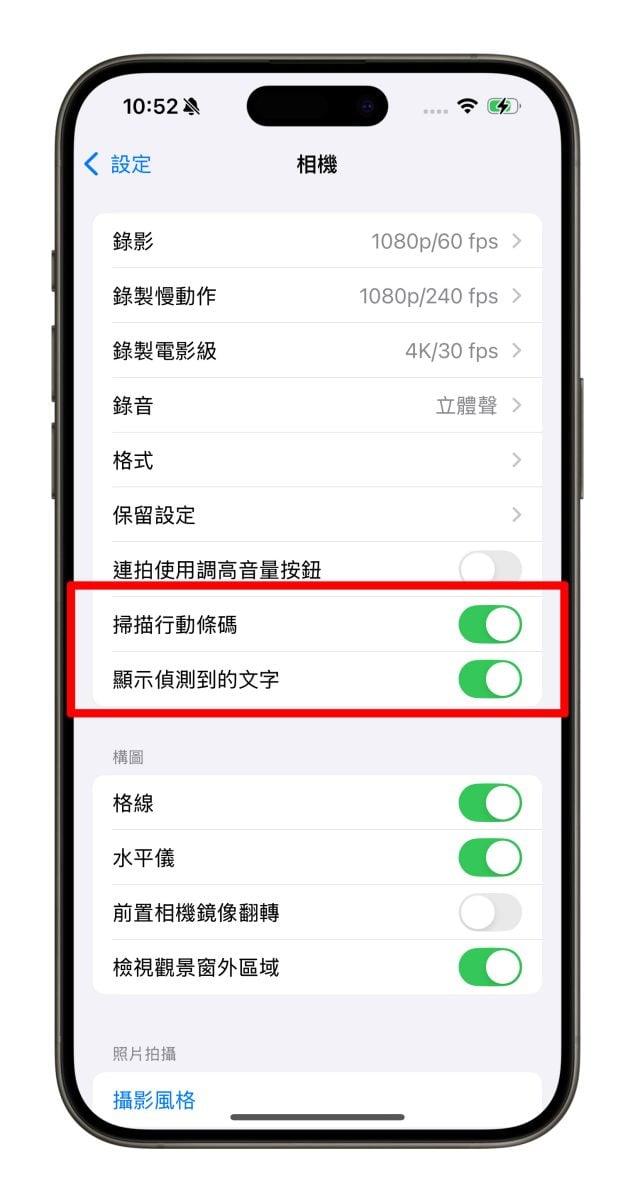
9. 構圖設定
格線
「格線」可以打開,你的相機畫面就會出現構圖九宮格,方便在拍攝時進行構圖。
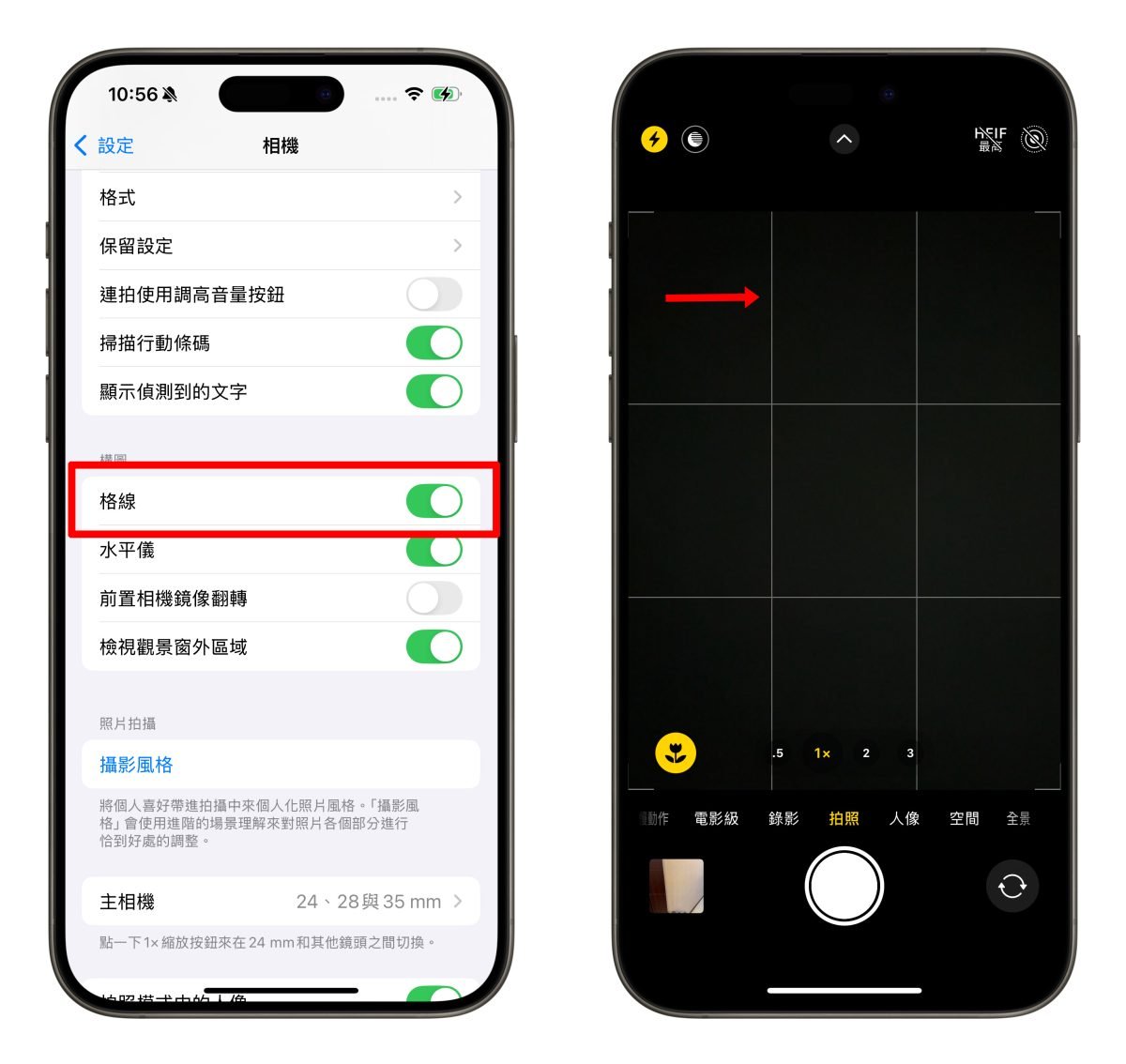
水平儀
「水平儀」也可以開啟,這是 iOS 17 新加入的一項功能,會在相機畫面中出現一條水平線來告訴用戶目前是否有「平拿」手機,以確保拍攝的照片是水平呈現。
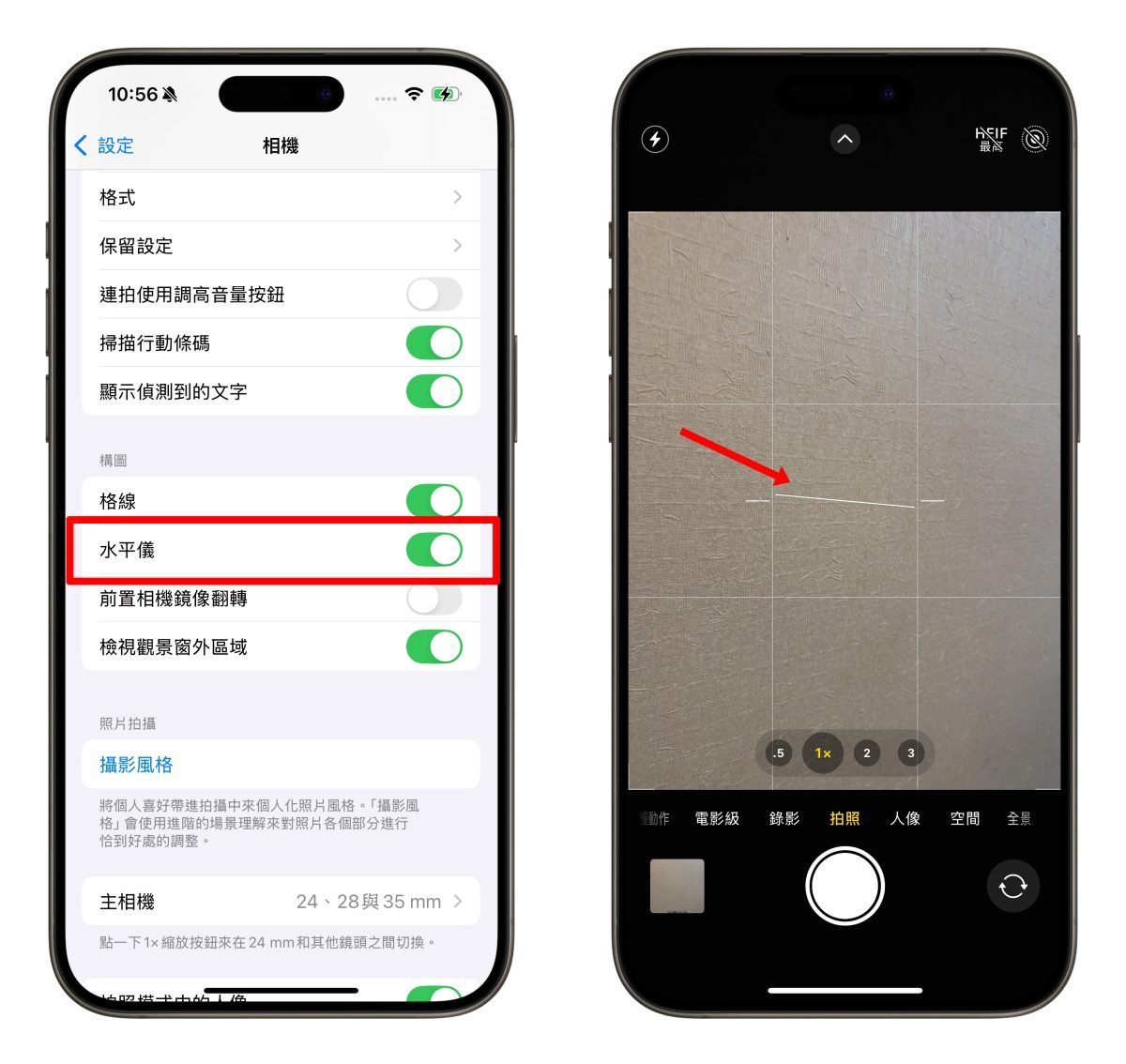
前置相機鏡像翻轉
使用前置相機時,觀景窗看到的畫面就是我們照鏡子時的樣子,但是最後照片會是左右顛倒的;如果想要看到與拍攝時的畫面一樣的左右位置,可以把「前置相機鏡像翻轉」開啟。
|
延伸閱讀》 |
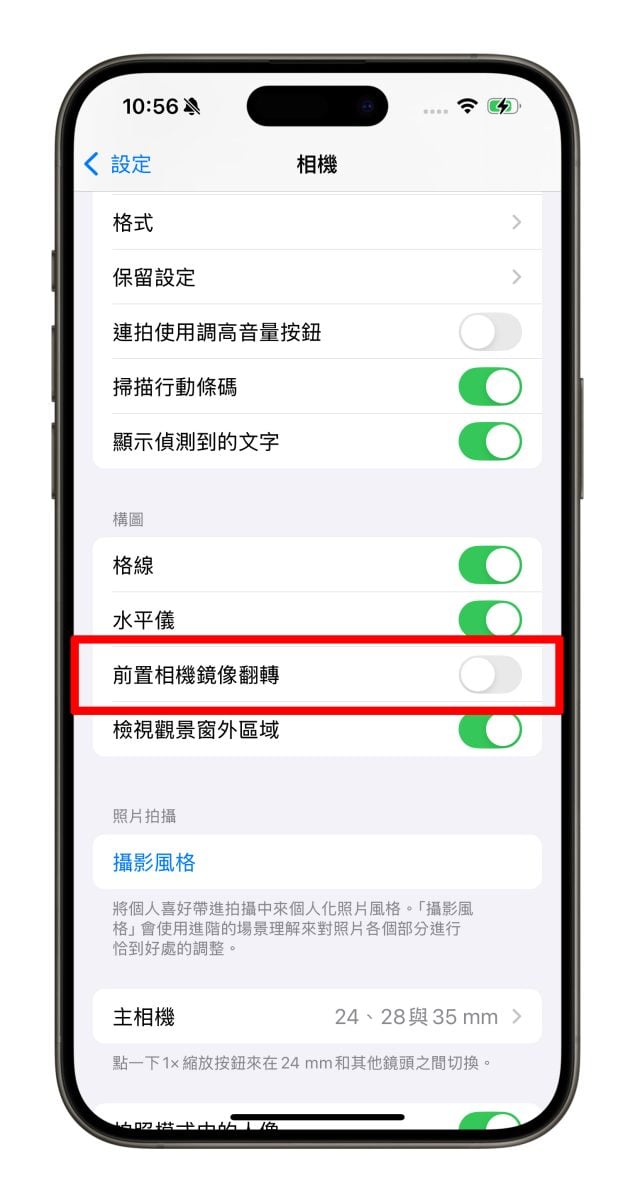
檢視觀景窗外區域
目前主流的 iPhone 機型都有配備 2~3 顆不同焦段的鏡頭,將「檢視觀景窗外區域」開啟的話,你就會在觀景窗外看到焦段外的畫面;如果覺得這樣會干擾拍攝的話可以關閉,但我個人是維持開啟的狀態。
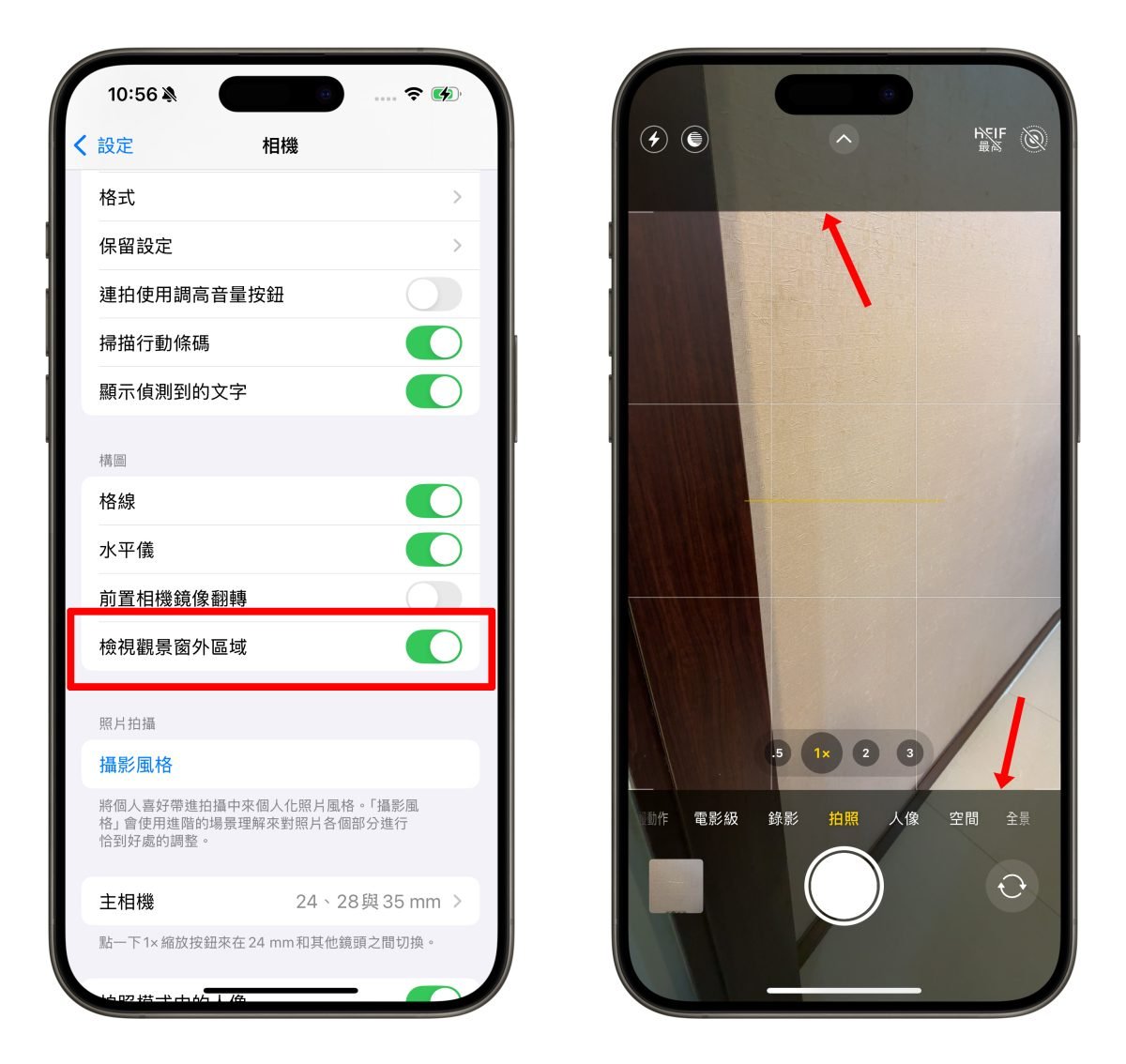
10. 主相機焦段設定
iPhone 15 Pro 或 iPhone 16 Pro 會看到一個「主相機(或融合相機)」的選項,可以選擇是否要快速使用 28mm(1.2x)或 35mm(1.5x)焦段;有開啟的話,在拍照時只要連續點擊「1x」就能在 1x、1.2x、1.5x 之間切換,我覺得這功能還蠻方便的,比手動拉畫面還要快很多,所以推薦都開啟。
下面的「預設鏡頭」則是可以設定主鏡頭的預設焦段,這個就比較看個人習慣了,我喜歡畫面廣一點、有需要再手動調大小,所以選擇 24mm。
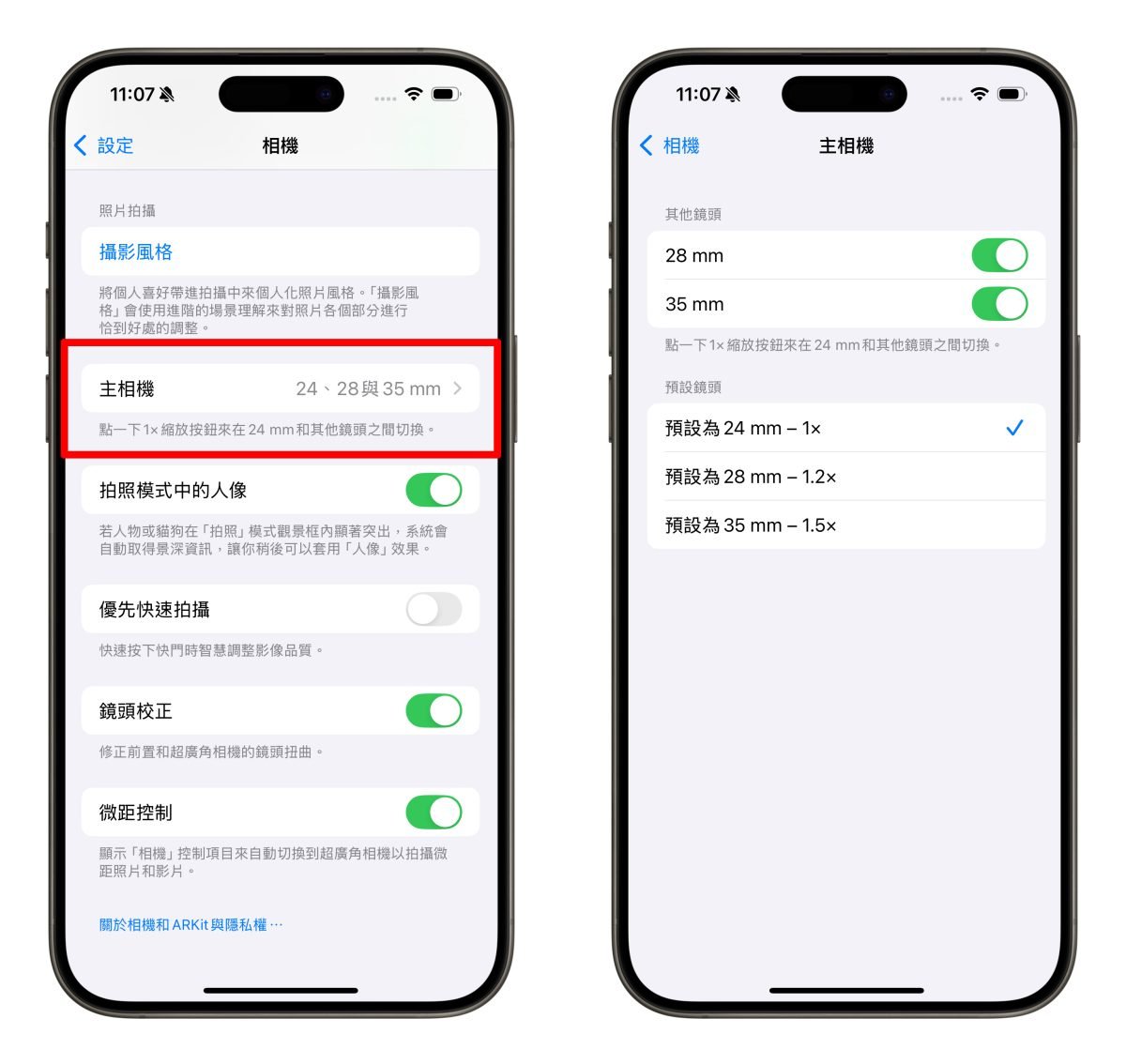
11. 拍照模式中的人像
iPhone 15 以上的機型會有「拍照模式中的人像」設定,建議可以開啟。
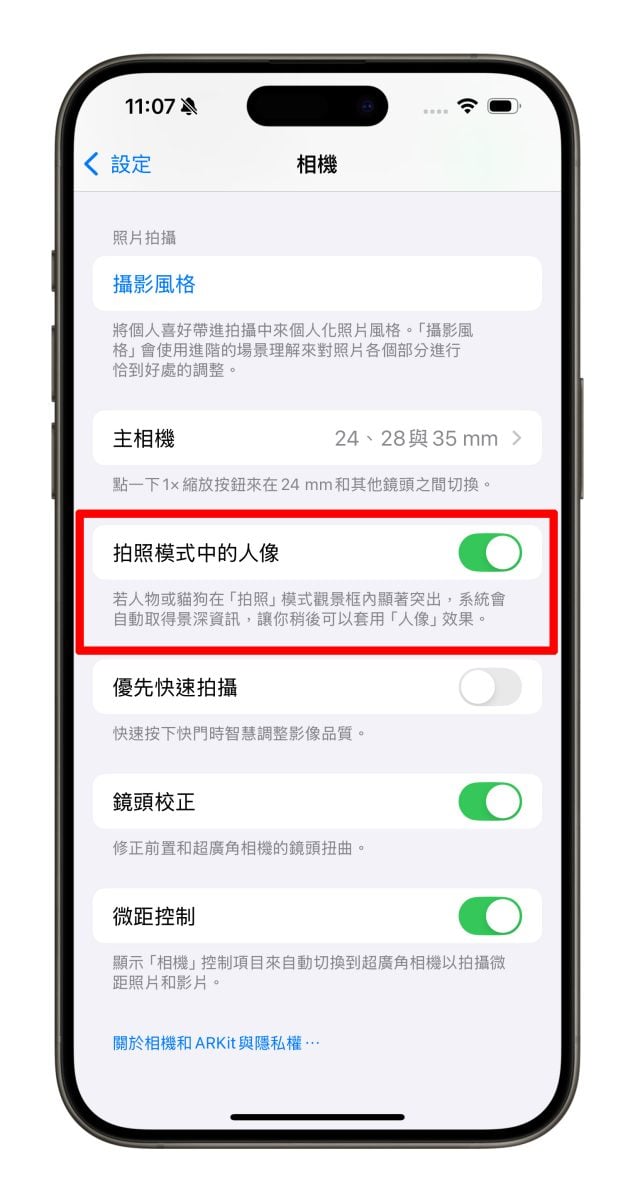
開啟後就算沒有手動切到「人像模式」而是在「拍照」模式下,只要有偵測到人物、貓、狗,或是點擊想要對焦的部分,取景畫面的左下角就出現一個「f」,代表系統這時正在紀錄畫面中的景深資訊;此時點擊「f」就會快速切換成「人像模式」。
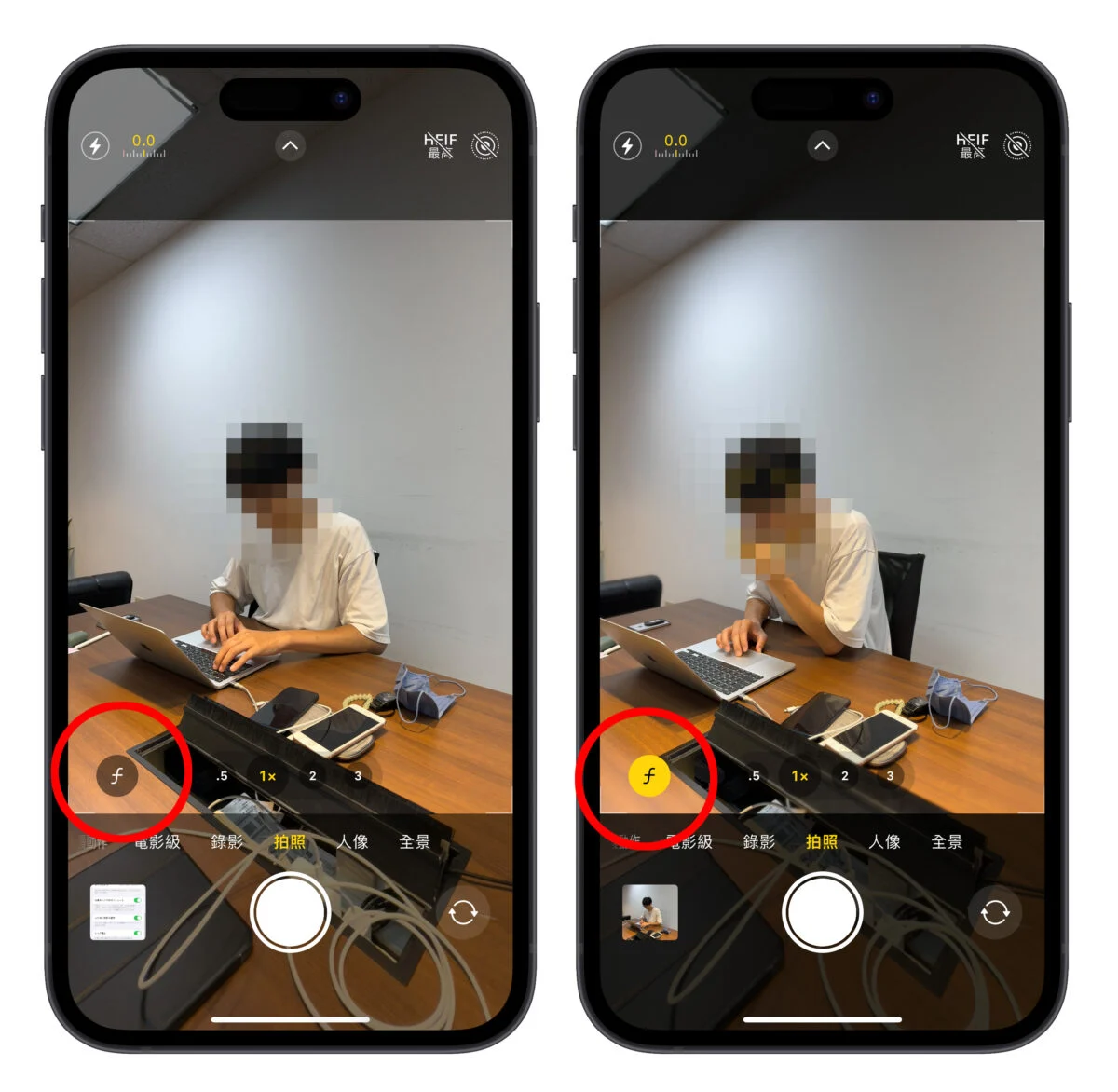
就算拍照時沒點到「f」,也可以在相簿中調整成人像照片。
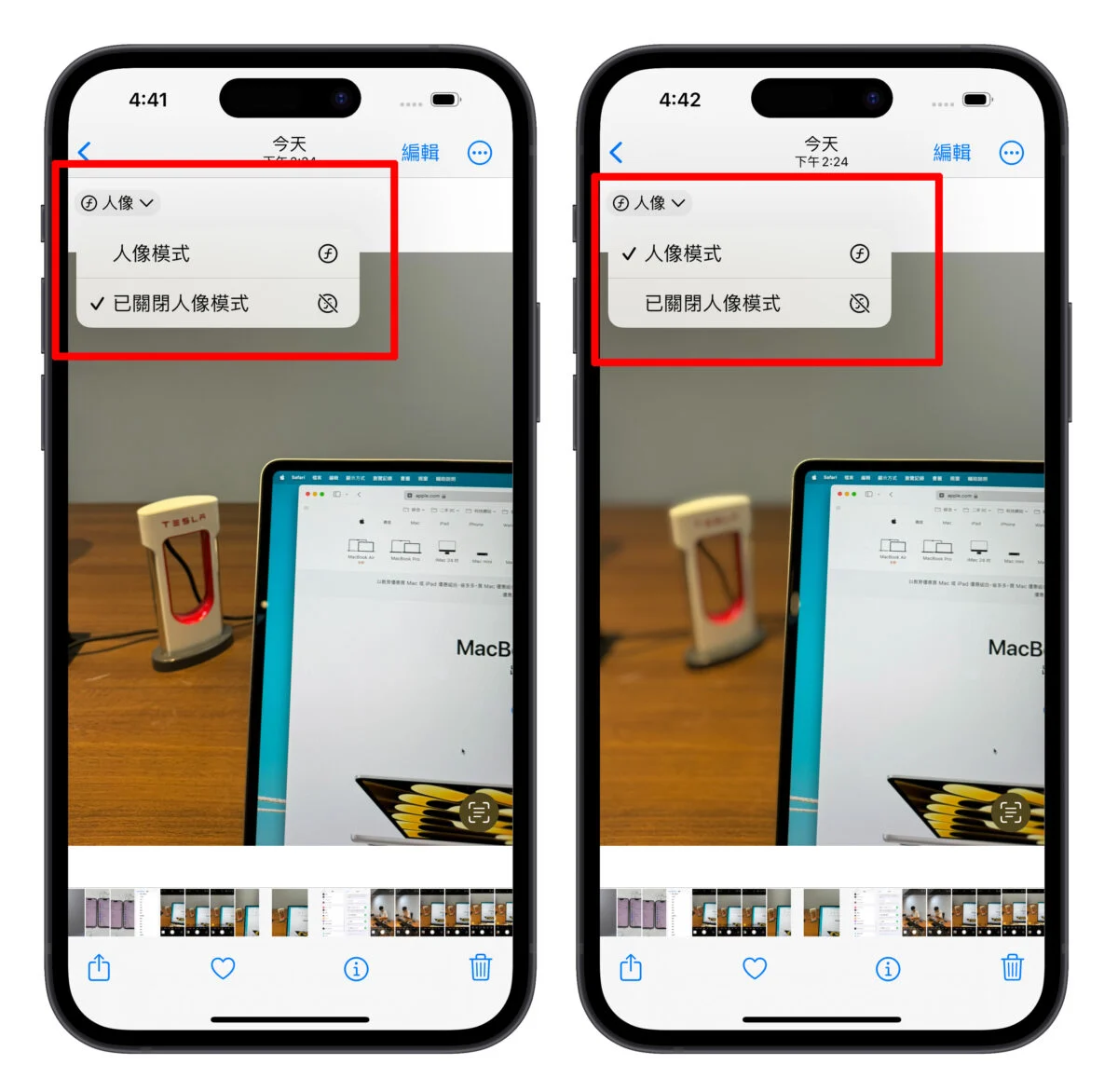
|
延伸閱讀》 |
12. 優先快速拍攝
「優先快速拍攝」是 iPhone 上一個加速拍攝流程的功能,當用戶重複且快速按下快門連續拍攝時系統會針對照片做智慧處理,讓出圖速度更快、同一時間內也就更能拍攝更多張照片。
不過反過來說,關閉快門優先的話 iPhone 就會以完整的處理流程為主,能夠提供更穩定的成像畫質;所以如果你平常不會一直快速重複按快門,倒是可以考慮關閉。
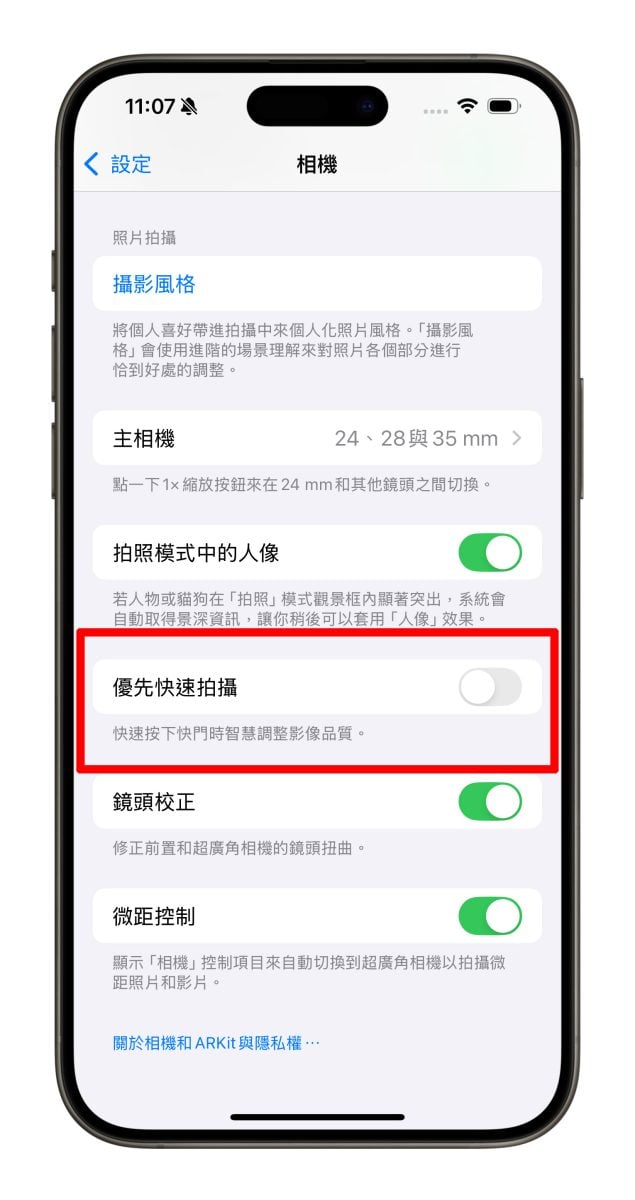
13. 鏡頭校正
「鏡頭校正」會修正使用超廣角或前置相機拍攝時的畸變現象(簡單來說就是修正彎曲變形之類的魚眼效果),讓成像擁有更自然的效果;當然是建議直接開啟。
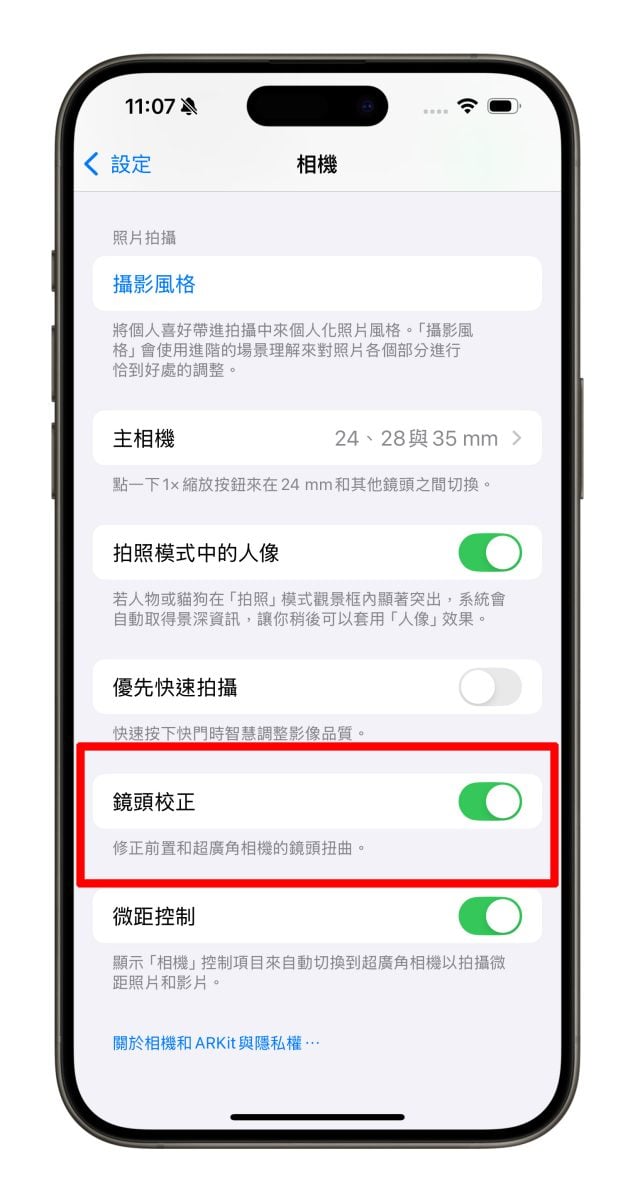
14. 微距控制
「微距控制」大家應該就很熟悉了,可以直接「開啟」;開啟後,在使用微距攝影時取景框左下角就會出現一朵小花,點擊小花就能把微距攝影的自動切換關閉、且畫面會跳回主鏡頭;讓你在攝影時可以更自由的選擇拍攝模式。
|
延伸閱讀》 |
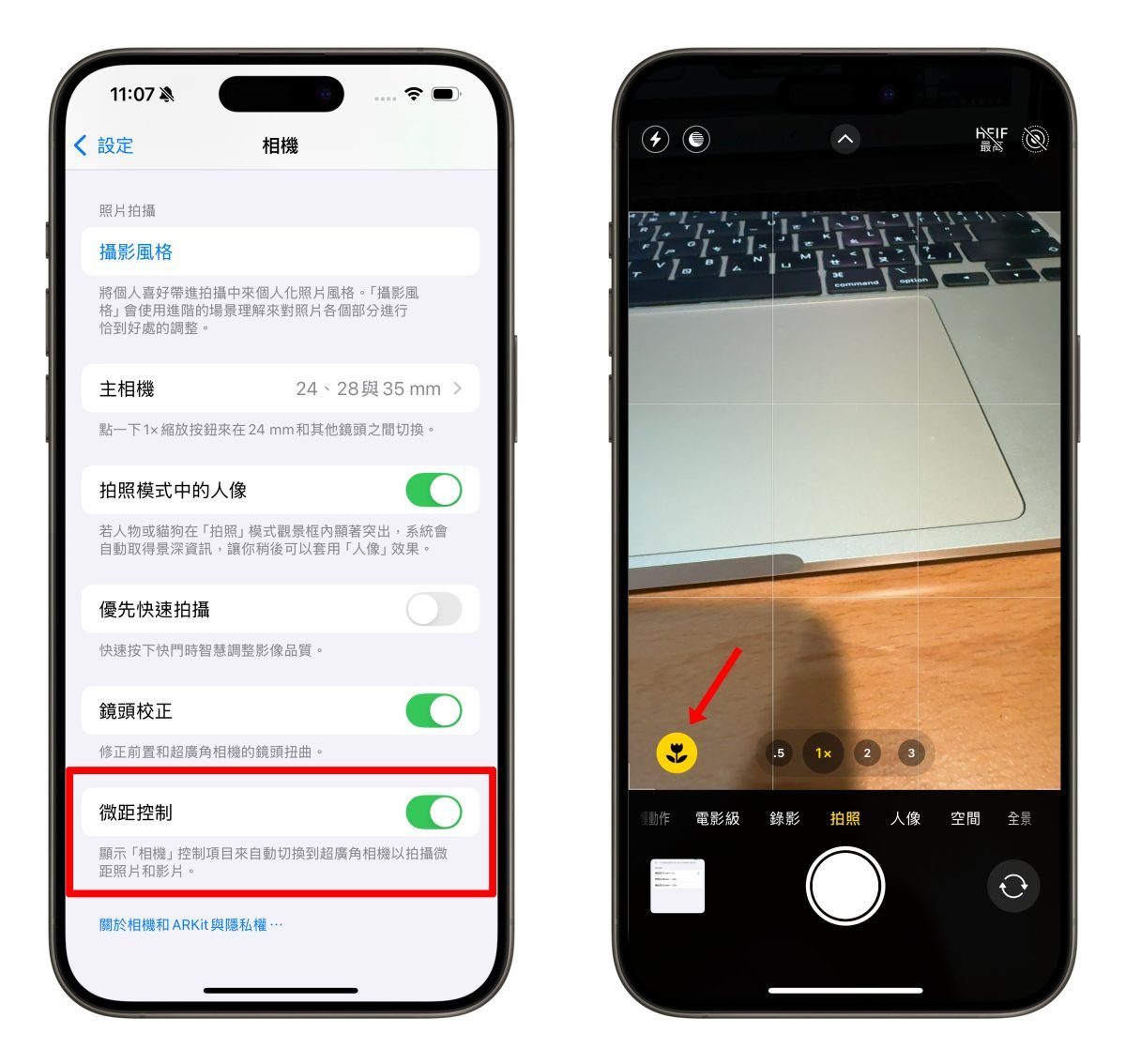
iPhone 相機設定:總結
以上 27 個 iPhone 相機設定提供給大家參考,不過由於每個人的使用習慣都不一樣,調整完成後請務必試用看看;若覺得不 ok 就再根據個人偏好進行調整,一步步把 iPhone 相機設定成自己最順手的狀態,讓你紀錄生活更方便。
延伸閱讀》
