「iPhone 空間不足」似乎是許多用戶都會碰到的難題,否則社團也不會一天到晚有網友詢問該如何備份照片比較好了;本站之前已經介紹過用 iCloud 來上傳老舊照片,藉此節省 iPhone 空間的做法,或者用 Google 相簿來備份手機裡的相片,直接將空間騰出來。
但,還是有很多人習慣將手機相片存在本機端,所以會定期將照片傳到電腦裡,再傳到硬碟或 SD 卡裡面儲存。不同做法有不同的考量,我都可以理解,這邊就不評論好或壞了…只是,每次要整理照片都要把 iPhone 接到電腦 > 輸出照片,然後再比對跟上次備份的照片有沒有重複,最後再把還沒儲存的照片轉出來…這些步驟,是不是太麻煩啦!
SanDisk 就推出了一款產品:iXpand Base,可以很簡單的解決這個問題。
Sandisk iXpand Base 開箱
SanDisk iXpand Base 透過 App 以及一個底座,可以直接將 iPhone 裡的相片儲存到 SD 卡裡(SD 卡直接插在底座上),所以大家要備份照片時,直接將 iPhone 插上去就行了,也可以順便作為手機的充電座,這樣就不用煩惱何時該把照片轉出來的問題。
這次開箱的是 128GB 的版本,但容量其實只取決於 SD 卡,如果嫌空間不夠,再買一張 SD 卡來儲存就行了。

打開包裝,裡面就是一個 SanDisk iXpand Base 本體(裡面有附一張 SD 卡),以及充電器,乍看之下很像無線充電版:


SanDisk iXpand Base 背後有一個 USB 孔,是要用來連接底座跟 iPhone 用的,產品本身沒有附傳輸線,各位可以用 iPhone 的圓廠線材。


iPhone 線材接上去後可以纏繞在 iXpand Base 本體上,同時達到集線器的效果:


後面附有一個 SD 卡插槽,可以備份的容量就取決於這張 SD 卡,可以自由替換。

如何用 SanDisk iXpand Base 備份照片?
把電源接上底座、確定 SD 卡在裡面後,到 App Store 下載 SanDisk iXpand Base 的 App 即可使用。這時將 iPhone 接上,並打開 App,可以看到以下畫面,這時就已經自動將 iPhone 的照片傳輸到 SD 卡裡了!省掉了傳到電腦、再傳到隨身裝置的麻煩!
點一下左上角的齒輪鈕,點「內容類型」,可以選擇要備份哪些檔案,SanDisk iXpand Base 支援相片、影片、聯絡人三種檔案格式:
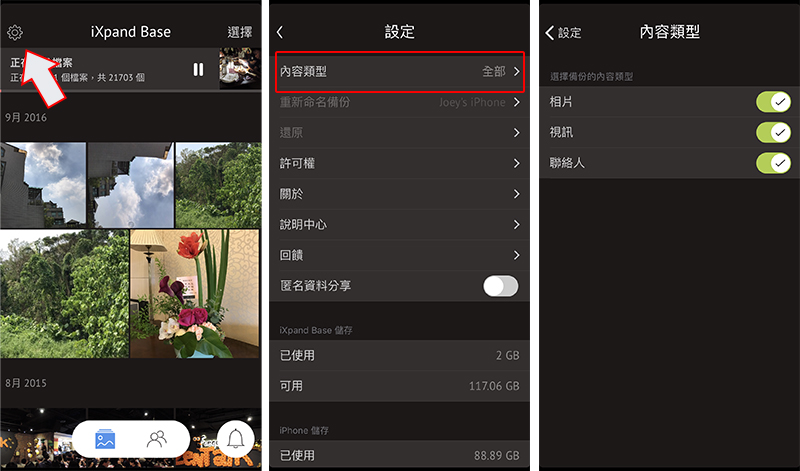
要將備份好的照片還原到 iPhone 中,只要點「選取」並選擇照片後,點底下的「還原」即可,或是點分享鈕,也可以把 SD 卡裡的照片傳輸到其他地方。
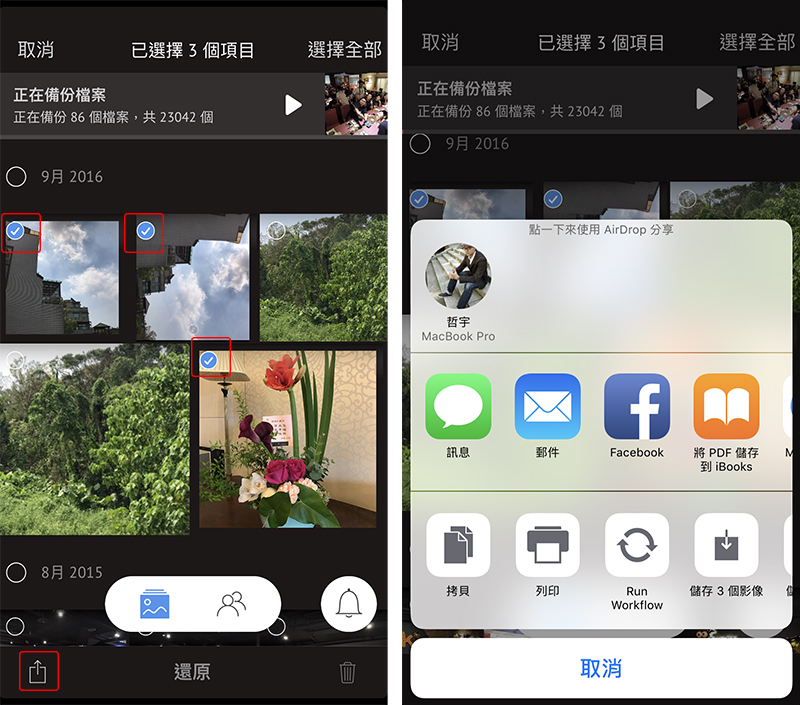
根據測試,一台底座、一張 SD 卡,是可以用來備份不同支 iPhone 的。
如何檢視備份的檔案
把 SanDisk iXpand Base 裡的 SD 卡拿出來,插到電腦上,就可以看到已經分類的清清楚楚,一開始是照 iPhone 分類(一張 SD 卡可以備份多支 iPhone)
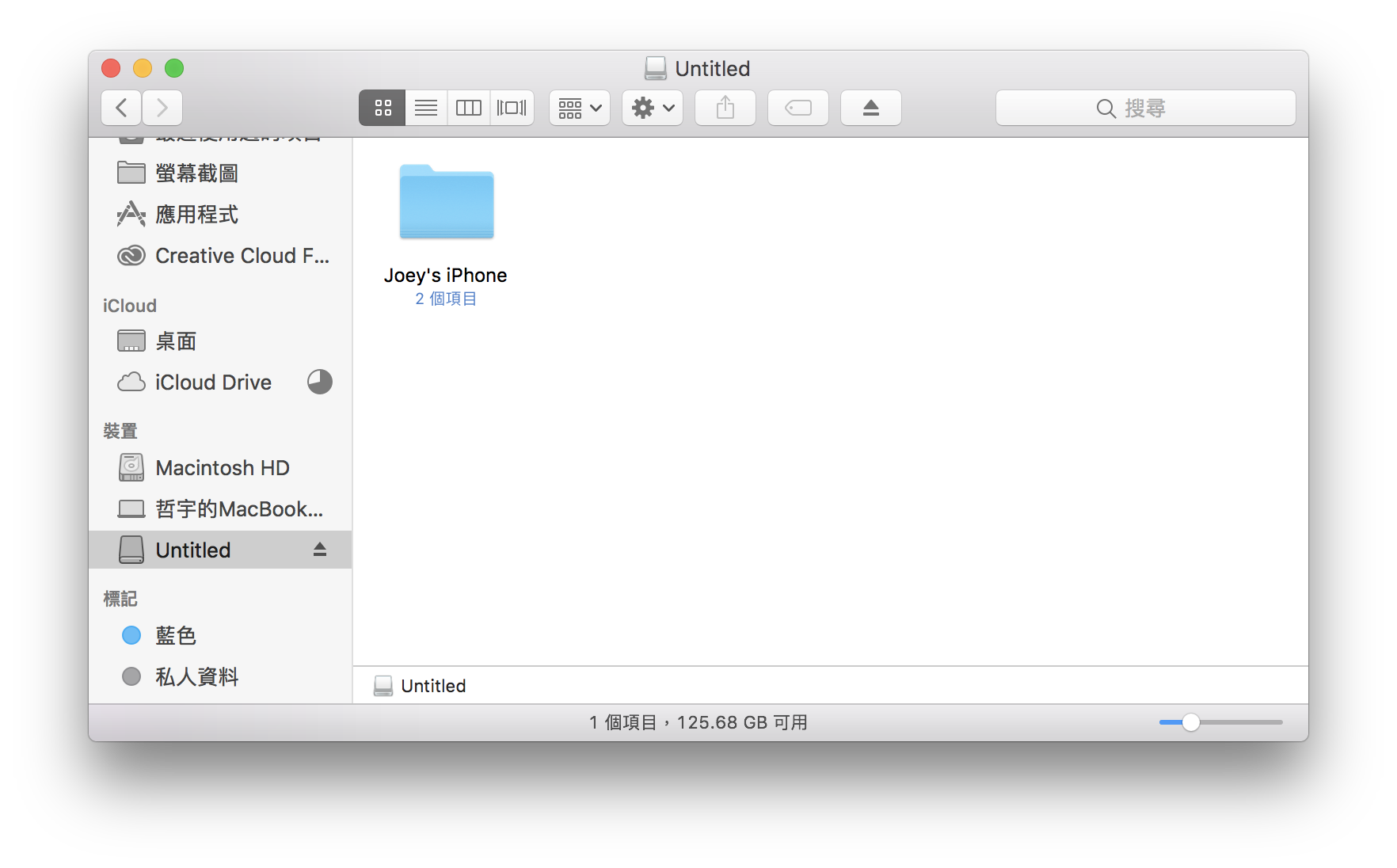
點進去後,會照年份分類: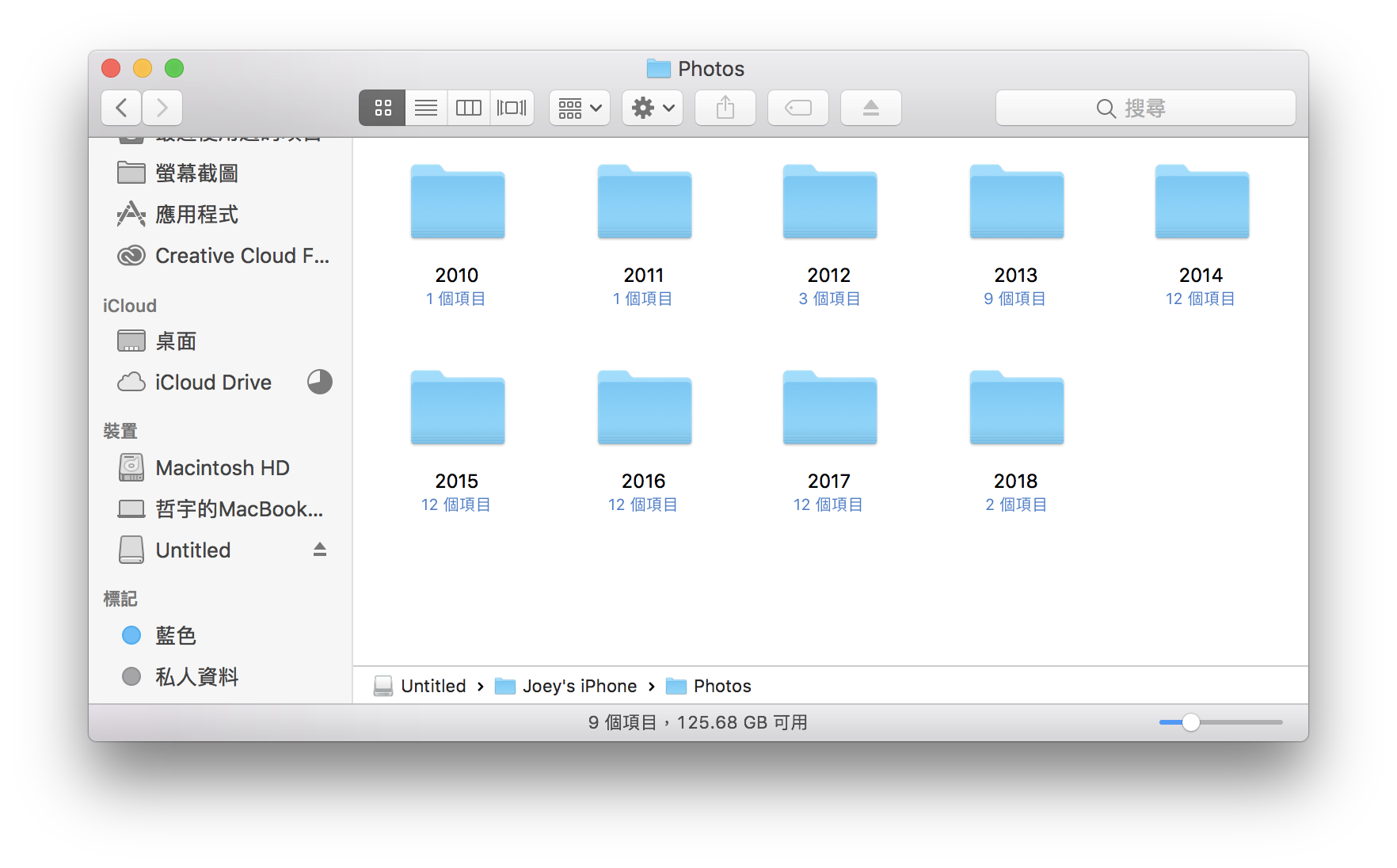
這樣就可以直接檢視備份好的照片了,很簡單!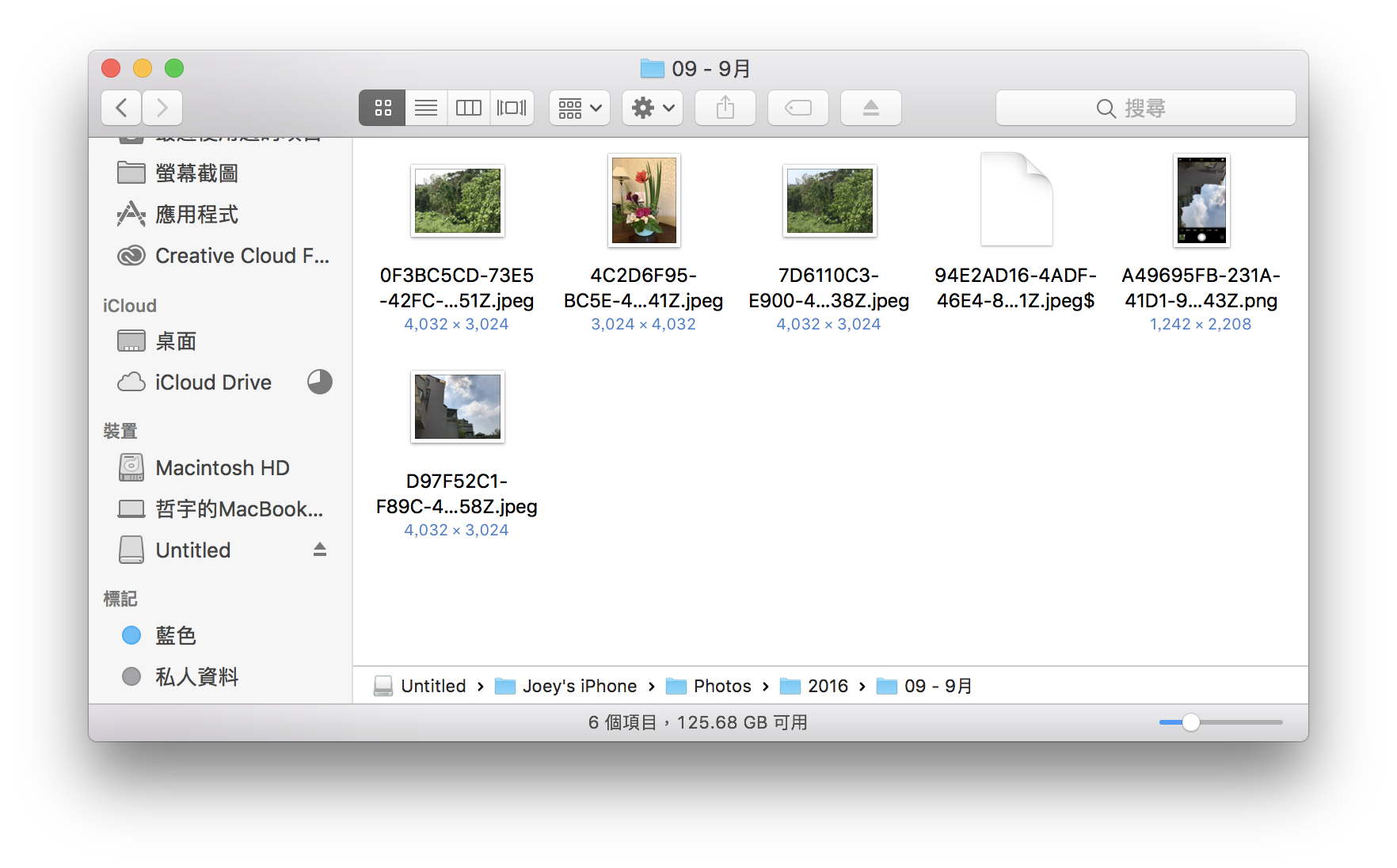
SanDisk iXpand Base 使用心得
SanDisk iXpand Base 功能其實很簡單,就是讓你把 iPhone 插上去後,可以一邊充電一邊把檔案備份到 SD 卡裡面,對於手機容量經常不足的用戶來說,你當然也可以自己手動做完這些事,但就是很麻煩而已,SanDisk iXpand Base 的作用就是幫你省下這些時間。
如果你習慣回家就直接把 iPhone 插在充電座上充電,用 SanDisk iXpand Base 還可以一邊幫你備份,整個使用情境很流暢,完全沒有感受到自己正在備份照片的事實。你也不用查看之前備份的紀錄,App 會自己幫你判斷並備份還沒儲存的相片;要把照片抓到電腦裡,也是直接把 SD 卡拿出來就好。
充電效率來說,SanDisk iXpand Base 支援 15W 快速充電,所以拿來充 iPad 也可以。
