iPhone 上照片太多把空間都佔滿了,想將照片傳到 Mac 上,或者在打文件時需要 iPhone 上的照片嗎?在這些情況下,你還在用傳輸線傳輸照片嗎?這邊要教大家幾個快速將 iPhone 上的照片傳輸到 Mac 的方法,不但可以節省時間,還可以拋棄惱人的傳輸線,下次要傳照片到 Mac 上時不妨試試下面的這三種方式吧!
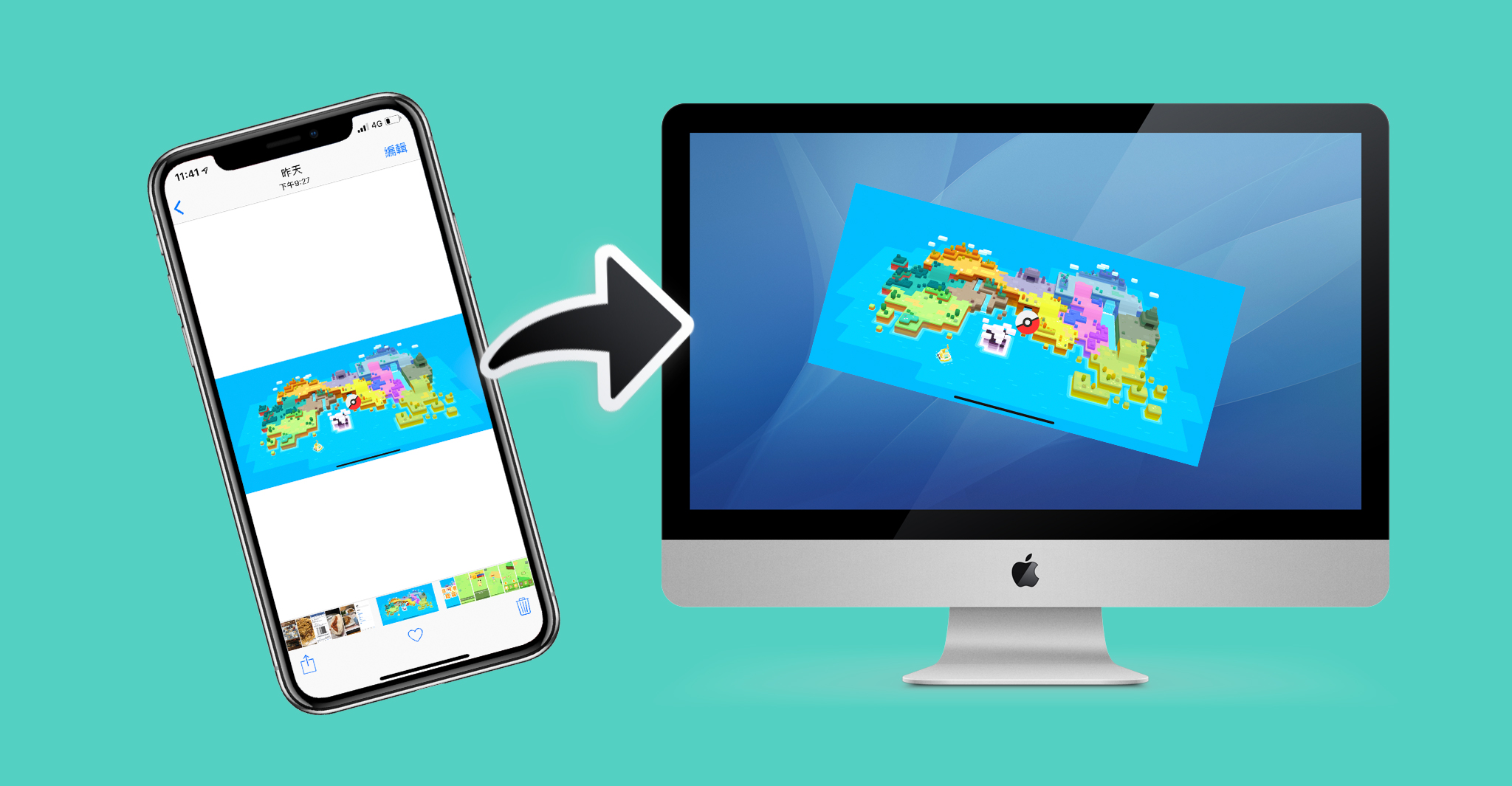
使用 AirDrop 將照片從 iPhone 傳到 Mac 上
AirDrop 原先是在 Mac 上才有的功能,後來這項功能也被加入了 iOS 上,最後甚至可以用來在 macOS 及 iOS 兩個不同的平台上傳輸,也成為了 macOS 與 iOS 裝置間傳輸資料最快的方式。
要將照片從 iPhone 傳到 Mac 上很簡單,我們只要在我們要傳送的照片上點下「分享」,就可以看到附近的 Apple 裝置,選擇我們要傳輸的 Mac 之後,就可以迅速的將照片傳輸到 Mac 上。
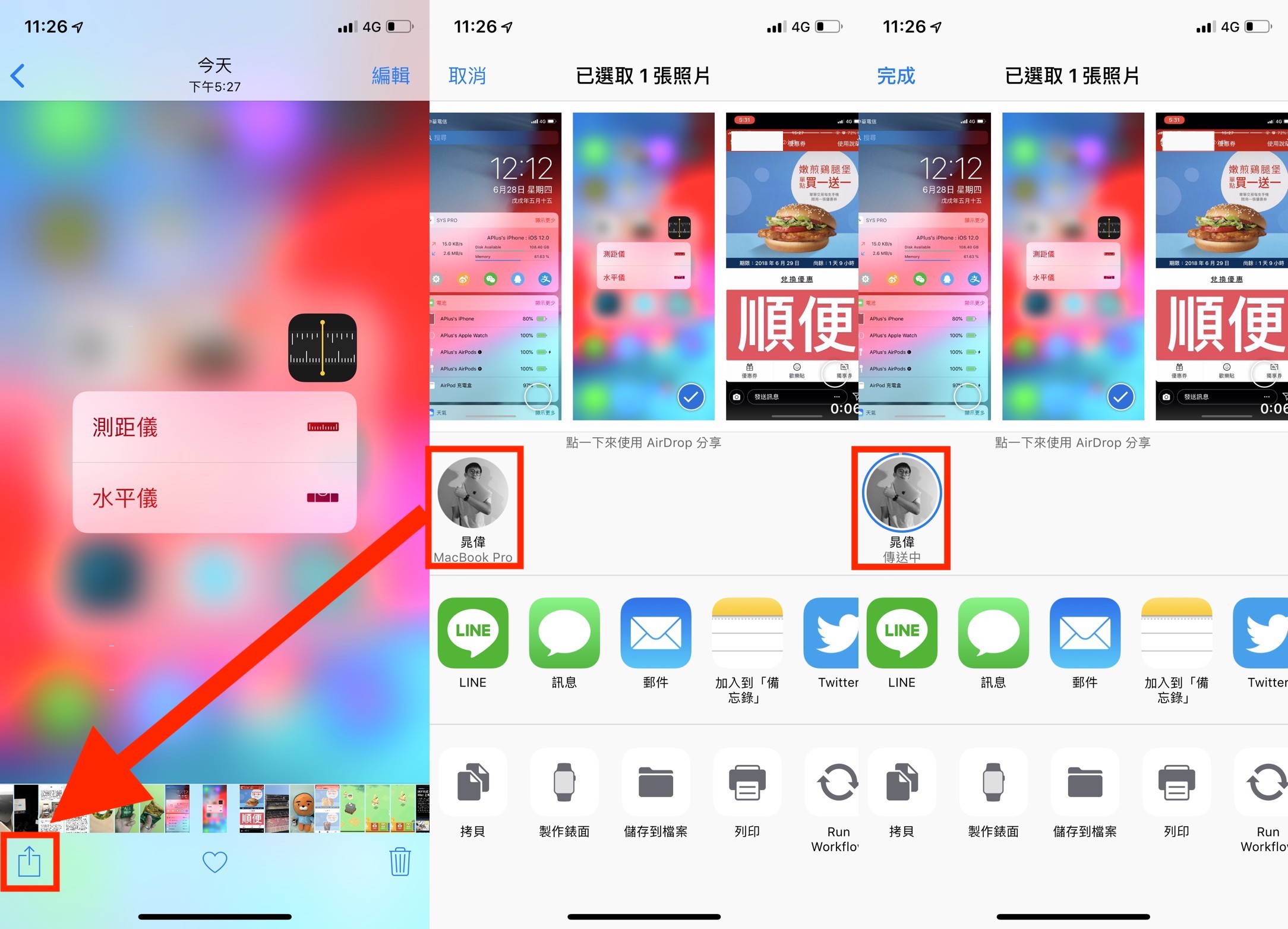
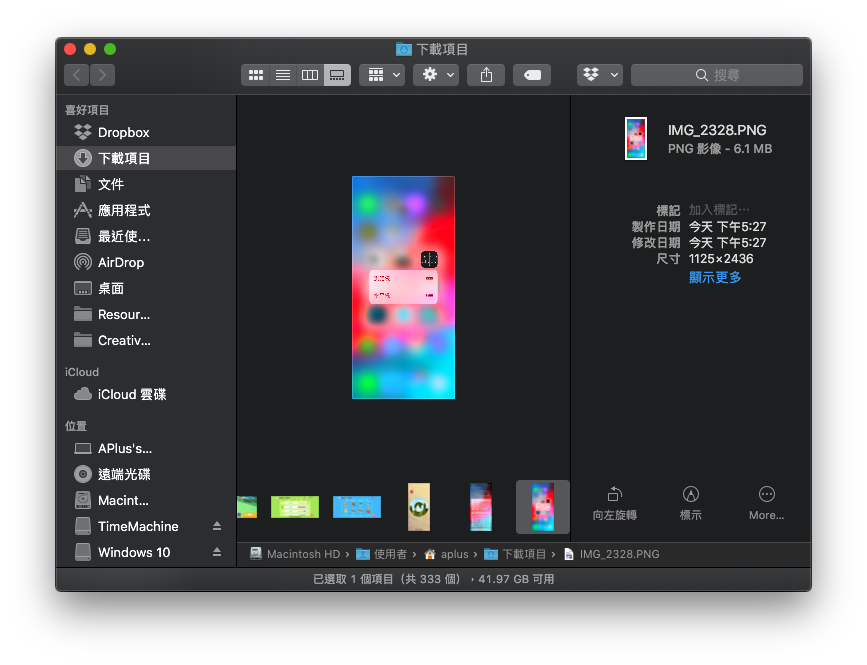
使用 AirDrop 來將照片從 iPhone 傳輸到 Mac 可以說是最快速的方式,不過缺點是較舊的 Mac 就不能利用 AirDrop 來傳輸照片,這時我們就可以利用下一個方法:雲端傳輸。
使用 iCloud Drive、Google Drive、Dropbox…等雲端來傳照片
其實不少人都會使用「雲端」來傳資料,不論是分工合作或者在不同裝置間存取檔案都很方便,在不同平台上的相容性也很高。
如果要將 iPhone 上的照片透過雲端分享傳輸到 Mac 上,我們可以先點一下照片上的「分享」,接著選擇「儲存到檔案」,這邊最方便的是它已經把所有的雲端平台整合到「檔案」App 中了,簡單來說就是我們可以輕鬆的在這裡將照片傳送到你要的雲端平台上。
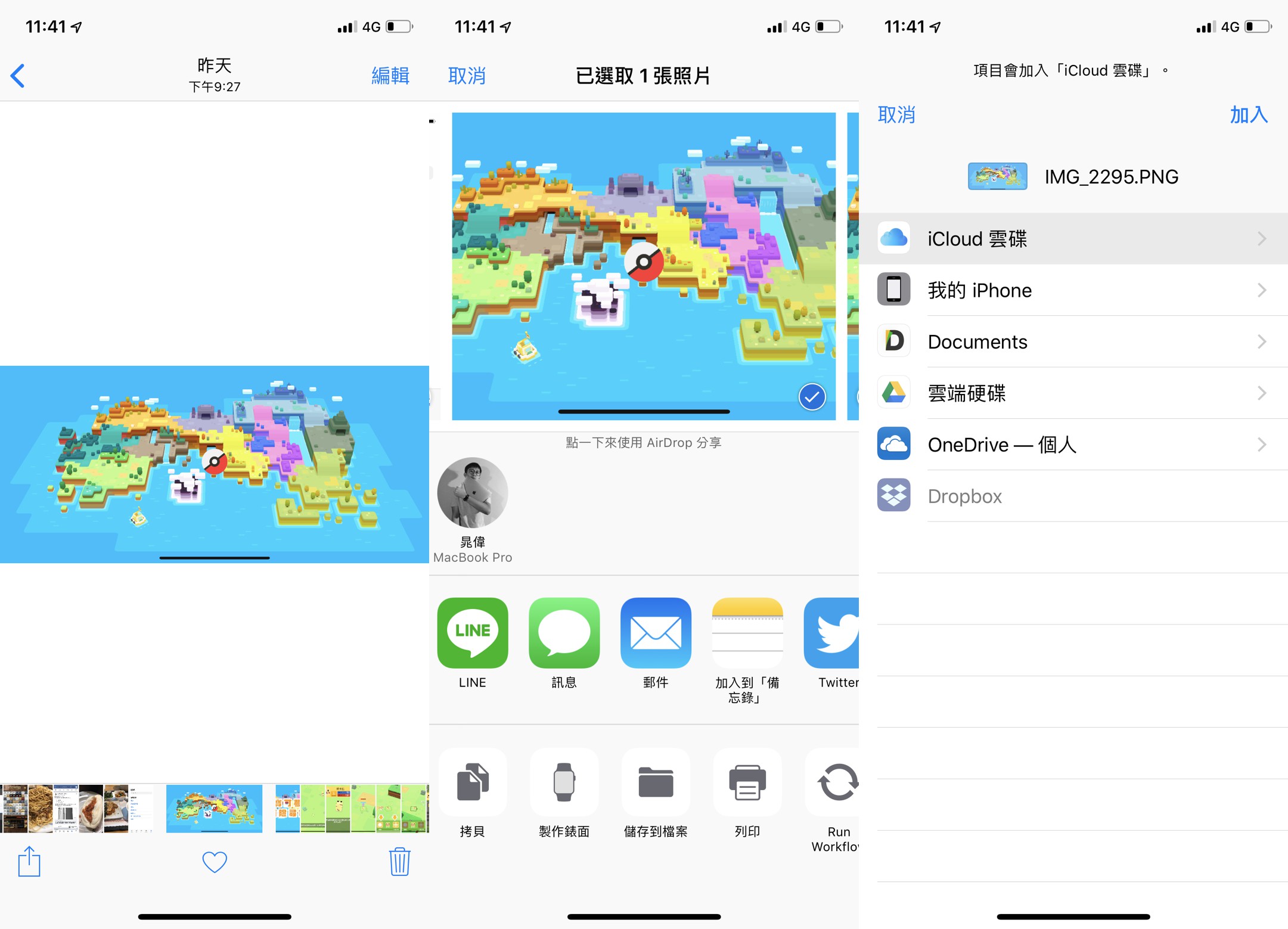
上傳到雲端平台上後,我們再從 Mac 上下載就可以完成照片的傳輸了。
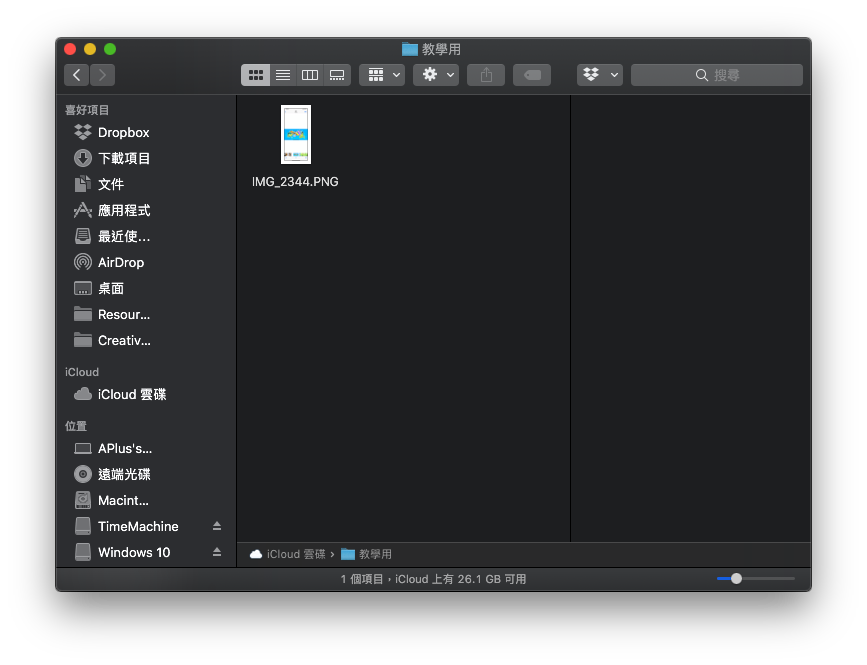
使用雲端傳輸的方式最大的好處是他可以在不同的平台上跨著使用,那怕今天你要分享的對象是用 Windows 或 Android 都可以輕鬆分享,不過這樣的方式也是有缺點的,就是它會佔用雲端的空間,如果不希望傳輸的照片佔用到雲端上的空間,就必須常常整理雲端磁碟,其實這也算是一種麻煩,再來就是它的傳輸過程沒有 AirDrop 來的那麼快、那麼直接。
macOS 10.14 接續互通新功能:拍照即時插入
macOS 與 iOS 的「接續互通」又有新功能了,如果你是在編輯文件時需要用到 iPhone 上的照片或掃描文件,這項 macOS 10.14 的新功能對你來說就會很方便了,當我們使用 Pages 或 Keynote 在編輯文件時,我們可以直接在文件上按下右鍵,選擇 iPhone 選項上的「拍照」或「掃描文件」,就可以輕鬆的利用 iPhone 來加入照片或掃描的文件檔了。
首先,先在編輯的文件上點一下「拍照」或「掃描文件」。
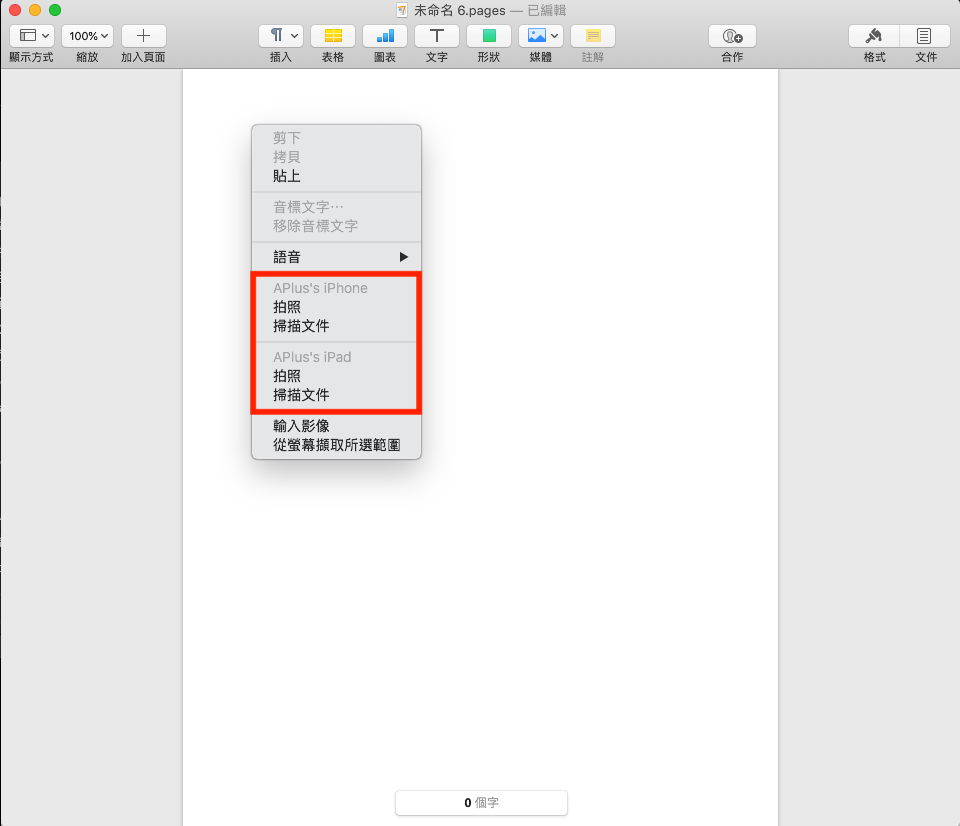
點下後,iPhone 就會自動開啟拍照或者掃描文件的功能,點一下拍攝鍵即可拍攝照片並傳送到 Mac 上。
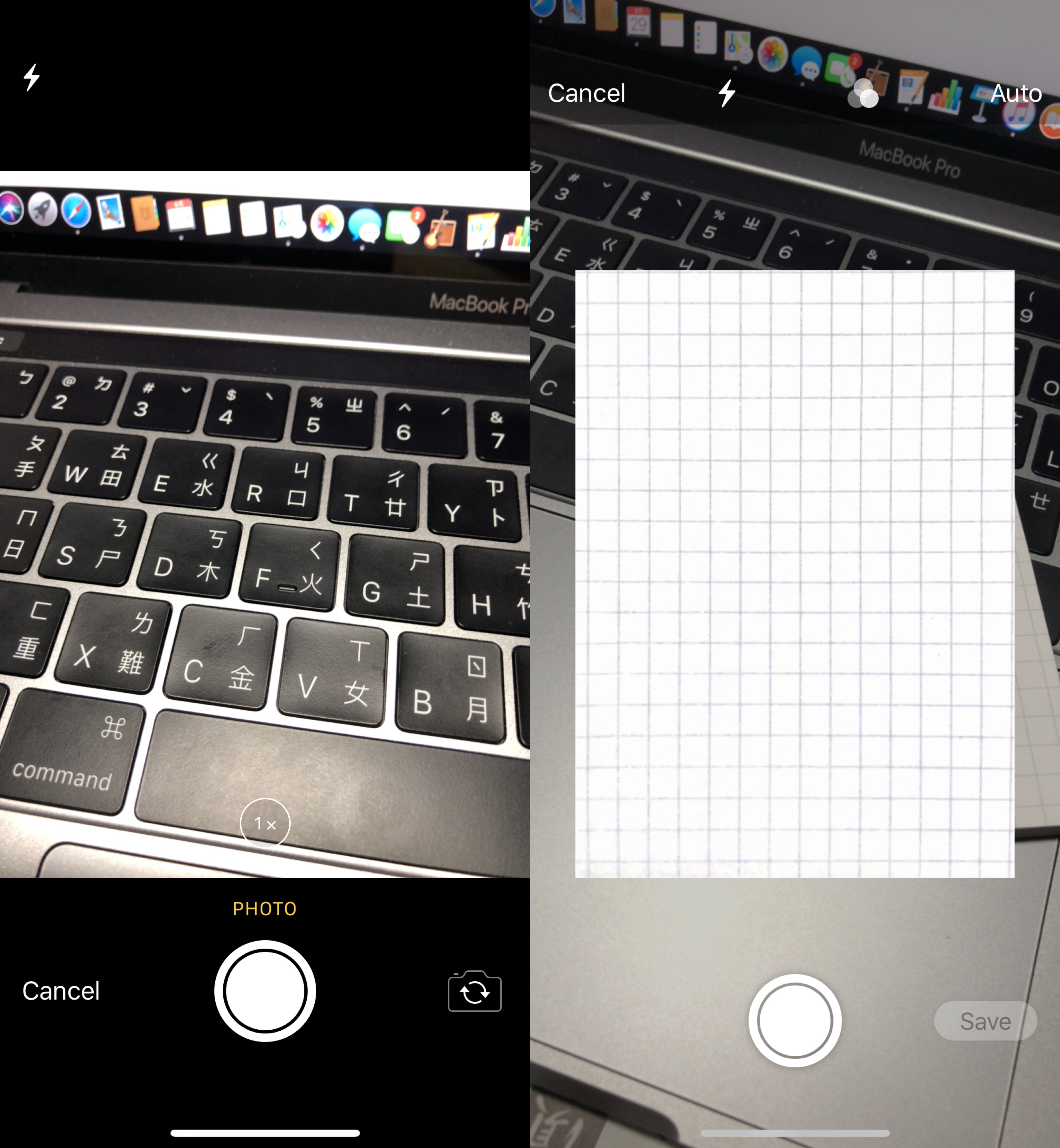
拍攝完成後,照片或掃描的文件就會直接出現在你剛剛插入的地方,掃描文件再也不用將電腦連到掃描機上,用 iPhone 就可以輕鬆的搞定文件的掃描了,在編輯文件時算是一項滿便利的功能。
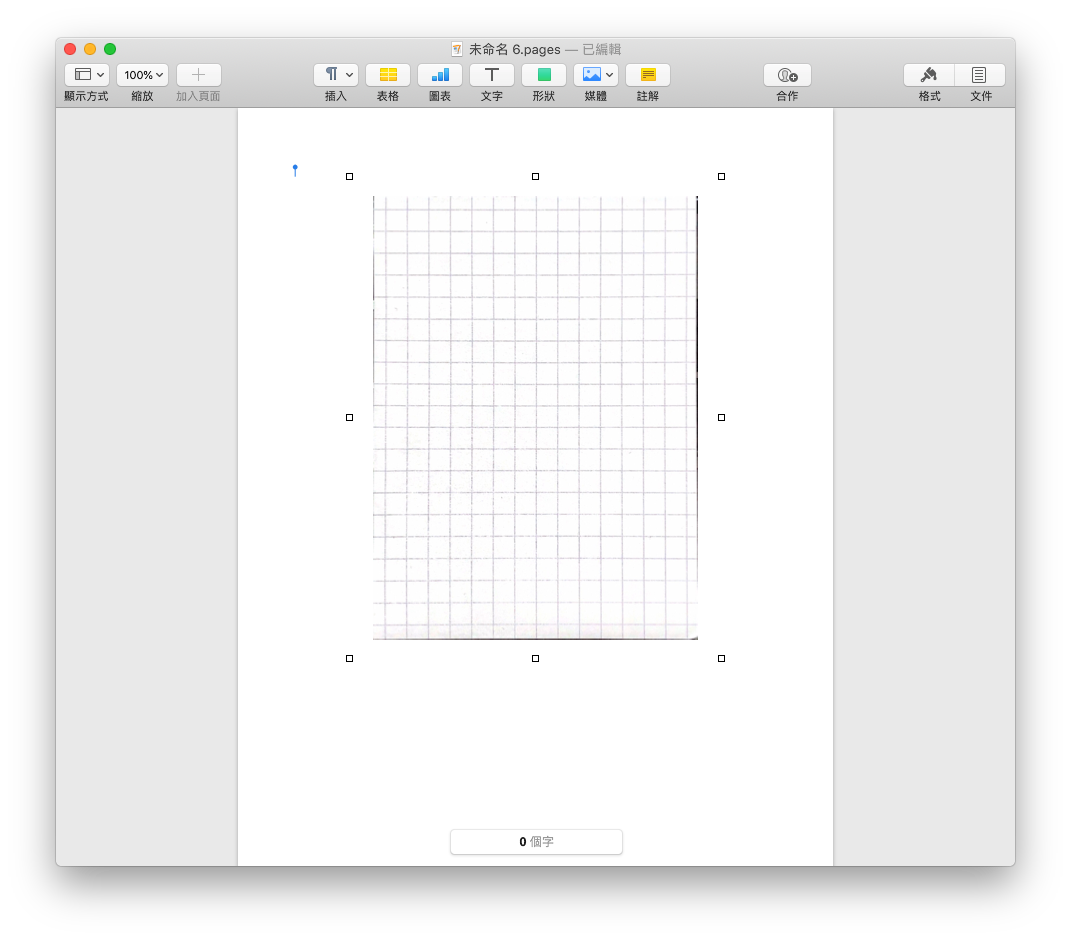
不過如果你是要從 iPhone 上插入先前已經拍好的照片,就可以利用我們前面所介紹的兩個方式:AirDrop 與雲端傳輸。
看完了今天介紹的三種將照片從 iPhone 傳輸到 Mac 上的方式是不是簡單又便利呢?不但可以節省時間,也可以省去用傳輸線的麻煩,下次要傳輸照片不妨試試這三招吧!
