大家有沒有一種神奇的感覺,無論當初 Mac 容量選了多大,硬碟卻還是永遠覺得不夠用…尤其現在的 Mac 在購買後就無法(或不容易)更改硬碟大小,等同在買電腦時就要決定到底是要 500GB、1TB 還是 2TB,這個掙扎相信大家肯定都碰過吧!
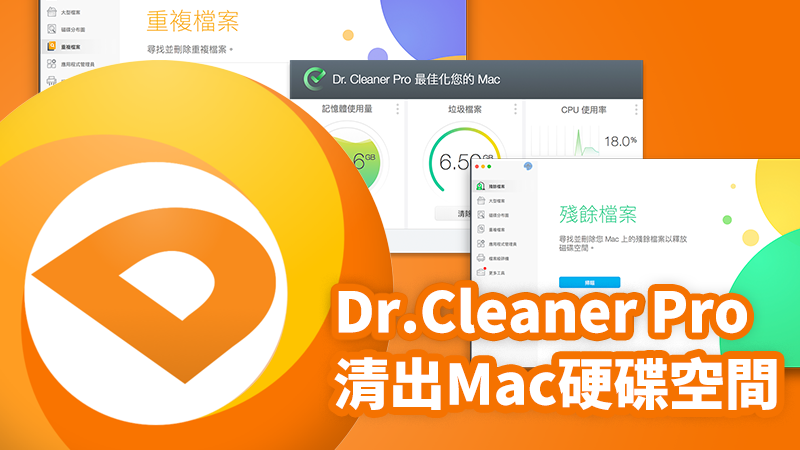
其實這是很正常的,隨著使用時間久,電腦自然會累積越來越多的無用檔案;而且在一開始空間還剩很多的時候,也不會特別花心思去整理電腦裡的文件,自然是隨著時間累積越來越多垃圾…等到哪天突然要處理幾 GB 的檔案時,才在那邊匆忙的刪資料、找外接硬碟。
不要再過得這麼辛苦啦!本站先前已經教過很多整理 Mac 檔案的方式,包括使用 iCloud Drive 自動上傳老舊檔案、建立「智慧型資料夾」隨時掌握硬碟中肥大的檔案等等,或是更乾脆的勤於備份資料,定期清出 Mac 空間…不過就算你都這麼做了,還是有許多檔案會在無形中吃掉你的 Mac 容量。
這些檔案,無形中佔據了硬碟空間
- 載了卻從來沒用過的軟體:很多 App 在當初有需要時下載下來,但用過一兩次後就再也沒用過了,擺在硬碟裡卻又捨不得刪…其實大家真的要擺脫這種「軟體囤積症」,如果有個程式已經好幾個月沒開啟過,那就代表你根本就用不到它!哪天有需要時,再重新下載下來即可。
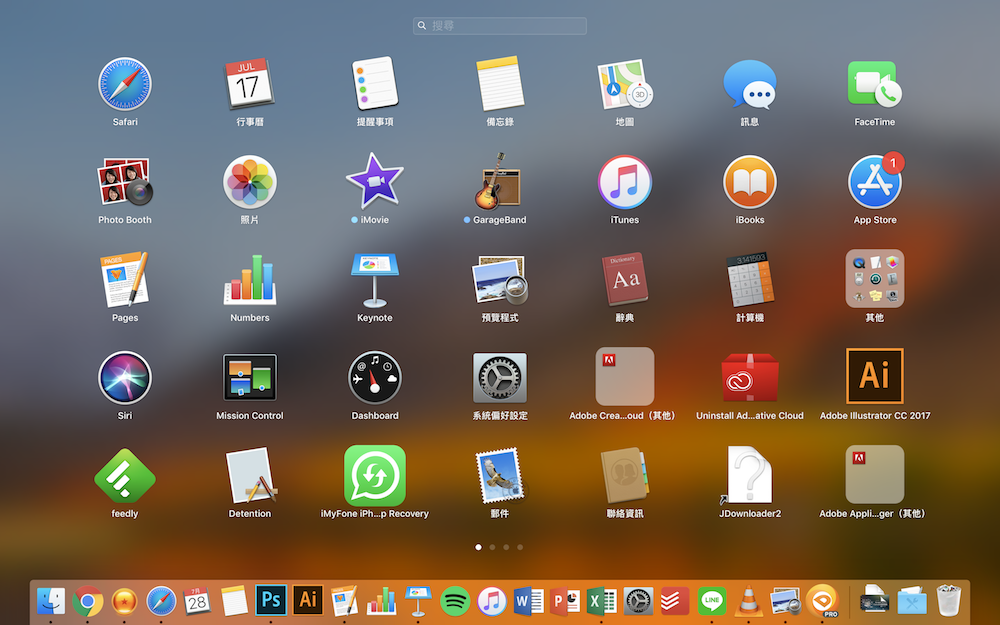
- Mac 上的垃圾檔案:解除安裝一些軟體時,電腦還會殘存著一些剩餘垃圾檔案;這類檔案通常不大,但隨著使用時間一久,累積起來也是很驚人的。建議大家在刪除 App 時,可以使用 App Cleaner 這套軟體,刪得更乾淨。另外像是瀏覽器、部分軟體,也都會保留大量的快取,這些也是時間一長就經常累積了好幾 GB 的吃容量怪獸。
- 大型檔案:硬碟裡經常神秘地出現一些你根本不曉得的大型檔案,像是某年幫家人剪的出遊影片(幾GB)、幫朋友留底的作業檔案(幾GB)、還有不知道哪裡跑出來的 iOS 備份檔(也是幾GB),這些東西可以利用智慧型資料夾,或是下文介紹的 Dr.Cleaner Pro抓出來。
- 重複檔案:這是最煩人的!由於專案的關係,我經常一部影片要複製好幾次,包括素材、初版、修改版、最終版 1 ~ 最終版 N 等等…這些專案在結束後其實就用不到了,中間也累積了許多重複的檔案(可能只差在解析度之類的),不知不覺就佔據了數 GB 不等的空間,實在值得花時間好好抓出來刪掉。
清除 Mac 空間軟體推薦:Dr.Cleaner Pro
Dr.Cleaner Pro是趨勢科技推出的 Mac 空間管理軟體,由於不少垃圾清除軟體都是掛羊頭賣狗肉(如惡名昭彰的 MacKeeper),因此建議大家,這類系統層級的管理還是使用可信賴的軟體比較好。Dr.Cleaner Pro有免費版及付費完整版(NT$590),在 Mac App Store 上就有,而且是工具類軟體的第一名,大家可以放心下載。
Dr.Cleaner Pro既然是主打空間清理,許多上面提到的因素都可以很方便地解決;安裝軟體後,只要在資訊列上確定要掃描的硬碟即可開始使用。
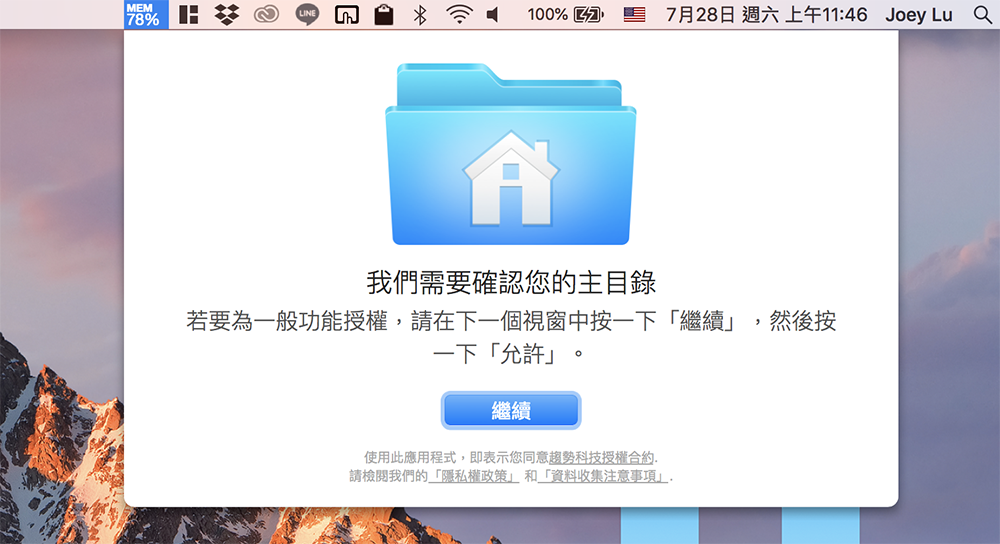
在資訊列上啟動 Dr.Cleaner Pro,可以看到列出記憶體使用量、垃圾檔案、CPU 使用率等等,除了可以清理空間外,也可以快速地了解電腦現在的運作狀態。
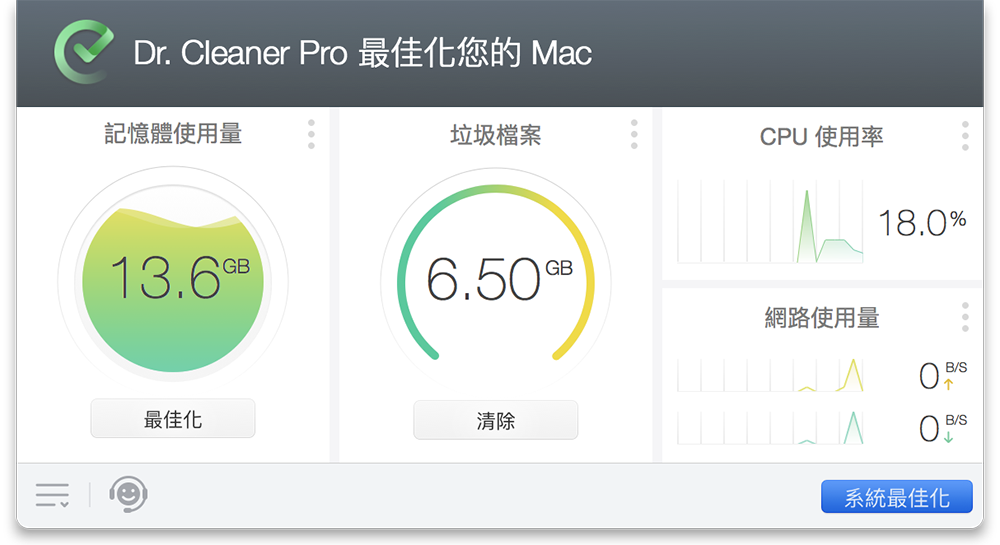
Dr.Cleaner Pro有好幾招可以清出 Mac 硬碟空間,包括「殘餘檔案」、「大型檔案」、「磁碟分佈圖」、「重複檔案」等等;以下一一介紹。
清理殘存檔案
殘餘檔案就是 Mac 上的垃圾檔案,大多為解除安裝一些軟體時所留下的快取、一些暫存檔等等。
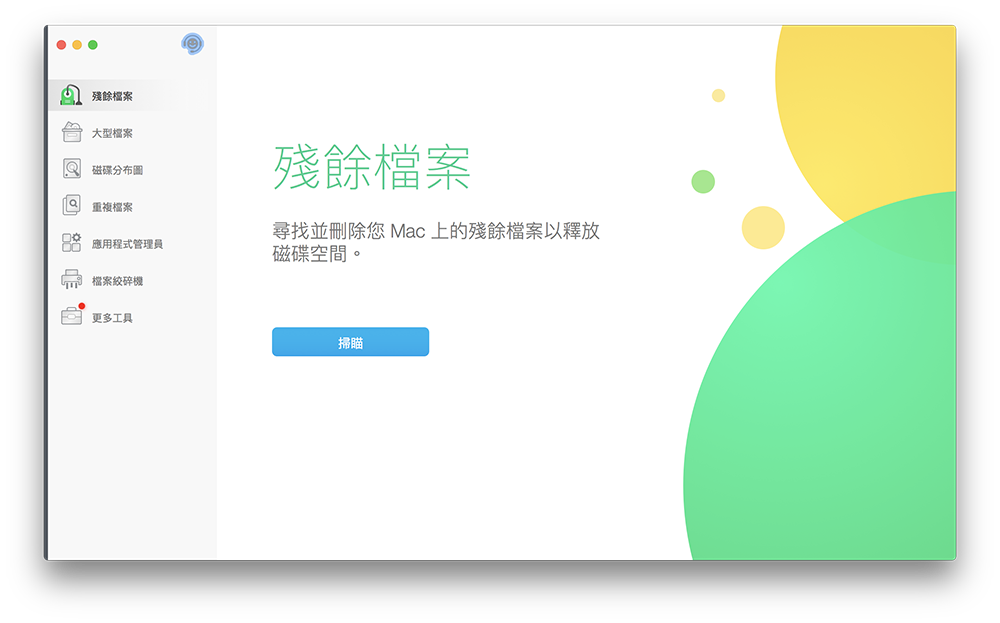
掃描完成後,我的電腦裡快取不少,從清單看起來大多是 iTunes 裡的媒體檔案快取;另外「解除安裝後的剩餘檔案」居然也有 1.47GB,真是令人驚訝…至於「瀏覽器快取」我還蠻需要的,所以就不刪除了。
把要刪除的檔案勾選起來,點右下角的「移除」即可。Dr.Cleaner Pro可以清出 6.5GB 的垃圾檔案。
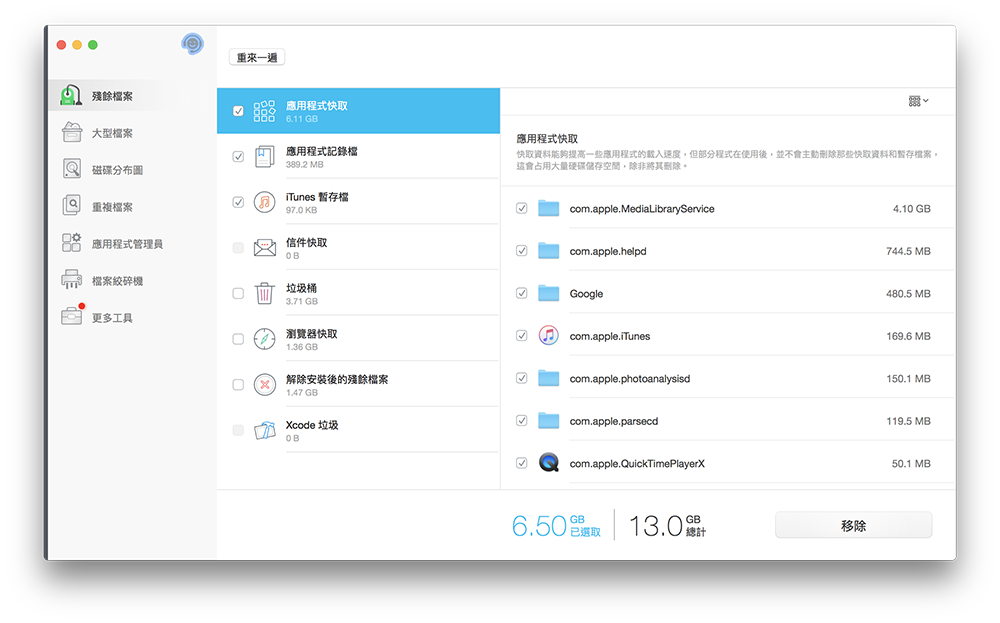
清理大型檔案
大型檔案就比較需要花心思去整理了,畢竟很多檔案是自己真的需要的;Dr.Cleaner Pro只是簡單地幫你把檔案依照大小排列,你可以在清單中直接勾選哪些要刪除,並按「下一個」開始清理程序。
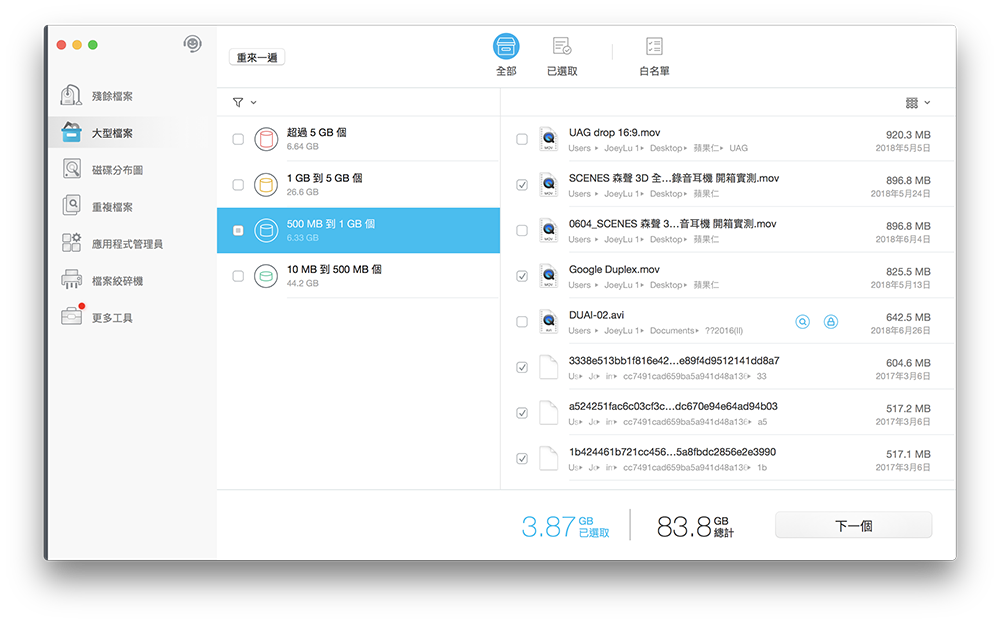
刪除時,可以選擇要把這些檔案移到垃圾桶,或是直接永久刪除,確定後點「移除」即可;Dr.Cleaner Pro在某一次刪除檔案時都會跳出確認視窗,不必擔心手滑就把重要檔案刪掉。
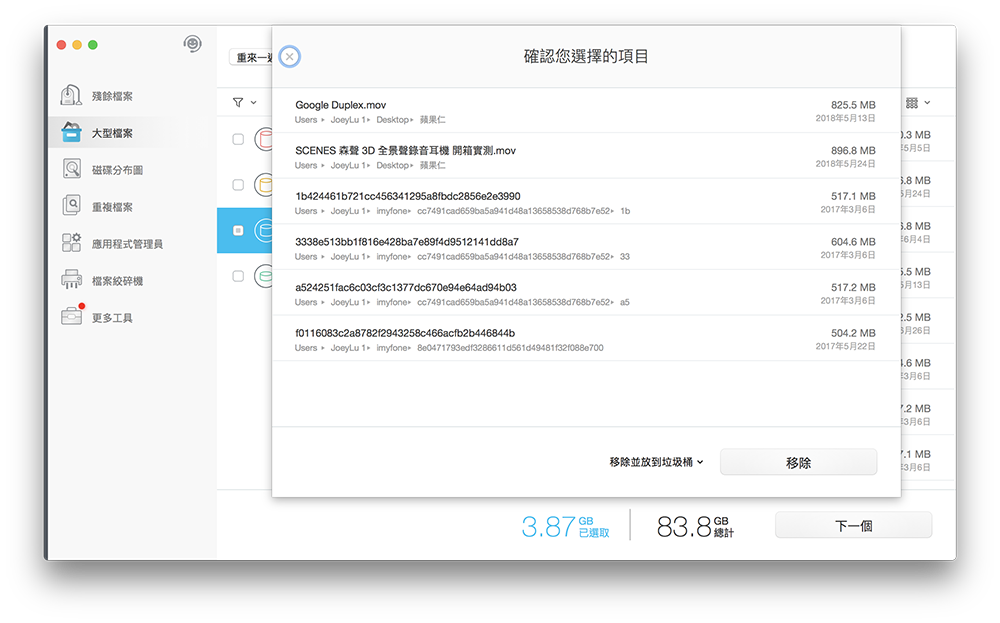
檢視硬碟的容量分佈
磁碟分佈圖是我比較常用的功能,它會顯示初現在有多少容量用在哪些資料夾中,像是下圖裡的「iMyfone」是先前測試軟體時使用的,由於備份了我 iPhone 裡的檔案,因此居然占據了 79.1 GB 的空間而我卻完全沒意識到!
透過 Dr.Cleaner Pro的磁碟分佈圖,就可以很清楚的看到到底是哪些東西在吃你空間了。
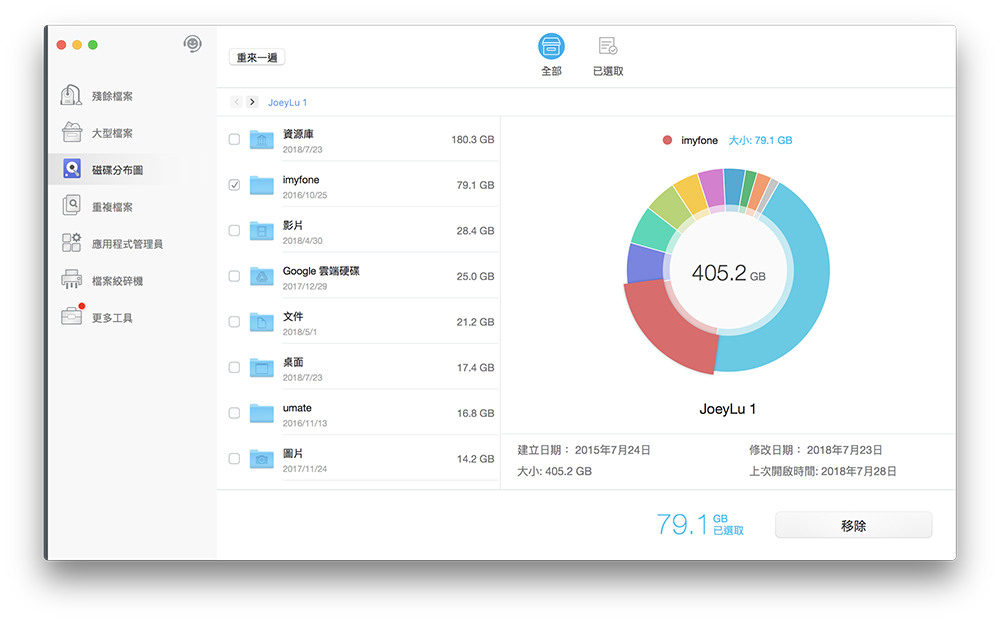
在右側的圓餅圖上,點下去還可以進到資料夾的下一層,一層一層分析需要清掉哪些檔案。
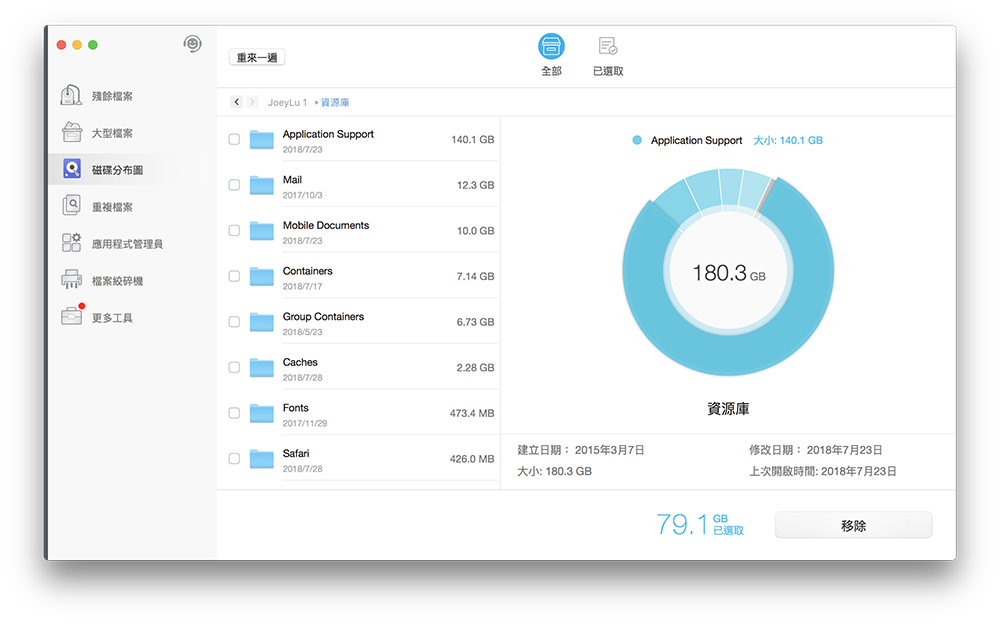
清理重複檔案
重複檔案顧名思義,可以把硬碟中重複或類似的檔案刪掉,一開始要先把你要掃描的資料夾拖曳進去才能使用,這樣可以避免誤刪某些真的很重要的重複文件。(例如各個版本的工作資料等等)
Dr.Cleaner Pro檢查重複檔案的依據為:
- 檔案所在的資料夾
- 修改日期
- 類似的檔案名稱
- …等等條件
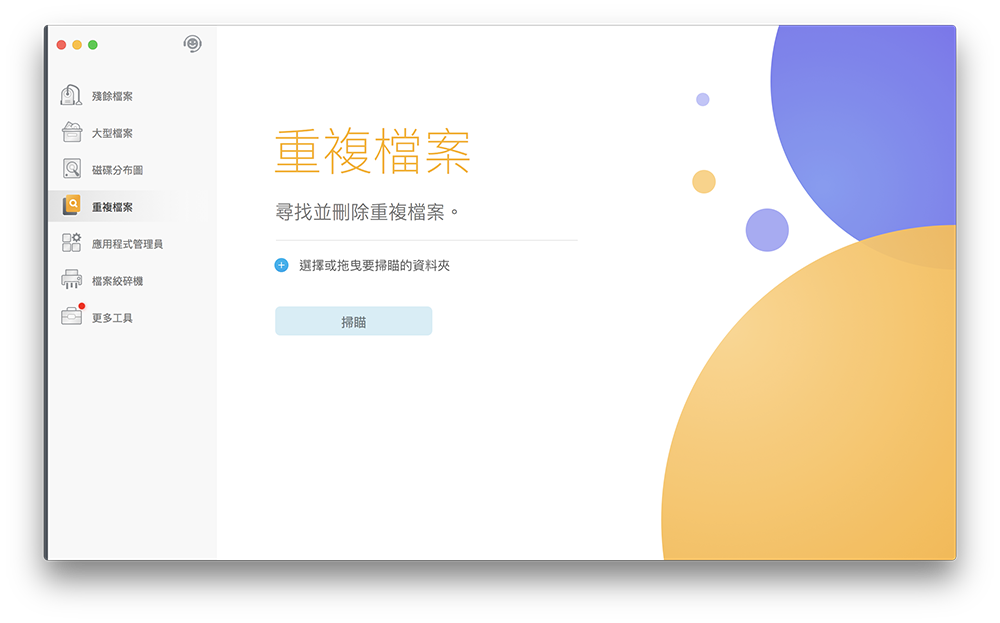
掃瞄完畢後,可以在 Dr.Cleaner Pro的上選單中依照「資料夾」、「文件」、「圖片」、「媒體」等等分類查看。
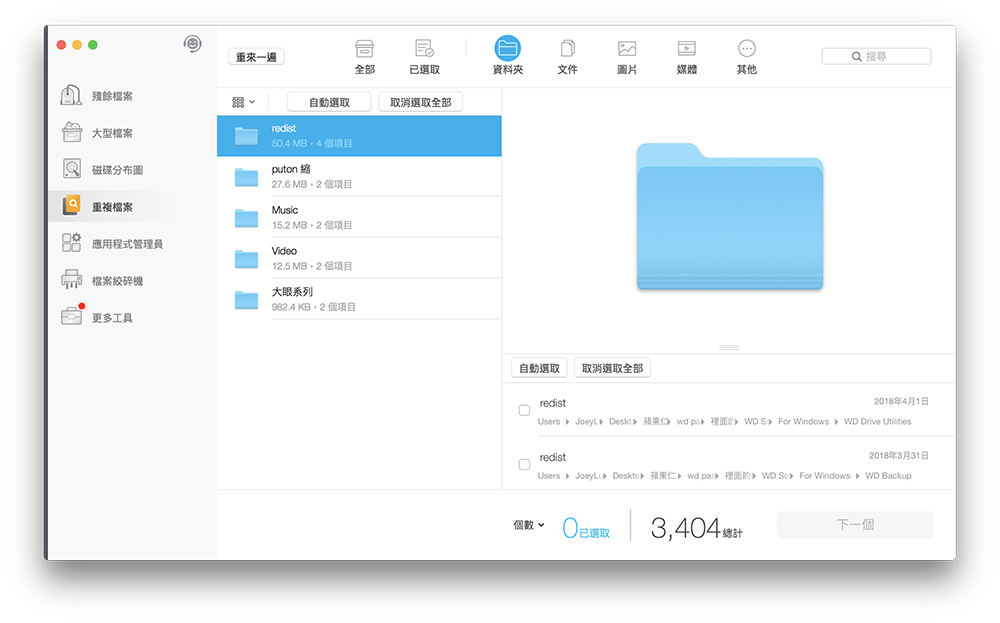
在左側,Dr.Cleaner Pro會列出所有「有重複檔案」的文件,右側可以預覽文件內容、路徑,以及重複文件所在的位置和日期等等。你可以手動在右側的欄位中勾選要刪除哪些重複檔案。
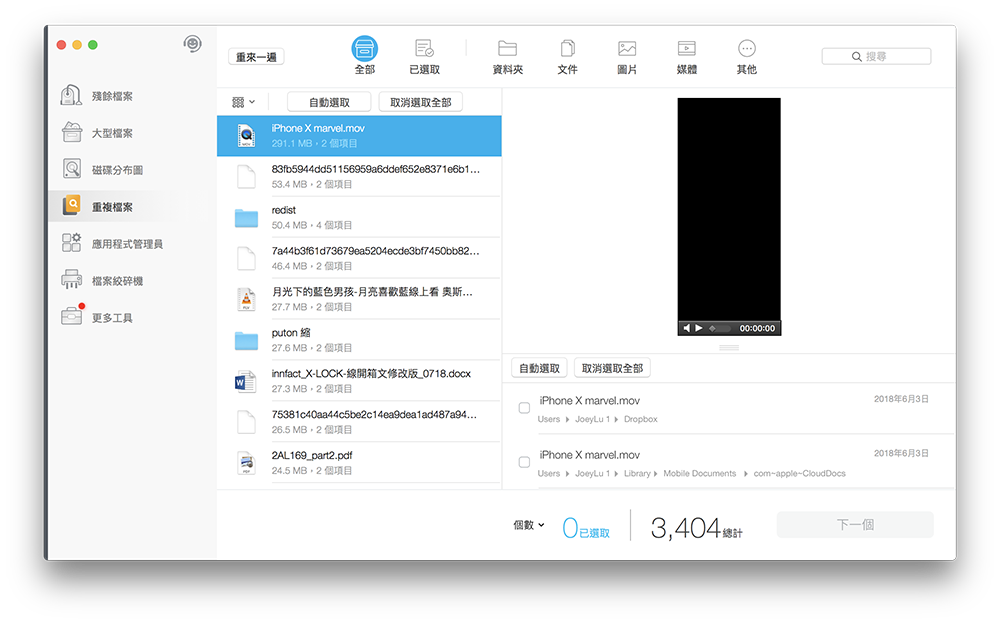
也可以在左側直接點「自動選取」,Dr.Cleaner Pro就會自己幫你決定哪些檔案是重複的;下圖的橘色數字代表被選起來的重複文件、黑色數字代表總文件數;可以看到軟體會自己幫你保留一份存底。
下圖的「月光下的藍色男孩…」是我手動選取兩份,連原始檔案都不留;當然,在你進行這項操作時,Dr.Cleaner Pro也會跳出警告訊息,問你是否真的要全部刪除。
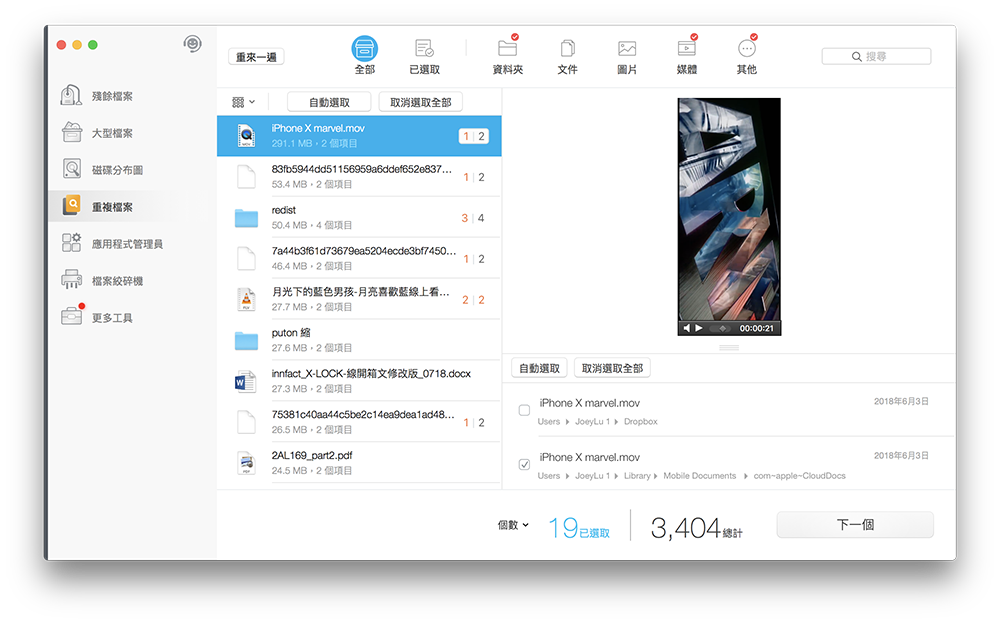
如果你習慣把重要資料放在某個資料夾,不想被 Dr.Cleaner Pro的這項功能誤刪的話,也可以按「Command + ,」叫出偏好設定,並設定重複檔案的檔案大小或是例外清單:
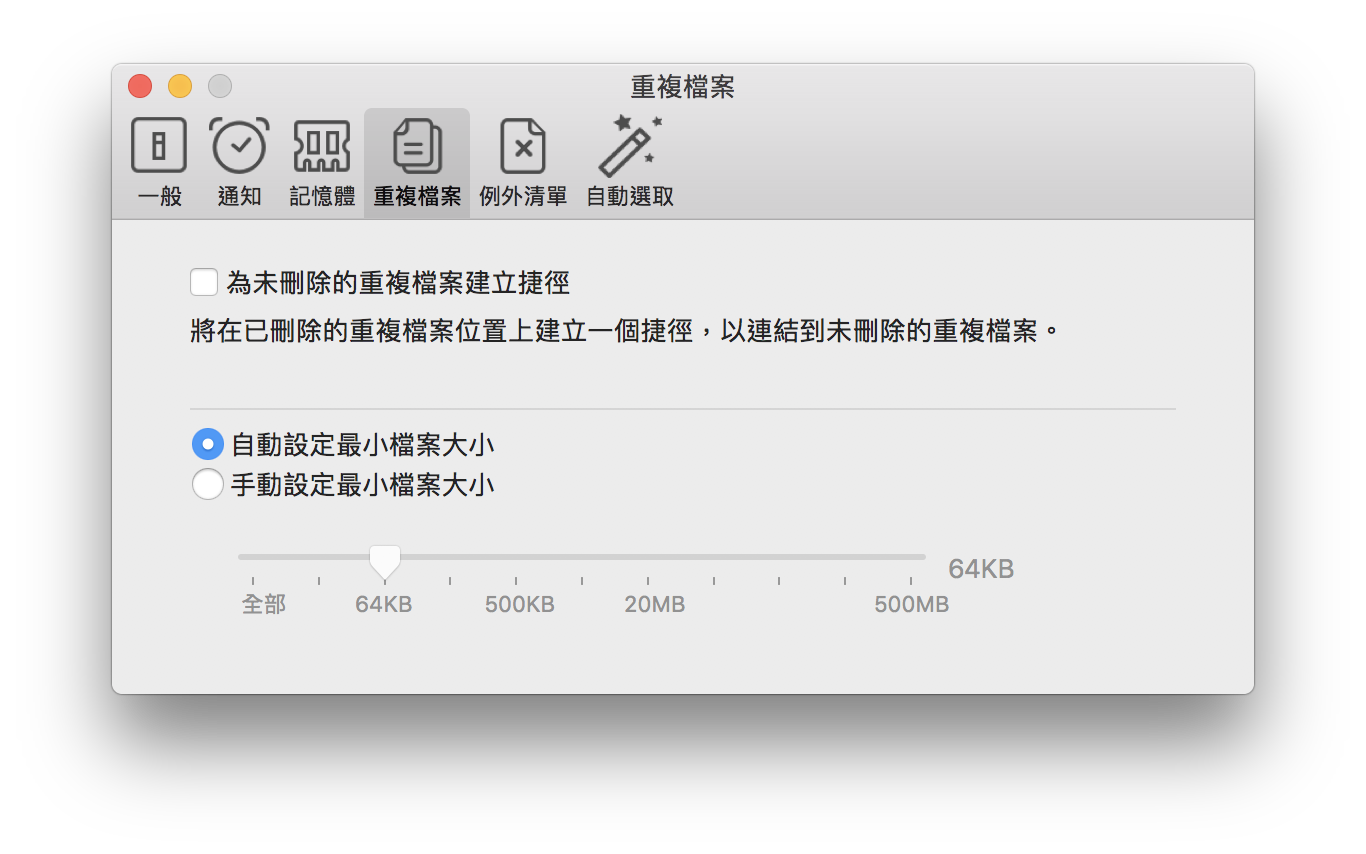
由於我的 Dropbox 是與同事協作使用的,上面的檔案不適合輕易更動,所以就把 Dropbox 設定為例外清單資料夾了。
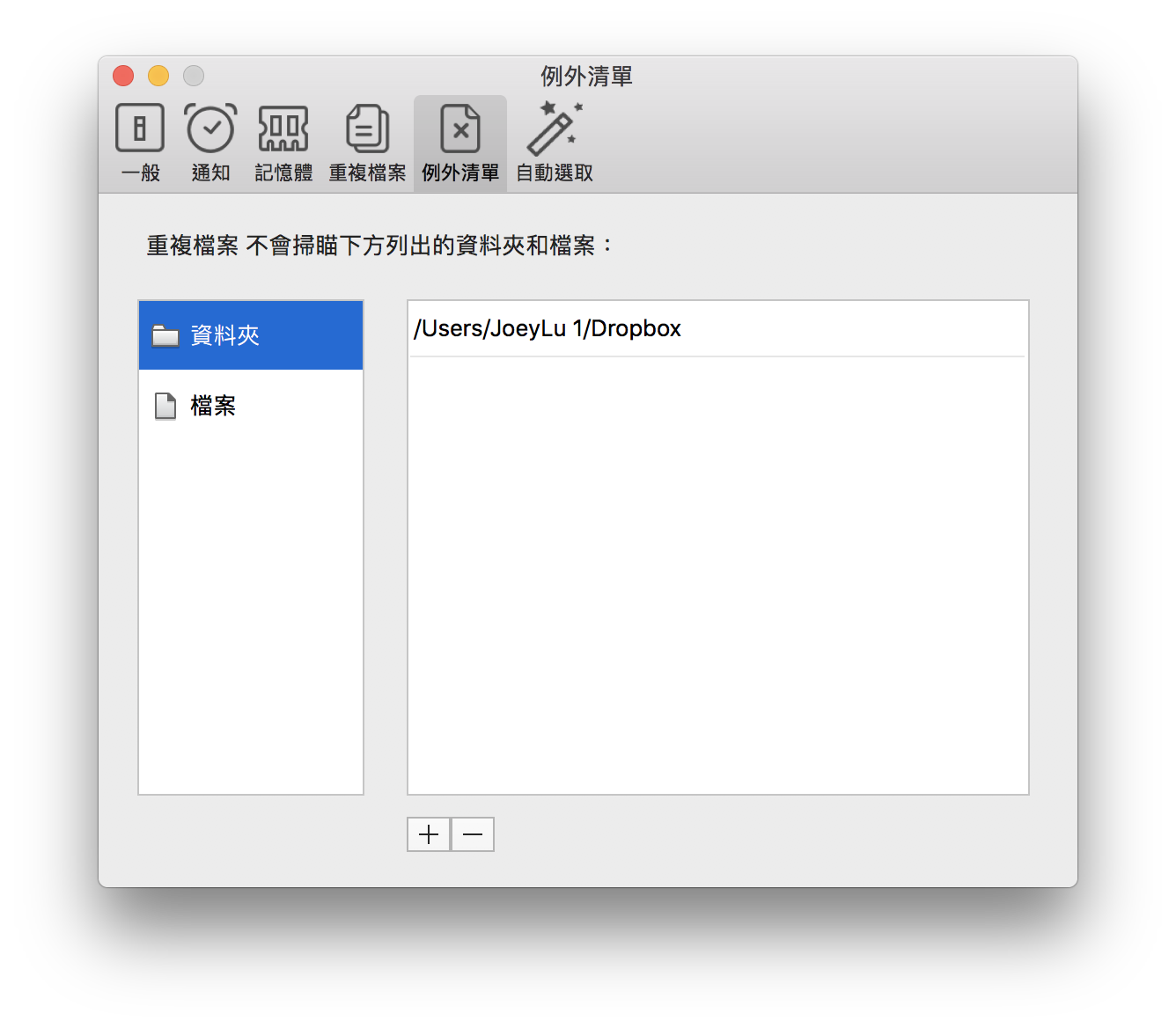
應用程式管理員
應用程式管理員這功能,可以列出所有軟體以及相關的檔案位置、大小等等;像是某個 App 的偏好設定值是否存在其他路徑等等。
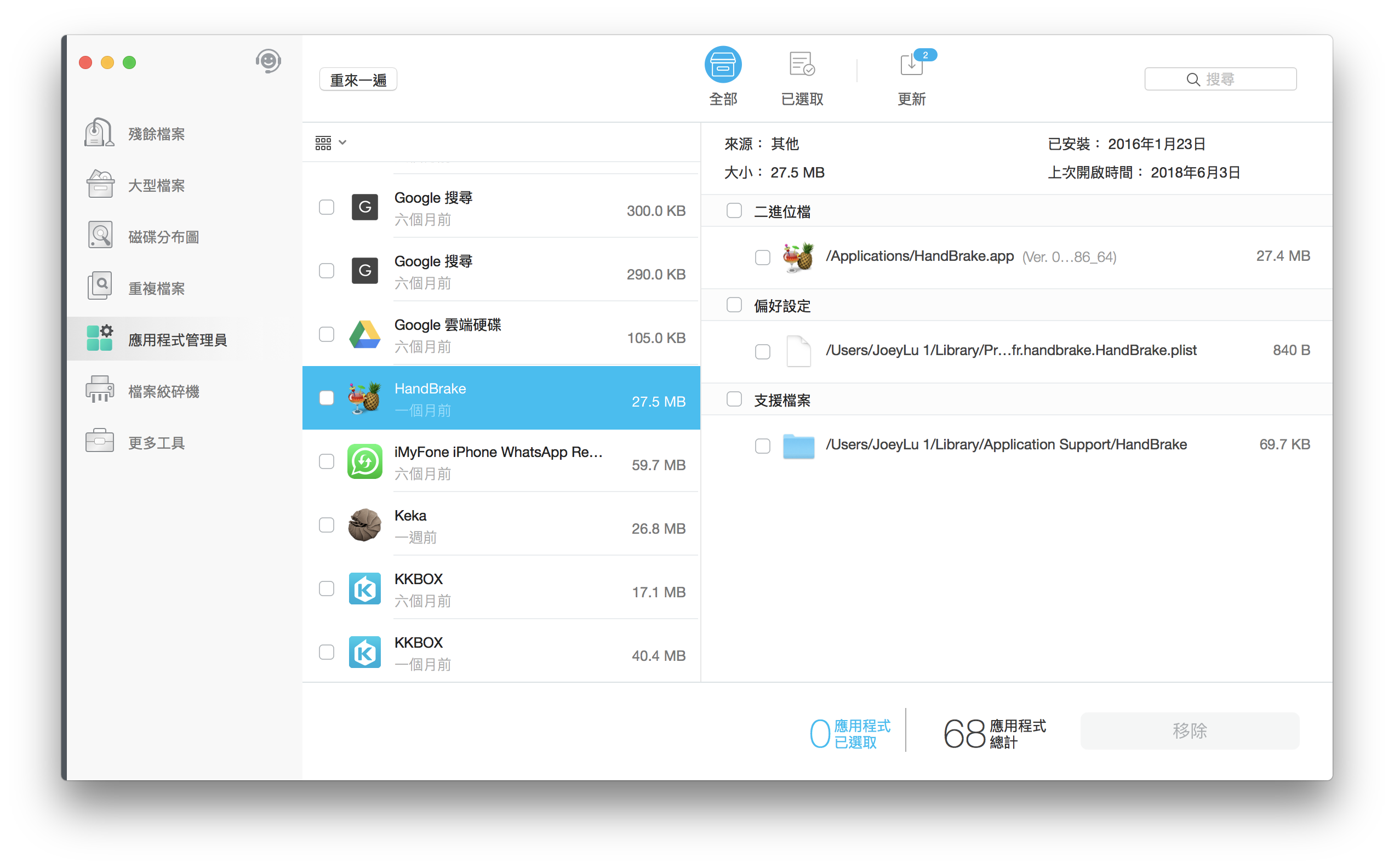
另一個好用的功能是,你可以在這裡直接看到所有 App 的「上次開啟時間」以及檔案大小,如果有大型軟體已經數個月沒有啟動了,就大膽的移除它吧!
完整、安全清除檔案
Dr.Cleaner Pro還有一個貼心功能「檔案絞碎機」,如果你有一些私密照或是機密文件,不想被檔案救援軟體恢復的話,可以拖曳到這個「檔案絞碎機」中,Dr.Cleaner Pro會幫你刪除,並讓檔案無法復原。
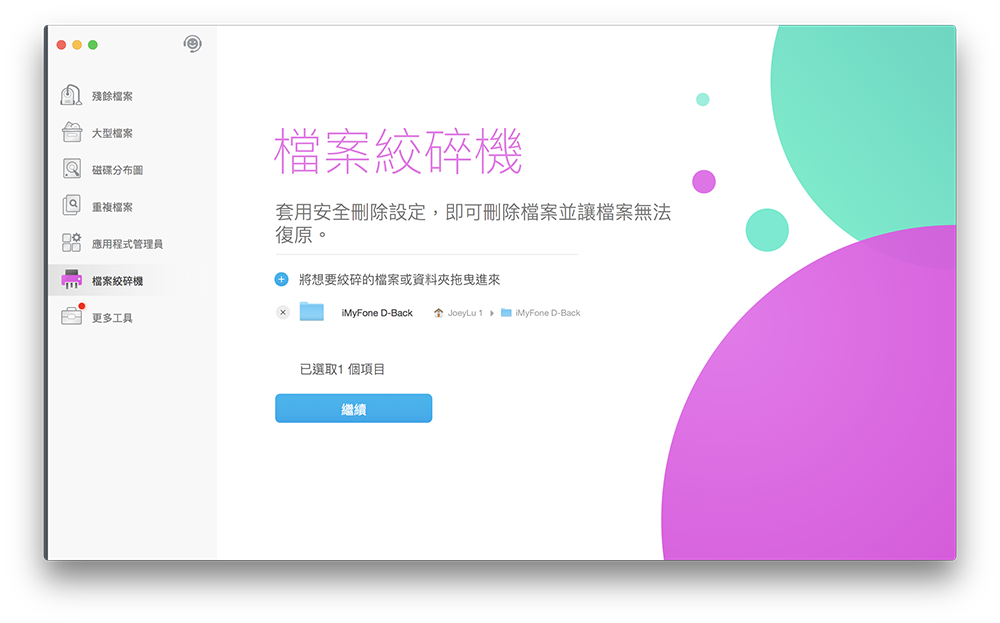
不過對資安有觀念的人應該都聽說過,沒有什麼檔案是真的無法復原的,如果真的不希望電腦裡的資料被別人看到,最安全的方式就是把硬碟作物理性破壞(燒掉、絞碎)等等,這可沒有在開玩笑。但 Dr.Cleaner Pro的「檔案絞碎機」至少確保你在刪除文件時,用的是比內建垃圾桶還要安全的方式。
Dr.Cleaner Pro是否需要買付費版
不得不說 Dr.Cleaner Pro真得是個很佛心的軟體…App Store 上的免費版跟付費版其實功能差異不大,主要就差在下面幾點:深層掃描、系統狀態、專屬支援、無廣告等等。
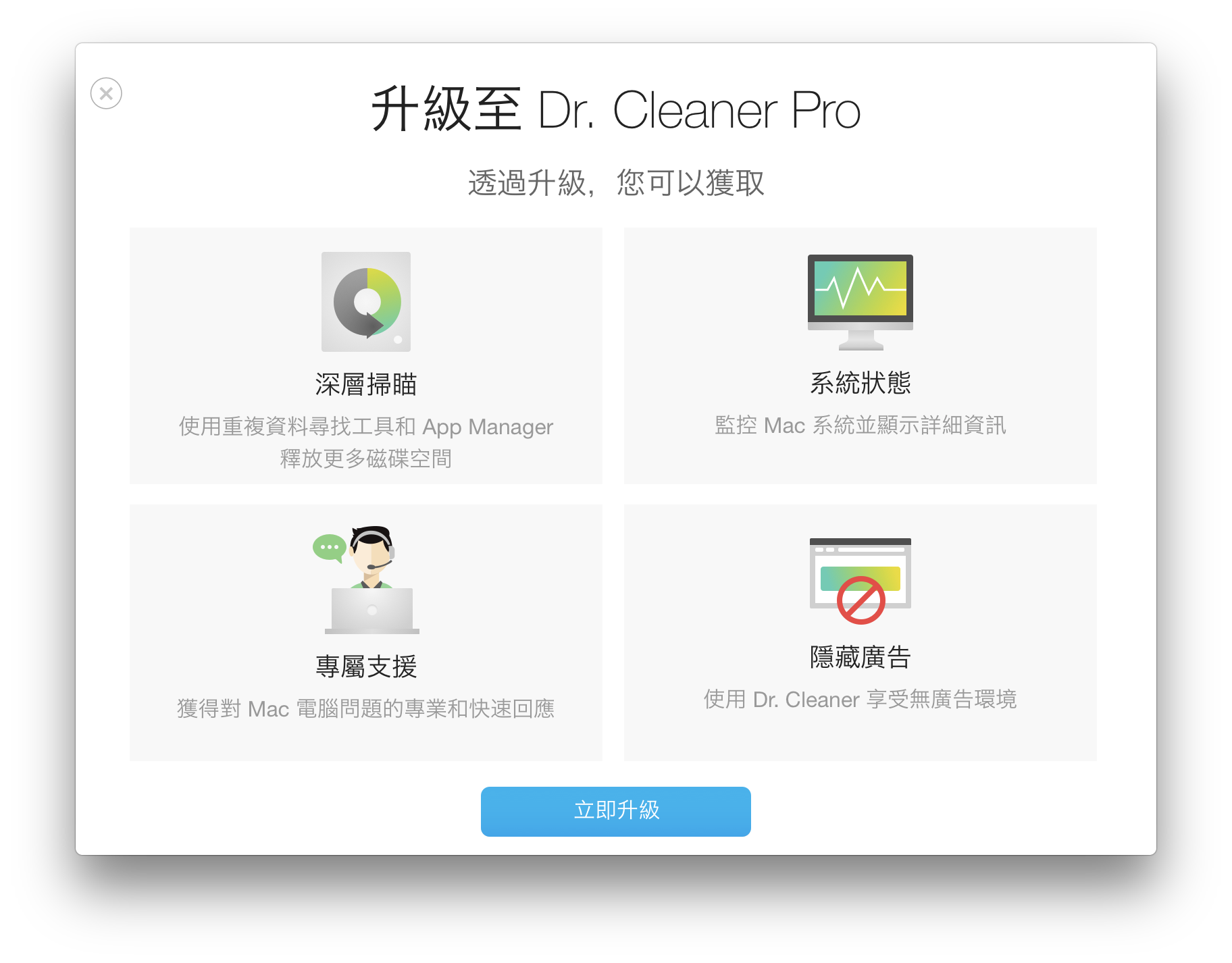
也就是說,本文提到的殘餘檔案、重複檔案、大型檔案、磁碟分佈圖等等,免費版也都是可以使用的,如果只是想偶爾掃掃文件、清出空間的話,免費版軟體已經可以滿足絕大多數需求了,真的是很佛,推薦給大家囉~
