很多時候,我們都會面臨要製作「讓別人填寫」的檔案,像是報名表、筆記本、申請表單等等;而裡面免不了要出現一堆的輸入格。
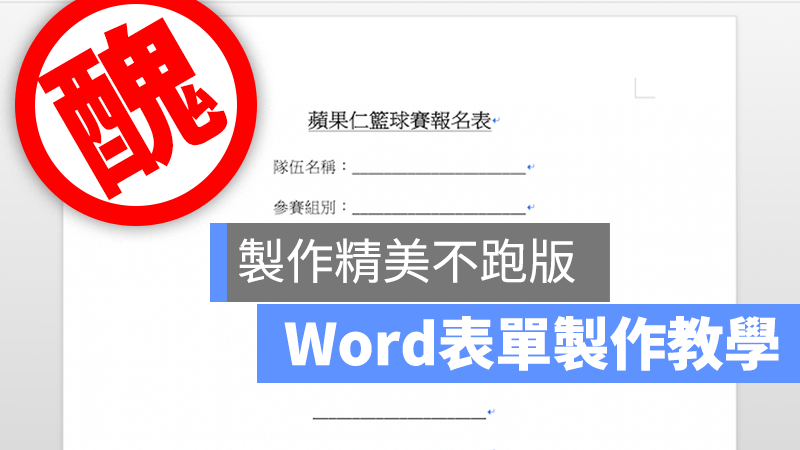
但不曉得大家都是怎麼製作這些輸入格的呢?有些人會用「一堆空白 + 底線」,有些人則是用一堆「______」來代替,所以做出來的表格就像下面這樣:
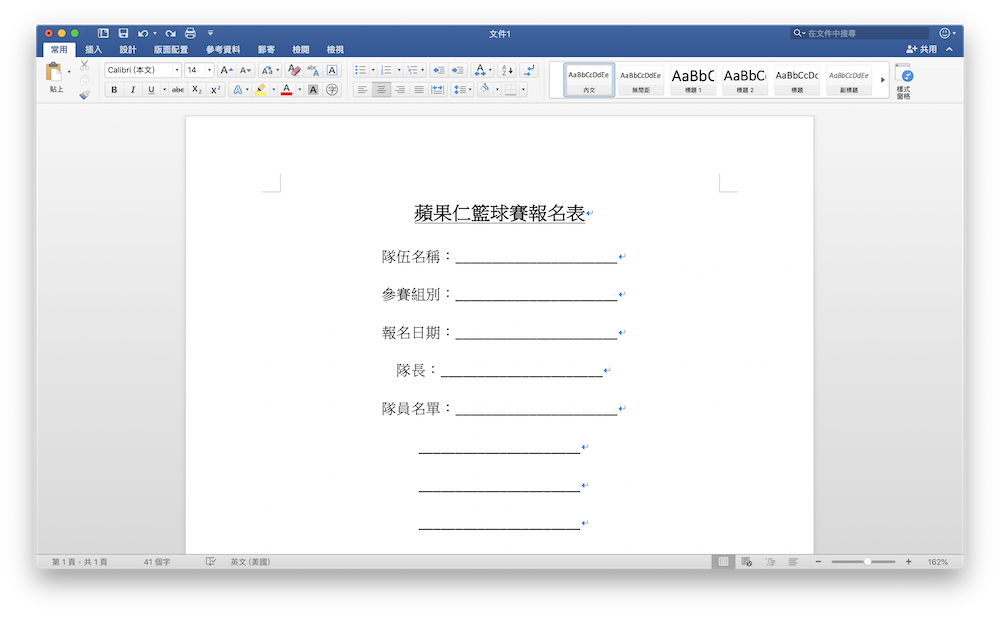
這樣一來,對方在填寫文件時容易導致每一行底線不一樣長、每一行長度沒有對齊,或是出現的文字沒有底線等等,這不只會惹惱強迫症患者,就連一般人看起來都很不順眼,製作這樣的表格實在不專業啊:
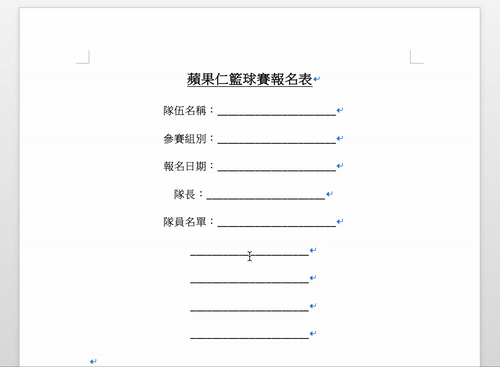
這邊就教大家一個簡單的製作方式!其實也用不到什麼了不起的專業技巧,只是很多人沒想到要這樣做而已,超級簡單!
用表格製作讓人填寫的欄位
首先,就是善用 Word 裡面的「表格」功能(其實用 Excel 或是蘋果的 Pages、Numbers 也可以),表格的好處是方便排版,而且讓別人填寫時也不用擔心跑版問題,對於表格的設計大家應該也很熟悉,沒有什麼門檻:
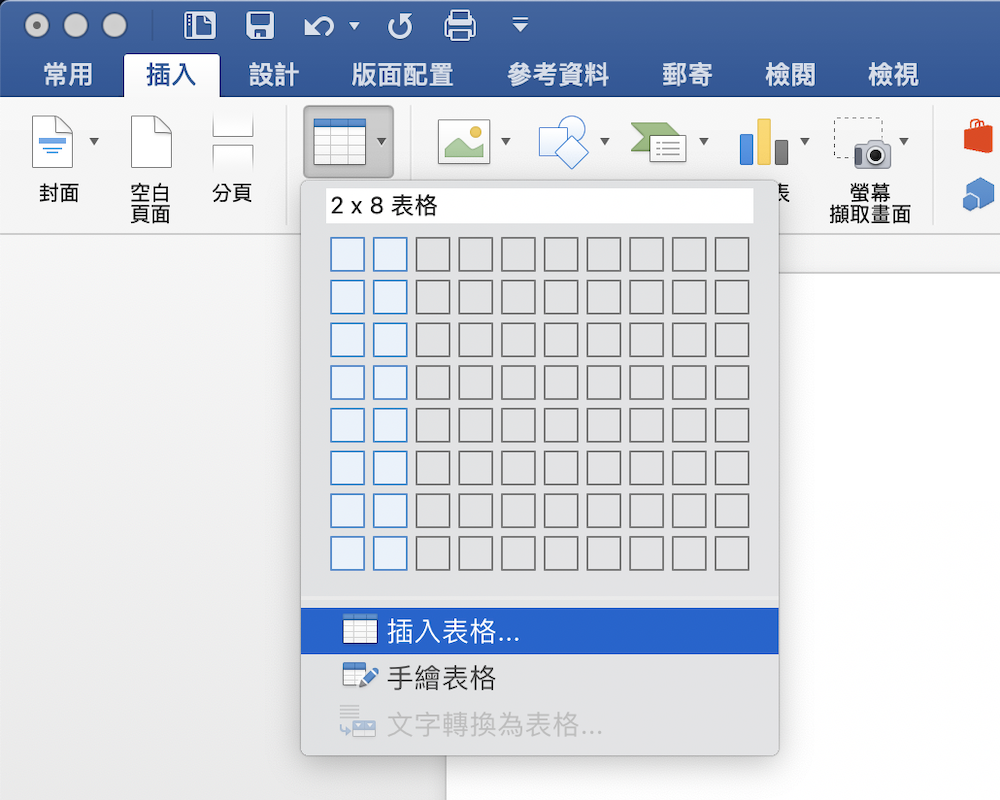
拉出來的表格就像這樣:
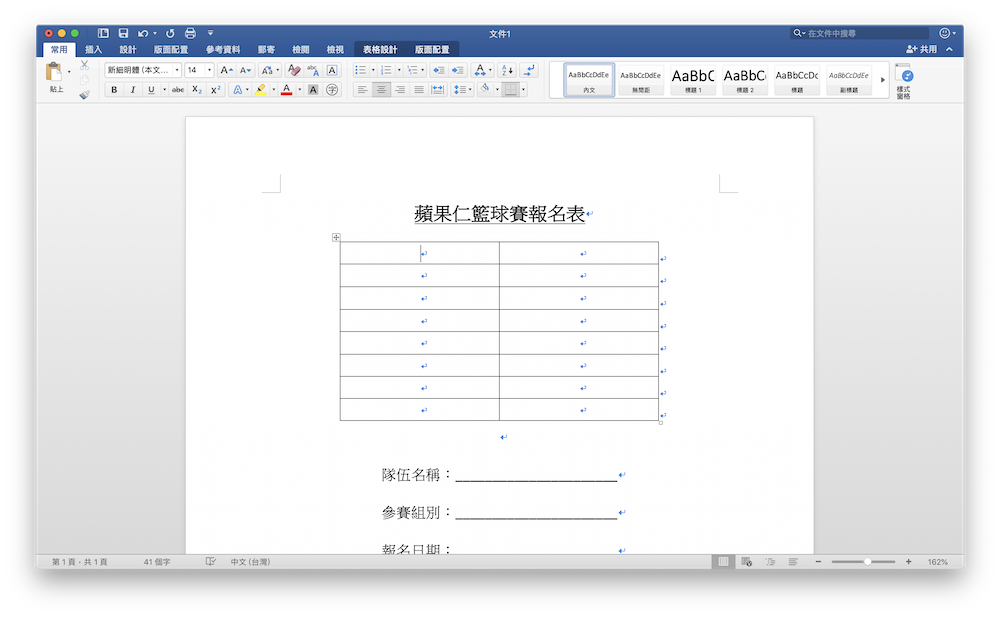
接著把左邊的欄位用「等距分佈」的對齊形式,這樣就算左邊欄位的字數不一樣多,看起來也是整整齊齊:
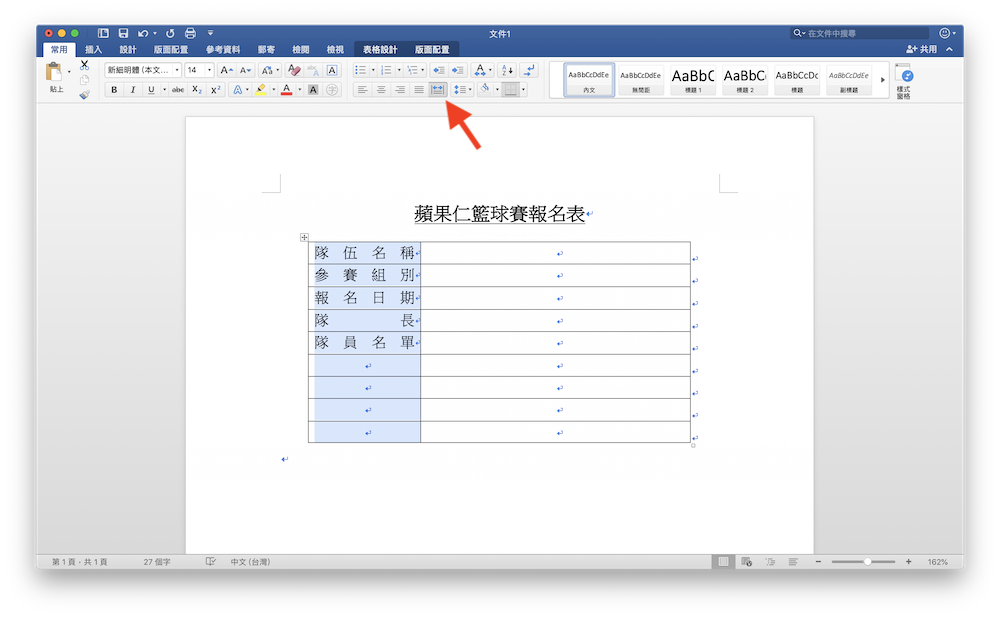
接著,我們不想要表格那醜醜的黑色外框,如果對於表格配色等設計能力沒有信心的話,乾脆就弄成「無寬度」就好,這樣一來表格就只是單純的排版工具。
選取表格後,按右鍵進入「表格內容」>「框線及網底」(直接按右鍵進入框線及網底也可以):
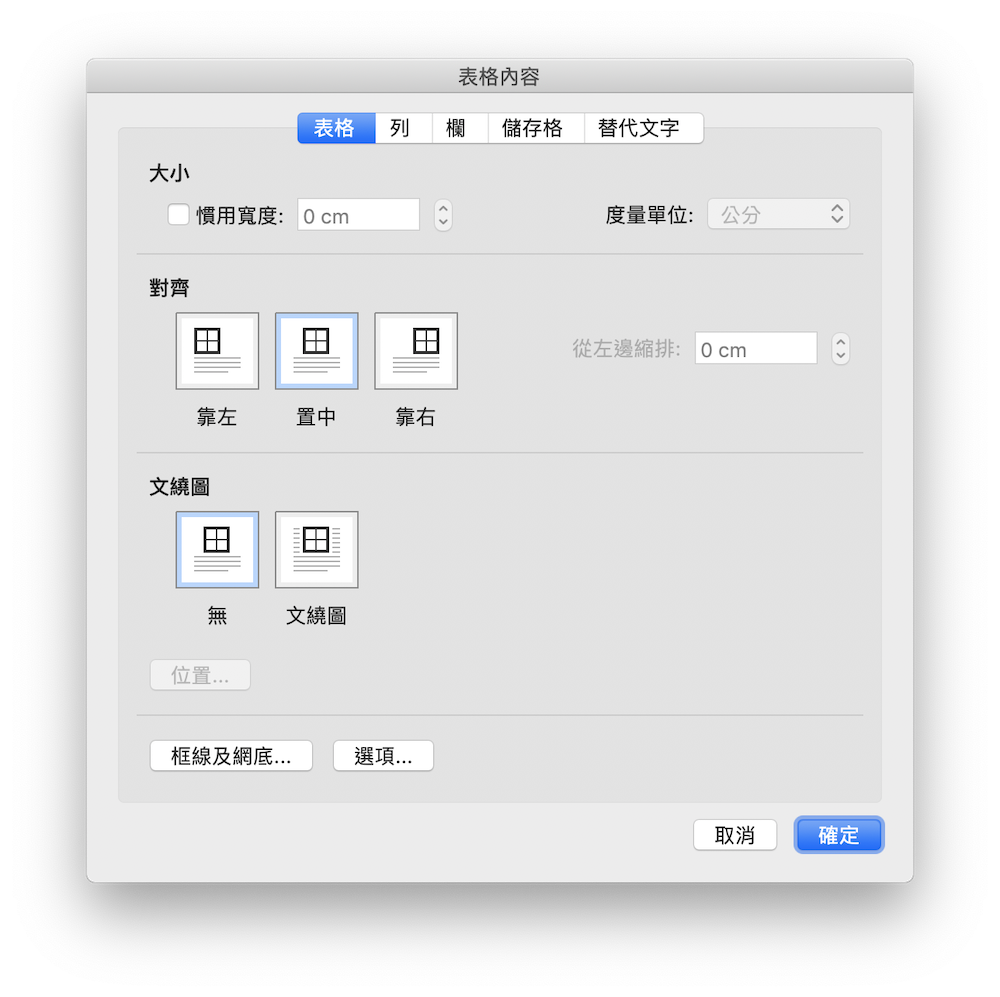
這邊選「無」,就可以把表格的外框全部消失:
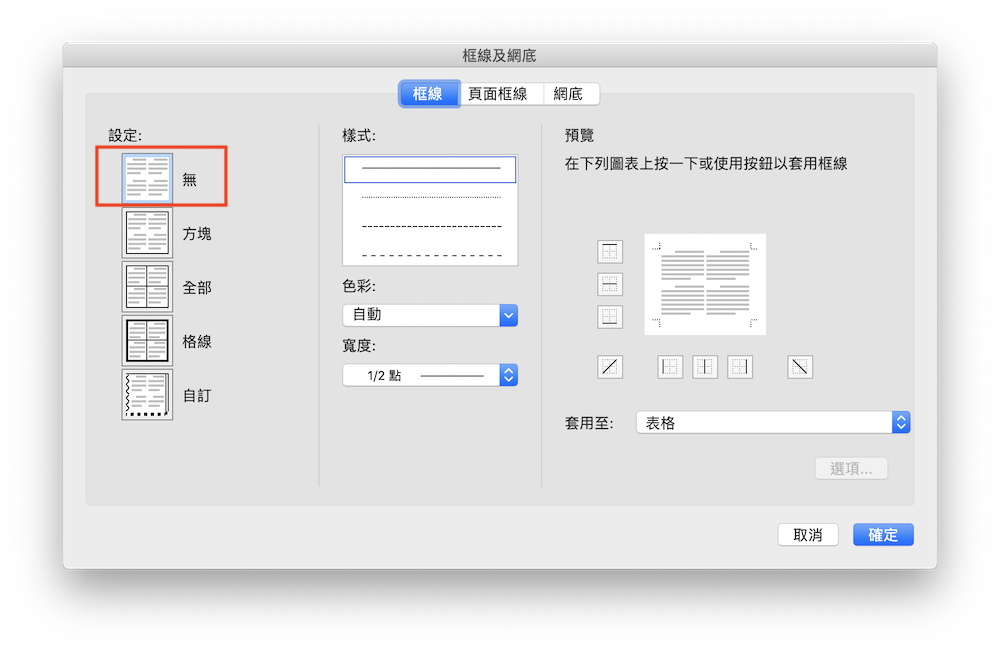
這樣一來報名表的外觀就變這樣了:
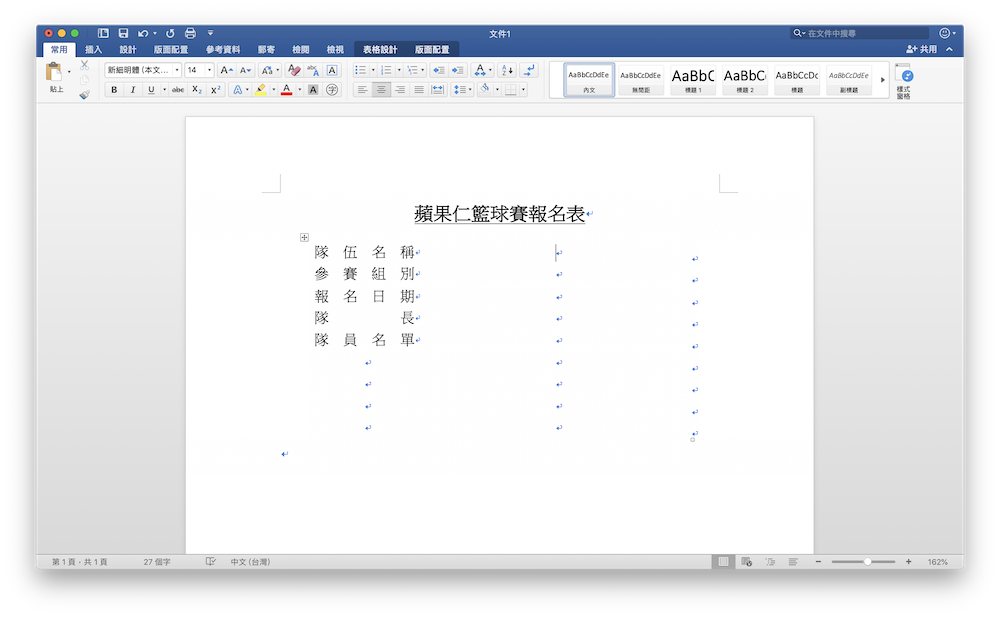
輸入欄位的底線,用表格做
接下來,就是每個欄位後面的「______」底線部分了!這邊不要再用字元或是空白 + 底線的方式製作了,直接用表格來排版吧!
選取右邊的儲存格後,點右鍵進入「框線及網底」:
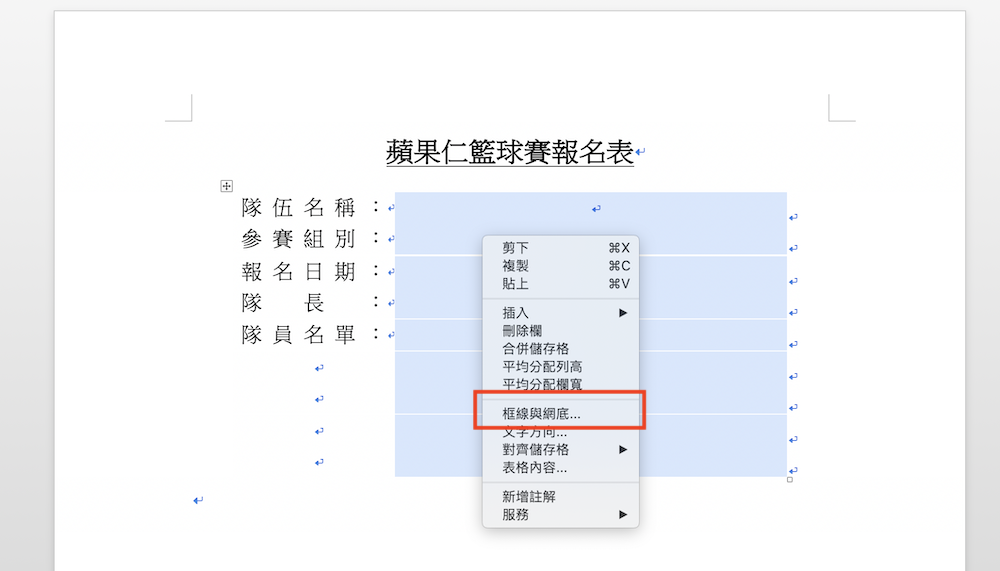
接著在右邊可以選每個儲存格的線條要是什麼形式,選「底線」,然後調整寬度:
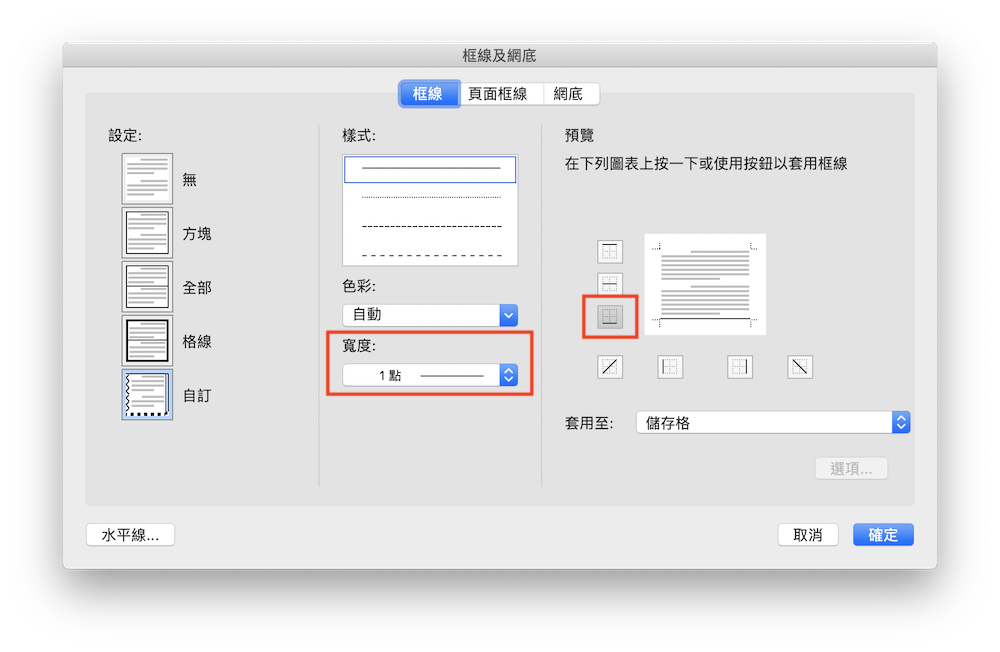
表格就變下圖這樣了。咦?怎麼只有最下面有底線?原來上面的功能是「整個表格的最下面多一條底線」,而非「每一個儲存格的下面都有底線」,因此這樣設定是不對的。
不過沒關係,重新開啟「框線及網底」再做一次設定。
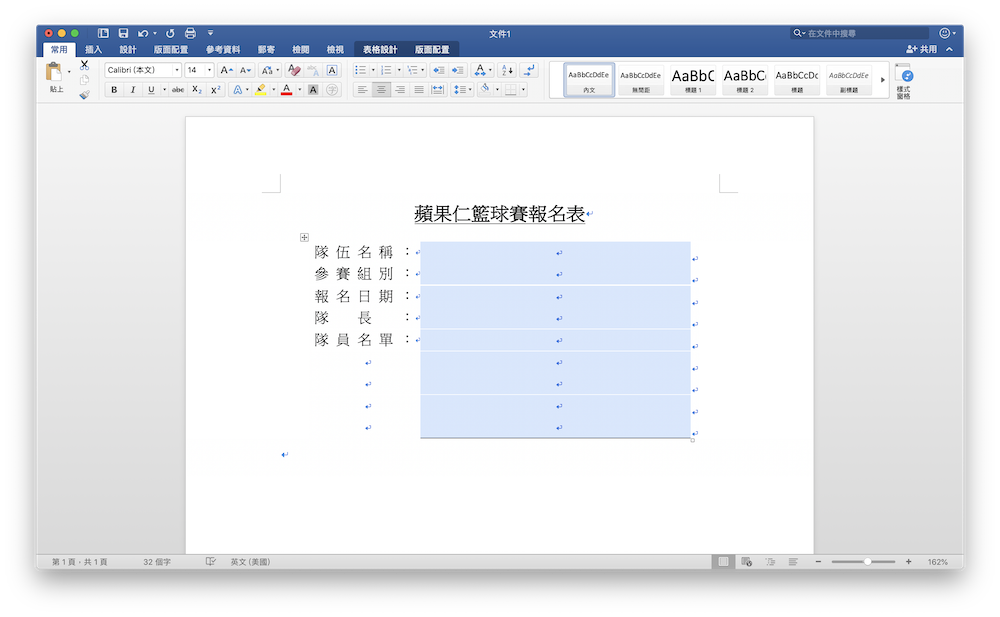
這次選擇「底線」&「中間」都有線:
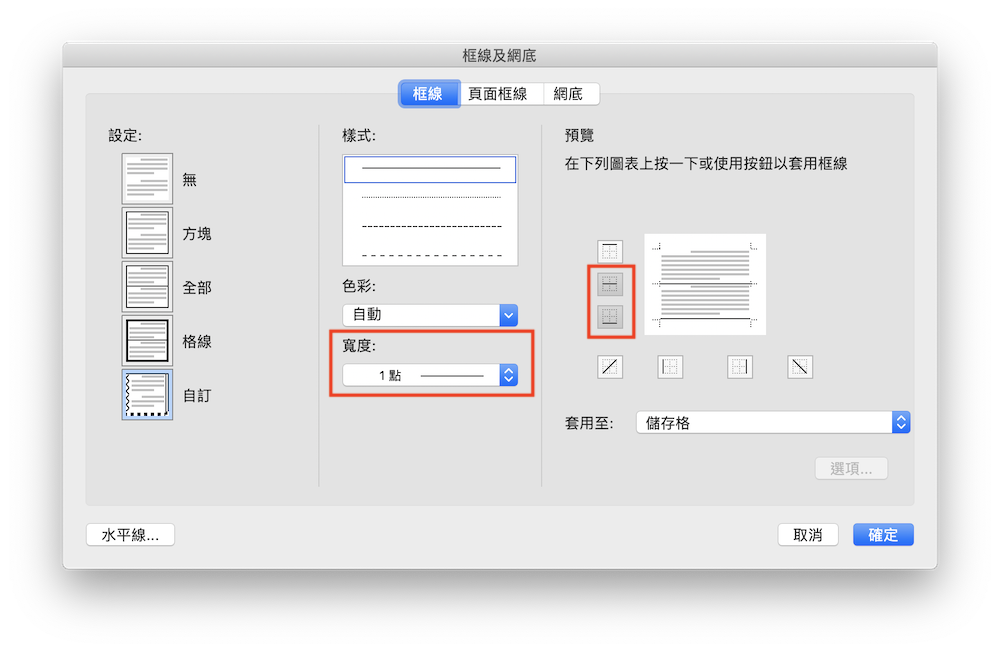
表格就變這樣啦!是不是好看得多!
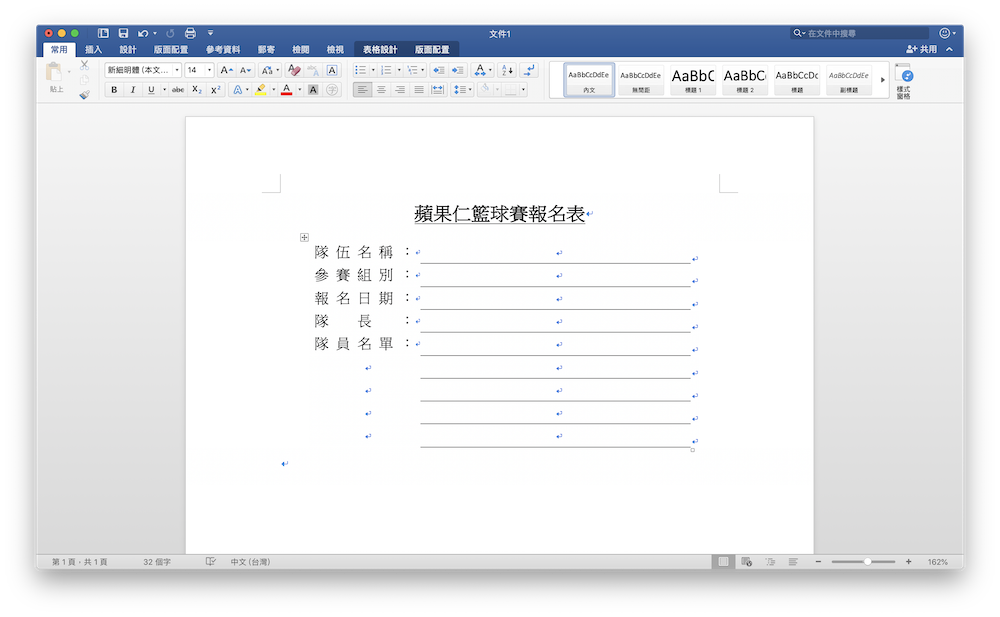
加上 Logo 跟簡易的排版,一張簡簡單單的報名表就完成了,其實也花不了多少時間,而且讓對方填寫時也不用擔心線條長度亂跑、每一行跑版等等問題。
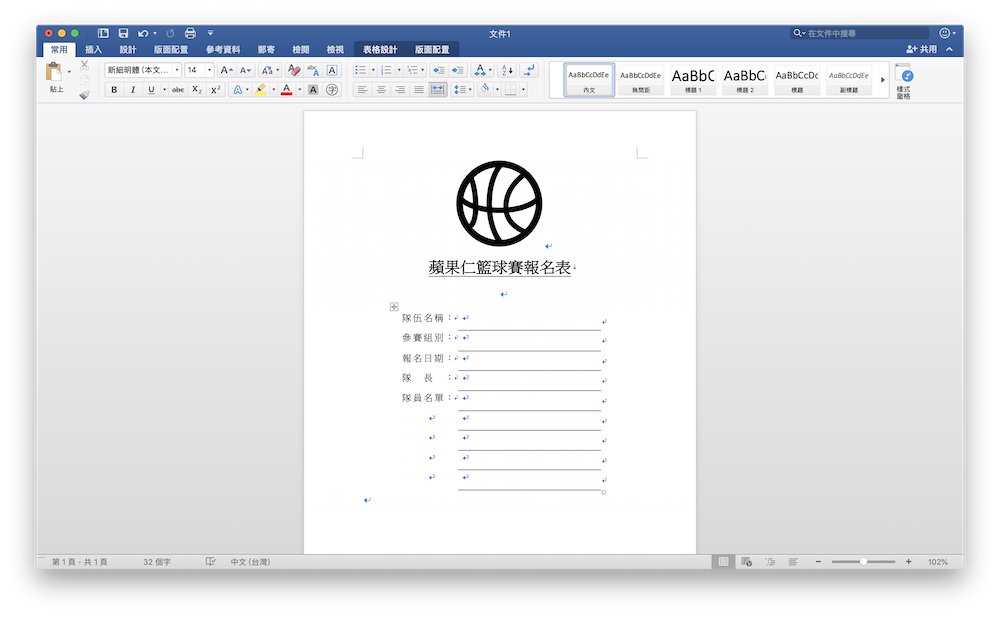
對方填寫起來就像這樣:
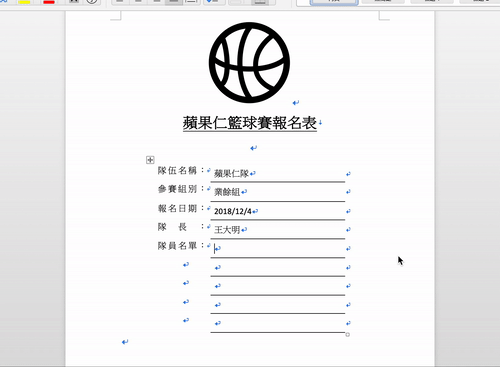
如果覺得底線裡面的字有點偏上、偏下之類的話,也還可以再針對細部微調。
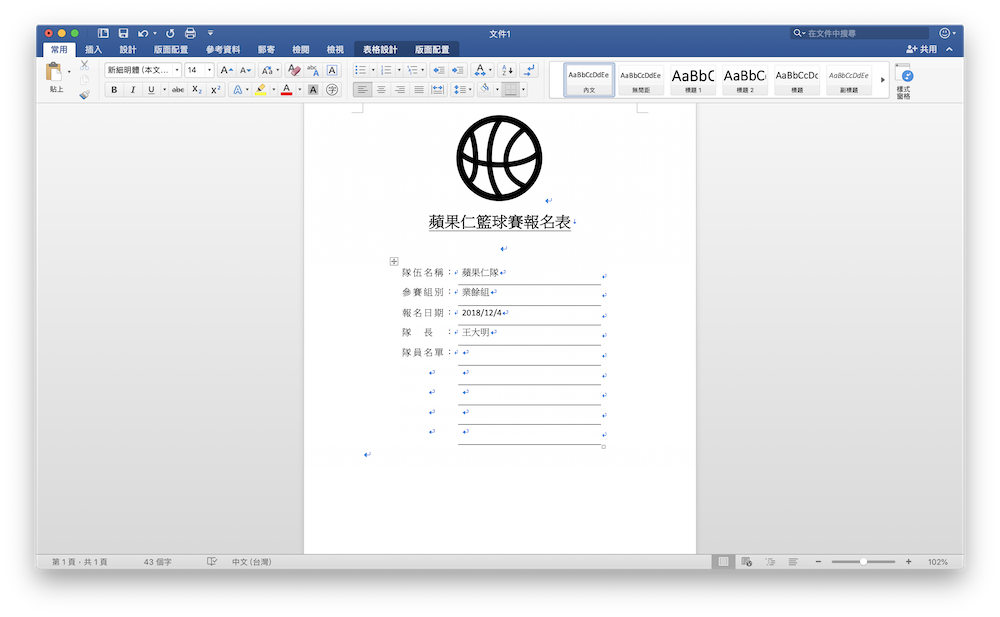
框選儲存格後,在「對齊儲存格」裡面選「靠上/水平/下對齊」即可:
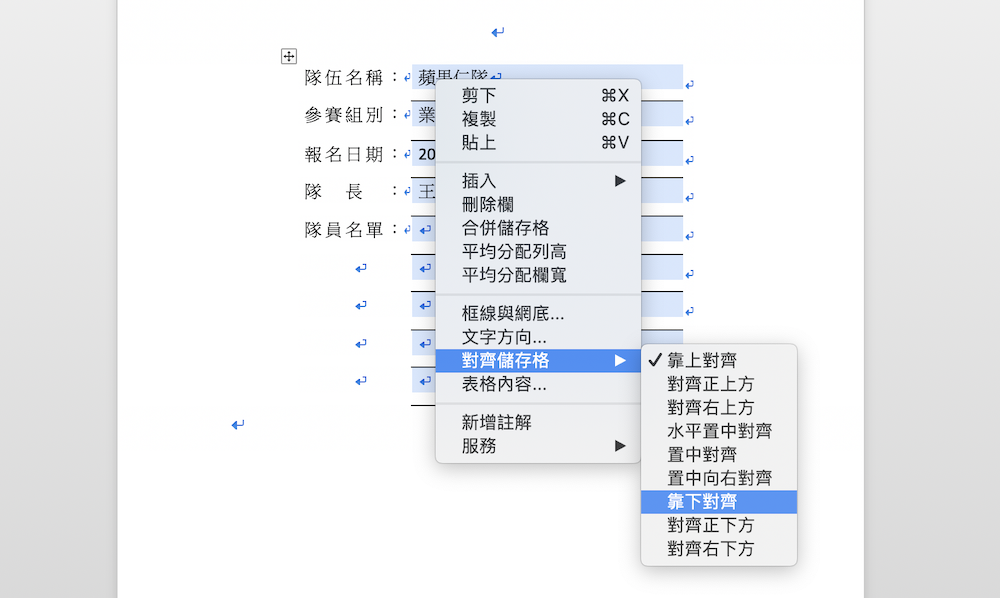
製作讓人填寫的表單,就是這麼簡單!
完成後的表單如下,是不是好看多啦!如果是直接寄給別人填寫的電子檔,用這方式也可以確保別人寄回來的檔案格式、美感統一,方便作業,重點是可以讓同事與老闆感受到你的專業和細心!
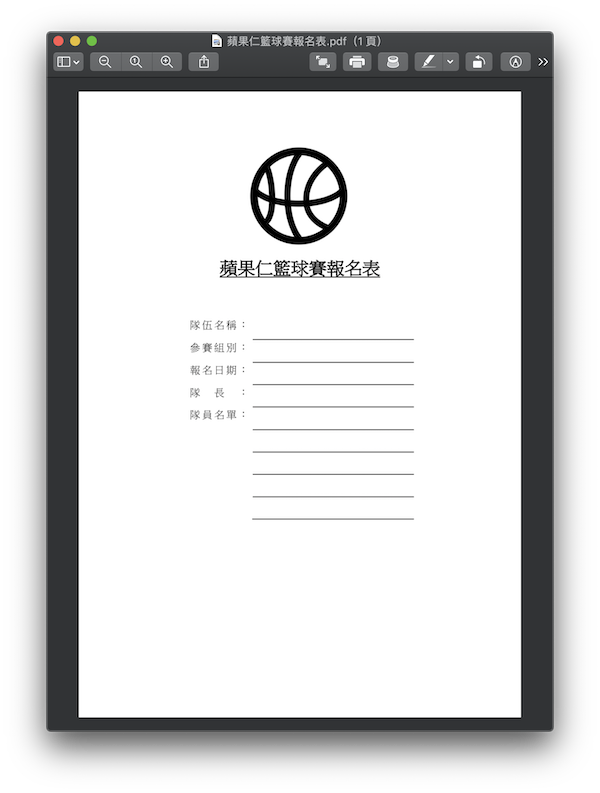

請問一下,pages的等距分佈要怎麼用,找好久還沒有找到這個功能。