經常有網友在社團上詢問,為何關閉了 iOS 上的「Wi-Fi 開關」,還是會連上 Wi-Fi?其實這邊要跟大家說明一個簡單的觀念,那就是 iPhone 的「控制中心」裡面的 Wi-Fi 按鈕,並不是真正關閉/開啟 Wi-Fi 的開關!

控制中心裡的 Wi-Fi 只是斷線、不是關閉
iPhone 控制中心裡面有一個 Wi-Fi 圖示,因此很多人都以為按下去、變灰之後,就代表已經把 Wi-Fi 給關閉了;如下圖:
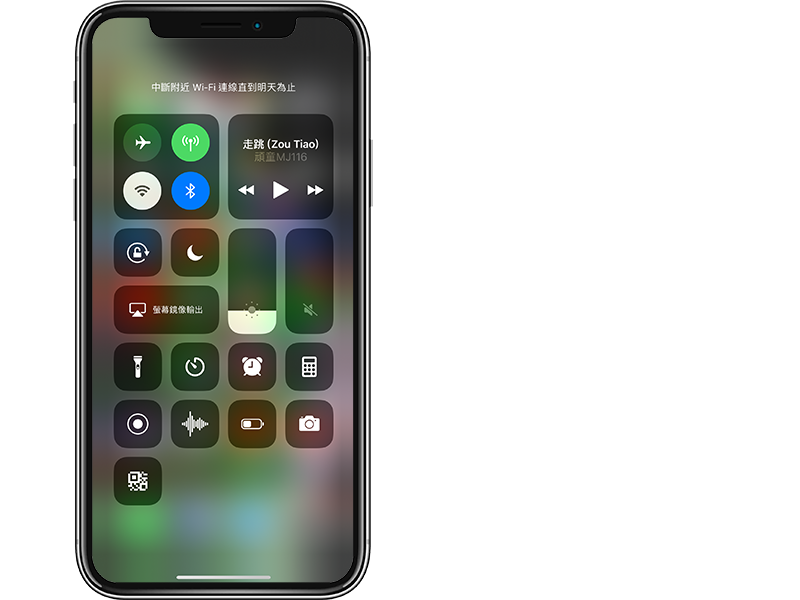
但其實上圖的那樣的 Wi-Fi 狀態並不是真正的關閉,只是將目前連線上的網路給斷開而已!
一旦 iPhone 進入其他 Wi-Fi 的範圍,就又會自動連上線;因此很多人才很納悶:「為何已經把 Wi-Fi 關了,卻還會連上網路呢?」,答案就是並沒有真正的 Wi-Fi 關掉。
不只 Wi-Fi,要在 iOS 上關閉藍芽也是這樣,圖示如果只是變灰,就只是「斷開目前連線」的意思而已。
如何真正地關閉 Wi-Fi/藍牙
要在 iPhone 上關閉 Wi-Fi 或藍牙,方法就是到「設定」>「Wi-Fi」,並直接把下方左圖的 Wi-Fi 按鈕關起來,這樣才算真正的關閉。
這時拉下控制中心,大家就可以看到原本的 Wi-Fi 圖示多了一條橫線;確定看到橫線才代表 Wi-Fi 已經被關閉了。
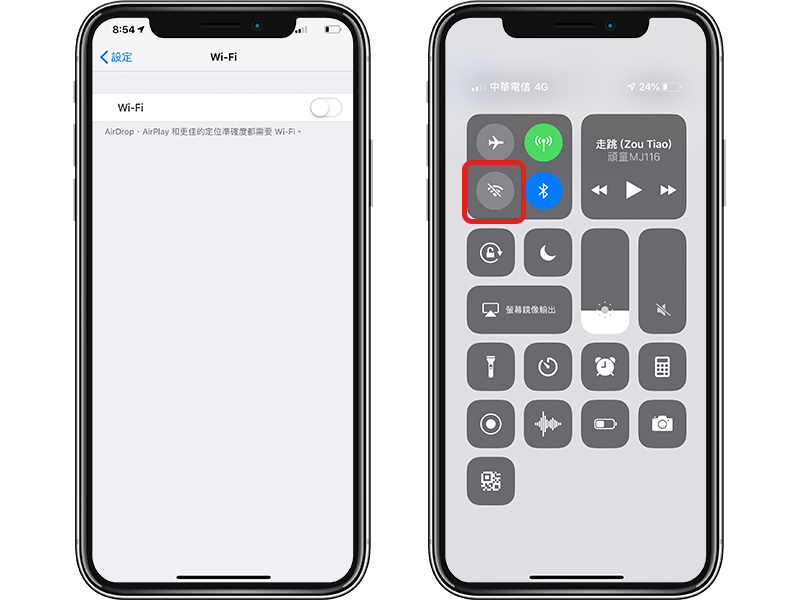
簡單說明如下:
- Wi-Fi 連線中:
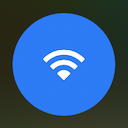
- 中斷目前正在連線的 Wi-Fi:

- 完全關閉 Wi-Fi,不再連線:

iOS 捷徑:完全關閉 Wi-Fi 或藍牙
另一種方式,就是透過 iOS 捷徑來達成;請透過 iPhone 點擊此連結,安裝「關閉 Wi-Fi 或藍牙」的 iPhone 捷徑。
安裝完捷徑之後,就可以在 Widget 小工具區域看到「關閉 Wi-Fi 或藍牙」,按下去並選擇要關閉什麼就可以囉!
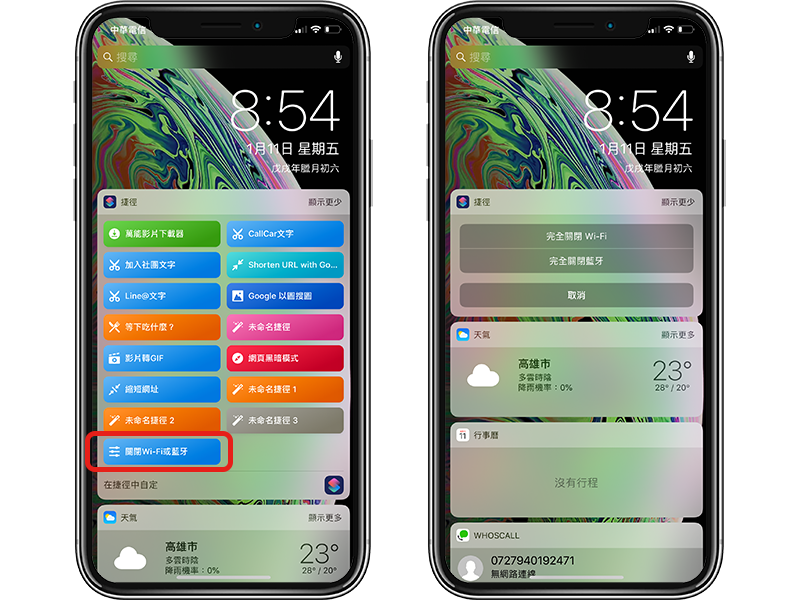
操作過程如下,非常簡單!
關於 iOS 捷徑的用法,請見「iPhone 捷徑是什麼」教學;更多方便的捷徑小工具,請見延伸閱讀。
