想要找一把外接鍵盤,卻因為 Windows 鍵跟 Command 鍵的差異感到困擾嗎?不同於 Windows 鍵位配置,Mac 系統的獨特設計常常讓蘋果用戶非得選專用鍵盤不可。對於一些同時使用雙系統的使用者,鍵盤的切換也造成了作業上的困難。因此,一把屬於 Mac 的鍵盤是不可缺少的工具,本篇便推薦5款能與 Mac 互相搭配的基本鍵盤,也介紹鍵盤的清潔方法,增加鍵盤的使用壽命。

(圖片來源:JeongGuHyeok)
鍵盤挑選注意事項:系統支援與使用習慣
若是進一步了解,鍵盤可以分成很多種類,比如說薄膜式、機械式、電容式、光學式;而單就鍵盤按鍵數來看,也可以分成完整的 100% 鍵盤、80% 鍵盤、或是 60% 鍵盤等等,相當豐富。鍵盤與滑鼠雖然只是電腦配件,但內部大有學問,PTT上也有「鍵鼠版」專門討論相關話題。不過,如果是一般使用者,對鍵盤的需求不若專業玩家那麼高標準,在選擇鍵盤時主要注意系統支援、以及使用上的基本需求就可以了。
- 100% 鍵盤:最完整,含有右邊數字鍵。
- 80% 鍵盤:去掉最右邊的數字鍵,但依然有獨立的方向鍵。
- 60% 鍵盤:最小型,去掉方向鍵的整個區塊。

▲圖為100% 鍵盤,若去掉數字鍵則為 80% ,再去掉方向鍵區塊為 60%。通常 60% 鍵盤的方向鍵會併在 Enter 與 Shift 下方。(圖片來源:Metal X Board Wireless)
在系統支援方面,使用者需要先注意手上的筆電或是桌機系統是否與鍵盤相容,其次在挑選鍵盤款式時,建議在購買前實際按按看,在手感之外也要注意鍵盤和按鍵的高度,避免手腕受傷。有許多人推薦選擇機械式的鍵盤,原因是機械式鍵盤手感較佳,使用壽命較長。然而,部分機械式軸的使用聲音較大、普遍價格也相對較高。如果對打字手感較無想法的使用者,推薦選擇一般薄膜式、或是平扁的巧克力鍵盤就足夠了,攜帶上也方便許多。
5款Mac鍵盤推薦
在對鍵盤有基本認識之後,使用者可以依照使用習慣選擇。不僅是蘋果原廠專屬於 Mac 的外接鍵盤,在此也介紹 Windows 與 Mac 都通用的款式,推薦給2種系統都有需求的使用者。
1. Metal X Board Wireless 藍牙一對四並支援 Mac 與 Windows 的金屬上蓋鍵盤
如果需要同時使用 iPad、Mac、Windows 的話,這款無線鍵盤絕對是最推薦的選項。大多與 Mac 相容的無線鍵盤都是透過藍牙連接,一對一的配對讓使用上多了許多侷限。如今這款 Metal X Board Wireless 可以在4個藍牙裝置中切換,無論是電腦還是平板都能夠支援,相當方便。
 ▲ Metal X Board Wireless 無線鍵盤是募資平台上的熱門商品,目前已經達標,預計4月底到5月初出貨。除了注音鍵盤,它也有純英文的版本可以選擇。供電採用2顆4號電池。(圖片來源:Metal X Board Wireless)
▲ Metal X Board Wireless 無線鍵盤是募資平台上的熱門商品,目前已經達標,預計4月底到5月初出貨。除了注音鍵盤,它也有純英文的版本可以選擇。供電採用2顆4號電池。(圖片來源:Metal X Board Wireless)
- 系統支援:蘋果 Mac layout/Windows
- 規格:100%
- 參考價格:2280元/組
- 傳送門:點此獲得詳細資訊
除了無線之外,Metal X Board Wireless 也有推出有線鍵盤的版本 Metal X-Board Wire,一樣是 MAC 與 Windows 兩用。不過和無線鍵盤不同,Metal X-Board Wire 特別推出了注音版,加大了注音標示,同時也將右邊的數字鍵區的數字放大,樣對於眼力比較受限或是年紀較大的長者來說,在打字位置摸索上可以更加輕鬆。
 ▲Metal X-Board Wire 有線鍵盤的版本。為符合部分筆電,追加 Type C 連接埠,以方便特定的筆電使用。(圖片來源:壞朋友)
▲Metal X-Board Wire 有線鍵盤的版本。為符合部分筆電,追加 Type C 連接埠,以方便特定的筆電使用。(圖片來源:壞朋友)
- 系統支援:蘋果 Mac layout/Windows
- 規格:100%
- 參考價格:1080元/組
- 傳送門:點此獲得詳細資訊
【廠商提供蘋果仁專屬推薦碼!輸入優惠碼「apple0503」即可折200元喔】
2. Apple Magic Keyboard
如果是喜歡蘋果鍵盤的使用者,對這款 Magic Keyboard 肯定不陌生。它的外型精美,富有質感的設計也讓它幾乎成為了 Mac 的最佳選擇。除了美麗的外型之外,Magic Keyboard 薄而輕巧的形狀讓它容易攜帶,而它內鍵可提供1個月電量的充電式電池,讓使用者不必擔心外出時鍵盤無法使用。
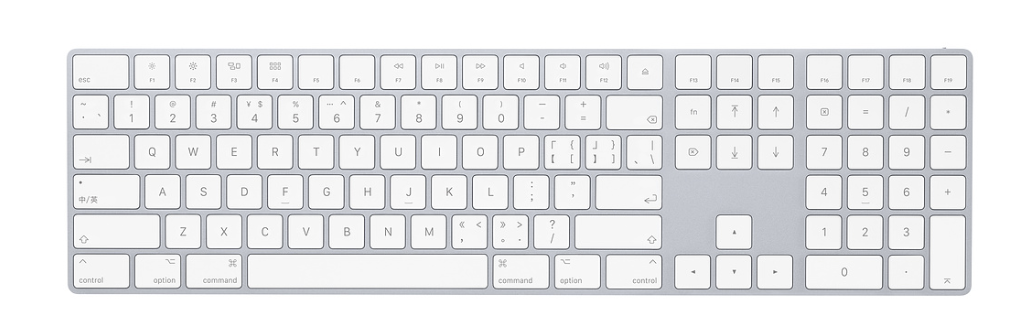
▲ Apple Magic Keyboard。它有100%與60%可以選擇,顏色也分成銀色與太空灰色2種。不過,Apple Magic Keyboard 偶有鍵盤歪曲的災情傳出,建議使用者在購買後先確定商品狀態。(圖片來源:Apple )
- 系統支援:macOS 10.12.4 及後續版本/iOS 10.3 及後續版本
- 規格:100%/60%
- 參考價格:3790元/2990元
- 傳送門:透過LINE比價購買Apple Magic Keyboard獲得 LINE Points
點此前往線上比價
3. AZIO MK MAC BT(茶軸)
除了一般鍵盤與電競鍵盤的產品線之外,AZIO 也在設計上做出改變,生產一系列以打字機為原型的鍵盤組合。而這款無線鍵盤 AZIO MK MAC BT 雖然不是走復古路線,但卻是專門為 Mac 系統設計的無線機械鍵盤,在顏色與材質選擇上都與 Mac 相當般配,被譽為「MAC機械鍵盤中最好的一把」。推薦給喜歡機械鍵盤的使用者。
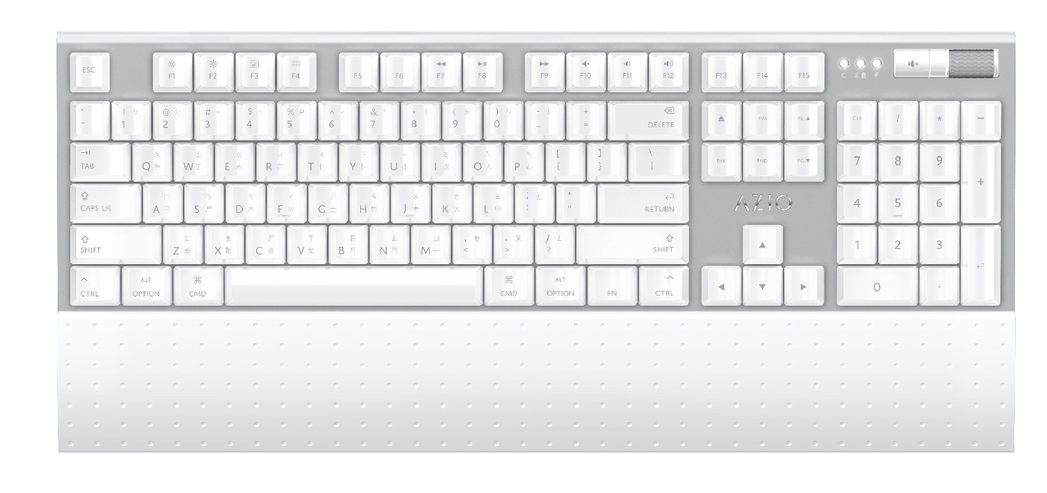
▲AZIO MK MAC BT。因為機械鍵盤的按鍵較高,AZIO MK MAC BT 也配有護腕手托。值得注意的是,它的充電是使用內建電池,並支援 Type C 充電,可供應約1個月的電量。(圖片來源:AZIO)
- 系統支援:OS X/macOS
- 規格:100%
- 參考價格:3990元
- 傳送門:透過LINE比價購買AZIO MK MAC BT獲得 LINE Points
點此前往線上比價
4. Matias Wired Aluminum Mac 有線鋁質中文長鍵盤
在鍵盤的選擇上,Matias 擁有許多忠實支持者,在 PTT 上也有非常多人推薦。這款有線鍵盤 Matias Wired Aluminum Mac 注重與 Mac 本身的搭配性,而按鍵的剪刀腳設計讓手感提升許多。大多外接鍵盤因追求厚度的減少而省去了 USB 連接孔,而有線鍵盤 Matias Wired Aluminum Mac 有線鍵盤則內建一個 USB 2.0 接口,讓滑鼠或接收器等輔助用具可以直接連接在鍵盤上,減少電腦負擔。

▲Matias Wired Aluminum Mac 有線鋁質中文長鍵盤。雖然有線的設計讓它需要配對有USB 接口的 Mac,但造型優美,手感良好,Matias 的電腦鍵盤依然是 PTT 上非常熱門的品牌。(圖片來源:Matias)
- 系統支援:有 USB 槽的 Mac + OS X 10.6.8 或更高版本
- 規格:100%
- 參考價格:2190元
- 傳送門:透過LINE比價購買Matias Wired Aluminum Mac 有線鍵盤獲得 LINE Points
點此前往線上比價
5. 羅技 logitech K380 跨平台藍牙鍵盤
如果追求方便攜帶的話,推薦羅技 logitech K380 跨平台藍牙鍵盤。它的尺寸小、重量輕,可以放在背包裡搭配平板使用。在 PTT 上這款 K380 跨平台藍牙無線鍵盤也是不少網友推薦的產品,無論是會議中使用、還是需要同時連接多項產品,羅技 logitech K380 跨平台藍牙鍵盤一次可連接3台裝置,價格親民也是它廣受推薦的原因。

▲羅技 logitech K380 跨平台藍牙無線鍵盤。它使用2顆4號電池,使用壽命相當長。(圖片來源:羅技 logitech)
- 系統支援:Windows 7 以上/Mac OS 10.10 以上/Chrome OS™/Android 3.2 以上/iOS 5 以上/Apple TV 第 2 代或第 3 代
- 規格:60%
- 參考價格:896元
- 傳送門:透過LINE比價購買羅技 logitech K380獲得 LINE Points
點此前往線上比價
為了與 Mac 搭配,許多鍵盤會在配色、材料上做出相仿的質感。如果是注重鍵盤美觀與電腦搭配,在原廠之外也能考慮 AZIO 或 Matias 的產品,而若是注重使用功能, Metal X Board Wireless 和羅技 logitech K380 會是最推薦的選擇。
鍵盤清潔方法:定期清潔延長使用時間
在使用鍵盤的時候,偶爾會不小心掉入食物碎屑、或是毛髮灰塵。然而,鍵盤並不是一個光滑的平面,鍵帽之間的縫隙很容易卡進髒汙,鍵盤上的油汙也沒辦法直接用清水沖洗。那麼,該怎麼清潔才是最適當的方式呢?
使用毛刷、清潔史萊姆
如果是鍵與鍵之間的縫隙較大的鍵盤,推薦使用毛刷(或鍵盤刷)以及清潔史萊姆。清潔史萊姆可以在一般賣場找到,網路上也有許多動手做的教學影片可以參考。使用毛刷時,記得要徹底清潔鍵盤的鍵帽底部,有許多髒污都卡在縫隙之內;而史萊姆則更加方便,黏性會直接將髒污從鍵盤縫隙之間黏出。
機械式鍵盤使用吹塵器
機械式鍵盤的鍵帽與鍵盤之間會有一些空隙,這時可以使用吹塵器,用吹的方式將裡面的髒污吹出。如果會拆解鍵帽的話,使用者也可以用拔鍵器直接將鍵帽拆下清潔鍵盤,並將拆下的鍵帽直接泡水清潔,陰乾後組裝。筆記型電腦的鍵帽較難拆除,一樣推薦使用毛刷,不過現在的設計大多將縫隙與鍵盤貼合,髒污不容易卡進去。
在清潔鍵盤時,記得不可強行拆除鍵帽,在清潔時也要小心鍵盤機構,避免毀損鍵盤。如果覺得清潔鍵盤太麻煩、又不想要鍵盤裡卡進髒污的話,使用者也可以考慮購買保護膜,減省清潔的力氣。
iPhone Spotlight 搜尋功能 10 大必學技巧,這樣用更順手

iPhone 的 Spotlight 搜尋功能是一項不可或缺的重要工具,透過 Spotlight,不僅可以快速找到應用程式或資料,還能利用多項進階功能大幅提升使用效率。
今天我們就分享 10 個 Spotlight 搜尋的實用小技巧,讓你之後再使用 Spotlight 功能時更好用。
01. 啟動 Spotlight 的方法
在 iPhone 上有兩種方式可以叫出 Spotlight,一個是在主畫面任一處往下滑,就可以叫出 Spotlight。另一個是在主畫面下方點選「搜尋」功能就可以叫出 Spotlight。
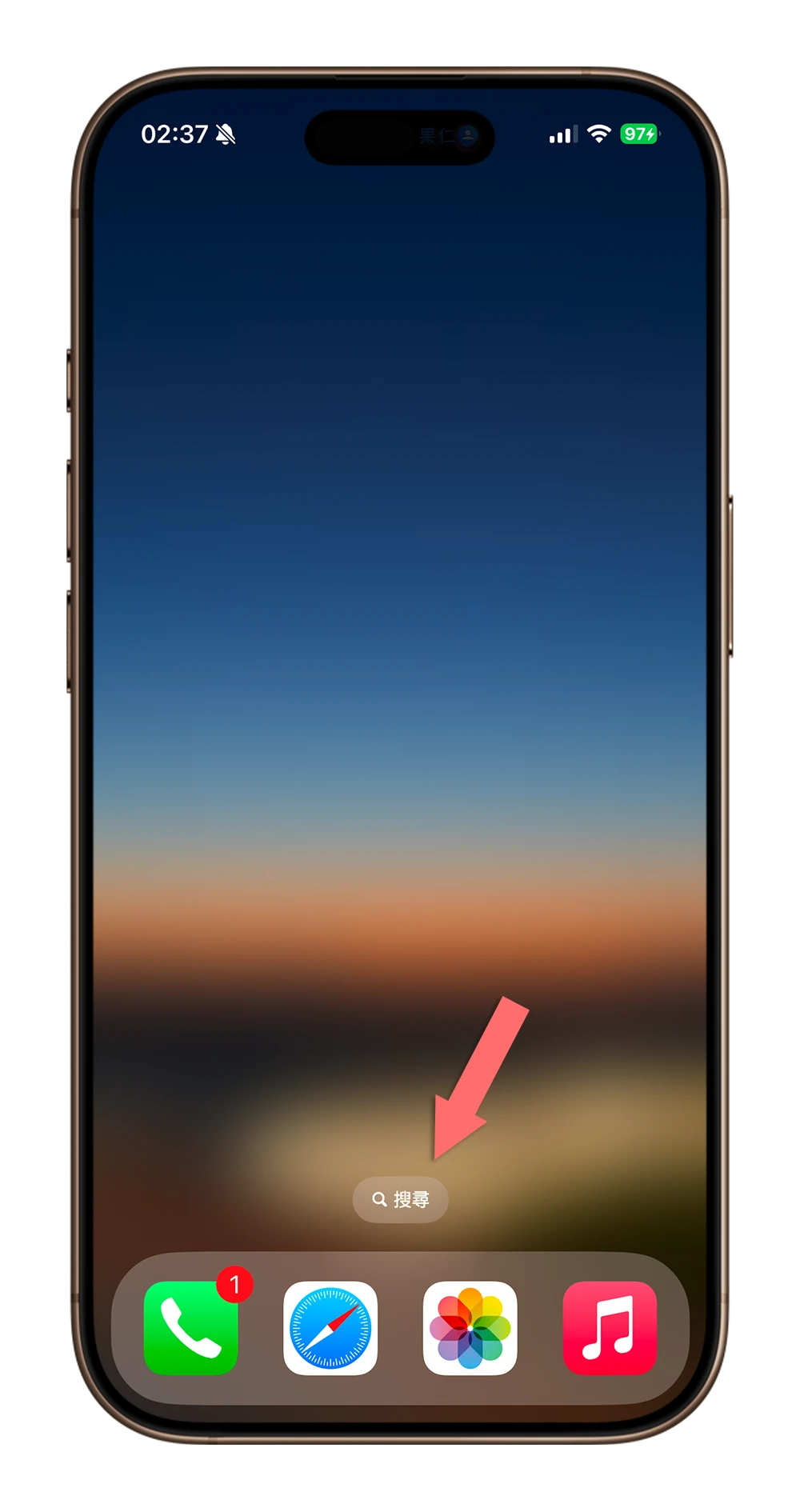
02. 更快啟動 Spotlight 的方法
有時候我們正在使用其他 App,如果要開啟 Spotlight 還得要先回到主畫面也有點麻煩,所以你可以從 iPhone 設定裡面的「輔助使用」功能,開啟「觸控」功能,滑到最下面選擇「背面輕點」。
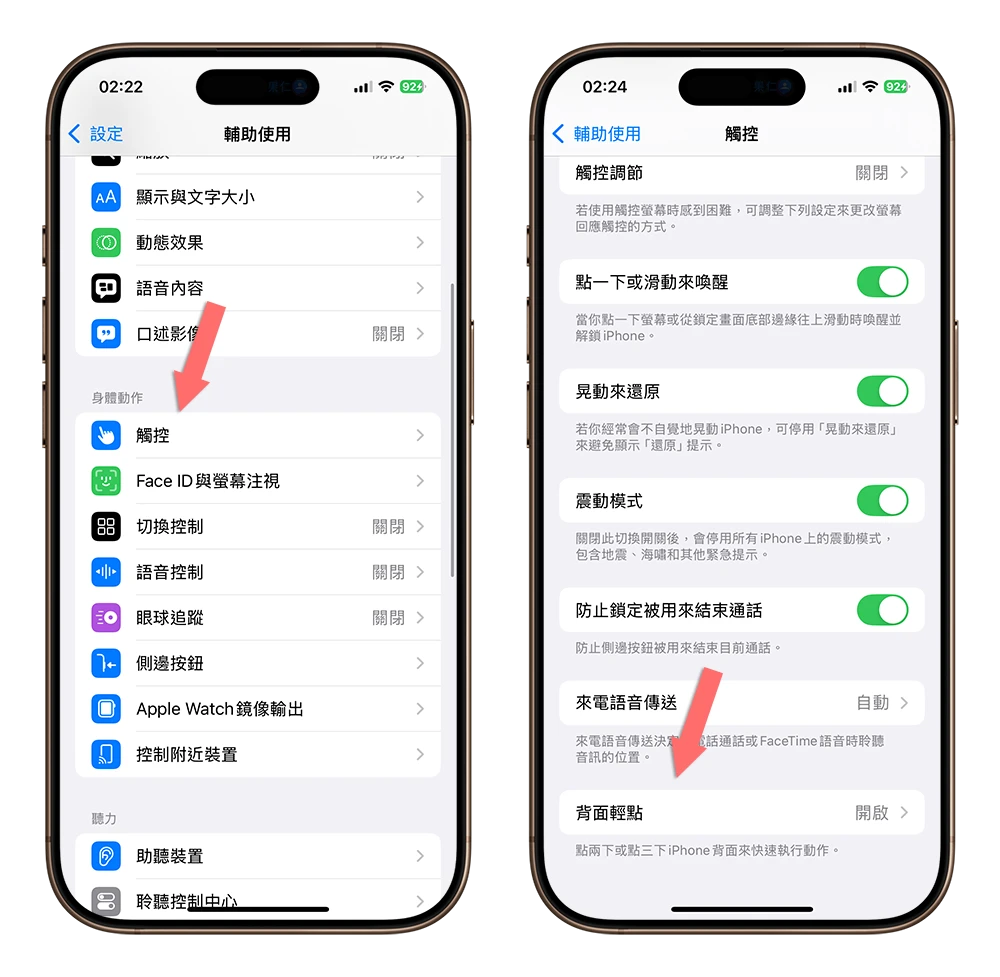
設定「背面輕點兩下」或「背面輕點三下」來啟用 Spotlight,這樣隨時隨地只要輕點 iPhone 手機被免兩下或三下,就可以叫出 Spotlight 搜尋功能了。
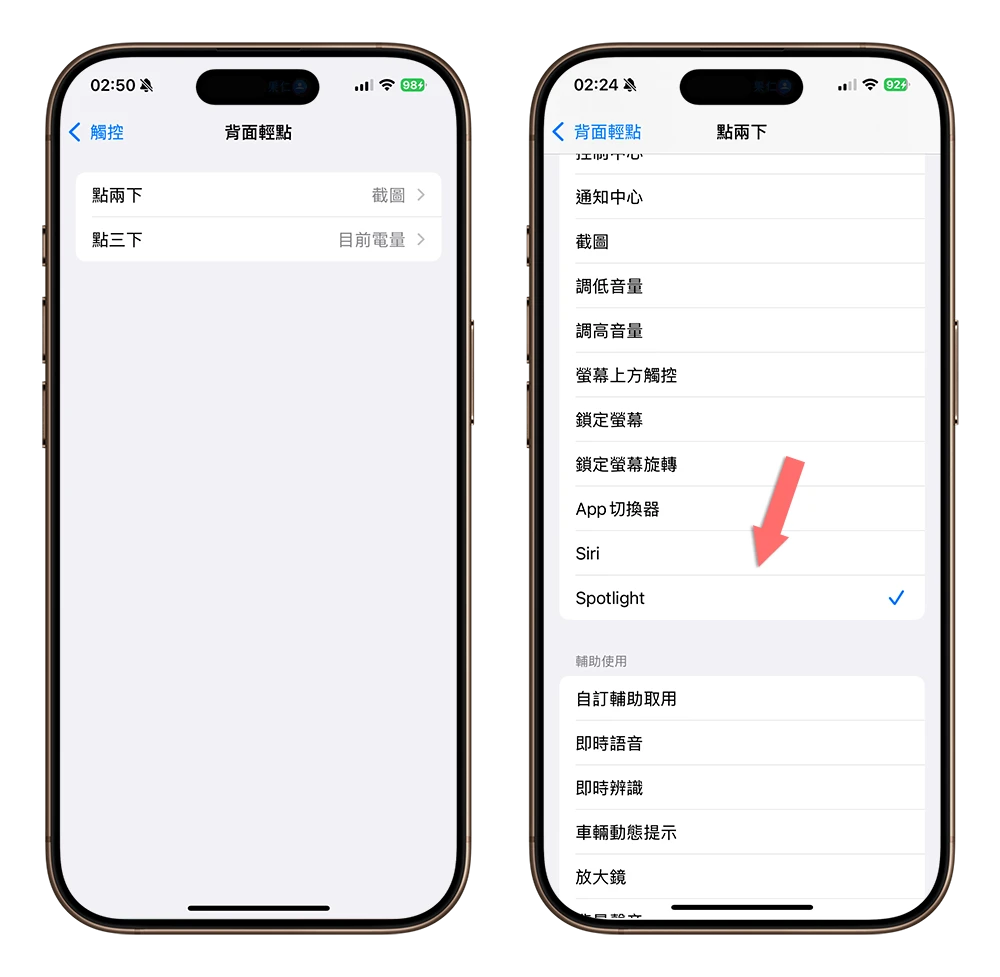
03. Spotlight 搜尋圖像功能
Spotlight 也可以搜尋照片的內容,甚至包含訊息、備忘錄或檔案中的圖片,都可以靠關鍵字來查找。例如搜尋「天空」,就可以找到照片裡面包含「天空」這個畫面的照片結果。
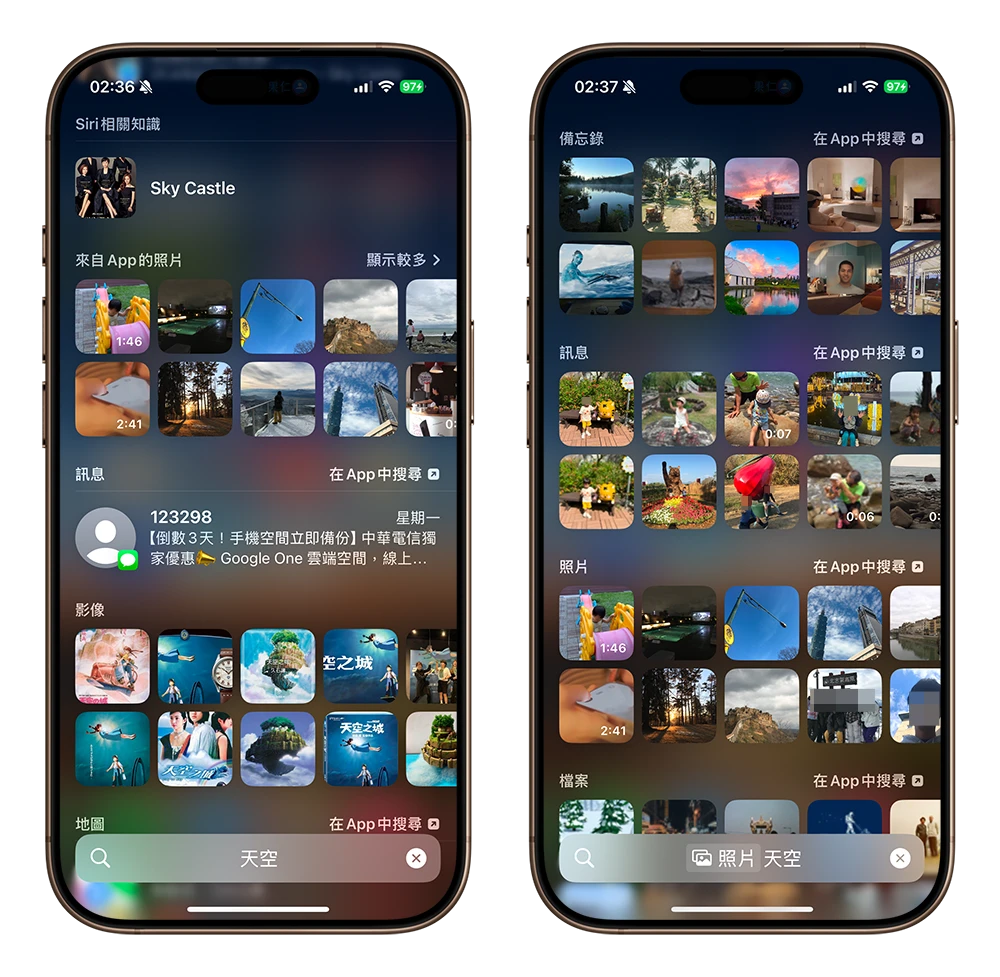
04. Spotlight 換算單位
在 Spotlight 上只要輸入金額與幣值代號,就可以直接換算成新台幣。
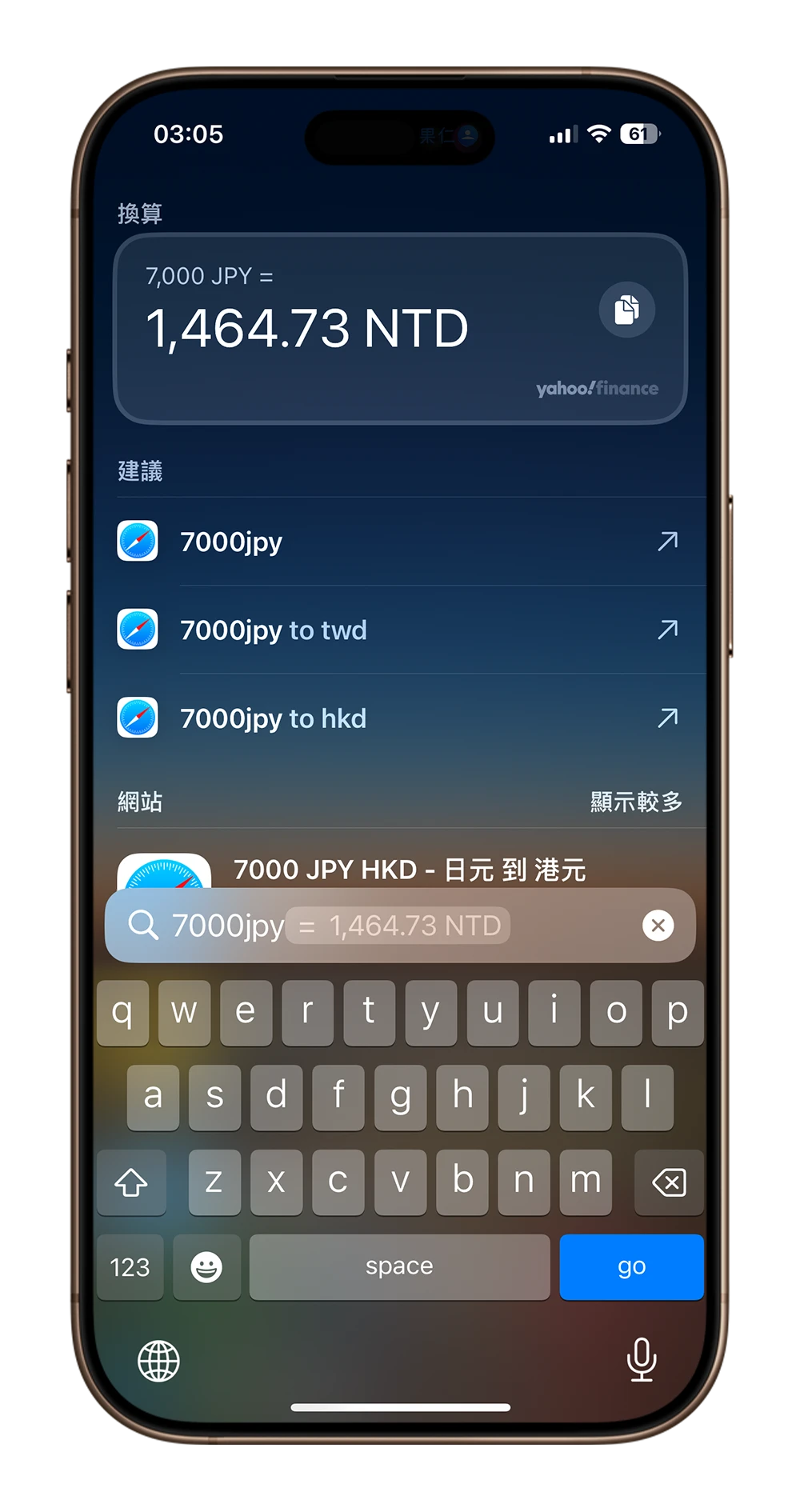
或者是後面加入要換算的幣別代號,也可以換算成其他國家的幣值。
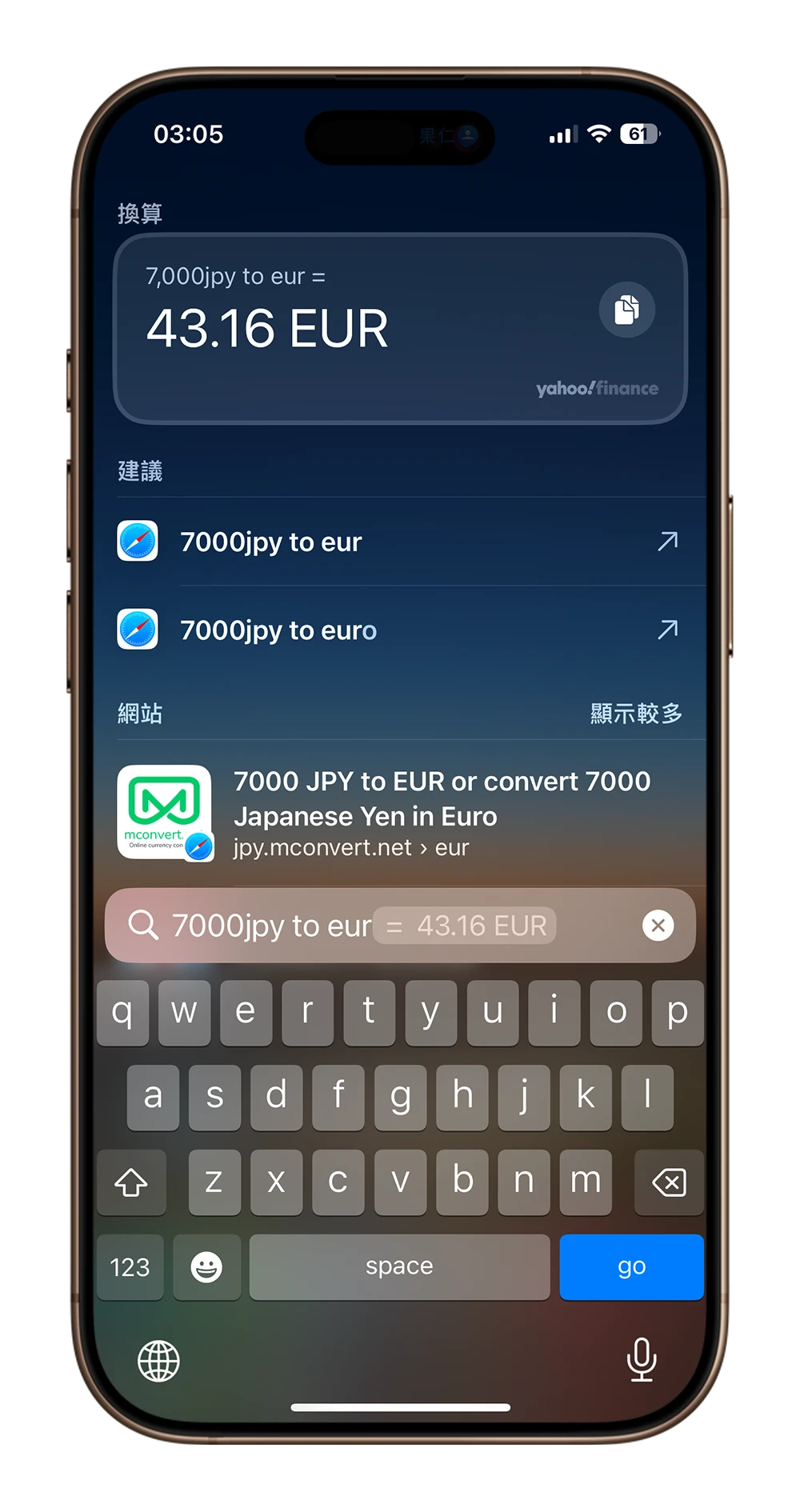
05. 當成簡易快速計算機
有時候只是要簡單算幾個數字,就不需要特地叫出計算機 App,直接在 Spotlight 上面就可以完成。
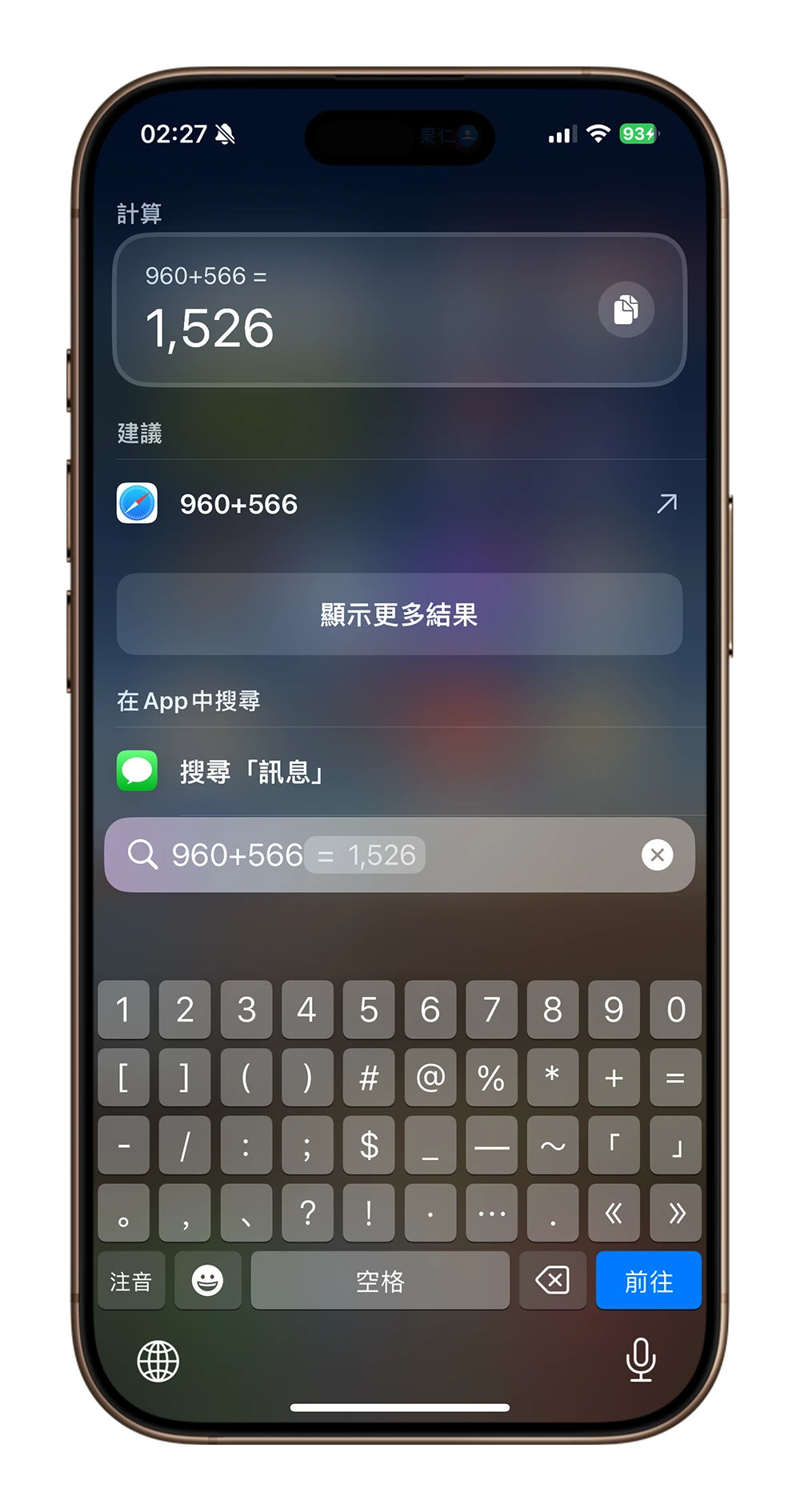
06. 不顯示特定 App 的結果
Spotlight 在搜尋結果的時候,也會把 App 可以查到的結果帶出來,例如搜尋「蘋果仁」就可以查到 LINE 裡面和蘋果仁相關的內容。
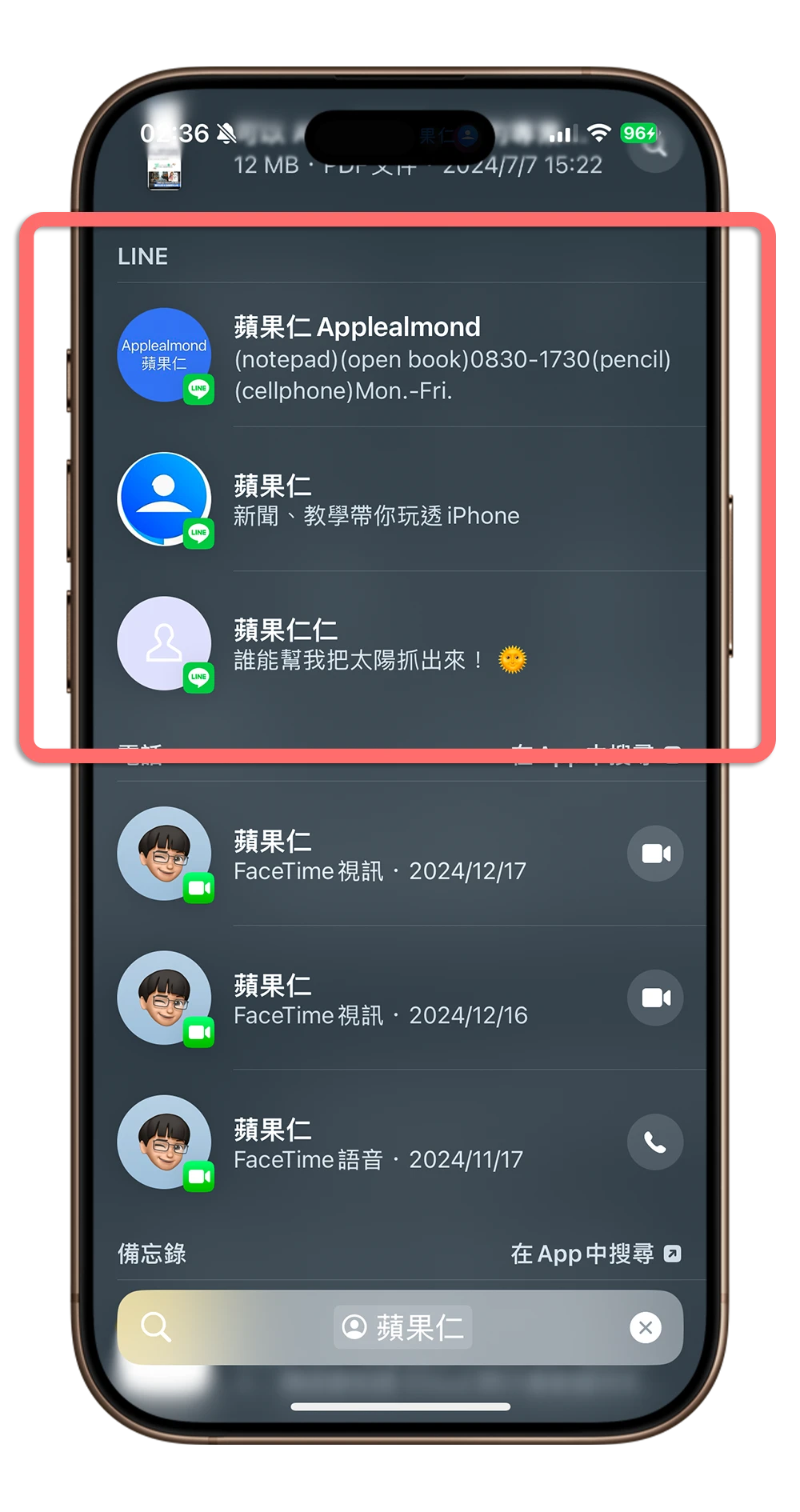
如果你不想要顯示這些 LINE 裡面的內容或是特定 App 的內容,可以開啟 iPhone 設定的「搜尋」功能。
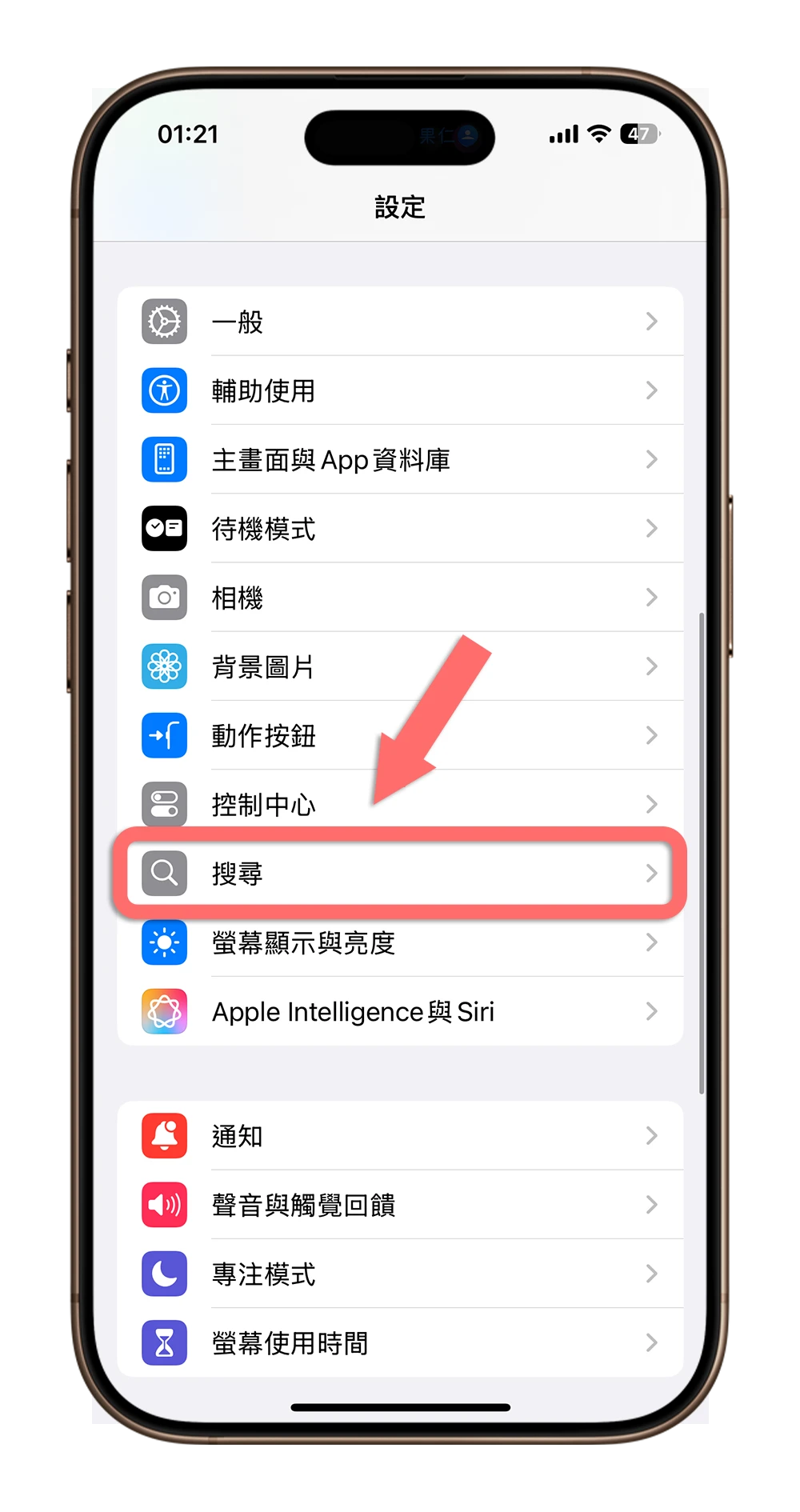
點選你要排除在 Spotlight 搜尋結果外的 App。
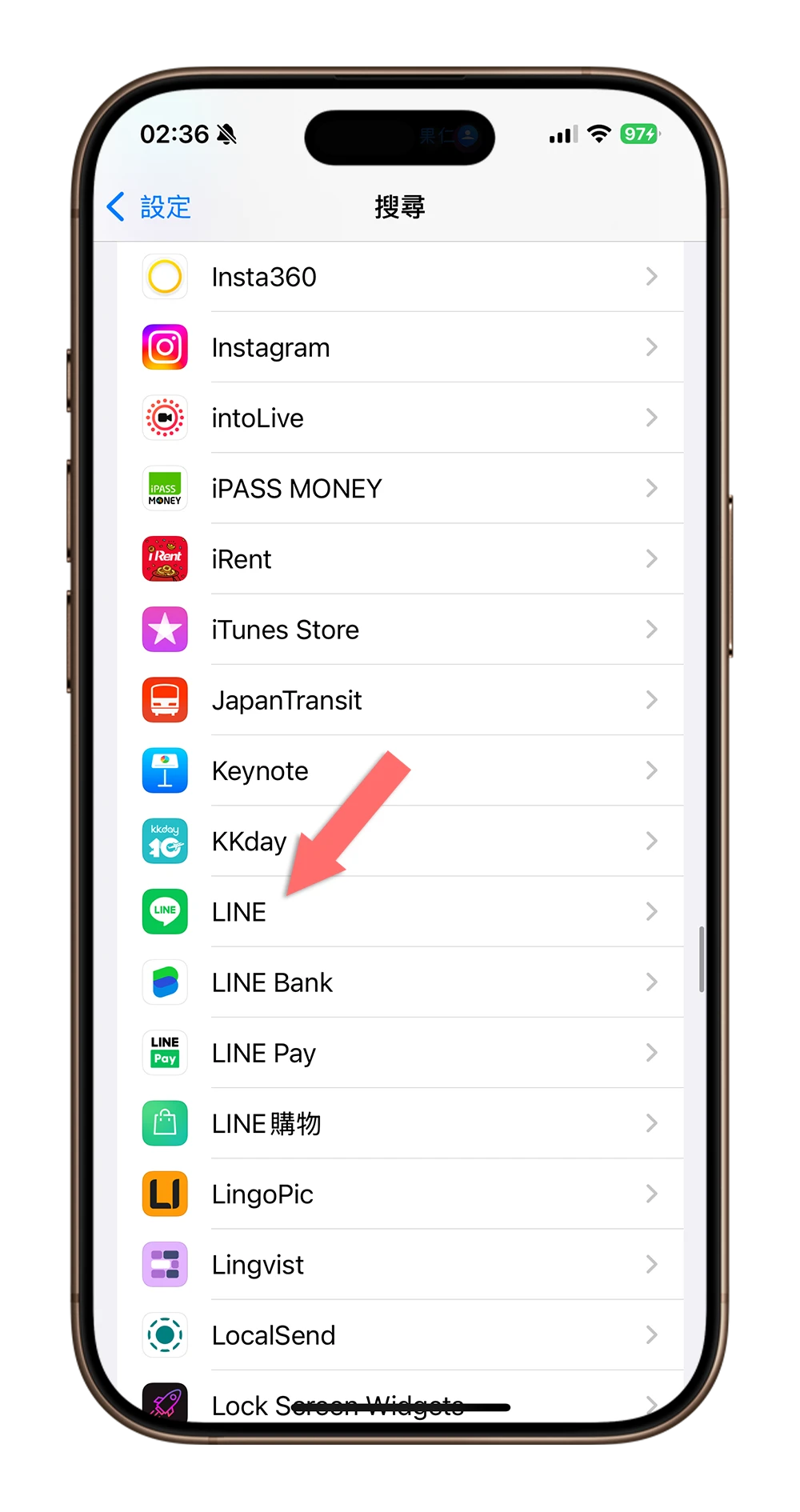
然後將「在搜尋中顯示內容」這個不要選。這樣 Spotlight 搜尋後帶出的結果就不會出現這個 App 的內容。
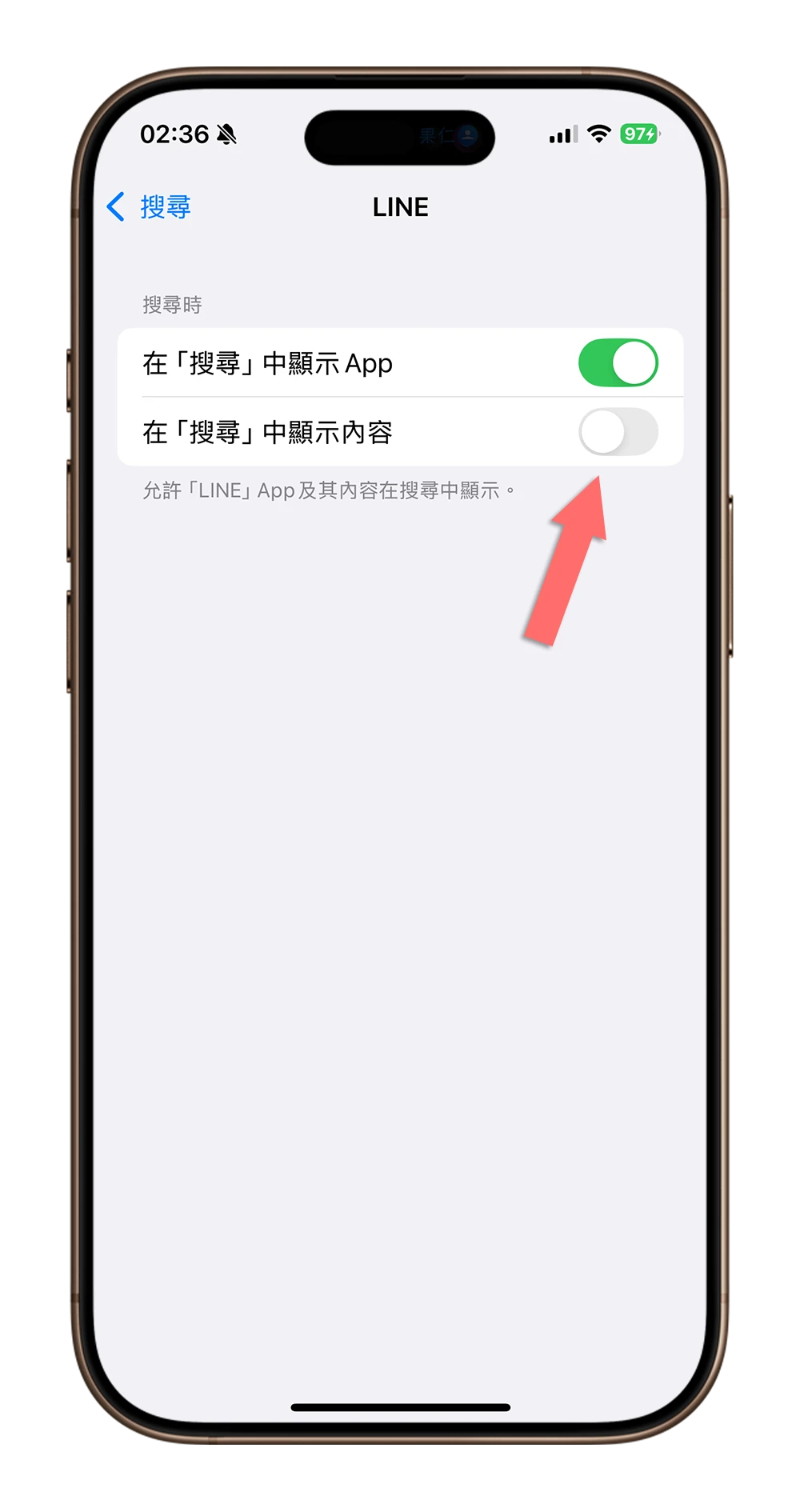
07. 更換 Spotlight 搜尋引擎
過去 Spotlight 的搜尋結果都是固定使用 Google 搜尋引擎的內容,但是最新版的 Spotlight 可以讓使用者決定要使用哪個搜尋引擎。
開啟 iPhone 設定並點選「搜尋」功能,進到「搜尋引擎」的選項。
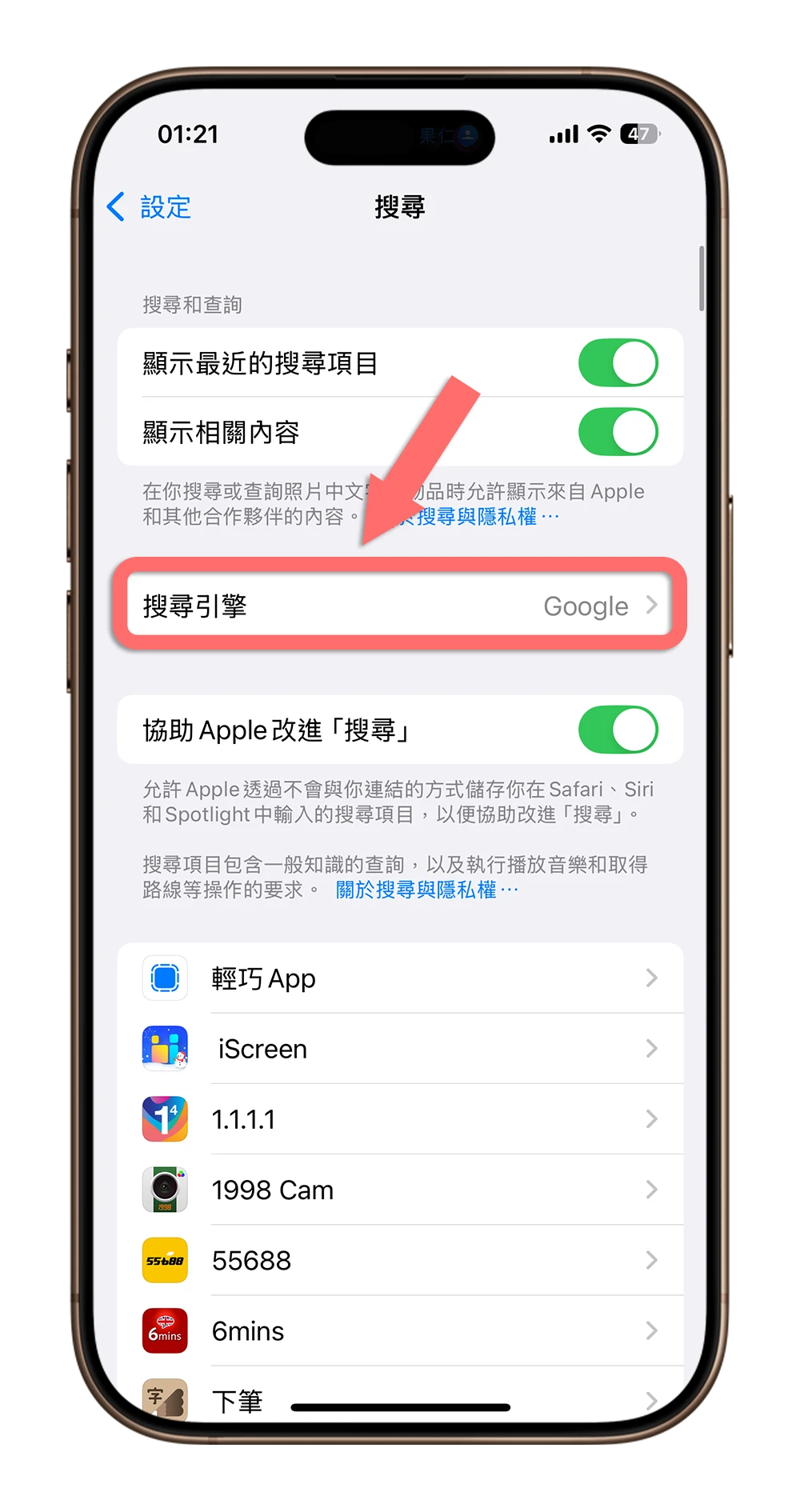
就可以看到 8 個不同的搜尋引擎可以切換。
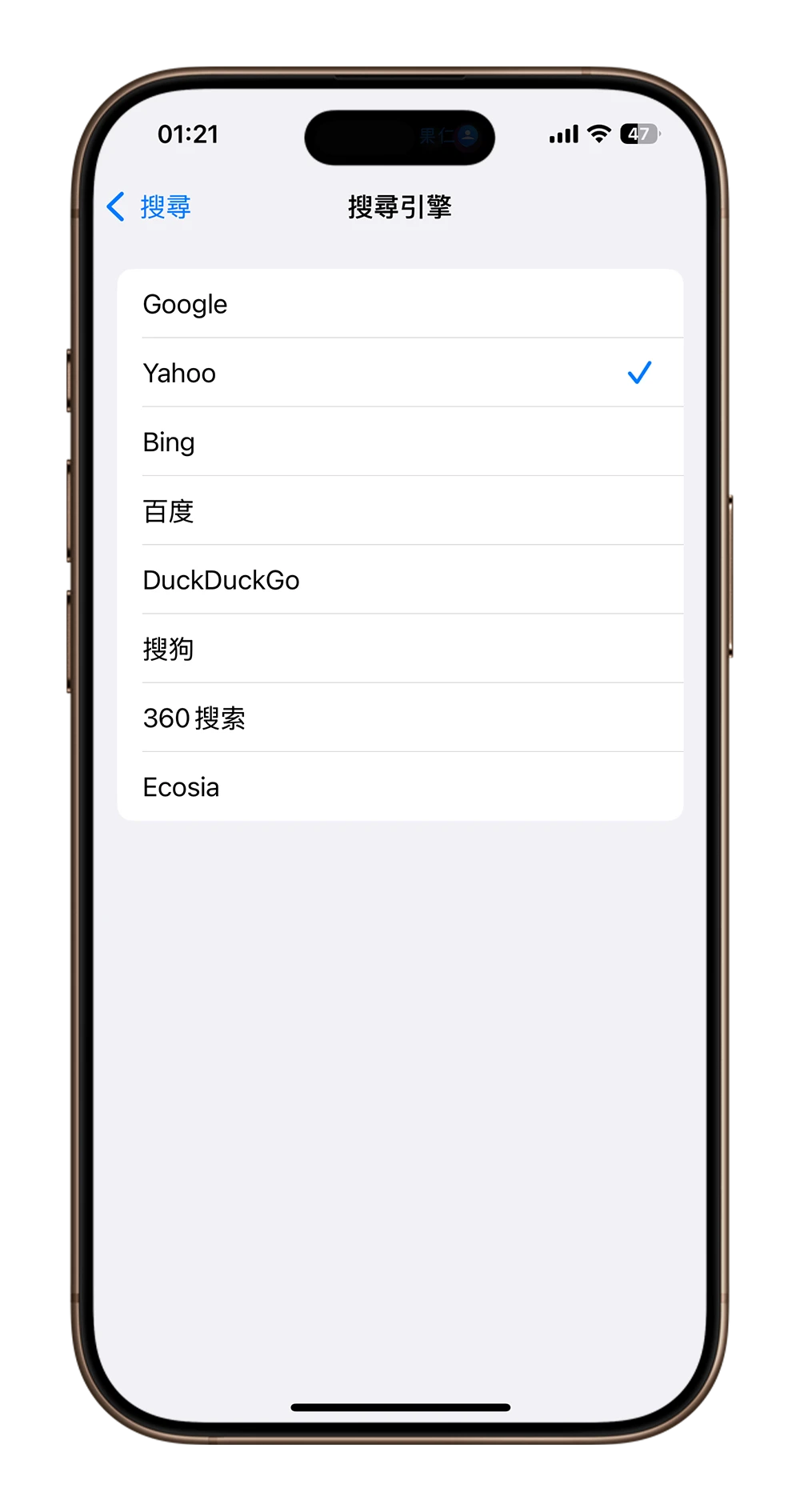
08. 快速啟用特定功能
在最新版的 Spotlight 中,也可以直接針對特定功能做開關或是啟動,完全不需要把整個 App 打開。例如減少動態效果、飛航模式…等,這些都可以直接在 Spotlight 裡面開啟,不用打開 iPhone 設定並一層一層去找。
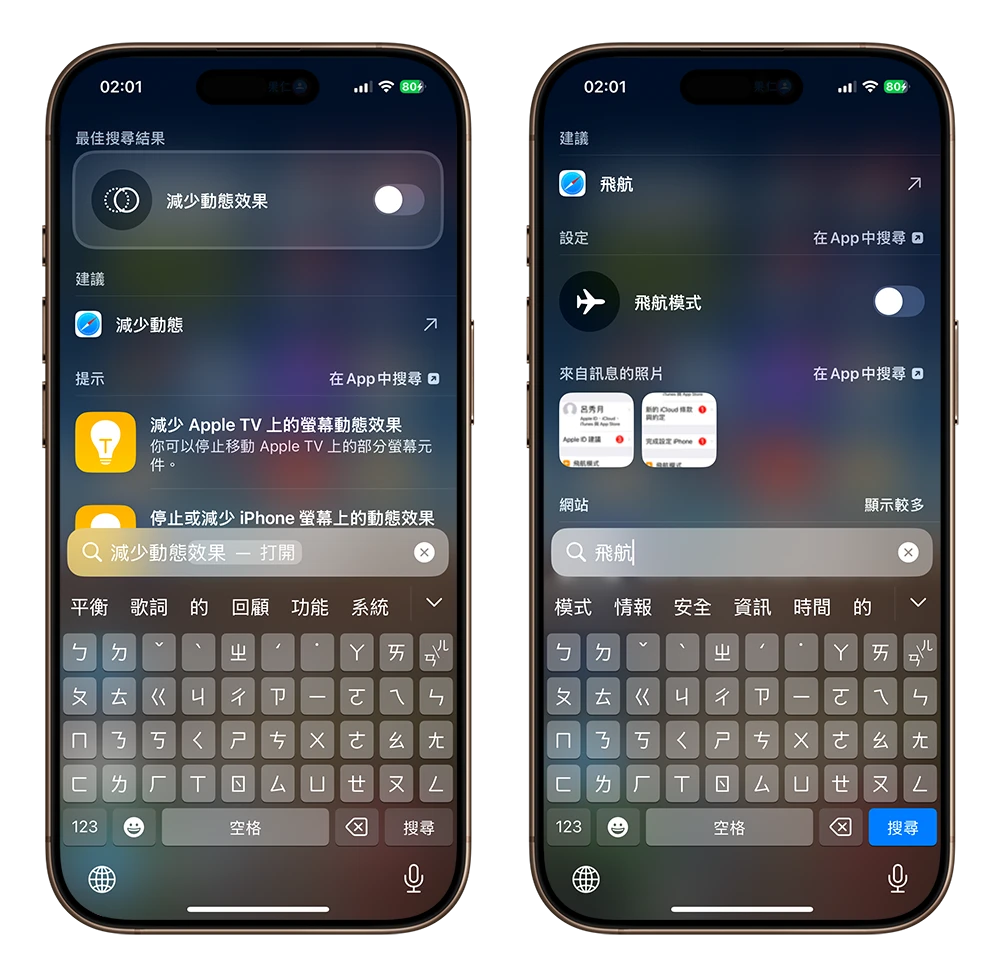
或者是輸入「設定鬧鐘」並點選加入鬧鐘的功能,就可以選擇要設定幾點的鬧鐘。
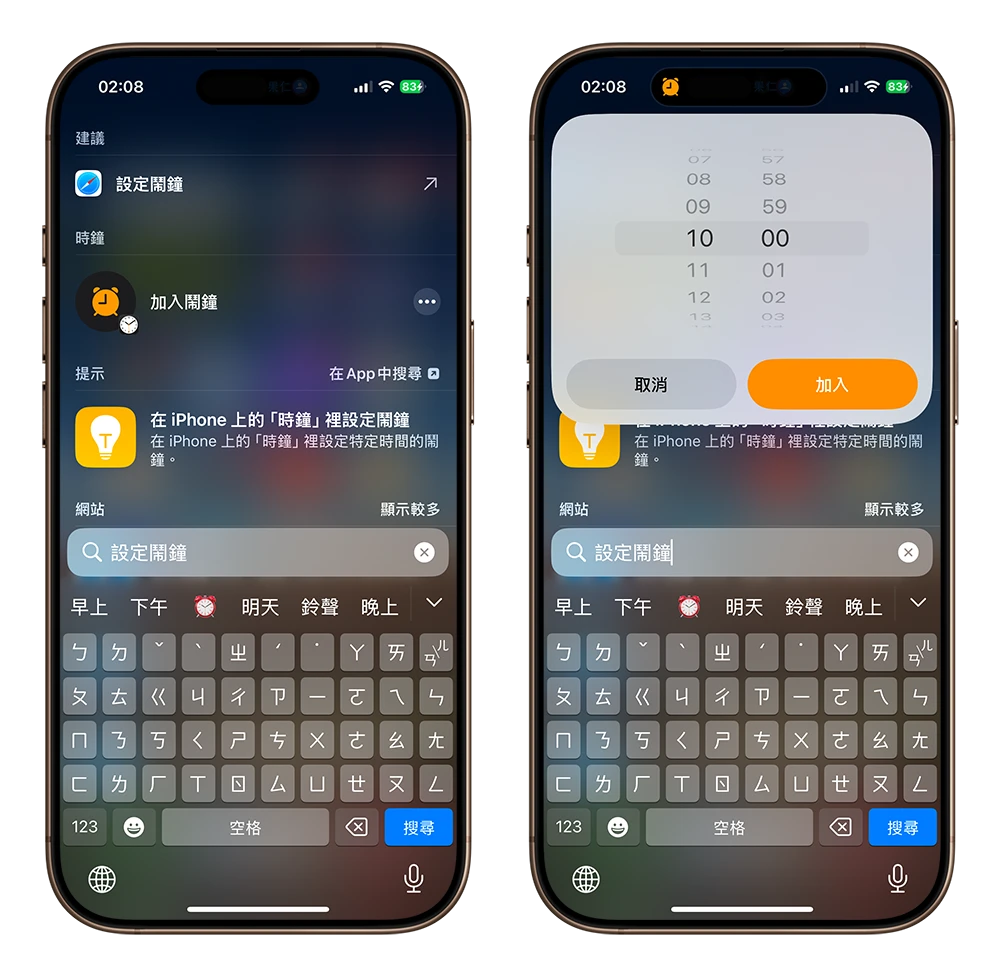
設定好以後,在鬧鐘 App 裡面就會出現剛剛設定的鬧鐘,這樣就不用特地打開鬧鐘 App 來操作。
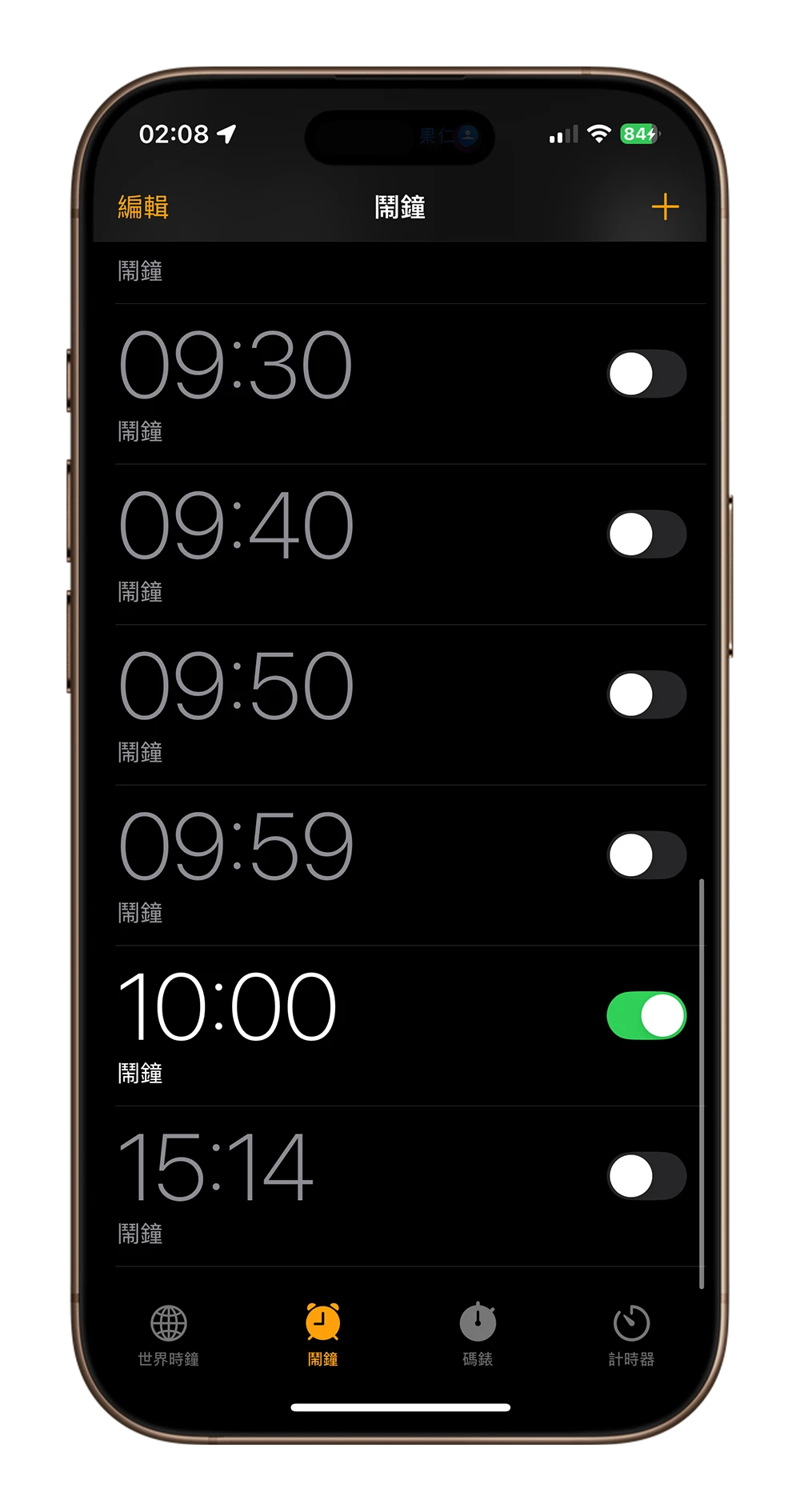
09. 自然語言建立內容
你可以直接在 Spotlight 用自然語言(口語化)的方式來快速建立內容。例如我直接在 Spotlight 輸入「下週四晚上 8 點看牙醫」,上面就會出現一個行事曆的行程,點選右邊的「加入」按鈕後,下週四晚上的這個行程就建立好了,都不需要開啟行事曆 App。
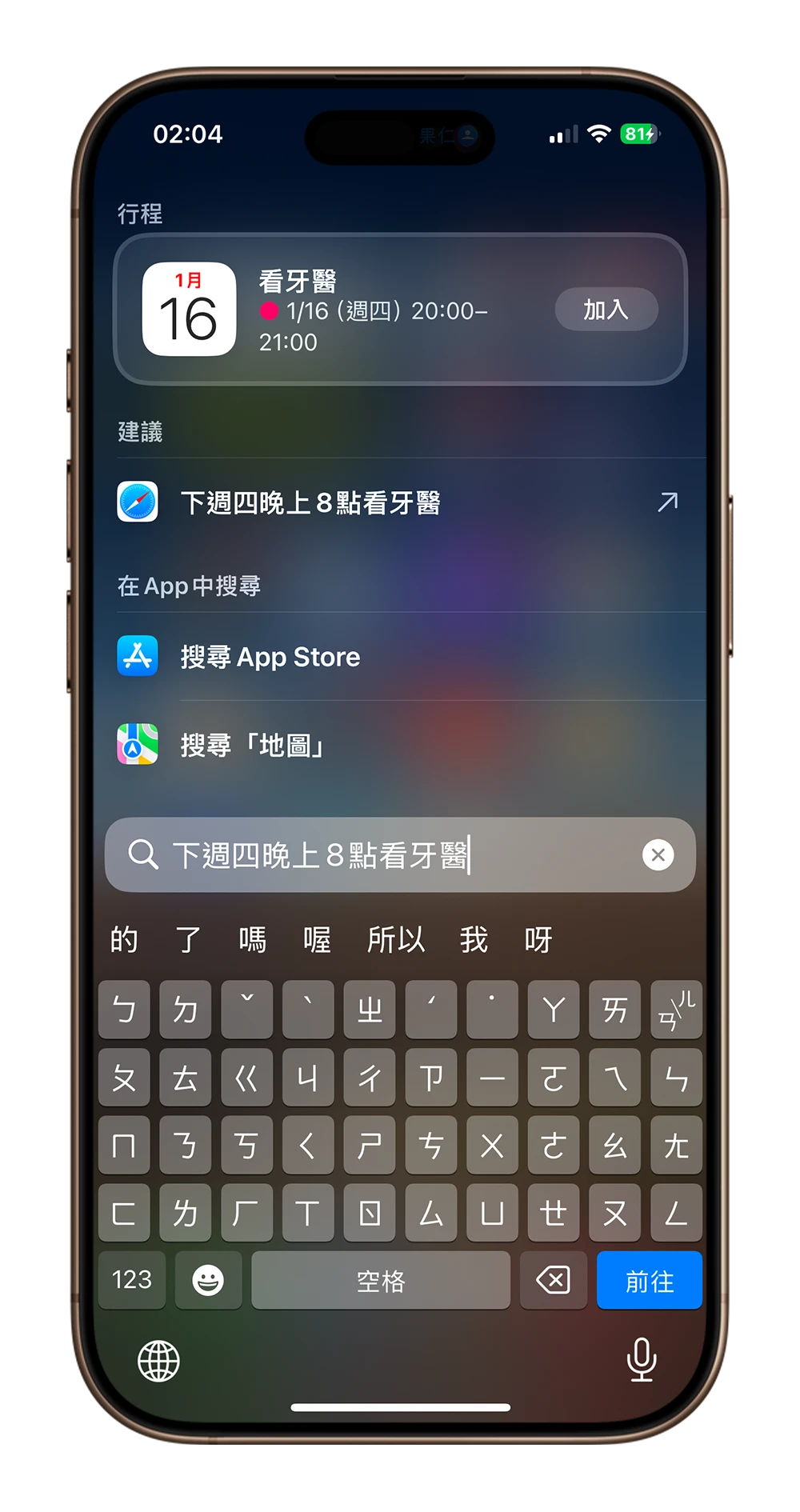
10. 更多元的搜尋結果
在 Spotlight 搜尋功能中,如果你搜尋球隊、公眾人物、電影、餐廳….等,Spotlight 會帶出比以往更多的資訊。
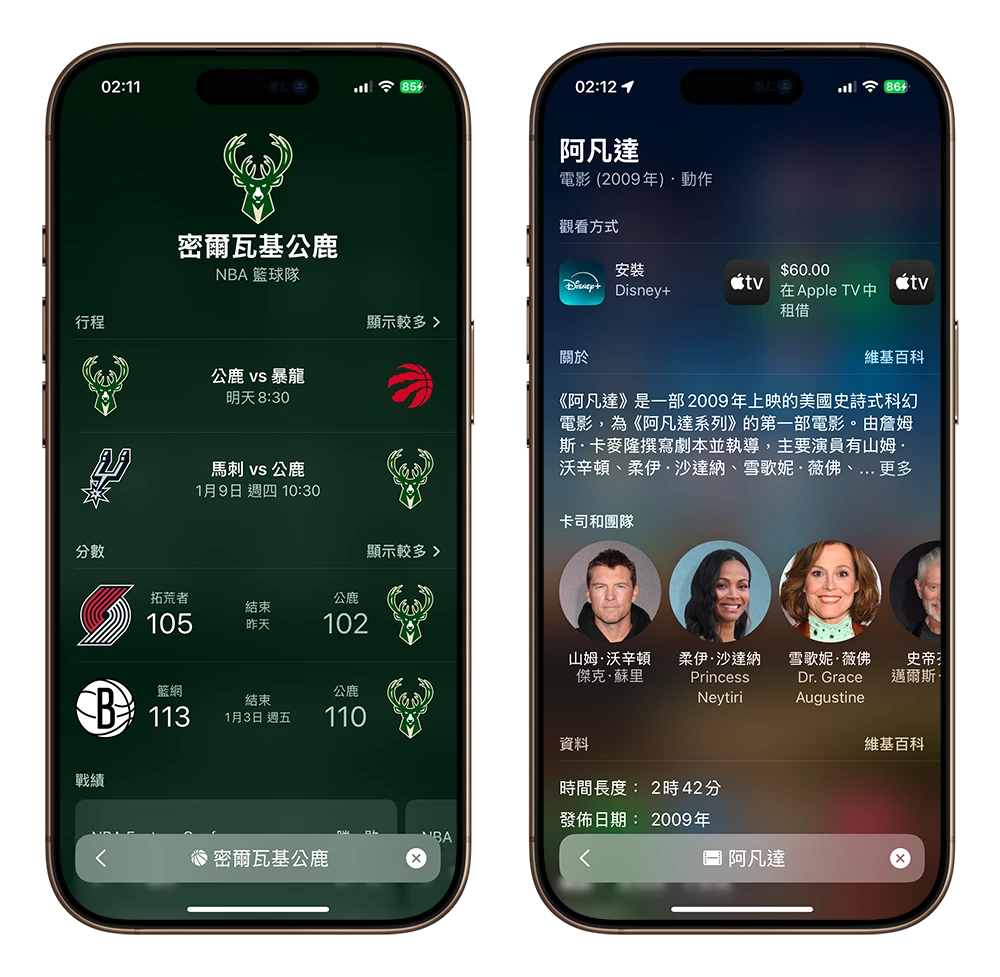
iPhone Spotlight 的 10 大好用技巧:總結
以上就是這次要跟大家分享的 10 個 Spotlight 好用技巧,不僅能快速找到應用程式或資料,更提供多種進階功能,讓日常操作更為便利。最後再整理一次 10 個 Spotlight 小技巧,希望能幫助你更輕鬆地運用這項功能。
- 啟動 Spotlight 的方法
- 更快啟動 Spotlight 的方法
- Spotlight 搜尋圖像功能
- Spotlight 換算單位
- 當成簡易快速計算機
- 不顯示特定 App 的結果
- 更換 Spotlight 搜尋引擎
- 快速啟用特定功能
- 自然語言建立內容
- 更多元的搜尋結果
Spotlight 提供的不只是搜尋功能,還有隱藏的多種小技巧,善用這些功能能讓你的 iPhone 操作更高效、更智慧。試著應用這些技巧,讓 Spotlight 成為你的日常好幫手!
延伸閱讀》
蘋圖解 / iPhone Spotlight 使用技巧,換算、查找、翻譯都能用
iPhone 控制中心設定技巧:變身 App 快速啟動中心隨時都能開 App 超方便
iPhone 自動隨機換桌布小技巧,不用捷徑 3 個步驟就能設定好
如果想知道更多關於 Apple 的消息、教學、小技巧或是科技新知,一定要點擊以下任一 LOGO,追蹤我們的 Facebook 粉絲團、訂閱 IG、YouTube 以及 Telegram。





