假使你的 Pages 檔案需要給同事、上司檢查編輯更動後的版本,或是要在某些段落語句裡增加註解,除了用括號這種傳統的做法外,透過 Pages 裡的「註解」功能,不僅不破壞版面,也可以讓查看的人快速查看。或是將「註解」拿來給自己做筆記用,也很方便,感覺就像在 Pages 裡增加便條紙一樣,來看看怎麼做吧!
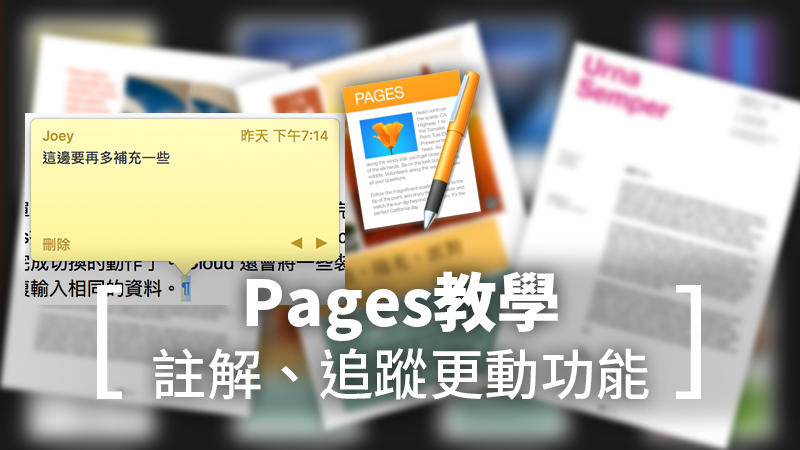
如何在 Pages 裡增加「註解」
首先,這是一份普通的 Pages 文件:
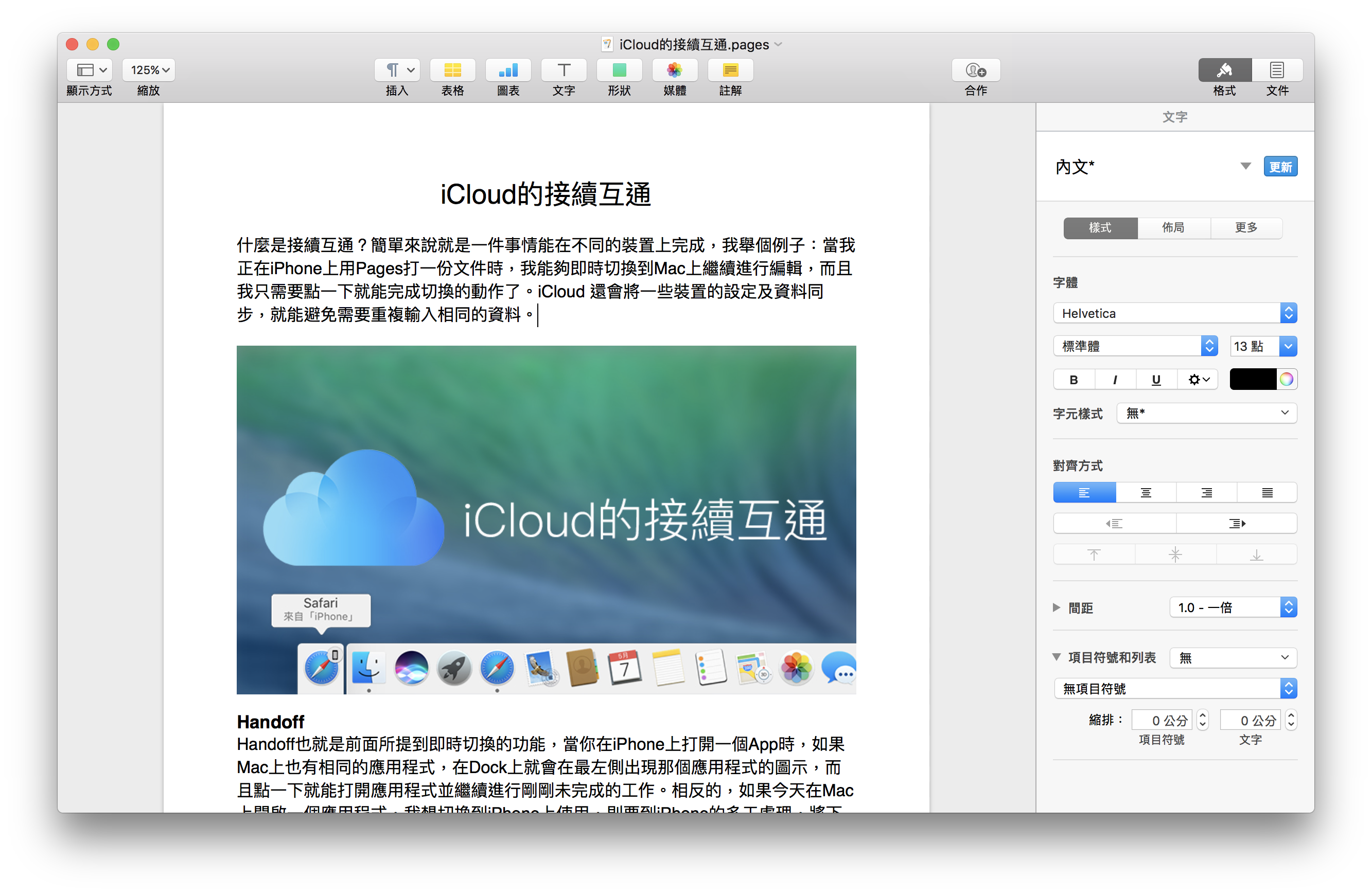
將要增加註解的地方反白,或是把游標移到要添加註解的位置,點一下上方工具列的「註解」,就可以新增一個像便條紙的東西:
(如果在工具列上找不到註解鈕,點一下右鍵即可新增,所有 iWork 軟體都可以用這招)
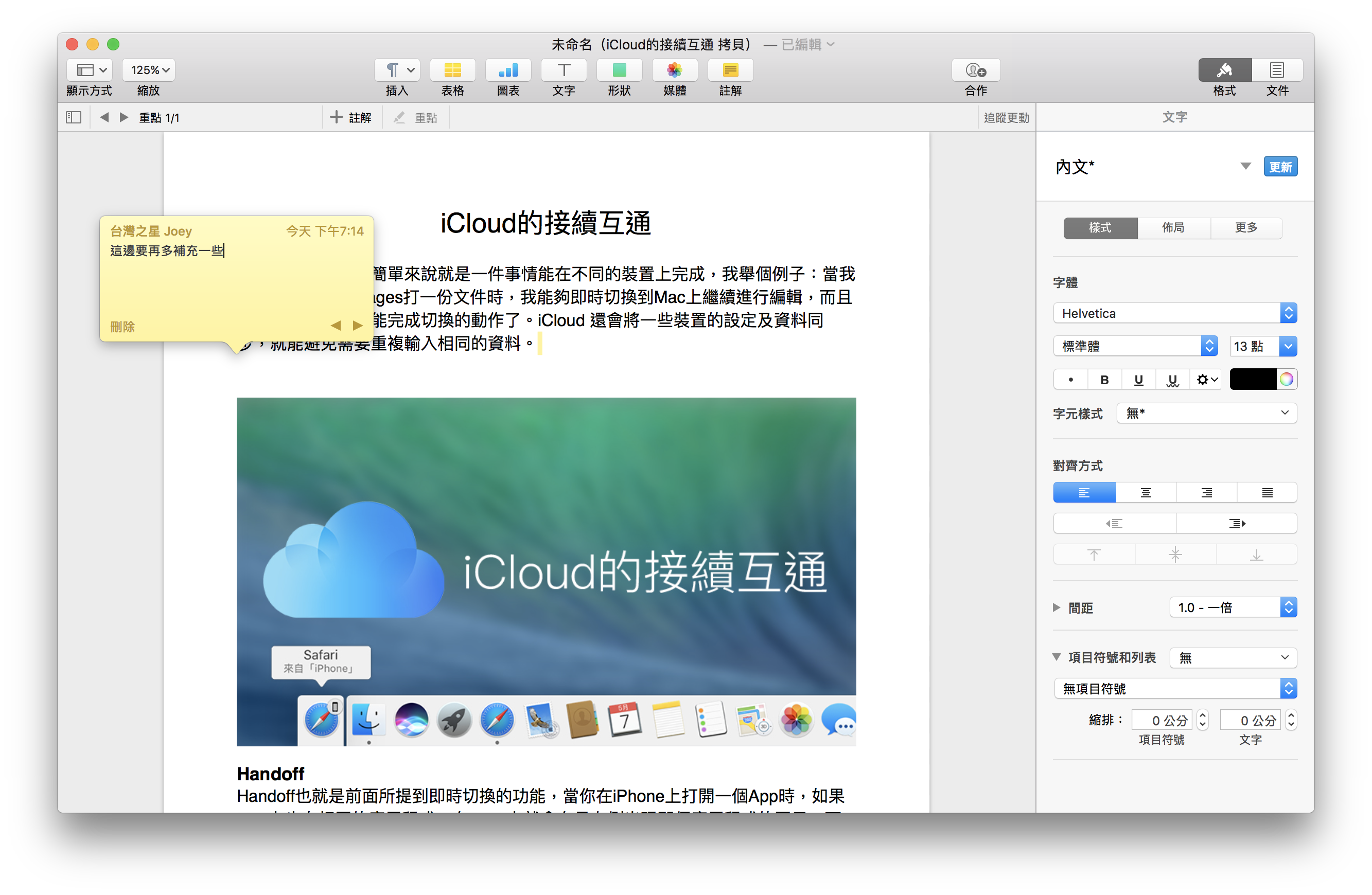
添加完註解的部分,會在旁邊多一個黃色的框框,表示這邊有註解過:
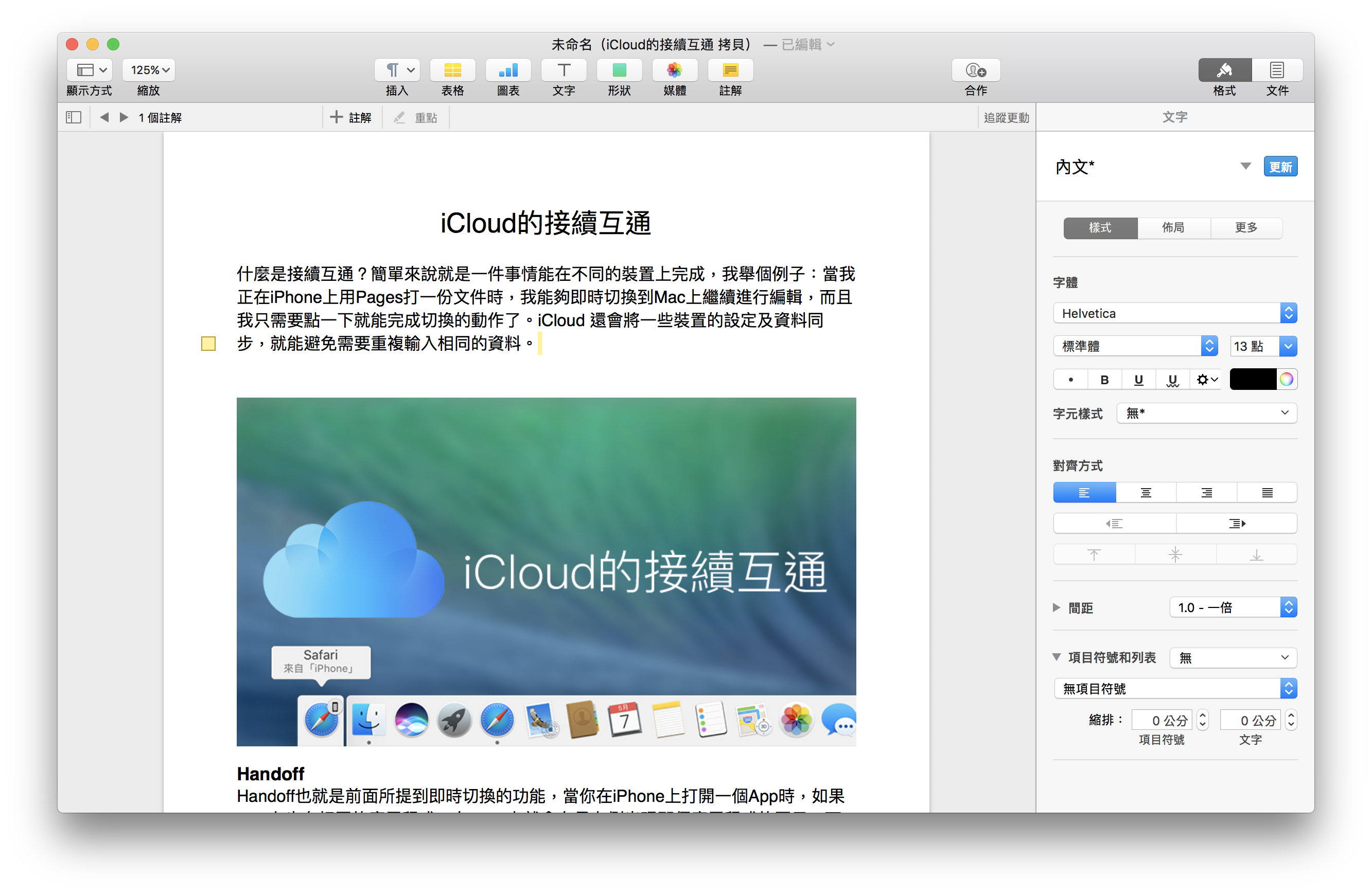
如何改變「註解」作者的名稱、顏色
點一下 Pages 的偏好設定(或用熱鍵 Command ⌘ + ,),在「一般」標籤內可以更改作者的名稱:
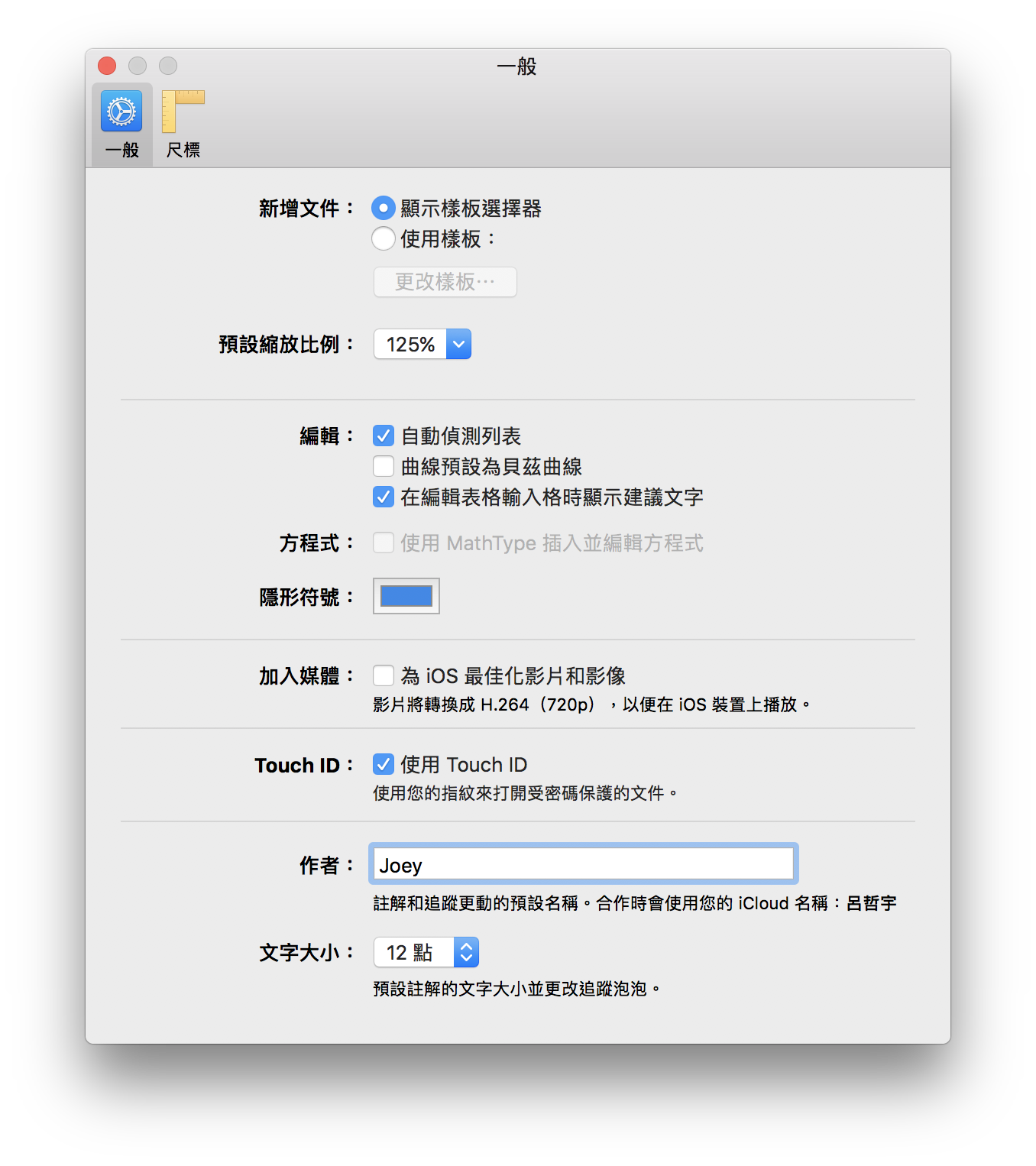
點一下「顯示方式」>「註解和更動」>「作者欄的顏色」,就可以改變便條紙的顏色。
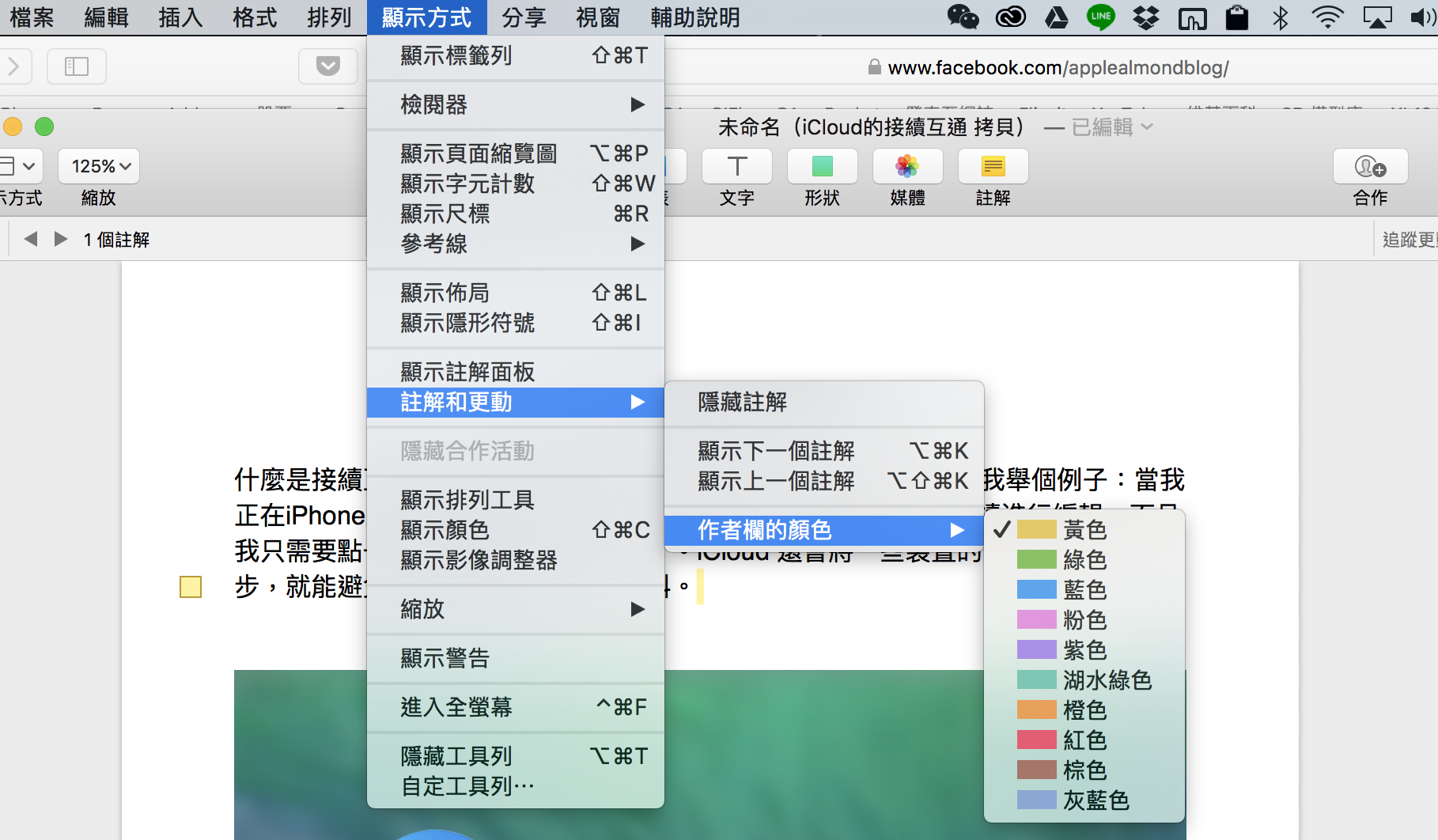
「追蹤更動」功能,看文件內哪裡做過改變
要更改文件,又希望對方知道你改了哪裡,就要使用 Pages 的「追蹤更動」功能。點一下上方工具列的「追蹤更動」(一樣,如果工具列沒有的話,按右鍵把它拖曳進去即可),可以看到 Pages 裡多出一條追蹤更動的子工具列。
在「追蹤更動」模式下,試著增加一些文字或是刪除一些文字,會看到你改變的地方變成黃色了,如下圖的「特別」兩個字,就是我在追蹤更動模式下新增加的文字:
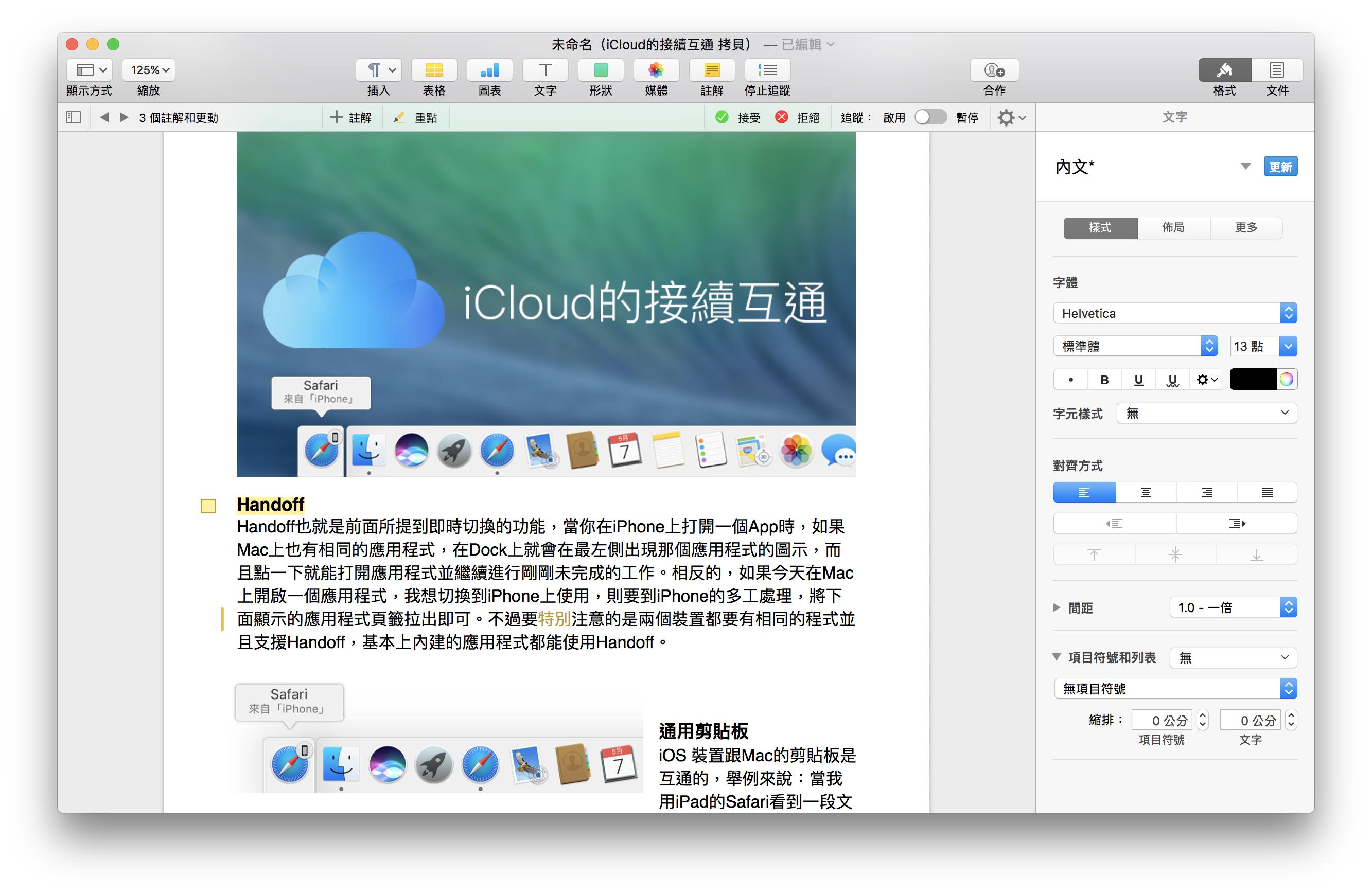
點一下增加的文字,會跳出一個視窗詢問你是否要接受這樣的更動。按下「接受」後,文字就會變成與段落的格式一樣,點「拒絕」就會移除這個更動:
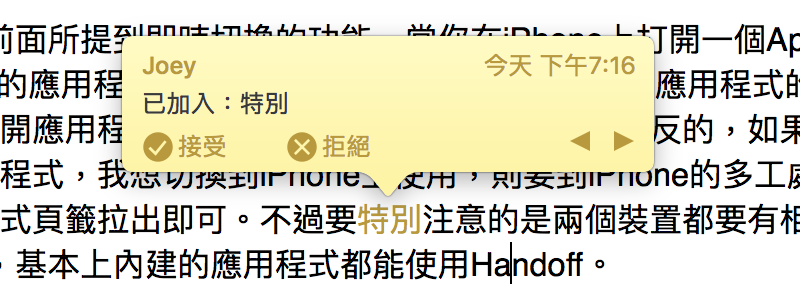
在追蹤更動模式下刪除文字的話,會變成一條刪除線,對方要接受這樣的更動才會真的把文字刪除:
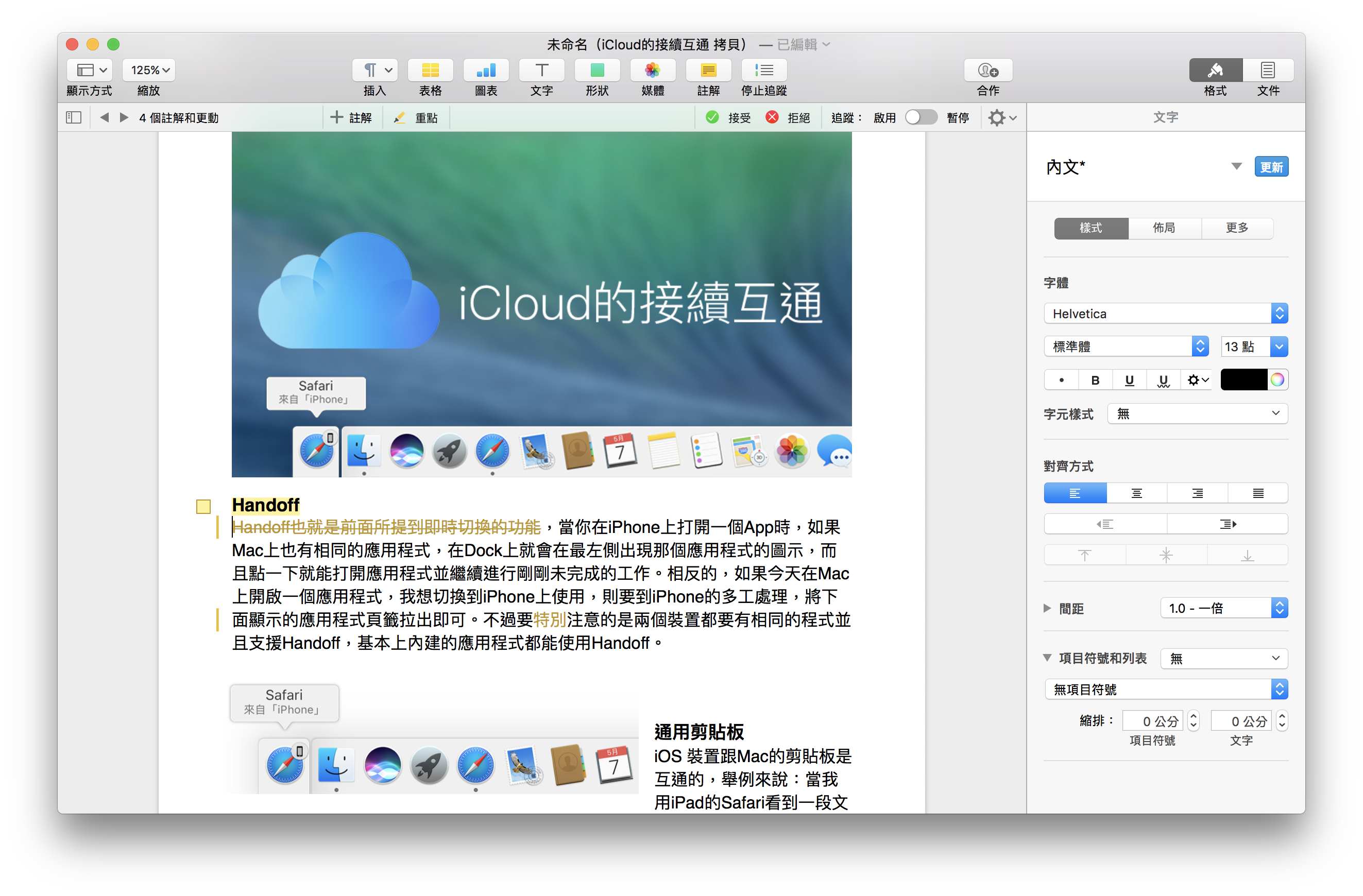
點一下子工具列的![]() 圖示,可以叫出所有更動以及添加註解的地方。如果想知道對方到底在你的文件裡總共改了哪些地方,可以直接從這裡查看。在這個面板中,也可以快速地接受或拒絕各種更動。
圖示,可以叫出所有更動以及添加註解的地方。如果想知道對方到底在你的文件裡總共改了哪些地方,可以直接從這裡查看。在這個面板中,也可以快速地接受或拒絕各種更動。
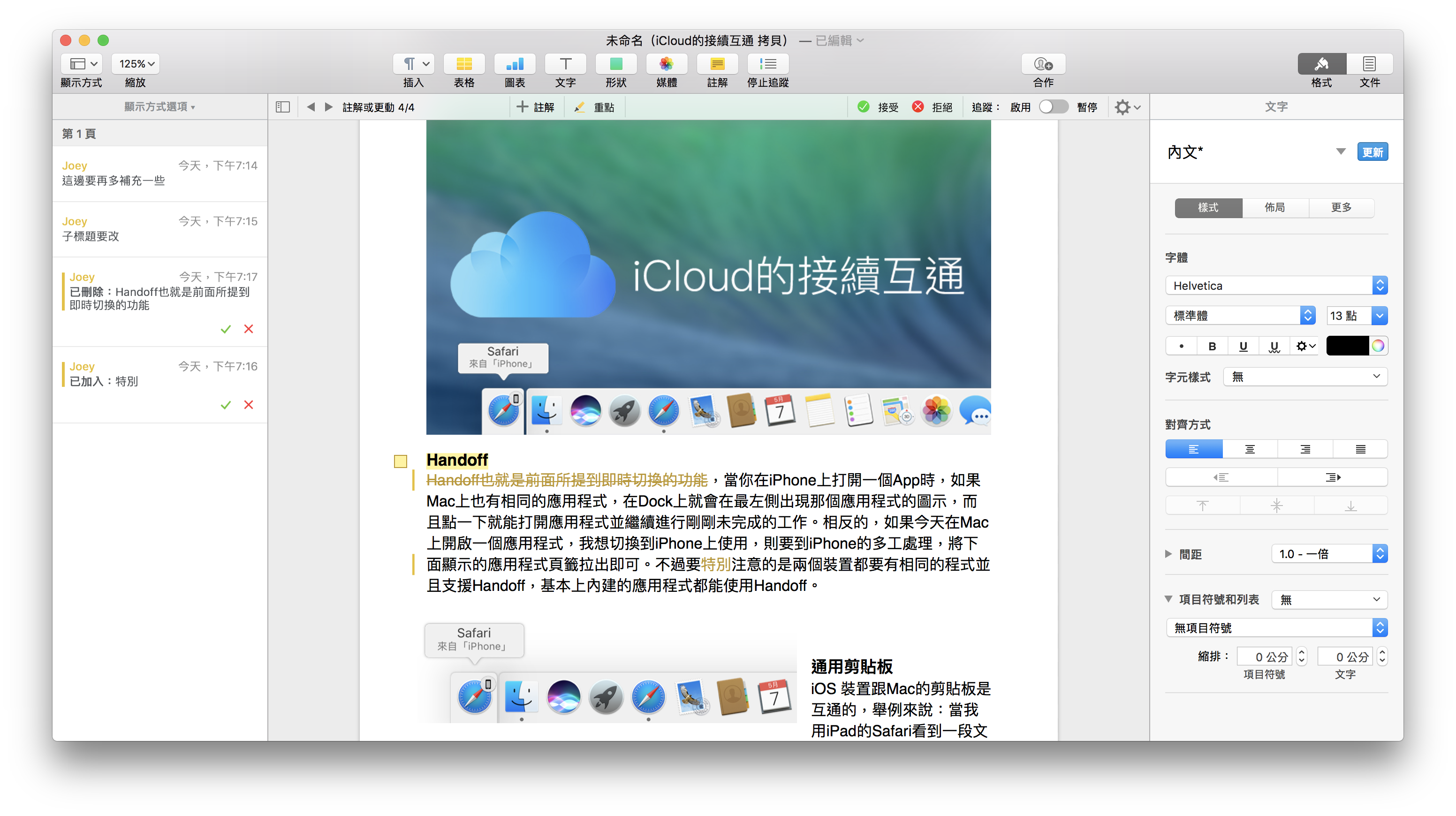
點一下會出現連接的線條,可以快速知道這個地方是在文件的哪個位置:
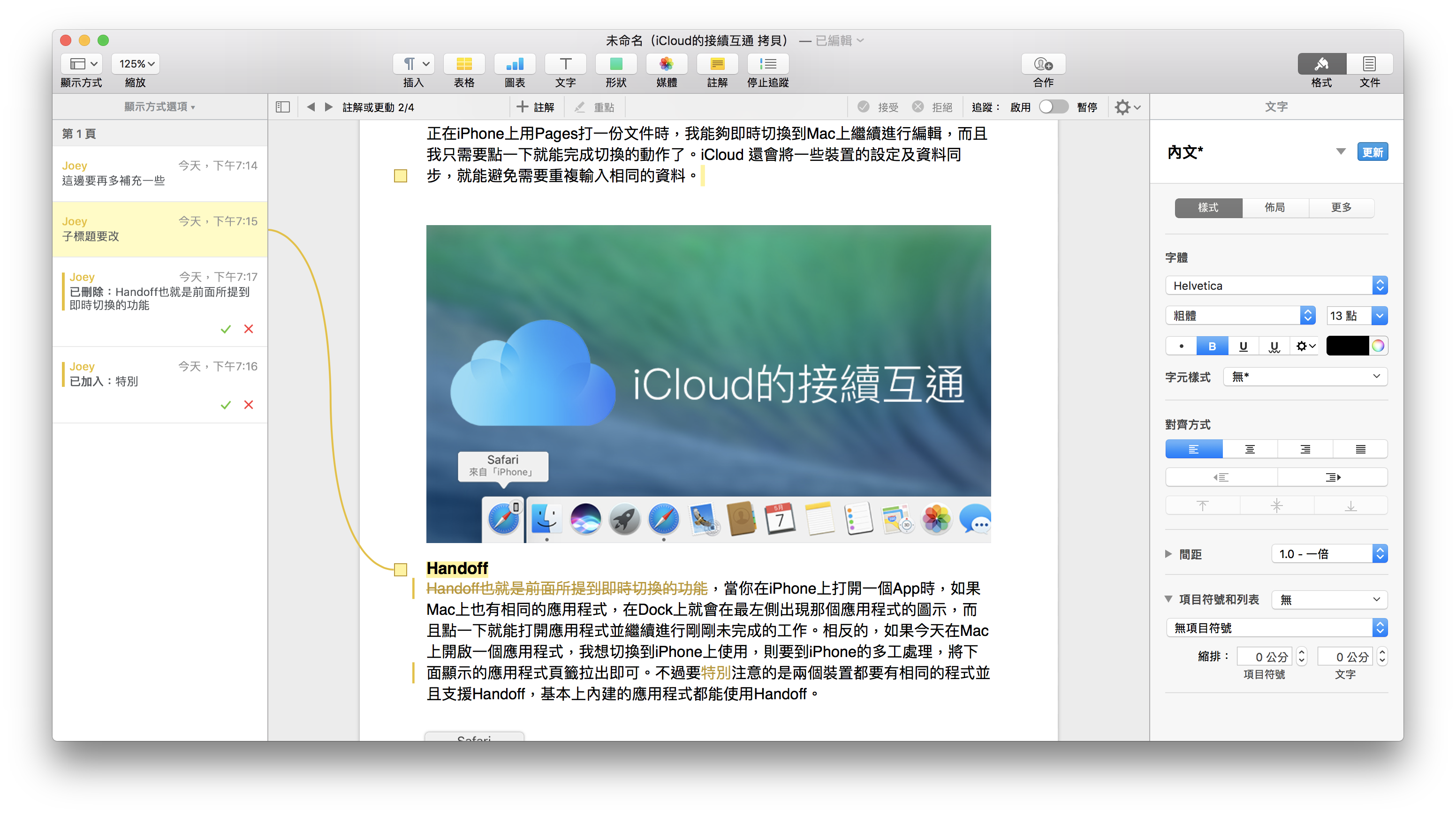
簡單來說,Pages 的這個功能就是讓同一份文件被大家改來改去時,彼此都能夠知道到底改了哪裡,避免一份文件版本雜亂,誰加了哪句或砍了哪段都不曉得。如果這份文件是被 Email 寄來寄去的,就適合使用這個功能,如果要「同時編輯一份文件」,可以參考先前的 iCloud 協同作業教學。
延伸閱讀》
