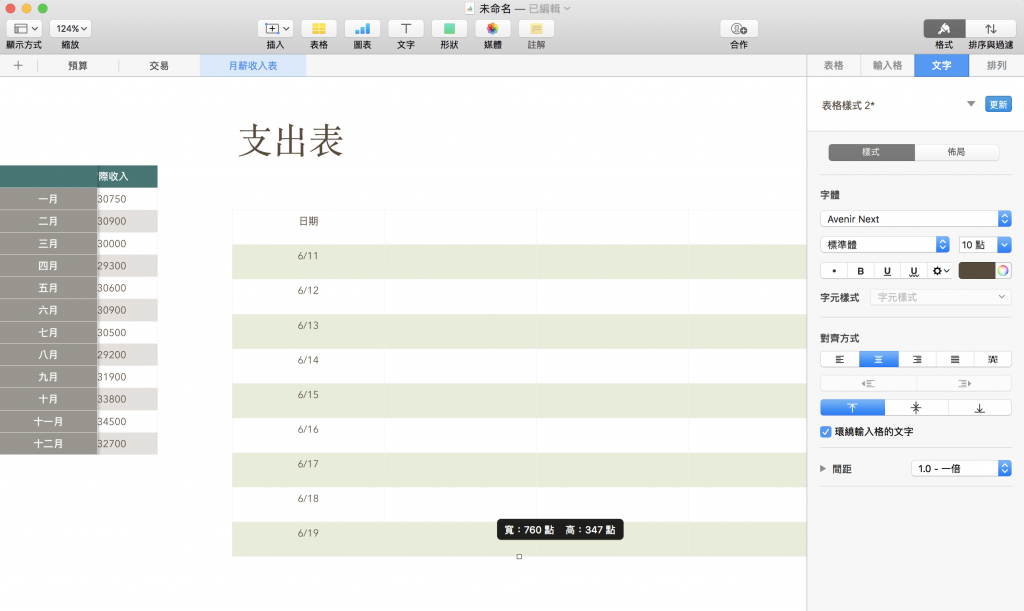終於來到了 iWork 教學第三篇:Numbers 的教學了!Numbers 是 iWork 的試算表軟體,功能就如同 Office 的 Excel 一樣。有了前面詳盡的 Keynote 教學、Pages 教學,對於基本的介面操作、表格、圖表的外觀設計,大家應該都有了基礎了認識,這就是為什麼我說 iWork 只要精通一款軟體,其他兩款學起來都會非常快的原因!
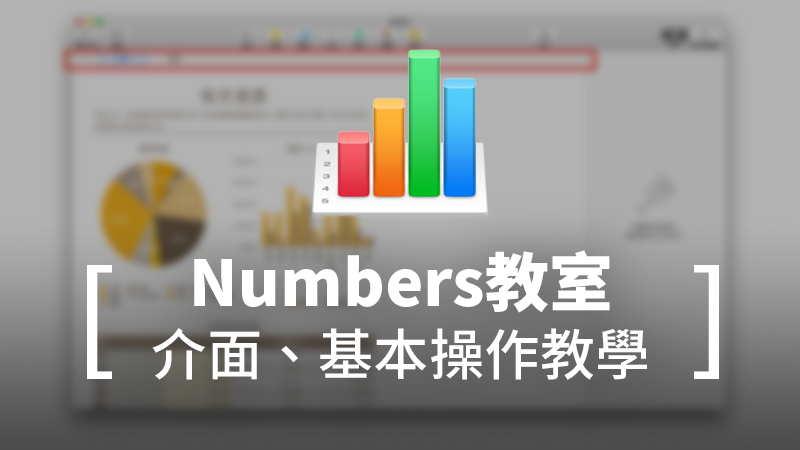
但 Numbers 畢竟是試算表專用的軟體,因此接下來的教學就會著重於一些表格的處理。另外像是公式使用方法、實際的活用方式等等,也會舉一些常用的例子方便大家學習,有其他問題的話,也歡迎加入蘋果仁討論社團,像其他高手討教喔!
Numbers 樣板介紹
與其他 iWork 軟體一樣,Numbers 也已經幫你將常用的樣板做好了。像是「記帳表」、「行事曆」、「跑步記錄」、「發票」、「損益平衡分析」、「成績單」、「出勤紀錄」等等,通通都已經在內建的樣板內,不用再重新設計版型或套用公式了。
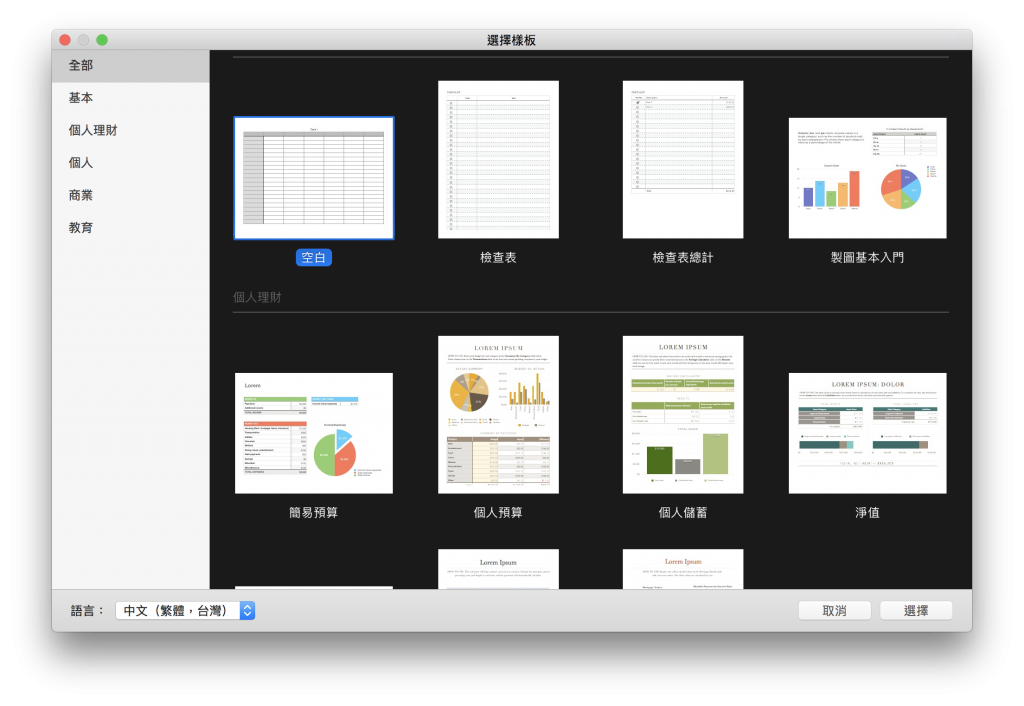
Numbers 介面介紹
介面與 Keynote、Pages 一樣,分為工具列、右側的工具面板,這邊就不再多做介紹。另外 Numbers 還多了頂端的「試算表列」,可以在一份檔案裡面建立許多試算表。同一份 Numbers 文件裡的各個試算表,資料都是通用的。要改變「試算表分頁」的位置,直接拖移即可。
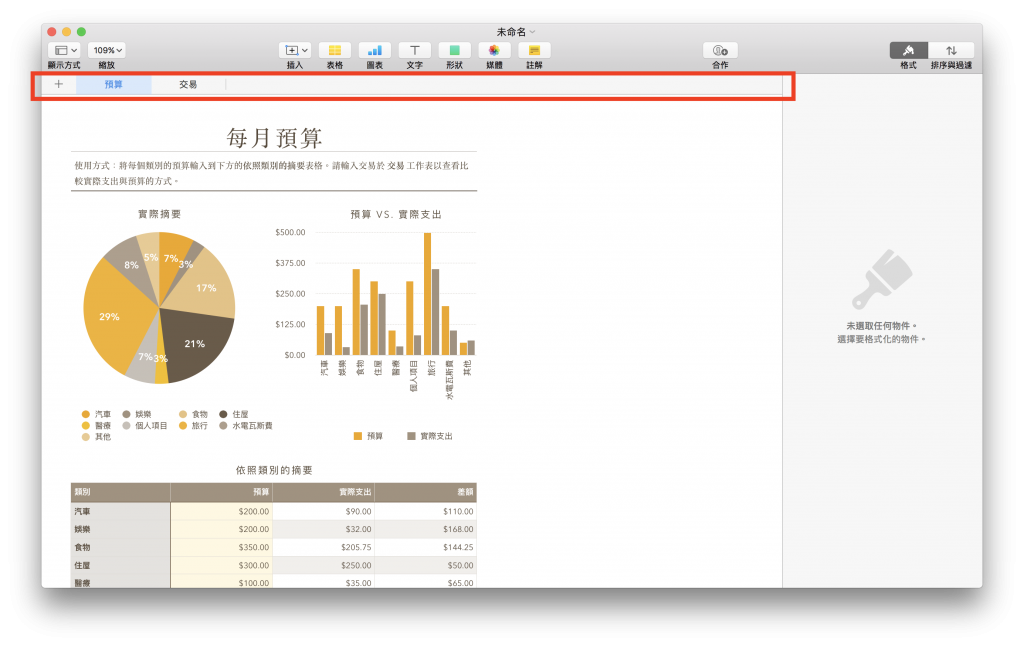
Numbers 資料列基本教學
如果有用過 Excel,對於試算表的公式用法應該很熟悉了。這邊我先建立一個「月薪收入表」作為示範,按頂端的「+」新增一個試算表,再點兩下就可以重新命名。
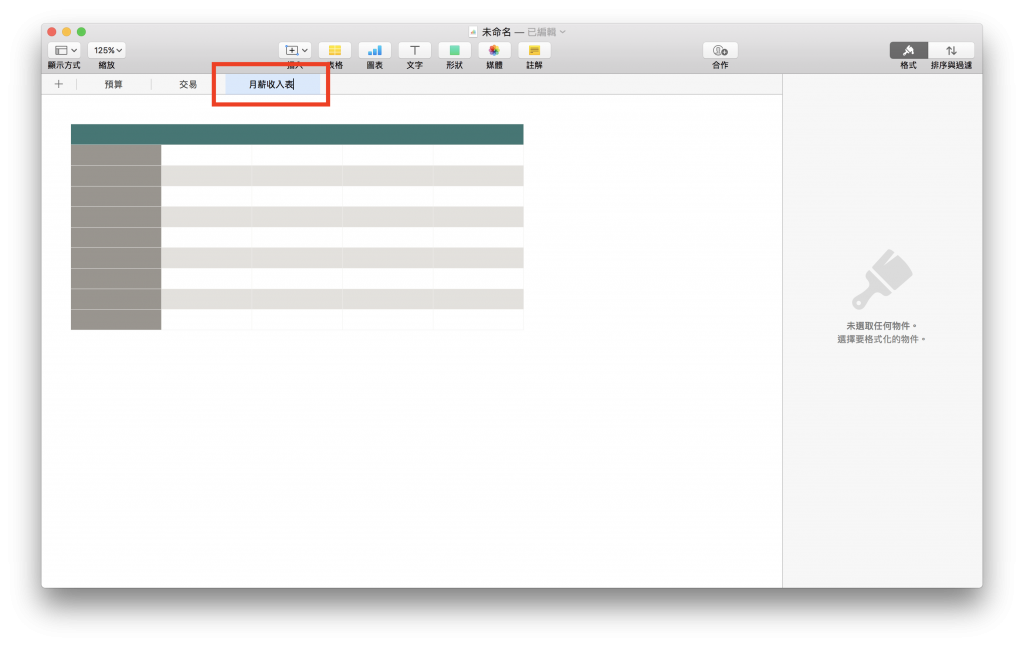
插入表格的方式與先前介紹的 iWork 系列軟體都一樣,這邊就不多做介紹,可以參考:製作精美的簡報表格(所有iWork軟體都適用)這篇教學。
既然是月薪收入表,就先把表格選取後,在右側的「格式」>「輸入格」面板中,把資料格式調整為「貨幣」。這樣一來所有輸入在欄位裡面的資料都會自動套用貨幣格式。
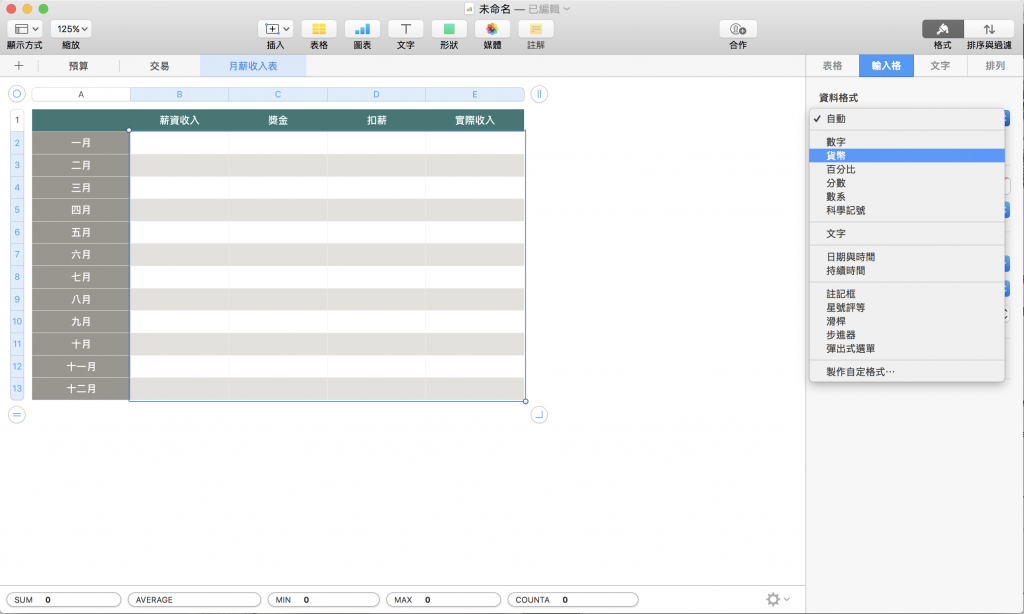
按住下圖這個兩條線的圖示不放,並拖動,就可以新增/移除表格:
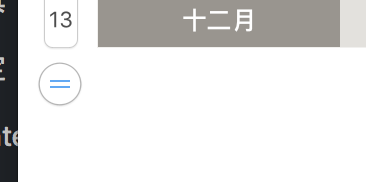
表格搞定後,接著把「薪資收入」、「獎金」、「扣薪」等等資料輸入:
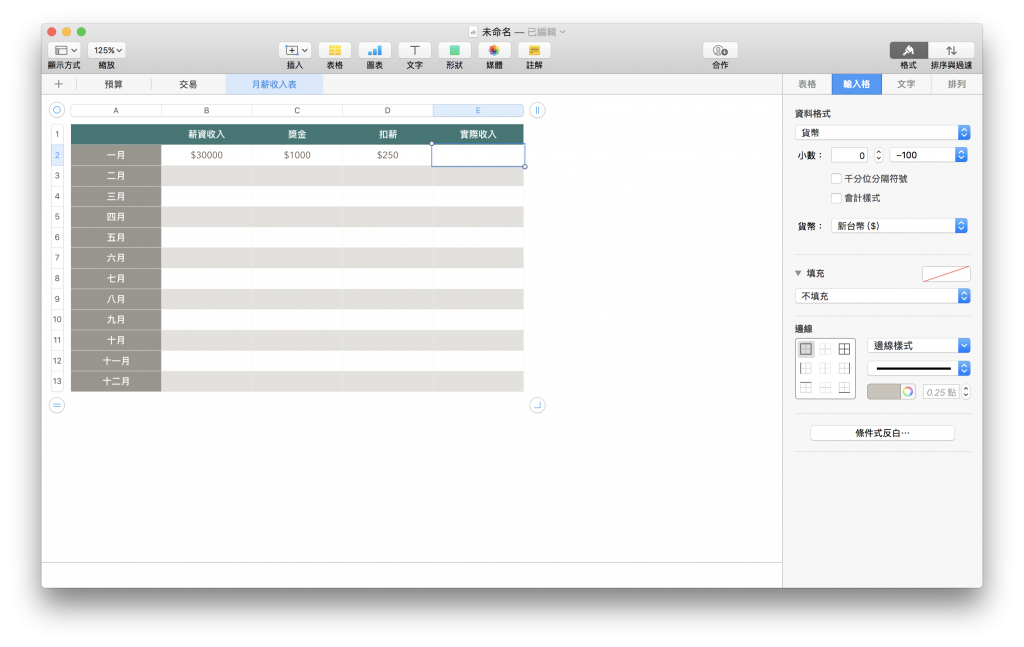
與 Excel 一樣,在「實際收入」欄位內打「=」等號,就可以輸入公式。
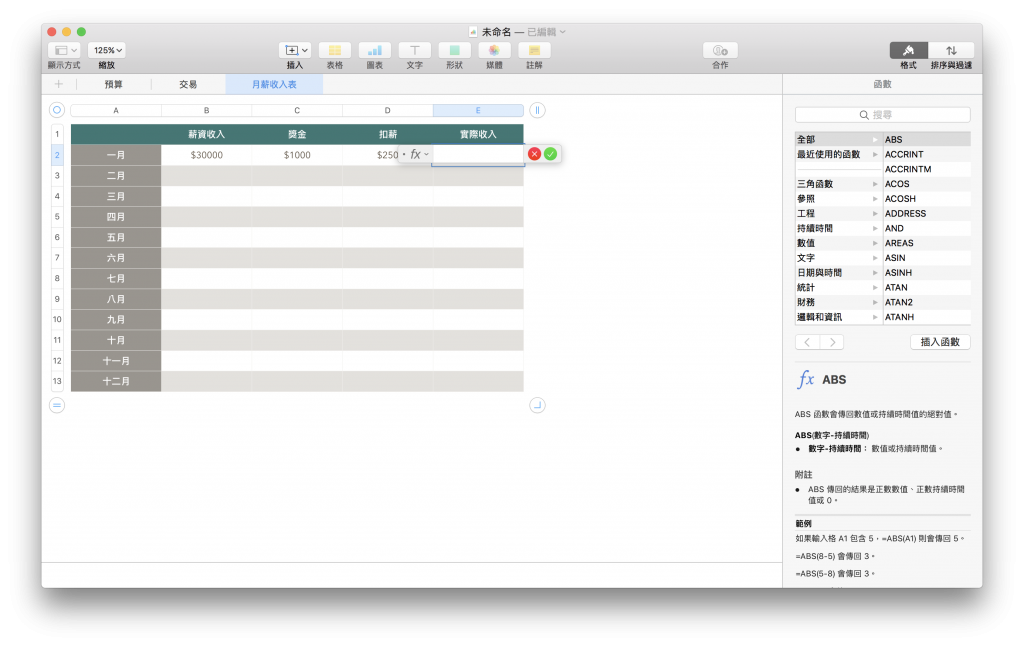
輸入公式時,只要用滑鼠點一下儲存格就可以將資料套入:
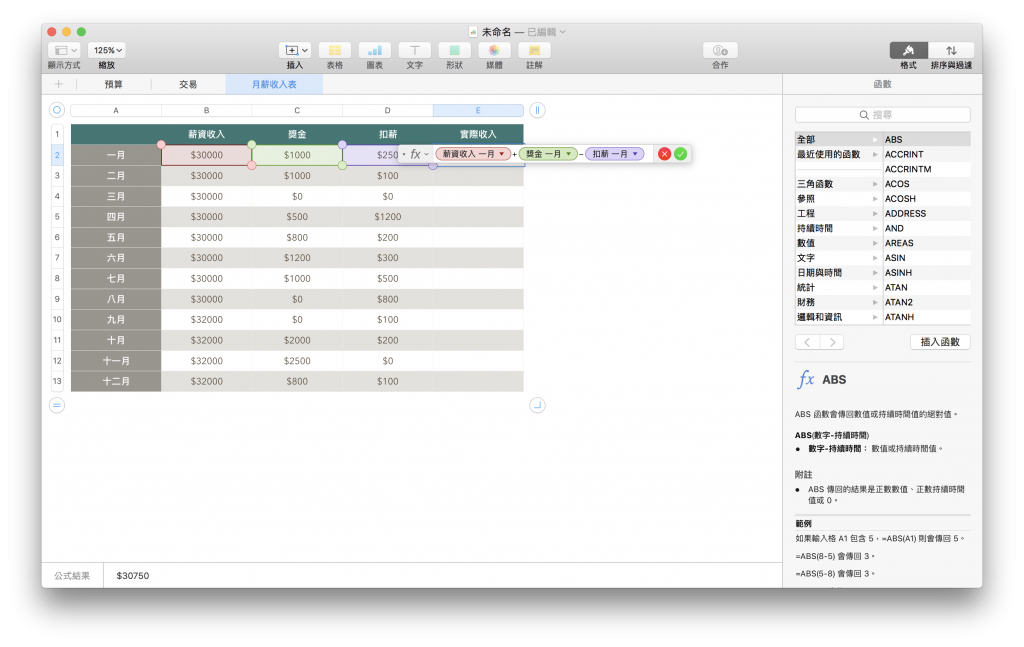
輸入完畢後,有看到「實際收入」表格底下的黃色小圓點嗎?那個代表「將表格套用公式」的意思,按住小圓點往下拖:
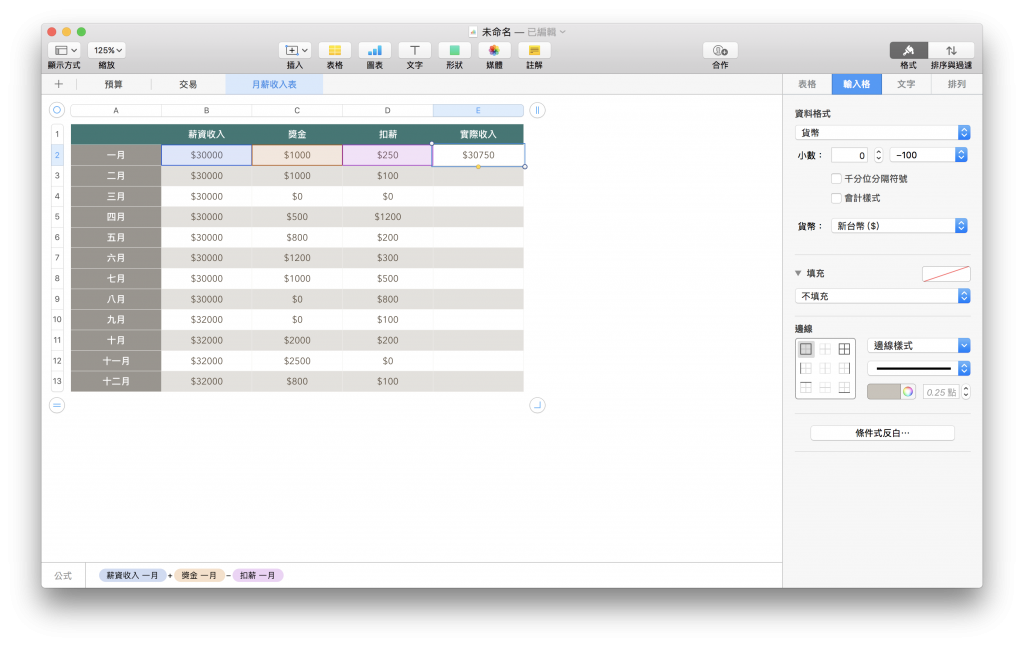
像這樣子往下拖拉:
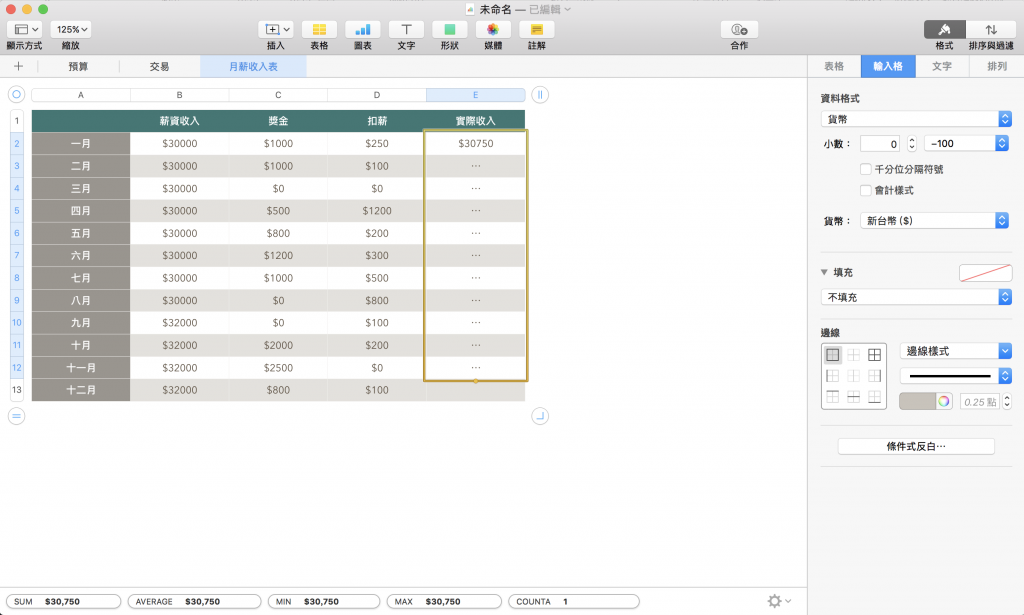
就可以看到接下來的表格都套用這個公式了。
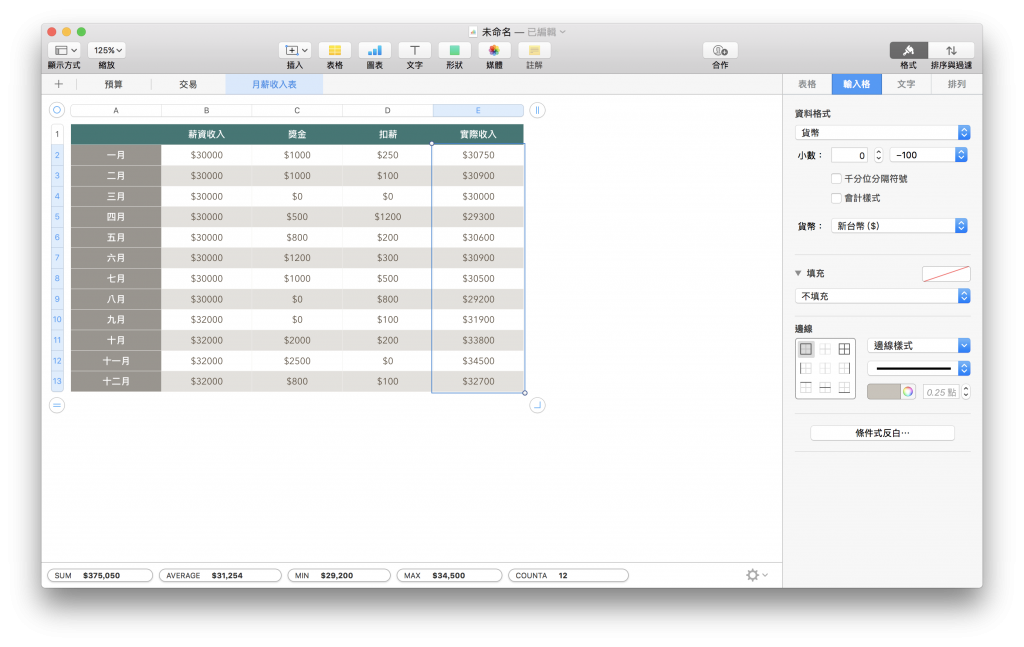
如何做出排版漂亮的表格?
Numbers 與 Excel 最大的差別,就是中間的編輯區域像是一塊畫布一樣,你可以隨意新增、移動表格、圖片,在任何你想要的地方加上圖表、文字等等,所以排版變得非常簡單!相較之下,Excel 就是單純的試算表了,顯得僵硬許多。
要新增表格,直接按頂部工具列的「表格」即可,圖表或文字也是一樣的方式:
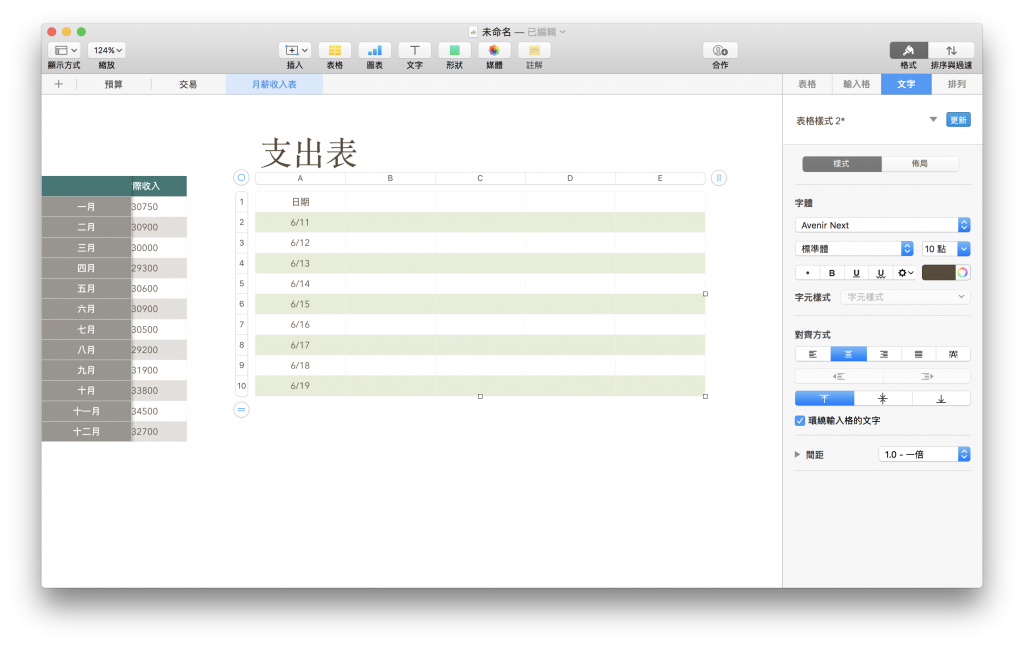
按住表格左上角的圓圈圖示,就可以隨意改變位置。
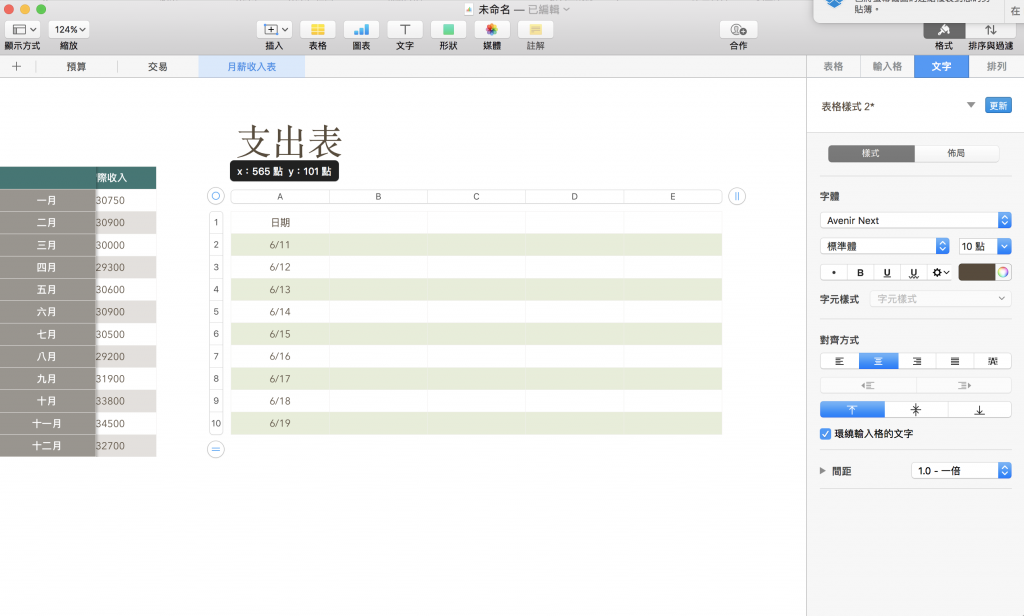
再按一次左上角的圓圈,會出現可以調整表格長寬的圖示,這時可以拖拉表格大小,或是按下 delete 刪除整個表格。