在 Word 裡大家會怎麼畫「直線」或底線呢?千萬不要再用一堆「-」號組成,也不要用空白鍵 + 底線的方式啦!其實 Word 就有內建非常方便的畫線方式,只要幾個步驟,無論是單橫線、雙橫線、虛線、波浪線、分隔線等等都沒有問題。
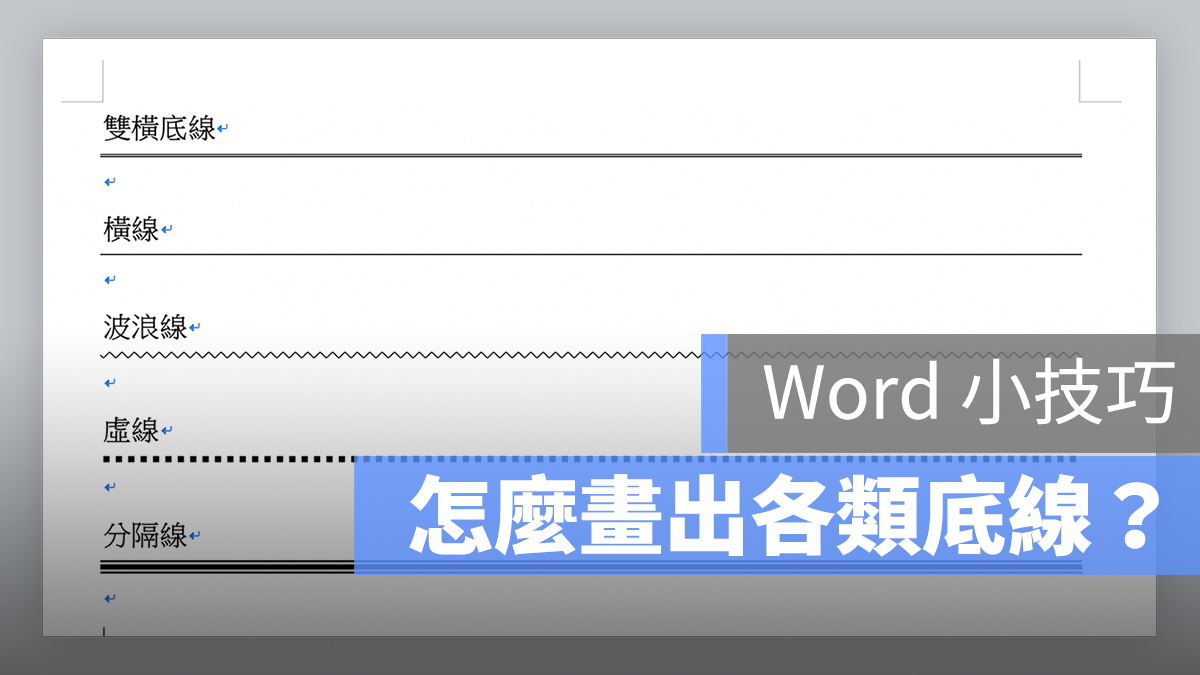
不過,Word 這種畫線的方式有個不易刪除的缺點,因此這篇也教大家如何刪除,以及不小心畫出直線後該如何避免再次啟用這工能。
Word 畫線大法:底線、虛線都可以這樣畫
在微軟 Office Word 裡面畫線的方法意外地簡單,大家現在可以打開 Word 試試看(Windows/Mac 版皆可),在空白處打三個「=」並按下 Enter 輸入鍵,就會自動生成雙底線了:
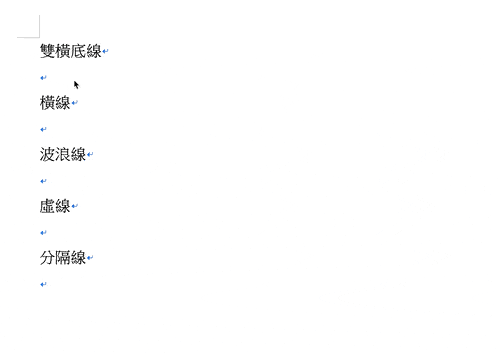
單行橫線或底線也是一樣的方法,打三個「-」並按下 Enter 確認鍵,就會生成一條的底線。
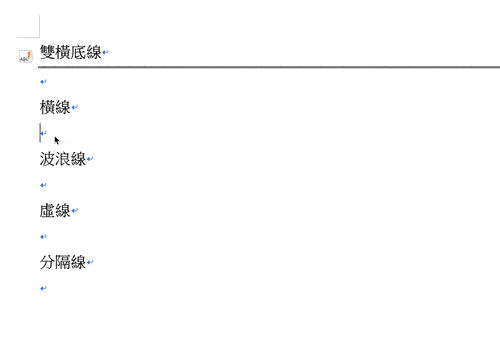
所有 Word 的橫線指令如下:
- 雙橫線:三個「=」+ Enter
- 橫線(底線):三個「-」+ Enter
- 波浪線:三個「~」+ Enter
- 虛線:三個「*」+ Enter
- 分隔線:三個「#」+ Enter
畫出來的效果如下:
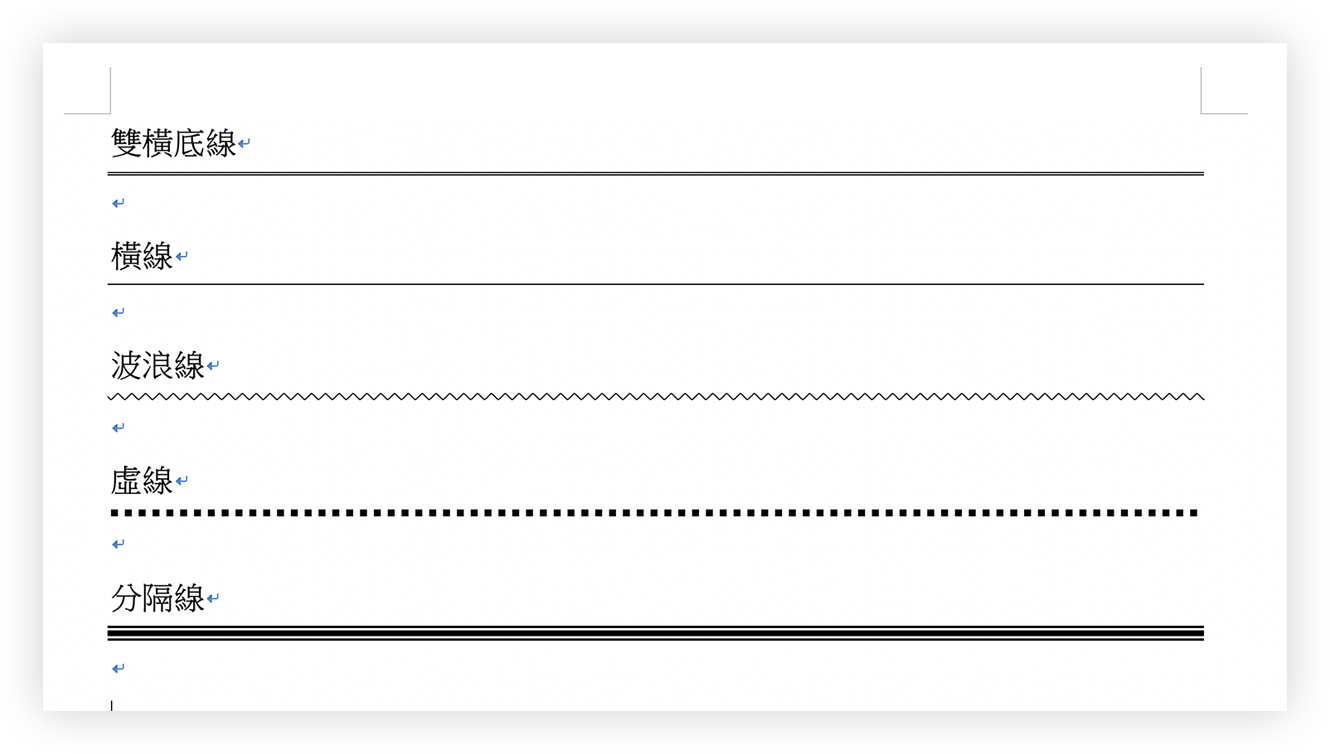
至於使用的方法也很容易理解,像是「=」這符號本身就是雙橫線、「-」就是一條橫線、「~」就是波浪線,這些都很直覺;至於「*」打出來其實也很像虛線,因此唯一要記的,大概只有「三個 #」這指令吧。
如何刪除 Word 生成的直線?
如果大家有嘗試了上面這種輸入底線的方式,會發現居然沒辦法直接用 Delete 或刪除鍵把它刪除!如果經常不小心畫出這種橫線,要怎麼把它刪掉呢?或是關閉自動生成畫線的快捷鍵,避免以後不小心誤用。
首先,在剛打出直線之後,可以看到旁邊有一個閃電符號;這個閃電符號過一陣子或是進行其他指令後就會消失,所以如果要取消橫線,可以先趁閃電符號還在的時候按下去:
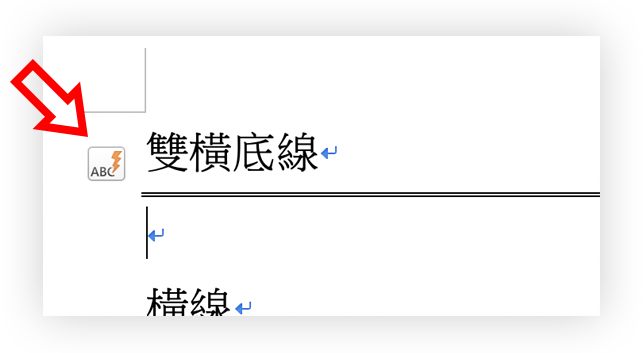
這時就可以點「復原框線線條」,就可以把剛剛產生的橫線刪除了。(這一系列橫線的官方名稱就叫做「框線線條」);如果要關掉「三個 – 加 enter」之類的快速鍵,也可以點下方的「停止自動建立框線」:
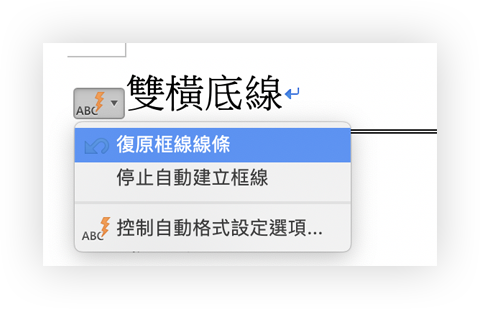
刪除過後的橫線,就會變成原本輸入的「三個等於」或「三個減號」,不會再產生橫線了。
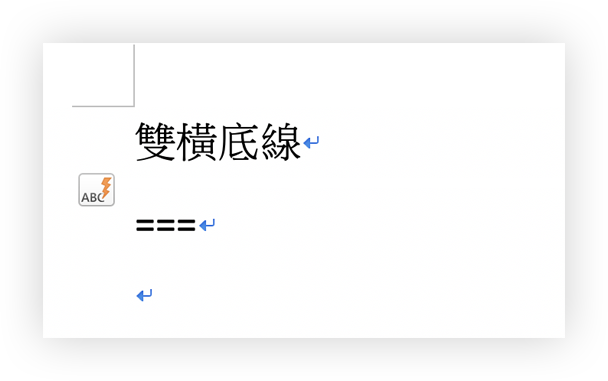
如果沒有閃掉符號了怎麼刪除線條?
如果已經沒了閃電符號,要怎麼把剛剛產生的底線刪除呢?首先,先讓游標位於「橫線上一段的最前面」:
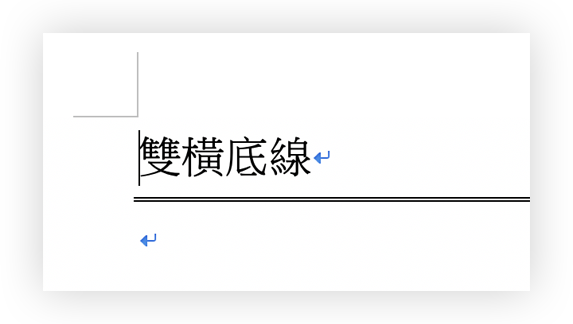
然後在頂部的工具列,或是「編輯」>「清除」>「清除格式」,點下去之後,剛剛產生的橫線就會消失了。
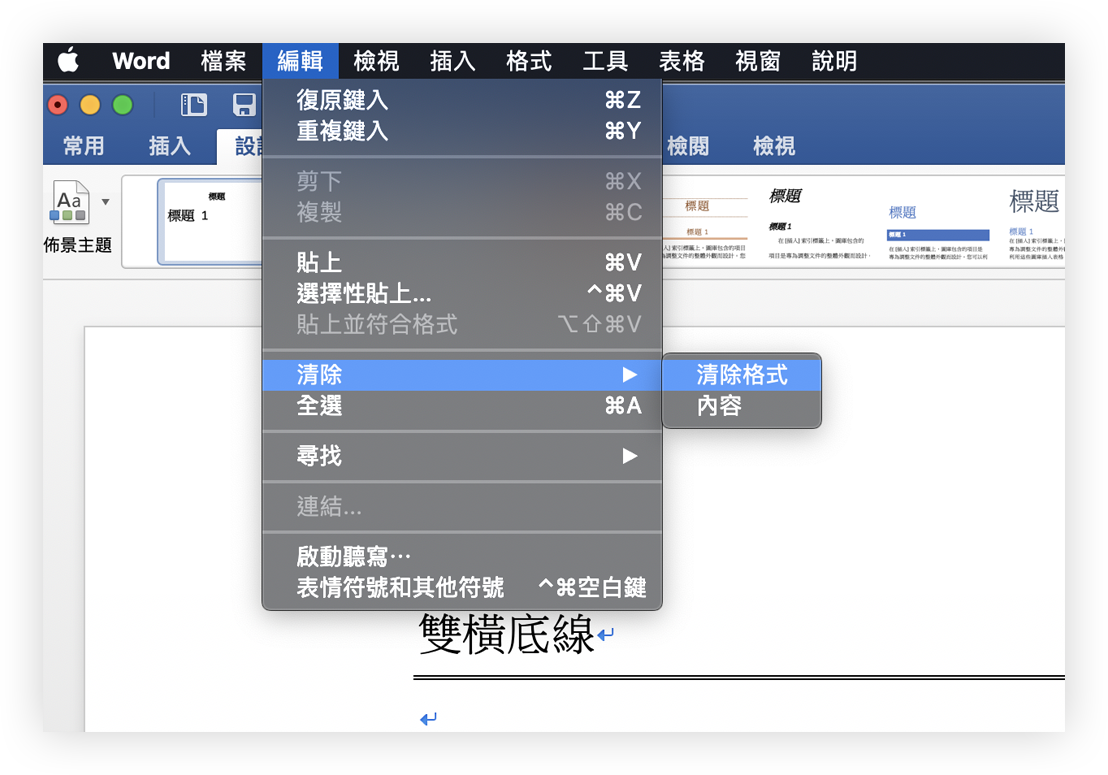
用這個方法話橫線、底線、分隔線,比起用一堆等號或是圖片還要更方便美觀;缺點就只是刪除時有點麻煩而已,這個 Office 小技巧分享給大家!
更多 Office 小技巧》

超方便!Office 的「重複上一個動作」快捷鍵,不必再按到手抽筋
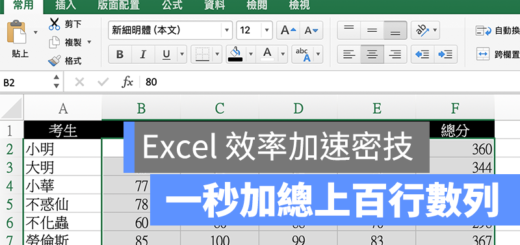
Excel 如何快速加總所有行/列的值?不必再慢慢拖拉 SUM 指令了
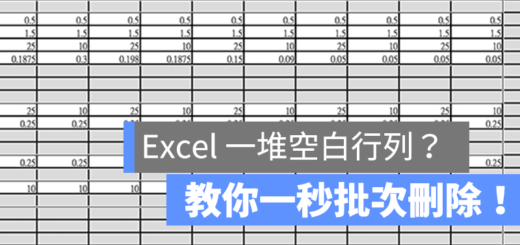
Excel 如何一次刪除所有空格?批次刪除空白行、列欄位教學
